Как разделить текст на две колонки в powerpoint
Чтобы придать презентации более удобный, структурированный вид, можно разбить слайды на разделы. Щелкните правой кнопкой мыши по эскизу того слайда, с которого должен начинаться новый раздел, и выберите команду Добавить раздел».
Как разделить текст в презентации?
Разделение текста между двумя слайдами
Как сделать текст в две колонки?
Вставка разрыва колонки
- Поместите курсор в место, где должен быть разрыв колонки.
- На вкладке Разметка страницы нажмите кнопку Разрывы. В Word 2013 или Word 2010 нажмите кнопку Разметка страницы > разрывы.
- Появится меню с вариантами. Щелкните Столбец.
- Будет вставлен разрыв колонки. Щелкните Главная > показать или скрыть
Как добавить столбцы в повер поинт?
Щелкните ячейку таблицы справа или слева от столбца, где требуется вставить новый столбец. В разделе Работа с таблицами на вкладке Макет в группе Строки и столбцы сделайте одно из следующего: Чтобы добавить столбец слева от выбранной ячейки, щелкните Вставить слева.
Как в PowerPoint поинт сделать 2 столбца?
Как разделить картинку на части в PowerPoint?
Как обрезать картинку в Microsoft Office PowerPoint версии 2007. Выделяем изображение — переходим на вкладку Работа с рисунками — Формат и в группе Размер выбираем Обрезка. После этого на границах изображения появятся маркеры обрезки изображения, перемещая их, можно удалить лишние части картинки.
Как включить перенос слов в повер поинт?
Копирование и вставка текста
- Выделите текст, который вы хотите скопировать, а затем на вкладке Главная нажмите кнопку буфер обмена а затем выберите команду Копировать.
- Щелкните в том месте, куда вы хотите вставить текст, а затем на вкладке Главная нажмите кнопку буфер обмена и выберите команду Вставить.
Как сделать надпись на слайде в презентации?
Как в презентации сделать фон тексту?
Выделяем первый слайд, кликаем по нему правой кнопкой мыши и выбираем из контекстного меню «Формат фона». Откроется соответствующее диалоговое окно. На вкладке «Заливка» ставим маркер в поле «Рисунок или текстура». Можете выбрать в качестве фона одну из предложенных текстур.
Как в ворде сделать текст в две колонки?
Чтобы разметить весь документ по столбцам, выберите макет > столбцы. Выберите нужный вариант или выберите другие столбцы, чтобы настроить собственный формат столбцов.
Как сделать текст в две колонки в Word 2007?
Запускаем программу Word и переходим на вкладку «Разметка страницы». В разделе «Параметры страницы» находим подраздел «Колонки». Данный подраздел предлагает готовые шаблоны с колонками (одна, две или три, левое доминирование или правое), а также самостоятельную настройку колонок, если кликнуть строку «Другие колонки».
Как сделать таблицу в две колонки?
Перейдите в вкладку «Вставка» и с помощью кнопки «Таблица» создайте таблицу с двумя колонками. После того как таблица создана установите курсор во внутрь таблицы и перейдите на вкладку «Работа с таблицами – Конструктор». Здесь нужно сменить тип линии, которая используется для рисования границ таблицы.
Если вам нужно разделить ваши слайды в две колонки, то существует несколько способов приблизиться к этому. Например, вы можете быть в состоянии создать версию текстового столбца вашего текущего текстового поля два разделить его на две колонки. В качестве альтернативы вы можете использовать другой другой подход, изменив расположение по умолчанию и добавьте два текстовых поля.
Добавить 2 Столбцы Разметка слайда в PowerPoint

Мы можем использовать два макета контента или макет сравнения, который содержит два столбца и отлично подходит для сравнения в PowerPoint презентации, например, если вам необходимо подготовить слайды для сравнения продукта A с B. Продукт
- Два содержимого макета в PowerPoint 2010 отлично подходит для разделения текущего слайда, так что вы можете добавить текст на левый и правый
- Сравнение Layout в PowerPoint 2010 отлично подходит для сравнения продуктов, концепций или любой другой ситуации и очень похож на два макета контента за исключением того, что добавляет новый заголовок к каждой коробке.

Как сделать колесо диаграммы для бизнес-презентаций с помощью PowerPoint
Две колонны в пределах Textbox
Может быть, один из самых наиболее точный способ сделать это, чтобы разделить их на несколько ящиков, каждый ящик со списком пули. Вы можете легко выровнять флажки на странице.

В этом случае мы добавили единую форму (то есть: прямоугольник), а затем разделить текст внутри формы в двух столбцах. Вы можете узнать PowerPoint 2010 столбец внутри формы, прочитав нашу предыдущую статью, как добавить текст формы в PowerPoint.
Текстовый редактор Ворд позволяет форматировать текст самыми разными способами. Последние версии данной программы настолько обросли различными функциями, что сейчас нет практически ничего, чего не умеет делать этот текстовый редактор. В этой статье мы расскажем о том, как сделать текст в две колонки в Ворде.
Правильный способ сделать текст в две колонке в Ворде
Для того чтобы сделать текст в две колонки в Ворде вам необходимо перейти на вкладку Разметка страницы и нажать на кнопку Колонки. После этого появится выпадающее меню, в котором вы сможете выбрать количество колонок, которые вы хотите разместить на этой странице.

В данном выпадающем меню доступны такие варианты:
- одна – одна колонка, обычный формат страницы в Ворде
- две – две одинаковые колонки, страница с двумя колонками
- три – три одинаковые колонки, страница с тремя колонками
- слева – узкая дополнительная колонка в левой части страницы
- справа – узкая дополнительная колонка в правой части страницы
Кроме этого в выпадающем меню есть пункт Другие колонки. Данный пункт открывает дополнительное окно, в котором можно настроить ширину колонок и промежуток между ними.

Также размер колонок можно установить с помощью линейки, которая находится над страницей.

Неправильный способ сделать текст в две колонке в Ворде
Второй способ создания колонок в Ворде можно считать неправильным, но зачастую он более удобен. Для данного способа используются таблицы с невидимыми рамками. Перейдите в вкладку Вставка и с помощью кнопки Таблица создайте таблицу с двумя колонками.

После того как таблица создана установите курсор во внутрь таблицы и перейдите на вкладку Работа с таблицами – Конструктор. Здесь нужно сменить тип линии, которая используется для рисования границ таблицы. Для этого откройте выпадающее меню и выберите Без границы.

Дальше с помощью пера Нарисовать таблицу нужно прикоснуться ко всем линиям таблицы. В результате должна получиться таблица нарисованная синей пунктирной линией.

Такая линия видна во время редактирования документа, но не отображается при его печати.
Если вы используете Word 2003, то для того чтобы сделать текст в две колонки вам нужно открыть меню Формат – Колонки. После этого появится окно Колонки.

В этом окне нужно выбрать количество колонок и нажать на кнопку OK. При необходимости вы можете настроить ширину колонок, промежутки между ними, а также другие параметры.
Статья Вам помогла? Помогите сайту в ответ — поделитесь ссылкой с друзьями с помощью кнопок внизу.
Добрый день. В новом ворде как создать две колонки я нашел, а вот как переключаться между ними непонятно! То есть первая колонка, которая слева, активна и в ней можно печатать, вставялть таблицу и т.д., а вот вторая не кликается вообще! Подскажите как?
Здравствуйте. С точки зрения Ворда, вторая колонка это почти как вторая страница. Вы должны полностью заполнить первую колонку, после этого курсор переместится на вторую колонку (вместо того чтобы перемещаться на следующую страницу, как это обычно бывает). Если вы хотите перейти к второй колонке не заполняя текстом первую, то просто нажмите на клавишу Enter столько раз, сколько нужно для того чтобы переместился на вторую колонку.
БЛАГОДАРЮ ЗА ПОМОЩЬ!
мои фото это в Word? Что-то не помню ничего похожего…
В Word колонки заполняются текстом по очереди. Сначала первая, потом вторая и т.д. как в газете. Пока первая колонка не будет заполнена текстом (или переносами строк), заполнить вторую вы не сможете.
Поэтому если текста больше 2 страниц, то вам наверное будет удобней использовать невидимую таблицу для разделения текста на две части.
Здравствуйте! Мне нужно, чтобы в таблице в одном столбике были две колонки. Это реально сделать? То есть один столбик был нормальным, а во втором текст был разделён на две колонки.
Если первая страница разделена на колони , как следующую вернуть в обычный режим ?
Вставьте разрыв раздела после первой страницы и после этого примените к первой странице разделение на две колонки. В результате первая страница будет разделена на две колонки, а вторая нет. Специально проверил, такой способ работает.
Спасибо за Вашу учёбу. Я в Гугле написала комментарий по поводу Вашей практики и советов.
Здравствуйте, подскажите, как перейти обратно от 2 колонок к обычному режиму, если все это размещается на одной странице?



На одной странице можно использовать либо 1 колонку либо 2. Смешивать эти варианты не получится.
Если очень нужно, то можете разделить страницу 2 колонки с помощью невидимой таблицы. Тогда под или над таблицей можно будет сделать обычный текст в 1 колонку.
Подскажите, пожалуйста, почему текст переносится во вторую колонку до заполнения первой?
Может поля нужно настроить. Других идей нет.
Доброго времени суток.
В этой коротенькой статье я научу вас, как в ворде сделать текст в две колонки или больше. Это предельно просто: от вас потребуется только несколько щелчков мыши, чтобы разбить на части уже готовый документ, отдельный его фрагмент или создать по такому принципу новый.

Куда нажимать?
Чтобы разделить только часть текста, необходимо вначале её выделить. Если вы писали сплошняком, а потом решили перейти на колонки, или собираетесь создавать с ними новый документ, то следует оставить курсор в том месте, откуда они должны начинаться.
Что делать дальше? Вот вам простейшая инструкция:
- В верхнем меню Word переключаемся на вкладку «Разметка страницы».
- В поле с параметрами нажимаем опцию «Колонки».

- Выпадет список, в котором можно либо сразу выбрать необходимое количество, либо нажать на вариант «Другие колонки» для более тонкой настройки.
Подробнее о настройках
Для того чтобы более детально всё настроить нажмите на «Другие колонки».

Откроется небольшое окошко, где всё в принципе понятно:
- В верхнем поле «Тип» выбираете формат и количество колонок, либо можете задать своё число ниже.
- Далее есть область «Ширина и промежуток», где вы можете настроить внешний вид каждой колонки по-отдельности.
- Справа отображается образец: как будет выглядеть текст с вашими настройками.
- В самом нижнем поле «Применить» вы определяете, какая часть документа будет разбита на колонки.

Нюансы
Чтобы ваш текст в итоге выглядел красиво, напоследок расскажу о нескольких моментах:
- В процессе набора он будет переходить на другую колонку только после полного заполнения первой. Нужно написать её не до конца? В таком случае на той же вкладке и области, что и в первой инструкции, щелкните функцию «Разрывы» и выберите вариант «Колонка».

- Текст неаккуратно разбился в два столбика или больше? При наличии разрывов между словами можно подкорректировать размер шрифта (на десятые доли) или размер отступов, немного перетянув ползунки на линейке сверху (всплывает при наведении курсора).

- Для размежевания колонок вертикальной линией Ворд предлагает нам в окне с настройками пункт «Разделитель», который нужно отметить галочкой.

- Заголовок встал в один ряд с колонками? Необходимо вынести его наверх. Делается это просто: выделите только его и в настройках установите количество колонок «Одна».
- Кстати, то же самое нужно сделать со всем текстом, если вы захотите вернуться к исходному написанию на всю страницу.

- Сделали колонки в середине текста и они встали не совсем в один уровень? Предположим, вторая получилась чуть выше. Значит, необходимо поставить перед ней курсор и нажать Enter. В целом, вы можете корректировать отдельно каждую колонку по своему усмотрению.

Приходите ко мне ещё, чтобы так же просто и быстро справляться с другими вопросами по компьютерной тематике.
Для того чтобы сделать текст в две колонки в Ворде вам необходимо перейти на вкладку Разметка страницы и нажать на кнопку Колонки. После этого появится выпадающее меню, в котором вы сможете выбрать количество колонок, которые вы хотите разместить на этой странице.
Как создать (добавить) таблицу в PowerPoint?
Рассмотрим процесс создания таблиц на примере PowerPoint 2016. Общий принцип создания таблиц в других версиях поверпоинт такой же.
1. На вкладке Вставка кликаем по команде Таблица.
2. С помощью сетки выбираем количество ячеек, нужных для нашей таблицы (в нашем примере размер таблицы 5х5):

В результате выбора ячеек получаем таблицу на текущем слайде:

3. Кликаем в любой ячейке, чтобы ввести данные:

Существует еще один способ создания таблиц в PowerPoint.
1. На заполнителе слайда кликаем по значку Вставить таблицу:

2. В окне Вставка таблицы выбираем количество столбцов и строк:

После клика Ок получаем таблицу:

Видео
Как разбить текст на колонки?
Вы можете вставить разрывы колонок в нужных местах текста, чтобы более точно управлять форматированием документа.
Работа с таблицей PowerPoint с использованием инструментов вкладки Макет
При клике по таблице открываются дополнительные вкладки: Конструктор и Макет.

Рассмотрим, чем полезна вкладка Макет.

Таблица ( 1 ) – инструменты для выделения всей таблицы или отдельных строк или столбцов, в которых находится курсор. Также здесь включается или отключается отображение сетки внутри таблицы.
Строки и столбцы ( 2 ) – инструменты для вставки и удаления столбцов и строк (рассмотрели выше).
Объединение ( 3 ) – инструмент для работы с нестандартными таблицами. Можно часть столбцов или строк объединить или, наоборот, разделить. Например, так (объединили несколько ячеек верхней строки в одну):

Размер ячейки ( 4 ) – инструмент для задания высоты и ширины ячеек, а также строк и столбцов.
Выравнивание ( 5 ) – инструменты для работы с текстом внутри таблицы: выбор вертикального или горизонтального направления текста в ячейке, выравнивание по левому, правому краю или по центру, выравнивание по верху, по низу или по центу. А также работа с отступами полей внутри ячейки.
Размер таблицы ( 6 ) – инструменты для задания ширины и высоты всей таблицы.
Упорядочение ( 7 ) – инструменты для работы с таблицей, как с объектом среди других объектов. Например, у нас есть прямоугольник и таблица. С помощью инструмента Переместить вперед перемещаем таблицу на передний план, прямоугольник остается на заднем плане:

Добавление текста в PowerPoint

Вставка медиафайлов и таблиц далеко не всегда может вызывать такие затруднение, как простое добавление текста на слайд. Причин на то может быть уйма, намного больше, чем среднестатистический пользователь знает способов решения этой проблемы. Так что самое время залатать пробелы в знаниях.
Другие параметры форматирования столбцов
Документы Google позволяют вам контролировать внешний вид столбцов, но ненамного. Если вы хотите отформатировать столбцы, вы можете либо установить расстояние между ними, либо добавить строку между ними.
Чтобы сделать это, выделите текст, который вы хотите поместить в столбцы, а затем нажмите Формат в строке меню.

Наведите курсор на Колонны подменю, затем нажмите Больше вариантов,

Вы можете редактировать количество столбцов в Параметры столбца Появится меню, максимум до трех. Вы также можете установить расстояние между столбцами (показано в дюймах), а также определить, появляется ли линия между столбцами.
Установите эти параметры по своему усмотрению, затем нажмите Применять применить изменения к выбранному вами тексту.

однажды Применять нажата, форматирование текста будет обновлено, чтобы отразить ваш выбор.

К сожалению, эти параметры форматирования ограничены. Если вам нужен больший контроль над внешним видом ваших столбцов, лучше использовать таблицу для организации и управления вашим текстом.
Куда нажимать?
Чтобы разделить только часть текста, необходимо вначале её выделить. Если вы писали сплошняком, а потом решили перейти на колонки, или собираетесь создавать с ними новый документ, то следует оставить курсор в том месте, откуда они должны начинаться.
Что делать дальше? Вот вам простейшая инструкция:
- В верхнем меню Word переключаемся на вкладку «Разметка страницы».
- В поле с параметрами нажимаем опцию «Колонки».

- Выпадет список, в котором можно либо сразу выбрать необходимое количество, либо нажать на вариант «Другие колонки» для более тонкой настройки.
Подробнее о настройках
Для того чтобы более детально всё настроить нажмите на «Другие колонки».

Откроется небольшое окошко, где всё в принципе понятно:
- В верхнем поле «Тип» выбираете формат и количество колонок, либо можете задать своё число ниже.
- Далее есть область «Ширина и промежуток», где вы можете настроить внешний вид каждой колонки по-отдельности.
- Справа отображается образец: как будет выглядеть текст с вашими настройками.
- В самом нижнем поле «Применить» вы определяете, какая часть документа будет разбита на колонки.

Как наложить музыку на презентацию в PowerPoint на все слайды

При вставке музыки в презентацию PowerPoint может возникнуть необходимость, чтобы музыкальный файл звучал на протяжении всей демонстрации. В этой статье мы расскажем, как наложить музыку на все слайды в разных версиях программы Microsoft Office PowerPoint.
Если вам нужно разделить ваши слайды в две колонки, то существует несколько способов приблизиться к этому. Например, вы можете быть в состоянии создать версию текстового столбца вашего текущего текстового поля два разделить его на две колонки. В качестве альтернативы вы можете использовать другой другой подход, изменив расположение по умолчанию и добавьте два текстовых поля.
Добавить 2 Столбцы Разметка слайда в PowerPoint
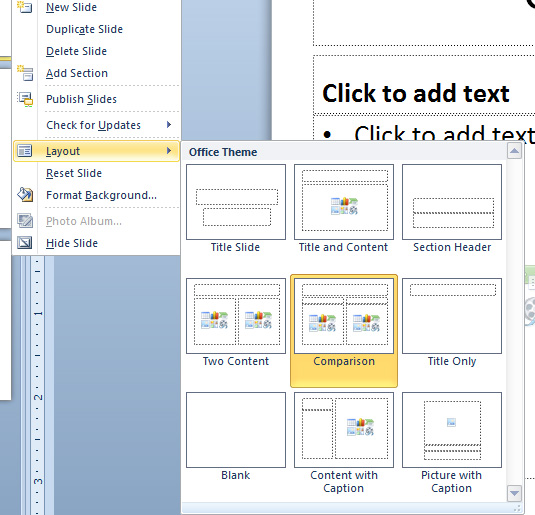
Мы можем использовать два макета контента или макет сравнения, который содержит два столбца и отлично подходит для сравнения в PowerPoint презентации, например, если вам необходимо подготовить слайды для сравнения продукта A с B. Продукт
- Два содержимого макета в PowerPoint 2010 отлично подходит для разделения текущего слайда, так что вы можете добавить текст на левый и правый
- Сравнение Layout в PowerPoint 2010 отлично подходит для сравнения продуктов, концепций или любой другой ситуации и очень похож на два макета контента за исключением того, что добавляет новый заголовок к каждой коробке.

Как сделать колесо диаграммы для бизнес-презентаций с помощью PowerPoint
Две колонны в пределах Textbox
Может быть, один из самых наиболее точный способ сделать это, чтобы разделить их на несколько ящиков, каждый ящик со списком пули. Вы можете легко выровнять флажки на странице.

В этом случае мы добавили единую форму (то есть: прямоугольник), а затем разделить текст внутри формы в двух столбцах. Вы можете узнать PowerPoint 2010 столбец внутри формы, прочитав нашу предыдущую статью, как добавить текст формы в PowerPoint.
Читайте также:


