Как разделить страницу в ворде на 2 части вертикально
Как можно поделить пополам страницу в Microsoft Word?
Можно выставить в параметрах страницы формат А-5. Вы не описали в каком именно 2003-м, 2007-м или в 2010-м ворде, тогда можно было бы приложить картинку к ответу с более полным и наглядным описанием. Для 2007-го ворда.
При работе с текстом иногда есть необходимость поделить документ пополам, чтобы не возникало необходимости перемещать страницу колесиком вверх или вниз. Каким образом можно разделить страницы на 2 части в программе Ворд – мы рассмотрим далее в статье.
Разделение страницы на 2 части в Word горизонтально
Для этой задачи у программы имеются штатные инструменты . Две колонки текста будут иметь каждая свою полосу прокрутки, а также каждую можно редактировать отдельно от другой. Но, несмотря на то, что части текста мы будем наблюдать в разных областях, настройки, вносимые в одну из них, могут также распространяться и на весь документ.
- Откройте раздел « Вид » и выделите группу инструментов « Окно ». Нам нужен инструмент « Разделить ».
- Нажимаем на него и видим, что документ разделен полосой по горизонтали на 2 блока. Для этого действия есть еще горячие клавиши. Нажав на CTRL+ALT+S будет произведено то же действие со страницей.

Разделенная страница по горизонтали в Word
Используя мышь, указав стрелочкой на горизонтальную или вертикальную линию и удерживая ее, можно изменить размер блока с текстом обычным перетаскиваем до нужного размера. С первого впечатления может показаться, что работать сразу с двумя блоками сложно. Но работая с большим объемом текста в этом режиме, вы убедитесь, насколько проще это делать, удерживая 2 блока текста в поле зрения.
Если нужно убрать разделение страницы на две части, переходим на вкладку « Вид » и в разделе « Окно » делаем клик на кнопке «Снять разделение». Нужно сказать, что разделение документа на 2 части не касается самого документа, а относится к программной оболочке. При сохранении и последующем открытии этого же документа он откроется в обычной форме, одним блоком.
Деление текста пополам вертикально
Другой способ предлагает разбить страницу в Word по вертикали или создать колонки с текстом. Этот способ применяется к текстовому редактору Word 2007 и Word 2010.
- Текст, который предполагается разбить на колонки, выделите мышью или наведите курсор на то место в документе, где должны начинаться колонки.
- Перейдите во вкладку « Разметка страницы ». Далее в блоке « Параметры страницы » необходимо выбрать пункт « Колонки ».
- Выберите пункт « Другие колонки ».
- Укажите, сколько колонок вам требуется на странице.
- Далее в разделе « Применить » необходимо выбрать « До конца документа » или « К выделенному тексту ».
- Также, чтобы установить между блоками вертикальную линию, выберите « Колонки », « Другие колонки » и поставьте галочку на пункте « Разделитель ». Колонки можно настроить, задав их ширину и расстояние меду ними.
- Чтобы внести изменения в следующих частях документа, выберите нужный участок текста и проделайте те же действия, которые описаны выше. К примеру, можно сделать из одной колонки – две, а на другом участке, ниже, перейти снова к одной колонке.

Разделение страницы по вертикали в Word
Дробление страницы в Ворде при помощи таблицы
Есть еще один нестандартный подход к решению этой задачи – разделение страницы при помощи таблицы.
- На панели инструментов текстового редактора Word нажимаем раздел « Таблица », в выпавшем меню выбираем « Вставить » и снова далее выбираем « Таблица » с параметрами 2 столбца, 1 строка.
- Наша таблица выделяется рамкой. Если она нежелательна, перейдите « Таблица », « Свойства таблицы », « Границы и заливка ».
- Далее в настройках уберите рамку. Если оставшаяся сетка, которая выделяет столбцы и строки, также не желательна, им можно задать цвет фона – белый, таким образом, сетка растворится в фоне листа.
- Далее в столбцы записываем необходимую информацию.

Разделение страницы в Word при помощи таблицы
Особенности работы на разделенным документом
Существуют некоторые особенности, когда страница в Word поделена на 2 части:
| Особенности: | Пояснения: |
|---|---|
| При переводе строки на другой блок при помощи клавиши ENTER ничего не получится. | Чтобы это сделать, необходимо использовать мышь. |
| Расстояние между разделенными блоками называется промежутком, а также внутренним отступом. | По умолчанию программа создает его размером в полдюйма. Если нужно этот параметр можно изменить в настройках. |
| Размер отдельных колонок при необходимости также можно изменять. | Для этого нужно установить необходимые параметры в разделе «Колонки». |
| Количество колонок зависит от ширины страницы. | Если брать в расчет стандартные настройки, то на одном листе поместиться до 12 колонок. |
| Текст, который разделен на 2 или 3 колонки отлично воспринимается в альбомной ориентации страницы. | Именно в таком формате создается большинство брошюр. |
| Все настройки и режимы форматирования текста можно применять к колонкам. | Отличием является лишь то, что левой или правой границей, является поля колонок. |
| Чтобы колонка не растягивалась по ширине, необходимо использовать символ разрыва колонки. | Для этого перейдите на « Вставка », « Разрыв » и на этом окне укажите опцию « Новая колонка ». Нажмите « Ок ». Последующий текст, который расположен за колонкой, будет перенесен на следующую страницу. |
В статье мы разобрали, каким образом можно разделить страницы в документе на две части в Ворде разными способами.
Горизонтальное разделение пополам
- Перейдите на вкладку «Вид».
- Выберите инструмент «Разделитель».
- В результате лист будет разделен по горизонтали.
С помощью мыши можно перетаскивать линейки, тем самым изменяя размер каждой области.
Вертикальное разделение листа
- Выделите текст, который должен быть разбит на две колонки.
- Откройте вкладку «Разметка страницы» (Макет).
- Нажмите на перевернутый треугольник под кнопкой «Колонки».
- Выберите пункт «Две колонки». Здесь же можно разделить лист на 3 или более частей.

С использованием таблиц
Использование таблиц позволяет получить больше гибкости при настройке и редактировании колонок. Первым делом нужно вставить обычную таблицу из двух колонок. Делается это с помощью инструмента «Вставить — Таблица». После заполнения таблицы текстом нужно скрыть ее границы. Уберите рамку в разделе «Таблицы — Свойства таблицы — Границы и заливка».
Удалить разделение страницы
Отключить разделение так же просто. Перейдите на вкладку «Вид» и в разделе «Окно» нажмите на кнопку «Снять разделение».
При работе с текстом иногда есть необходимость поделить документ пополам, чтобы не возникало необходимости перемещать страницу колесиком вверх или вниз. Каким образом можно разделить страницы в редакторе Ворд на две части – мы рассмотрим далее в статье.
Разделение страницы на 2 части в Word горизонтально
Для этой задачи у программы имеются штатные инструменты . Две колонки текста будут иметь каждая свою полосу прокрутки, а также каждую можно редактировать отдельно от другой. Но, несмотря на то, что части текста мы будем наблюдать в разных областях, настройки, вносимые в одну из них, могут также распространяться и на весь документ.

- Откройте раздел « Вид » и выделите группу инструментов « Окно ». Нам нужен инструмент « Разделить ».
- Нажимаем на него и видим, что документ разделен полосой по горизонтали на 2 блока. Для этого действия есть еще горячие клавиши. Нажав на CTRL+ALT+S будет произведено то же действие со страницей.
Используя мышь, указав стрелочкой на горизонтальную или вертикальную линию и удерживая ее, можно изменить размер блока с текстом обычным перетаскиваем до нужного размера. С первого впечатления может показаться, что работать сразу с двумя блоками сложно. Но работая с большим объемом текста в этом режиме, вы убедитесь, насколько проще это делать, удерживая 2 блока текста в поле зрения.
Если нужно убрать разделение страницы на две части, переходим на вкладку « Вид » и в разделе « Окно » делаем клик на кнопке «Снять разделение». Нужно сказать, что разделение документа на 2 части не касается самого документа, а относится к программной оболочке. При сохранении и последующем открытии этого же документа он откроется в обычной форме, одним блоком.
Деление текста пополам вертикально
Другой способ предлагает разбить страницу в Word по вертикали или создать колонки с текстом. Этот способ применяется к текстовому редактору Word 2007 и Word 2010.

- Текст, который предполагается разбить на колонки, выделите мышью или наведите курсор на то место в документе, где должны начинаться колонки.
- Перейдите во вкладку « Разметка страницы ». Далее в блоке « Параметры страницы » необходимо выбрать пункт « Колонки ».
- Выберите пункт « Другие колонки ».
- Укажите, сколько колонок вам требуется на странице.
- Далее в разделе « Применить » необходимо выбрать « До конца документа » или « К выделенному тексту ».
- Также, чтобы установить между блоками вертикальную линию, выберите « Колонки », « Другие колонки » и поставьте галочку на пункте « Разделитель ». Колонки можно настроить, задав их ширину и расстояние меду ними.
- Чтобы внести изменения в следующих частях документа, выберите нужный участок текста и проделайте те же действия, которые описаны выше. К примеру, можно сделать из одной колонки – две, а на другом участке, ниже, перейти снова к одной колонке.
Дробление страницы в Ворде при помощи таблицы
Есть еще один нестандартный подход к решению этой задачи – разделение страницы при помощи таблицы.

- На панели инструментов текстового редактора Word нажимаем раздел « Таблица », в выпавшем меню выбираем « Вставить » и снова далее выбираем « Таблица » с параметрами 2 столбца, 1 строка.
- Наша таблица выделяется рамкой. Если она нежелательна, перейдите « Таблица », « Свойства таблицы », « Границы и заливка ».
- Далее в настройках уберите рамку. Если оставшаяся сетка, которая выделяет столбцы и строки, также не желательна, им можно задать цвет фона – белый, таким образом, сетка растворится в фоне листа.
- Далее в столбцы записываем необходимую информацию.
Особенности работы на разделенным документом
Существуют некоторые особенности, когда страница в Word поделена на 2 части:
| Особенности: | Пояснения: |
|---|---|
| При переводе строки на другой блок при помощи клавиши ENTER ничего не получится. | Чтобы это сделать, необходимо использовать мышь. |
| Расстояние между разделенными блоками называется промежутком, а также внутренним отступом. | По умолчанию программа создает его размером в полдюйма. Если нужно этот параметр можно изменить в настройках. |
| Размер отдельных колонок при необходимости также можно изменять. | Для этого нужно установить необходимые параметры в разделе «Колонки». |
| Количество колонок зависит от ширины страницы. | Если брать в расчет стандартные настройки, то на одном листе поместиться до 12 колонок. |
| Текст, который разделен на 2 или 3 колонки отлично воспринимается в альбомной ориентации страницы. | Именно в таком формате создается большинство брошюр. |
| Все настройки и режимы форматирования текста можно применять к колонкам. | Отличием является лишь то, что левой или правой границей, является поля колонок. |
| Чтобы колонка не растягивалась по ширине, необходимо использовать символ разрыва колонки. | Для этого перейдите на « Вставка », « Разрыв » и на этом окне укажите опцию « Новая колонка ». Нажмите « Ок ». Последующий текст, который расположен за колонкой, будет перенесен на следующую страницу. |
В статье мы разобрали, каким образом можно поделить страницы в документе на две части в Ворд разными способами.
Иногда при работе с текстом в редакторе Word возникает необходимость разделить страницу на 2 или больше частей. Например, такое разделение необходимо при создании брошюры. В этом материале мы рассмотрим сразу два способа как это можно реализовать. Материал будет актуален для всех современных версий Word, включая Word 2007, 2010, 2013 и 2016.
Разделение страницы с помощью колонок
Самым простым и одновременно правильным способом разделение страницы на две части является разделение с помощью колонок. Если у вас Word 2007, 2010, 2013 или 2016, то это делается это с помощью кнопки «Колонки», которая находится на вкладке «Разметка страницы». Нажмите на эту кнопку и в открывшемся меню выберите вариант «Две». В результате ваш документ Word будет разделен на 2 равные части, каждую из которых можно заполнить текстом, картинками или другим контентом.

Также можно выбрать вариант «Слева» или «Справа». В этом случае вы также разделите страницу на две части, только в этом случае одна из частей будет немного больше.

При желании, разделение страницы на части можно настроить вручную. Для этого нажмите на кнопку «Колонки» и выберите «Другие колонки».

В результате откроется окно «Колонки» в котором можно будет настроить количество колонок, их размеры и промежутки между ними.

В Word 2003 также можно разделить страницу на 2 части. Для этого нужно открыть меню «Формат» и выбрать «Колонки». В результате перед вами появится окно «Колонки» с точно такими же настройками, как на скриншоте выше.
Разделение страницы с помощью таблицы
Таблица – ещё один способ разделения страницы на 2 части. Данный способ немного сложнее, но при этом он позволяет разделять отдельные страницы, а не весь документ Word целиком. Для того чтобы воспользоваться этим способом перейдите на вкладку «Вставка», нажмите на кнопку «Таблица» и создайте таблицу размером 2 на 1.

Для того чтобы разделение страницы выглядело боле естественно, таблицу нужно сделать не видимой. Для этого выделите всю таблицу с помощью мышки и перейдите в раздел «Работа с таблицами – Конструктор». Здесь нужно открыть меню «Границы» и выбрать вариант «Нет границы».

В результате вы получите невидимую таблицу, которая будет разделять вашу страницу на 2 части.
Разделение окна Word на 2 части
В заключении расскажем о функции, которая позволяет разделять окно программы Word на две части. Обратите внимание, в данном случае разделяется интерфейс программы, а не сама страница. Для того чтобы воспользоваться данной функцией перейдите на вкладку «Вид» и нажмите на кнопку «Разделить».

В результате посередине окна Word появится линия, которая будет разделять интерфейс на две части. При этом документ, который открыт в Word, будет отображаться как в верхней части окна, так и в нижней. Такое разделение интерфейса удобно при работе с некоторыми типами документов, например, с документами в которых присутствуют большие таблицы.
Не знаю, есть ли такие комбинации клавиш. Я обычно в таких случаях использую мышку.
Иногда при работе с текстом в редакторе Word возникает необходимость разделить страницу на 2 или больше частей. Например, такое разделение необходимо при создании брошюры. В этом материале мы рассмотрим сразу два способа как это можно реализовать. Материал будет актуален для всех современных версий Word, включая Word 2007, 2010, 2013 и 2016.
Разделение страницы с помощью колонок
Самым простым и одновременно правильным способом разделение страницы на две части является разделение с помощью колонок. Если у вас Word 2007, 2010, 2013 или 2016, то это делается это с помощью кнопки «Колонки», которая находится на вкладке «Разметка страницы». Нажмите на эту кнопку и в открывшемся меню выберите вариант «Две». В результате ваш документ Word будет разделен на 2 равные части, каждую из которых можно заполнить текстом, картинками или другим контентом.

Также можно выбрать вариант «Слева» или «Справа». В этом случае вы также разделите страницу на две части, только в этом случае одна из частей будет немного больше.

При желании, разделение страницы на части можно настроить вручную. Для этого нажмите на кнопку «Колонки» и выберите «Другие колонки».

В результате откроется окно «Колонки» в котором можно будет настроить количество колонок, их размеры и промежутки между ними.

В Word 2003 также можно разделить страницу на 2 части. Для этого нужно открыть меню «Формат» и выбрать «Колонки». В результате перед вами появится окно «Колонки» с точно такими же настройками, как на скриншоте выше.
Разделение страницы с помощью таблицы
Таблица – ещё один способ разделения страницы на 2 части. Данный способ немного сложнее, но при этом он позволяет разделять отдельные страницы, а не весь документ Word целиком. Для того чтобы воспользоваться этим способом перейдите на вкладку «Вставка», нажмите на кнопку «Таблица» и создайте таблицу размером 2 на 1.

Для того чтобы разделение страницы выглядело боле естественно, таблицу нужно сделать не видимой. Для этого выделите всю таблицу с помощью мышки и перейдите в раздел «Работа с таблицами – Конструктор». Здесь нужно открыть меню «Границы» и выбрать вариант «Нет границы».

В результате вы получите невидимую таблицу, которая будет разделять вашу страницу на 2 части.
Разделение окна Word на 2 части
В заключении расскажем о функции, которая позволяет разделять окно программы Word на две части. Обратите внимание, в данном случае разделяется интерфейс программы, а не сама страница. Для того чтобы воспользоваться данной функцией перейдите на вкладку «Вид» и нажмите на кнопку «Разделить».

В результате посередине окна Word появится линия, которая будет разделять интерфейс на две части. При этом документ, который открыт в Word, будет отображаться как в верхней части окна, так и в нижней. Такое разделение интерфейса удобно при работе с некоторыми типами документов, например, с документами в которых присутствуют большие таблицы.
Здравствуйте уважаемый посетитель сайта! В этом уроке речь пойдет, о том, как разделить страницы в ворде 2016, данный урок будет разделен на три части, так как данный вопрос можно отнести и к другим критериям.
Первая часть урока.
Разделить страницы в ворде можно на два экрана, то есть две одинаковых страницы, в первой части окна можно смотреть другое а в нижней части экрана можно наблюдать совсем другое.
Чтобы разделить страницы в данной части урока, вам нужно будет выбрать вкладку «Вид», затем откроется меню данного раздела, где вам нужно выбрать пункт «Разделить».
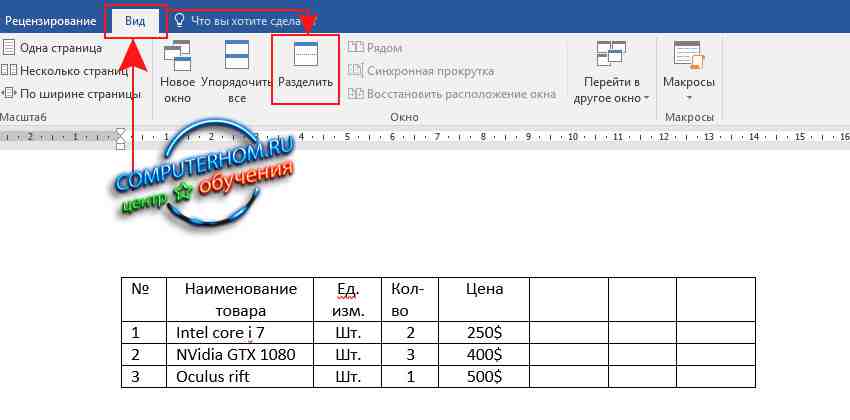
После того как вы нажмете на кнопку «Разделить», в ворде документ будет разделен по полам.
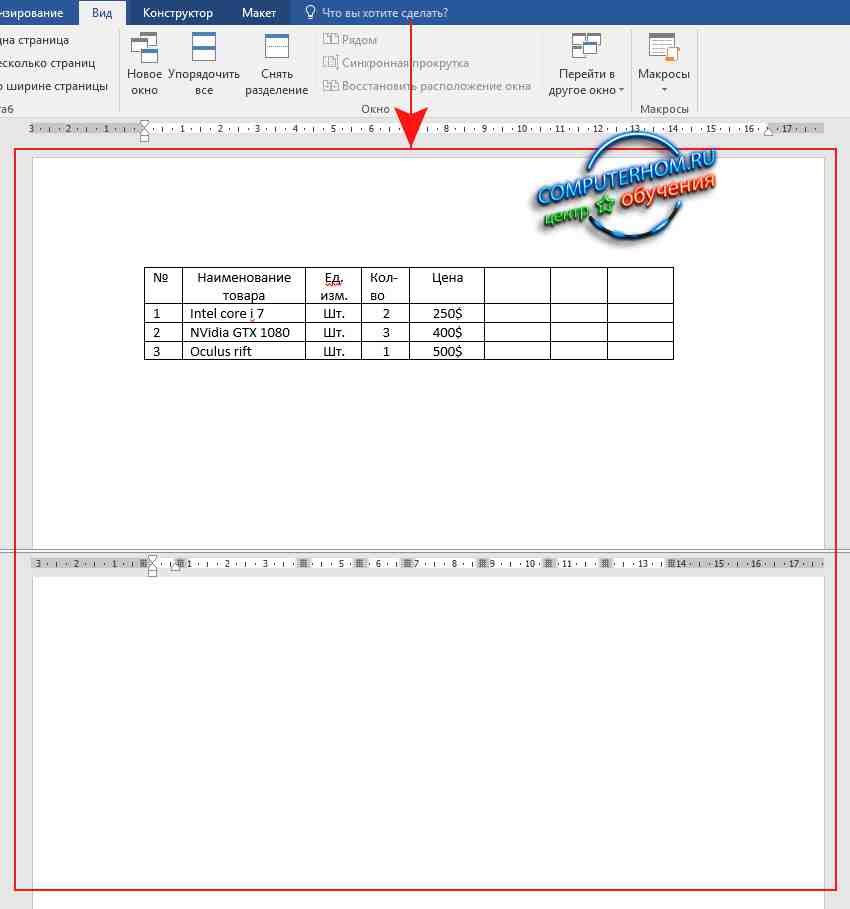
Вторая часть урока.
Часто случаются такие случае что страницы в ворде слипаются вместе, то есть все страницы идут подряд вместе, чтобы разделить связанные страницы, вам нужно выполнить следующие действия:
Наводим курсор мыши на линию связки и два раза нажимаем левую кнопку мыши.
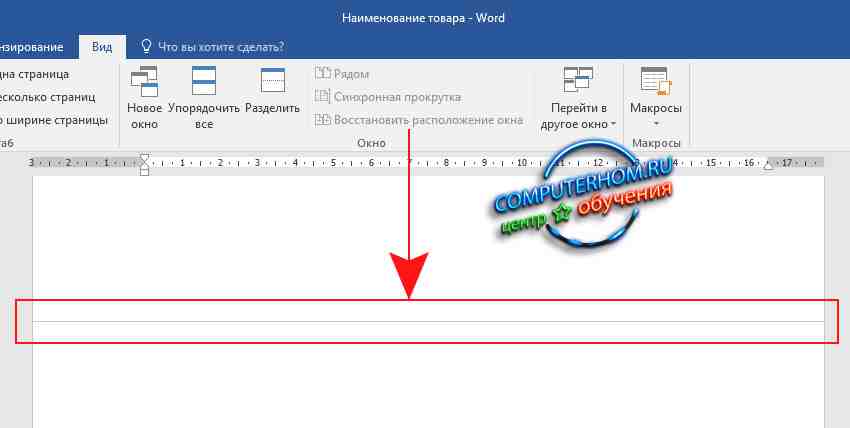
После всех выполненных действий все страницы в ворде будут разделены.
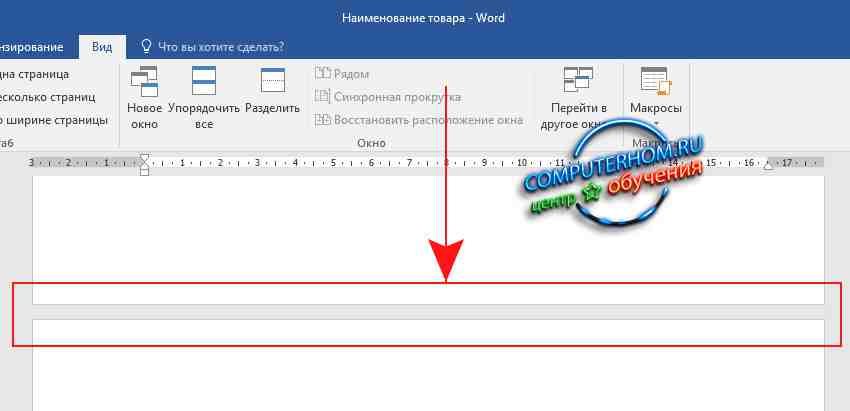
Последняя часть урока.
Многие пользователи задаются вопросом, как разделить страницу на четыре части или на две и более в документе, поэтому я решил описать данный урок.
И так чтобы разделить страницу в ворде на 4 части, вам нужно будет выполнить следующие действие:
Выбираем вкладку «Макет», затем наводим курсор мыши на кнопку «Колонки» и один раз нажимаем левую кнопку мыши, после чего раскроется дополнительное меню, в котором выбираем пункт «Другие столбцы…».
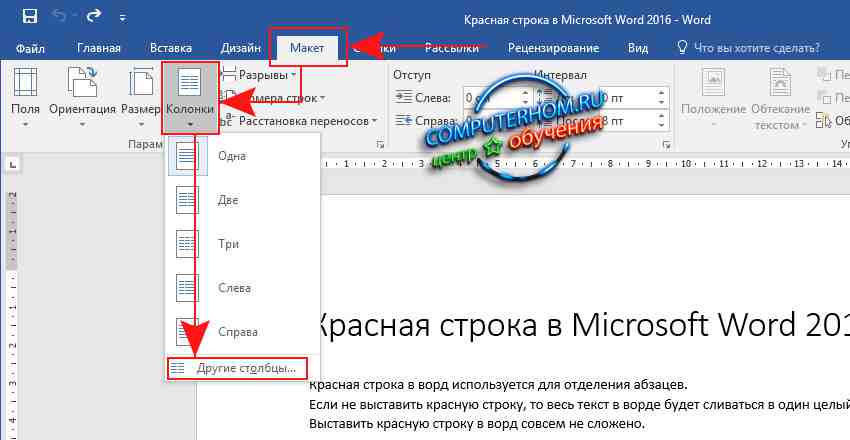
После всех выполненных действий у вас откроется окошко «Колонны», где вы и сможете разделить страницу на 2, 3, 4 части.
Для примера я поделю страницу на 3 части, для этого напротив пункта «Число столбцов» устанавливаем число на которое вы хотите разделить страницу, в моем случае это 3 части.
После того как вы указали нужное вам число нажимаем на кнопку «OK».

После всех выполненных действий страница в ворд будет поделана на три части, и в каждую часть вы сможете заполнить нужным вам текстом.
Читайте также:


