Как разделить размерную линию в автокаде
Автор:
Маски размеров позволяют избежать такого представления размерных и выносных линий, а также линий выноски, при котором они выглядят как часть конструкции.
Маски размеров могут добавляться к размерам и мультивыноскам автоматически или вручную. Рекомендуемый способ размещения масок размеров зависит от количества объектов, пересекающих размер или мультивыноску.
Ниже перечислены объекты - размеры и мультивыноски, к которым можно добавлять маски размеров.
- Линейные размеры, включая параллельные и расположенные под углом
- Угловые размеры, включая двух- и трехточечные
- Радиальные размеры, включая радиус, диаметр, с изломом
- Размеры длины дуги
- Ординатные размеры
- Мультивыноски, в которых используются выноски с прямым отрезком
Разрывы размеров можно удалять из размеров или мультивыносок с помощью опции удаления РЗМРАЗОРВАТЬ. После их удаления все разрывы размеров удаляются из выбранного размера или мультивыноски, но всегда можно добавить их по отдельности.
Ниже приведен список объектов, которые могут служить режущей кромкой при добавлении маски размера.
- Размеры
- Выноска
- Линия
- Круг
- Дуга
- Сплайн
- Эллипс
- Полилиния
- Текст
- многострочный текст
- Блоки, представляющие собой указанные выше объекты
- Внешние ссылки на указанные выше объекты
Автоматическое размещение масок размеров
Для автоматического создания разрывов размера следует выбрать размер или мультивыноску, а затем выполнить автоматический параметр команды РЗМРАЗОРВАТЬ. Автоматически размещаемые маски размеров обновляются при каждом внесении изменений в размер, мультивыноску или пересекающий их объект.
Размер зазора разрыва размера
Размером разрывов можно управлять в диалоговом окне "Размерный стиль" на вкладке "Символы и стрелки". Протяженность маски размера зависит от заданного значения протяженности маски размера, масштаба размеров и текущего масштаба аннотаций для текущего видового экрана.
Создание маски размера путем выбора объекта
Вместо размещения маски размера для каждого объекта, пересекающего размер или мультивыноску, можно указать пересекающие объекты, для которых требуется создать маски размеров. Маски размеров, добавленные путем выбора отдельных пересекающих объектов, обновляются при каждом внесении изменений в размер или мультивыноску либо в пересекающий их объект.
Создание маски размера путем выбора двух точек
Для размещения маски размера можно выбрать на размерной линии, выносной линии или линии выноски две точки, определяющие протяженность и местоположение маски. При внесении изменений в размер или мультивыноску либо в пересекающий их объект маски размера, добавленные вручную путем выбора двух точек, не обновляются автоматически.
Поэтому после перемещения размера или мультивыноски с маской размера, созданной вручную, а также после внесения изменений в пересекающий их объект может потребоваться восстановить размер или мультивыноску, а затем снова добавить маску размера. Протяженность маски размера, созданного путем выбора двух точек, не зависит от текущих значений масштаба размеров и масштаба аннотаций для текущего видового экрана.
Исключения и ограничения
Следующие объекты - размеры и мультивыноски не поддерживают маски размеров.
- Мультивыноски, в которых используются выноски сплайнов
- Выноски, созданные с помощью команд ВЫНОСКА или БВЫНОСКА
Маски размеров не действуют или не поддерживаются в следующих случаях.
Маски во внешних ссылках и блоках не поддерживаются
Маски на стрелках и тексте не поддерживаются
Автоматическое размещение масок не поддерживается в том случае, если объект и размер (или мультивыноска) находятся в разных пространствах. Для создания маски размера или мультивыноски, расположенных в другом пространстве, необходимо при выполнении команды РЗМРАЗОРВАТЬ воспользоваться параметром "Вручную".
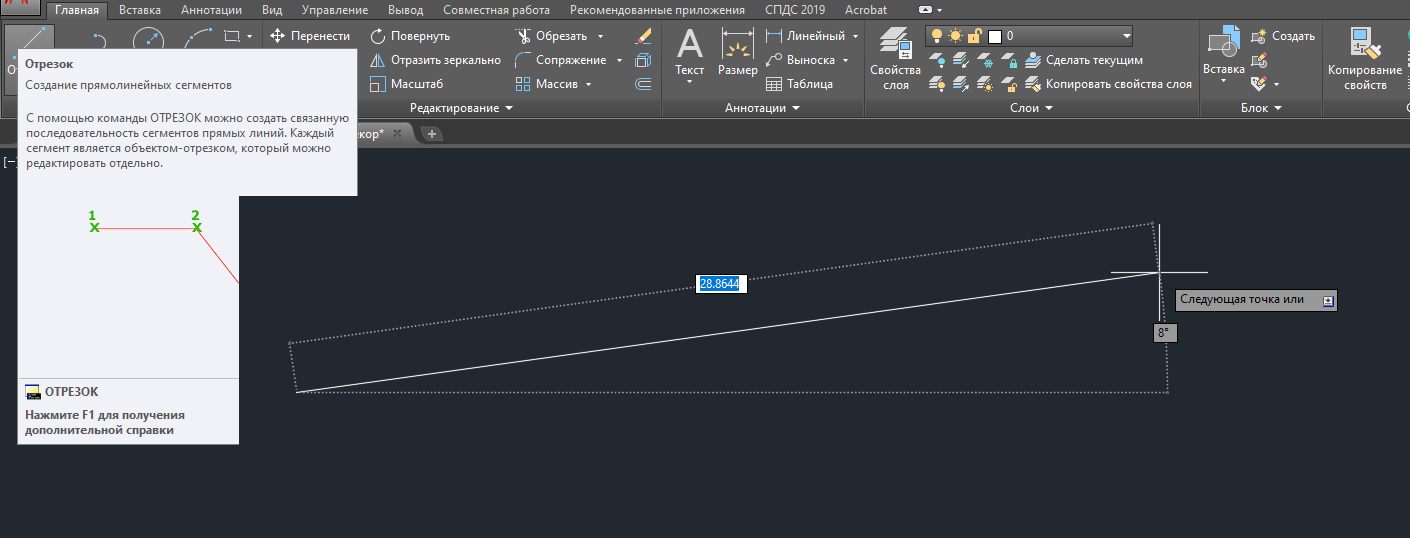
В этом уроке вы узнаете подробнее, как начертить отрезок в Автокаде. Отрезок в Автокаде - это базовый инструмент. С помощью него можно создавать как отдельные прямолинейные отрезки, так и ломаные линии, состоящие из отдельных отрезков.
Построение отрезков в Автокаде производится щелчками левой кнопки мыши (далее ЛКМ). Тем самым мы задаем конечные точки отрезка в необходимых местах.

На вкладке “Главная” в окне “Рисование” наведите указатель мыши на инструмент “Отрезок”. Не спешите щелкать по кнопке. Подождите некоторое время, и программа выведет подсказку (всплывающее окно). Там будет указана Команда вызова инструмента. В нашем случае это команда "ОТРЕЗОК".

Как построить отрезок в Автокаде?
Теперь нажмите ЛКМ по кнопке “Отрезок”, либо просто на клавиатуре начните вводить слово Отрезок (или “_line”). Достаточно напечатать лишь ‘Отр”, и программа сама вам предложит вариант Отрезок. Чтобы вызвать команду, нажмите клавишу «Enter».
Теперь обратите внимание на командную строку! Там появился запрос: _line Первая точка. Программа Автокад просит нас указать первую точку отрезка. Для этого ставим курсор в необходимое место на экране и производим щелчок ЛКМ. Затем указываем вторую точку так же с помощью ЛКМ. И отрезок в Автокаде построен.

На этом выполнение команды Отрезок в Автокаде не закончится. Далее будет предложено продолжить построение отрезков. При этом конечная точка первого отрезка будет начальной точкой второго отрезка. Посмотрите другие наши уроки по Автокаду для начинающих, чтобы более детально разобраться в программе.

Теперь узнаем, как разделить отрезок в Автокаде. В ходе выполнения построений можно отменить задание последней точки отрезка, а также закончить построение отрезка.
Отмену последней введенной точки можно произвести из контекстного меню. Для этого нажмите правой кнопкой мыши (ПКМ) и выберите действие “ Отменить”. При этом последняя построенная точка удалится.
Чтобы не тратить время на вызов контекстного меню, Вы всегда можете воспользоваться ключевыми буквами вызова команды. В нашем случае буква “Т” (а затем нажатие “Enter”) отменяет построение последней точки отрезка.

Чтобы закончить построения, выберите из контекстного меню опцию “Ввод”, либо “Отмена” или нажмите клавишу “Enter” (ещё можно использовать”Esc”).
Также в ходе выполнения команды Отрезок доступна еще опция “Замкнуть”, то есть создать отрезок в полилинию Автокад. Она становится доступна при построении хотя бы двух отрезков. И предназначена для замыкания начальной точки первого отрезка и конечной точки последнего отрезка. Вызывается из контекстного меню при нажатии ПКМ. Вы можете использовать ключевую букву “З” на клавиатуре.

Точные построения отрезков и ломаных в Автокаде
Выбираем инструмент "Отрезок". И на запрос командной строки указать первую точку отрезка, вводим в нее координаты, например, (10,10) и нажимаем “Enter”.
Как видно на рисунке, первая точка построилась в точке с координатами х=10мм и y=10мм от начала координат.

Внимание! Между координатами X и Y необходимо ставить знак запятой, так как точка воспринимается программой как разделитель между целой и дробной частью числа.

Конечную точку отрезка давайте построим в начале координат. Для этого в командной строке вводим значения (0,0). И не забываем нажать “Enter”.
Как быть, если нам надо построить отрезок в Автокаде заданной длины?
Строим первую точку. Можно задать её произвольно или с помощью координат. А теперь обратите внимание на подсказки в виде полей для ввода значений. На рисунке я выделил их красным цветом.

Если у Вас они не показываются, то необходимо выбрать параметр “динамический ввод”. Для этого нажмите на клавишу F12. Либо выберите значок в строке состояния.

Эти поля показывают значение длины отрезка в Автокаде и угла наклона отрезка. При этом поле длины по умолчанию активно.
Теперь попробуйте ввести какое-нибудь значение длины отрезка с клавиатуры, например, 20. Оно автоматически показывается в поле-подсказке. Теперь нажимаем “Enter”. И отрезок в Автокаде, заданной длины 20 мм, построен.
Если Вы знаете угол наклона, то можете ввести и его. Для этого после ввода длины отрезка в Автокаде нажмите клавишу “Tab” на клавиатуре и попадете в поле для ввода угла наклона отрезка. Вводите значение и нажимаете “Enter”.
Мы с Вами разобрались, как строить отрезки в Автокаде, в. т.ч. как преобразовать отрезок в полилинию Автокад.
Теперь Вы сможете построить отрезки в Автокаде с помощью координат, задания значений длины отрезка в Автокаде или просто с помощью мыши.
В следующем уроке продолжим рассмотрение простейших примитивов, в частности, прямых (лучей). Как научиться работать в Автокаде, расскажет наш курс!

В данном уроке мы узнаем, для чего нужен инструмент точка и насколько на самом деле он ценный в комбинации с инструментами "Поделить" и "Разметить". Данная комбинация позволяет распределить по длине объекта (полилинии, сплайна, круга и т.д.) как точки, так и любые объекты, преобразованные в блок.
Эти приемы часто используются при создании условных обозначений на генплане (зона работы крана), при отрисовке котлованов, насыпей и выемок.
Например, можно использовать инструмент в слаботочке для распределения оборудования (датчиков) с заданным шагом по длине участка трассы. Или расставить столбы вдоль автодороги. В общем, инструменты "Поделить" и "Разметить" в Автокаде универсальные, и использовать их можно практически в любой области.
Также рассмотрим относительно новый инструмент - "массив по траектории", который в частности может выполнять такие же задачи.

Как настроить стиль отображения точки, посмотите в статье "Использование и отображение точек в Автокаде".
Разметка линии (объекта) на заданное количество равных частей. Команда "Поделить" в Автокаде.
Месторасположение: вкладка "Главная" - панель "Рисование".
После вызова команды "Поделить" в AutoCAD необходимо выбрать объект. Если же на момент вызова какие-либо объекты будут выделены, то выделение с них будет автоматически снято.
Далее указываем количество частей, на которое хотим поделить объект в AutoCAD (количество указанных сегментов на единицу превышает количество созданных объектов точек). В конце жмем "Enter".
Если нам надо вместо точек расставить блоки, то вместо указания количества сегментов, мы выбираем опцию "Блок". Далее пишем имя блока (необходимо заранее создать блок для распределения). И теперь выбираем, будут ли поворачиваться блоки относительно кривизны выбранного объекта. Если да, то будут поворачиваться. Если нет, то - не будут. И далее опять указываем число сегментов.
Разметка линий (объектов) на части заданного размера. Команда "Разметить" в Автокаде.
Местоположение команды: вкладка "Главная" - панель "Рисование".
Принцип действия такой же: вызывем команду "Разметить" в AutoCAD, выбираем объекты и затем задаем длину сегмента.
В этой статье мы поговорим о правильной работе с размерами в программе Автокад. Вот какие нюансы я рассмотрю:
Видео версия урока:

Текстовая версия урока:

Причем в Автокаде размер автоматически привязывается к некоторым типам объектов, например, к Полилиниям, к отрезкам.
К примеру, Вам надо уменьшить образмеренный участок детали (верхняя горизонтальная поверхность). Если у Вас контур детали выполнен Полилинией, то достаточно сделать вот что:


Теперь давайте научимся быстро выполнять размерную цепь в Автокаде.
Далее просто выбираем нашу Полилинию, которой выполнен контур детали, и отводим курсор для указания положения линий нашей размерной цепи:


Строители, которые чертят в Автокаде, сталкивались с тем, что если чертить здание в масштабе 1:1 (а так кстати и положено работать, см. урок по масштабам чертежей в Автокаде) то размеры вообще не видно, как и не видно засечек и стрелочек.

Еще один великий плюс аннотативных размеров и текстов.
При оформлении чертежей на Листах в Автокаде , какой бы Вы не задали масштаб чертежу, размеры и тексты всегда будут иметь одну и ту же высоту, и не будут масштабироваться.
Обязательно получите мой более развернутый базовый Видео-курс “AutoCAD за 40 минут”, нажав по картинке ниже:


В этом уроке мы показываем, каким системным требованиям должен удовлетворять Ваш компьютер или ноутбук, чтобы в нем работать комфортно в Автокаде. Видео версия урока: Освой AutoCAD за 40 минут пройдя базовый курс от Максима Фартусова. Текстовая версия урока: Пожалуй одним из самых популярных вопросов, на ряду с таким, как скачать программу AutoCAD, является вопрос связанные с системными требованиями программы AutoCAD. […]
Читайте также:


