Как разделить midi на дорожки в fl studio


Открываем программу и заходим в настройку MIDI устройств, нажимая options – MIDI settings на основной панели.

Здесь, в открывшемся окне, нажимаем кнопку rescan devices.

Далее в разделе input находим название нашего MIDI устройства (MIDI-клавиатуры), выбираем его левой кнопкой мыши и нажимаем на чекбокс enable. (загорится оранжевым цветом) Теперь напротив нашего устройства появилась надпись Active (или ON, начиная с 11 версии FL studio).

Так же в раскрывающемся списке Controller type можно посмотреть нет ли там вашего MIDI контроллера. Если есть, то выбираем его. В этом случае основные функции будут уже привязаны к вашим ручкам и кнопкам управления. Если же его нет в списке, то оставляем generic controller. Для проверки нашей настройки понажимаем клавиши или покрутим ручки контроллера.

В этот момент должен загораться оранжевым, синим или зелёным цветом индикатор MIDI активности на главной панели. Оранжевый означает, что нажатая клавиша или регулятор привязаны к параметру в открытом проекте FL Studio (например изменение ноты или громкости) Синий, что привязаны ко всем проектам. Зелёный – не привязаны.
В принципе основная настройка на этом закончена. Далее давайте пробежимся по остальным значениям.

Output – здесь можно выбрать внешнее звуковое оборудование, подключенное по MIDI для синхронизации с FL Studio (например синтезатор, драм-машина) Для активации нажимаем левой кнопкой мыши на MIDI устройстве и выбираем порт для него в Port number (или просто Port начиная с11 версии FL) Так же нужно отметить галочкой строчку Enable MIDI output в меню options на главной панели.
Send master sync – если отмечен этот параметр, то FL studio будет посылать мастер команды (такие как start, play, stop) подключенному оборудованию. Так же нужно будет отменить галочкой строку Enable MIDI master sync в меню options на главной панели.
Synchronization type – здесь выбирается тип синхронизации.
Область input мы практически всю разобрали. Единственное в FL studio 11 появилось окошко в котором можно назначить порт для каждого из MIDI контролеров, если их несколько. Будет полезно в новом режиме Performance Mode (он специально разработан для игры живьём)
Auto accept detected controller – при включении этой функции программа сама автоматически будет закрывать окно Remote control settings после того, как вы покрутите регулятор на MIDI контроллере и он привяжется к нужному параметру. Если выключена, то вам придётся самим нажимать кнопку Accept. Бывает полезно для более точной настройки.
Support hold and sostenuto – позволяет использовать sustain педаль. Но для некоторых VSTi нужно отключать эту поддержку, чтобы она работала правильно.
Omni Preview MIDI channel – здесь можно выбрать канал MIDI клавиатуры, клавиши которой (начиная с ноты С5) будут использоваться для предпрослушивания по порядку каждого из каналов в step sequencer. Очень полезная функция. Можно например на разные каналы закинуть сэмплы ударных и играть ими, как на драм машине. (ударные будут раскиданы по клавишам)
Song marker jump MIDI channel – тут выбирается канал MIDI контроллера, который будет использоваться для перекидывания начала воспроизведения между маркерами в playlist.
Playlist Live Mode MIDI Channel – здесь можно выставить канал MIDI-клавиатуры, клавиши которой будут включать\выключать паттерн в Playlist, когда включен live mode.
Performance mode MIDI channel – появилась в FL Studio 11 версии. Позволяет выставить MIDI канал устройства, которое будет использоваться для управления клипами (паттернами) в performance mode.
Generator muting MIDI channel – с помощью этого параметра можно задать канал миди клавиатуры, клавиши которой будут управлять включением\выключением (mute/unmute) звука каналов в step sequencer, начиная с ноты С5.
Toggle on Release – если этот чекбокс включен, то для смены состояния параметра нужно нажать кнопку и отпустить для возврата к исходному состоянию. Если выключен, то необходимо повторное нажатие кнопки для возврата.
Link note on velocity to – если здесь выбрать значение none, то FL Studio будет игнорировать силу нажатия клавиш миди клавиатуры и выставлять velocity в 78% (100 едениц из 127 возможных), а если выбрать velocity, то сила нажатия будет учитываться. С помощью кнопки curve в открывающемся окне можно отрегулировать кривую velocity. Для более мягкого либо жёсткого изменения этого параметра.
Link release note velocity to – то же самое, как и в предыдущем описании, но относится к значению параметра release.
Rescan devices – как вы уже наверное поняли эта кнопка, нужна для обновления (пересканирования) данных о MIDI устройствах. И небольшой, связанный с этим совет. Сначала подключайте (включайте) MIDI устройство и только затем запускайте программу FL Studio, чтобы не приходилось заходить в настройки и нажимать Rescan devices.

MIDI это специальный формат, содержащий цифровую информацию о каналах, в виде параметров их составляющих – высоты тона (Pitch) и длине положению составляющей доли во времени. Проще говоря, MIDI это нотная информация, которая, как многие знают, практически ни чего не занимает на диске (весит мало). И еще стоит сразу подчеркнуть MIDI – это не аудио формат – это цифровые данные.
И в FL Studio, любой версии 12, 11 либо 10, сохранение данных ведется из этого степ секвенсора (Step Sequencer) – и будут сохраняться ноты из Piano Roll каждого отдельного канала:

Ты можешь сохранить, конечно же, любые нотные данные, в том числе аккорды и мелодии любой длинны и в любом количестве каналов, пример со стандартными Drum элементами возможно слишком скучный).
Но теперь САМОЕ ВАЖНОЕ УСЛОВИЕ! Перед тем как перенести ноты из Piano Roll каналов из степ секвенсоре в файл MIDI, все каналы с инструментами и сэмплерами нужно преобразовать в MIDI каналы – иначе ни чего не получиться, этот шаг обязательный! И вот где и как это сделать и как сохранить или экспортировать ноты с Piano Roll FL Studio в MIDI… Заходим во вкладку Tools – Macros– Prepare for MIDI Export (вот твоя заветная строчка макроса):

Конечно же операция требует подтверждения, и ВНИМАНИЕ! Обязательно сохрани проект, если он тебе еще пригодиться, так как отменить преобразование инструментов и сэмплов из панели каналов в бездушные MIDI контейнеры потом не получиться. Сохрани проект перед подтверждением и вперед, на этот раз обдуманно жмем Yes (Да):

Готово преобразование и, как ты можешь пронаблюдать, теперь это просто MIDI каналы с некоторыми настройками, которые нам не очень то и нужны и, конечно, в Piano Roll каждого канала остались ноты, которые уже являются MIDI информацией, которую осталось только лишь сохранить (экспортировать)!

Команду, производящую экспорт MIDI данных найти несложно и сделать это можно там же, где мы и экспортируем форматы аудио (или воспользоваться горячими клавишами Shift+Ctrl+M):

Даем повествовательно-поэтическое имя файлу:

Вот и все! Вся необходимая нотная информация теперь содержится в MIDI файле, который теперь импортировать в проект FL Studio будет куда легче экспорта, который мы проделали только что.
Что касатеся импорта MIDI файлов в каналы проекта FL Studio 12 и как импортировать MIDI в проект FL Studio
То здесь все логично и обратно пропорционально:
Из папки в Windows, куда ты его экспортировал, просто перетащи его внутрь FL Studio на нужный канал инструмента (Внимание считывать весь файл теперь будет один канал – даже если внутри этого файла MIDI информация с нескольких каналов!). И, пожалуйста, после принятия (Accept) в появившемся диалоговом окне

ты получишь MIDI данные в нужном канале:

Разные каналы, как правило, отображаются разным цветом.
Теперь для того, чтобы, например, получить на каждом канале инструмента в проекте FL Studio разные каналы MIDI (Для каждого инструмента своя MIDI дорожка), я обычно просто исключаю из вот этого окна - номера каналов MIDI которые не нужны данному каналу инструмента (всего каналов 16, по-умолчанию они все активны и будут импортироваться в канал инструмента):
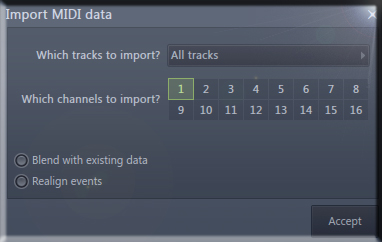
Вот и весь несложный процесс сохранения \ экспорта + импорта MIDI файлов внутри FL Studio 12.

Сегодня мы расскажем о нескольких скрытых возможностях и функциях FL Studio, которые облегчают рабочий процесс и делают работу с программой комфортнее. Эти функции нельзя назвать уникальными или крайне важными, но благодаря их наличию, жизнь музыканта становится немного проще.
Каналы-призраки

Представим ситуацию: вы написали некую сбивку для партии ударных, а теперь хотите запрограммировать бас таким образом, чтобы он следовал за ударными. Для облегчения написания второй партии как нельзя кстати подойдут каналы-призраки.
Находясь в Piano Roll, перейдите в меню Options (пиктограмма со стрелкой, указывающей вниз, в левом углу Piano Roll). Здесь найдите подпункт Helpers и выберите в нем вариант Ghost Helpers. Также активировать канал-призрак можно при помощи сочетания клавиш Alt-V.

В окне редактирования дорожки на фоне появятся ноты-призраки, взятые из другого трэка. Теперь не придется мучаться с длительностями нот в партии баса, ведь достаточно сопоставить их по длительности с дорожкой ударных.
Отображение звуковой волны

Ведение лога всего сыгранного

FL Studio ведет лог всей поступающей от контроллеров MIDI-информации. Другими словами, рабочая станция сохраняет в специальный файл все сыгранные пользователем ноты даже при неактивной кнопке записи.
Снэпшоты или закладки


Для ускорения доступа к снэпшотам во время работы, используйте клавиши 1-9 на клавиатуре, каждая из которых привязана к номеру закладки.
Смена цвета нот в Piano Roll

Разные цвета MIDI-нот в Piano Roll уже давно стали привычной вещью для музыкантов. Тем не менее, FL Studio позволяет изменить цвета отдельных нот в окне Piano Roll. К примеру, можно перекрасить удары по хай-хэту в партии ударных в нежный розовый цвет для упрощения их идентификации в редакторе.

Упрощенное транспонирование
Если вам надоело транспонировать ноты вручную или при помощи инструмента рисования в окне редактора, разработчики FL Studio предлагают воспользоваться шорткодом Shift-↑/↓.
Выберите ноты, которые нужно транспонированить и нажмите сочетание клавиш Shift-↑ для транспонирования на полутон выше или Shift-↓ для понижения на полутон.
Сочетания клавиш в Piano Roll
В общем, для тех, кто хочет повысить свою продуктивность, приведем сочетания клавиш FL Studio, применяемые в Piano Roll:
Перемещение дорожек в микшере
Для перемещения дорожек в окне микшера достаточно кликнуть по дорожке, зажать клавишу Alt и при помощи стрелок влево или вправо переместить дорожку левее или правее в микшере. Для окна Channel Rack метод практически идентичен: клик по дорожке, зажатие Alt и использование стрелок вверх или вниз.
Зум повсюду
Находясь в окне редактора плейлистов (Playlist Editor), самым простым методом увеличения или уменьшения области просмотра станет использование клавиш Page Up и Page Down, соответственно. В FL Studio существуют и другие шорткоды для зума, но использование Page Up/Page Down проще.
Реверс аудио

В рабочей станции от Image-Line предусмотрен крайне простой метод проигрывания аудио в обратную сторону. Итак, как развернуть аудиофайл в обратную сторону в FL Studio?
При помощи такого простого приема можно быстро создавать реверсивные звуки снэйра, бочки или тарелок.

Как подключить MIDI клавиатуру или синтезатор к FL Studio.
Если у тебя есть какое-то MIDI устройство (успел обзавестись или досталось чудесным образом) – просто замечательно. MIDI клавиатуры (или в их роли простые синтезаторы), Drum Pad, различного рода контроллеры: заметно упрощают жизнь при написании музыки и просто исполнении. Если же у тебя нет ни чего из этого и ты мучаешься игрой на компьютерной клавиатуре, на первое время советую обзавестись простенькой MIDI клавиатурой или Drum Pad– все зависит от рода твоей деятельности в твоем секвенсоре FL Studio.
Что такое MIDI устройство?
Эти четыре символа расшифровываются как Musical Instrument Digital Interface, что в переводе значит Цифровой интерфейс музыкального инструмента. Теперь, я думаю, все стало на один слой понятнее! Это те устройства, с помощью которых ты можешь управлять звуковой информацией с программного обеспечения – удобным тебе образом (Иногда походя на музыкальные инструменты – я сейчас о MIDI клавиатурах и электронных барабанных установках). Так же MIDI это и есть специальный протокол, с помощью которого устройство и обменивается данными с программным обеспечением. Этот протокол совмещает в себе такую информацию как номер ячейки (регулятор, клавиша, кнопка и т.д.) сила нажатия на клавишу \ кнопку, длительность нажатия, установка статичного параметра.
Как подключить MIDI клавиатуру, синтезатор, Drum Pads и другие контроллеры.
На сегодня популярны 2 способа подключения MIDI устройств к компьютеру:
1) Через MIDI кабель, который выглядит следующим образом:

Обычно, подключение MIDI устройства сопровождается установкой драйвера для этого устройства – но в этом случае, при подключении через MIDI port, можно обойтись и без этого. Для начала стоит выключить и компьютер и MIDI устройство, потом подключить 15 – контактный D-Sub разъем в звуковую карту (если она на это рассчитана, если нет, то идем на способ номер 2). Затем если у тебя устройство по типу MIDI клавиатуры, контроллера или DrumPads– то нужно подключить MIDI In разъем кабеля в гнездо устройства MIDI Out. Если же у тебя устройство, по типу синтезатора – то так же потребуется подключить разъем кабеля MIDI Out в гнездо устройства MIDI In. Затем включаем все устройства.
2) Через USB кабель:

Этот способ, возможно, потребует установки драйверов для данного устройства, но здесь меньше канители с проводами – USB в устройство – USBв компьютер и не нужно ни чего на время отключать (к этому мы привыкли).
Теперь если индикатор(ы) на MIDI устройстве загорелись и сигнализируют о том что «есть контакт», то можно открывать FL Studio и переходить к настройке и нахождению в секвенсоре.
Как активировать MIDI устройство в FL Studio и настроить его.
Зайдя в секвенсор FL Studio (я буду показывать на примере последней, на сегодня версии FL Studio 12) тебе нужна будет вкладка Options– MIDI:

И возможно ты заметил сразу, возможно нет, если ты включил свое MIDI устройство, оно появиться у тебя уже в полях Output и Input в этом окне. В примере у меня виднеется самая простая USB Keystation 49e. И для передачи от MIDI устройства команд в секвенсор (то есть для игры или регуляции параметрами секвенсора) на нужно активировать это устройство в окне Input. Если еще нет вот такого желтого индикатора подключения устройства, напротив его наименования:

То нужно просто выделить это устройство и нажать команду Enable сразу под полем Input. Последующие распознание и активация подключенного устройства FL Studio 12 будет производить за тебя по умолчанию.
Что касается окна Output, то на это окно потребуется если у тебя такое устройство, на которое FL Studio может передавать сигналы (виртуальный синтезатор например), и активация происходит аналогично.
Выпадающее меню Controller Type, существует для определения FL Studio типа контроля для твоего устройства. В базе секвенсора есть определенное количество типов MIDI контроля для некоторых известных MIDI устройств (в 12-й версии FL Studio их еще больше). Если твое устройство есть в списке – то выбери конечно же свой тип, если нет – оставляй тип Generic Controller– это максимальное использование возможностей твоего устройства.
Теперь мы можем управлять секвенсором через MIDI устройство. Если нет ни какого звукового сигнала, просто нужно выделить инструмент на панели каналов, то, что в принципе ты хочешь воспроизводить.
Дополнительные функции и настройки в FL Studio MIDI Settings:
- Auto accept detected controller – функция автоматического принятия MIDI порта. Для того что бы секвенсор FL Studio автоматически распознавал определенный порт, нужно всего лишь повернуть одну из ручек (контроллеров) устройства.
- Support hold and sostenuto - это функция активации, при наличии специальной педали, задержки на нажимаемой ноте.
- Link note on velocity to – назначить команду о силе нажатия на.. (по умолчанию стоит на амплитудное значение каналов. Можно поменять на Mod X и Mod Y. В каналах семплера это два параметра фильтрации.
- Link release velocityto – Назначить силу отжатия ноты на… (по умолчанию стоит на само отжатие, и менять не советую))
Так же можно отрегулировать чувствительности кривых силы нажатия и отжатия – на более чувствительные и менее чувствительные, нажав на кнопки Edit Mapping Curve. (но как по мне так это лишнее)
- Refresh device list – проверка новых подключенных MIDI устройств.
Если при игре или работе с MIDI устройством, ты чувствуешь неудобство, по типу того что ты нажимаешь на клавишу или кнопку Drum Pad’а и звук хоть немного запаздывает – так быть не должно! Вероятнее всего у тебя нет драйверов ASIO4ALL, которые просто необходимы для комфортной работы в секвенсоре, или они есть – но не настроены должным образом. В любом случае быстро и навсегда разобраться с этой ситуацией тебе поможет ЭТА коротенькая статья!
Читайте также:


