Как расставить предметы в фотошопе
В Photoshop можно использовать функцию «Выравнивание и распределение» для правильной расстановки слоев изображений, она часто применяется для создания панорамных изображений.
Выравнивание содержимого слоев и групп производится с помощью инструмента «Перемещение» . (См. раздел Перемещение содержимого слоев.)
Чтобы выровнять несколько слоев, выделите их с помощью инструмента «Перемещение» или на панели «Слои» либо выберите группу слоев.
Чтобы выровнять содержимое одного или нескольких слоев по границе выделения, выделите часть изображения, а затем выберите слои на панели «Слои». Данный метод используется для выравнивания относительно любой точки изображения.
Выберите меню «Слой» > «Выровнять» или «Слой» > «Выровнять слои по области» и выберите нужную команду в подменю. Эти же команды могут быть выполнены с помощью кнопок выравнивания на панели параметров инструмента «Перемещение».По верхнему краю
Выравнивает все выделенные слои по их самому верхнему пикселу или по верхнему краю границы выделения.
Выравнивание центров по вертикали
Выравнивает все выделенные слои по центральному пикселу слоев или границы выделения в вертикальном направлении.
По нижнему краю
Выравнивает все выделенные слои по их самому нижнему пикселу или по нижнему краю границы выделения.
Выравнивает все выделенные слои по самому левому пикселу самого левого слоя или по левому краю границы выделения.
Выравнивание центров по горизонтали
Выравнивает все выделенные слои по центральному пикселу слоев или границы выделения в горизонтальном направлении.
По правому краю
Выравнивает все выделенные слои по самому правому пикселу самого правого слоя или по правому краю границы выделения.
Обновлено в Photoshop CC (версия 20.0) за октябрь 2018 г.
Выберите меню «Слой» > «Распределить» и выберите нужную команду в подменю. Либо выберите инструмент «Перемещение» и нажмите кнопку распределения на панели параметров.По верхнему краю
Размещает слои с равными промежутками, начиная отсчет от верхнего пиксела каждого слоя.
Выравнивание центров по вертикали
Размещает слои с равными промежутками, начиная отсчет от центрального в вертикальном направлении пиксела каждого слоя.
По нижнему краю
Размещает слои с равными промежутками, начиная отсчет от нижнего пиксела каждого слоя.
Размещает слои с равными промежутками, начиная отсчет от левого пиксела каждого слоя.
Выравнивание центров по горизонтали
Размещает слои с равными промежутками, начиная отсчет от центрального в горизонтальном направлении пиксела каждого слоя.
По правому краю
Размещает слои с равными промежутками, начиная отсчет от правого пиксела каждого слоя.
Равномерно распределяет горизонтальную разрядку между слоями.
Равномерно распределяет вертикальную разрядку между слоями.
Команда «Автоматическое выравнивание слоев» автоматически выравнивает слои на основе сходного содержимого различных слоев в углах или по краям. Можно назначить эталонный слой вручную или позволить программе автоматически выбрать эталонный слой. Другие слои автоматически выравниваются по эталонному слою так, чтобы совпадающие области слоев перекрывались.
С помощью команды «Автоматическое выравнивание слоев» можно совмещать слои несколькими путями.
Заменять или удалять части изображений, имеющие одинаковый фон. После выравнивания изображений можно использовать маску или эффекты наложения для объединения частей изображения в одно изображение.
Склеить изображения, имеющие перекрывающееся содержимое.
При работе с кадрами видео, снятого на статичном фоне, можно преобразовать кадры в слои, а затем добавить или удалить содержимое в нескольких кадрах.

2) как опять же в хаотичном порядке, изменить размер и наклон сразу всех фигур, т. е. чтобы смотрели в разные стороны и были разным размеров?
3) как сделать так чтобы нажав на фигурку на листе сразу же можно было с ней работать, а то сейчас приходиться сначала найти слой на котором она лежит, выделить слой, и только потом можно с ней что то сделать
Изучайте работу со слоями. Вырезайте каждую фигурку на отдельный слой и разбрасывайте эти фигурки как вашей душе угодно. Для "разбрасывания" фигурок служит инструмент, который на вашем скриншоте в левом верхнем углу находится.
Я здесь спрашиваю, не для того чтобы изучать работу со слоями.
Если вы не заметили то каждая фигурка итак на своем слое.
Как это сделать вручную я итак знаю.
1. То, что Вам кажется хаотичным (например разные элементы в рекламах) на самом деле все заранее продумано для хорошей композиции.
2. Невозможно. Или я вопрос не понял.
3. Нажать V, предварительно отмечая Auto select layers (groups), чтобы инструмент смог опозновать.
1) Нет необходимости, создавать хорошую и продуманную композицию. Просто хочется выполнить действие и фотошоп сам все сделает.
2) скорее всего не возможно, но спросить стоило))
3) предварительно отмечая Auto select layers (groups) - это как сделать?

ах как хочется волшебства.
халявы не будет!.
если одна фигурка - то сделать из неё кисть - дальше в настройки кисти
-если разные, как здесь -они будут пересекаться и накладываться..
короче делайте всё вручную
зы. что бы выбрать слой с фигуркой, зажмите контрол и щелкните по фигурке..
и в инстр. " перемещение" включите галочку " вкл управляющие элементы" ( это вверху)
Да хочется ))
Я думала фотошоп на все способен)
Спасибо, Ctrl помогает
Bazilio Просветленный (41773) дополнено.. "и в инстр. " перемещение" включите галочку " вкл управляющие элементы" ( это вверху)" - быстрее будет поворачивать и изменять размер.
А как вы вообще эти фигурки делаете? Нарисовать фигурку - определить кисть. Выбрать эту кисть, в настройках кисти установить разброс по размеру, наклону, частоте, цвету. И ещё там что-то есть.
И лепите на новом слое.
через инструмент фигуры, фигурки разные, если для каждой делать кисть, быстрее просто раскидать в ручную
Ну так в чем проблема то? )) Пальцев на руках нет или хочется все по щучьему веленью? Помнится мне, только не очень умные люди на это рассчитывали.
Катя, это можно сделать в Photoshop, но для этого нужно писать скрипт.
Если Вы владеете базовыми знаниями JavaScript или VBS - то без труда решите поставленные задачи.
Для этого существует Корел. А в нем - кисть, которая раскидывает объекты.

Всем привет. Сегодня я хочу показать вам, как с помощью нехитрых инструментов в Photoshop можно расположить объекты, будь то фигуры или растровые элементы, по кругу. При условии, что даже опытного пользователя данный вопрос может ввести в ступор, если забыть волшебное сочетание клавиш, данная статья будет полезна широкому кругу читателей.
Довольно часто, в своих работах мы сталкиваемся с задачей равномерного, линейного трансформирования объектов, например, при создании сетки или решетки в Photoshop. Здесь возможно несколько вариантов решения поставленной задачи, вплоть до скрупулезного дублирования каждого слоя и изменения координат объектов.
В случае, когда какую-либо фигуру нужно расположить по кругу – пользователи часто попадают в тупик. Дело начинает доходить до смешного, когда в сети люди ищут кисти, например, со звездами, расположенными по кругу. Это правда, смешно. Давайте сейчас вместе попробуем расположить объекты, в нашем случае звезды по кругу с помощью стандартных возможностей Photoshop.
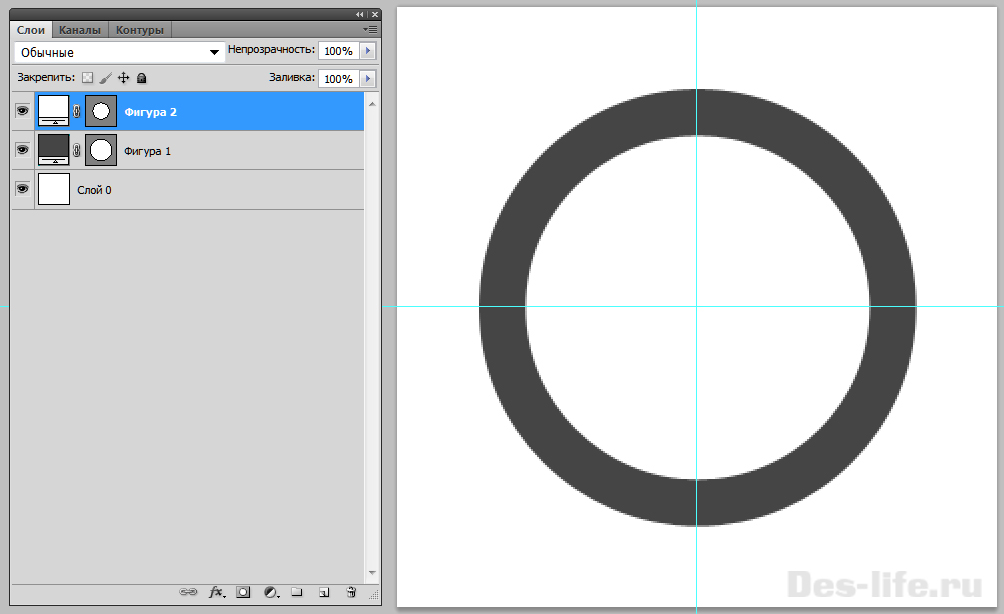
Теперь, используя инструмент «Произвольная фигура» , выберите из списка готовых фигур звезду и расположите ее на месте первоначального расположения.
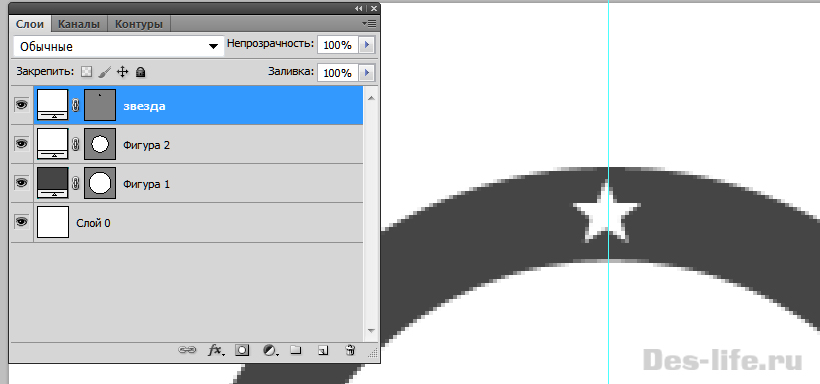
Выделите слой со звездой и нажмите сочетание клавиш Ctrl + Alt+ T.
Вокруг фигуры звезда появится рамка трансформации.
Зажав клавишу Alt – перетащите центральную точку трансформации в центр холста.
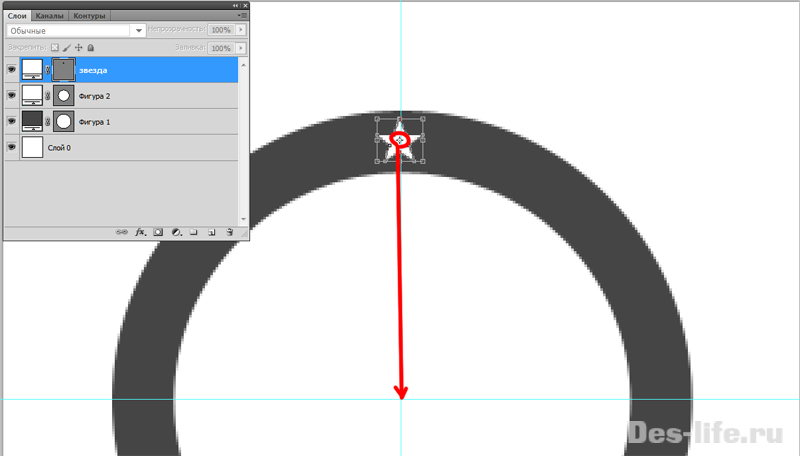
И нажмите Enter – появится еще одна звезда.

На данной панели вы можете задавать такие параметры, как:
Теперь, для того чтобы продолжить дублировать звезды нужно оставить выделенной последнюю звезду и несколько раз нажать на сочетание клавиш Shift + Ctrl +Alt + T до тех пор, пока не появится нужное количество звезд.
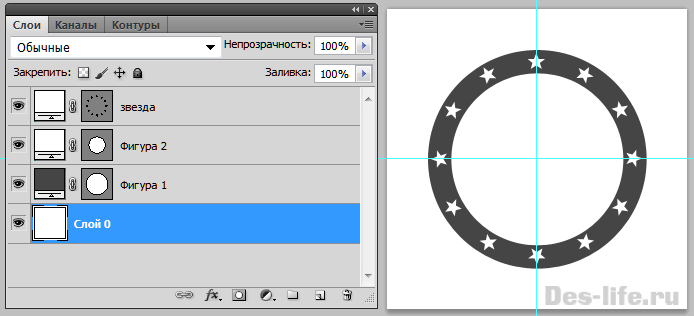
Таким образом, используя параметры трансформации при нажатых клавишах Ctrl + Alt+ T и Shift + Ctrl +Alt + T , можно не только располагать объекты по кругу, но и создавать многочисленные красивые узоры.
В данном уроке мы рассмотрим актуальный вопрос для всех начинающих пользователей фотошоп "- как вписать объект в фон?". Как это сделать максимально качественно, чтобы объект выглядел частью общей картинки, а не отдельным элементом.
Я поделюсь с вами техникой, которую использую уже достаточно давно и она является основополагающей техникой для создания коллажа. Данная техника состоит из четырёх основных этапов, очерёдность которых имеет немаловажное значение. К этому видео, кроме исходников я приложу пошаговую инструкцию-шпаргалку, в которой будет указана очередность всех этих этапов и действий. На сайте имеется еще один урок на данную тему, в котором рассматривается вопрос о том, как вписать объект в фон по цвету, но сегодня речь пойдёт о другом, более качественном способе.
Для работы я взял вот такое изображение, которое будет фоном и два объекта - ретро-автомобиль и девушка.


Я взял уже вырезанные объекты. Если вы не знаете как вырезать объект с фото, можете ознакомиться с различными способами вырезания на моём канале, либо как вариант, можете использовать способ вырезания сложных объектов с помощью векторной маски.
Берём эти объекты, перетаскиваем на фон и с помощью функции "свободного трансформирования" расставляем их по местам, настраиваем положение и размер.

1. Цветокоррекция
Начинаем с цветокоррекции. Цветокоррекцию объекта можно сделать несколькими способами. Можно с помощью фильтра "Цветовой тон/насыщенность". Выделяем слой с объектом в панели слоёв, кликнув по нему левой кнопкой мыши и выбираем в верхнем меню "Изображение" - "Коррекция" - "Цветовой тон/Насыщенность". После этого на глаз настраиваем значения данного фильтра до получения необходимого результата..

А можно сделать и с помощью кривой. Для этого создадим корректирующий слой с кривой, кликнув по значку "Корректирующий слой" в нижней части панели слоёв.

После этого наложим этот корректирующий слой на слой с объектом. Для этого удерживая "Alt" на клавиатуре наводим курсор мыши между слоем с объектом и корректирующим слоем до появления пинтаграммы стрелочки. При появлении значка кликаем левой кнопкой мыши и корректирующий слой накладывается на слой с объектом.

После наложения слоёв необходимо выделить значок у корректирующего слоя, кликнув по нему левой кнопкой мыши.

Теперь проделываем следующее: выбираем белую пепетку и кликаем ей по самому светлому месту на фоне. Затем берём чёрную пепетку и кликаем по самому тёмное месту на фоне. Ну и берём среднюю пепетку и кликаем ей на фоне по нейтральному цвету, т.е. по тому цвету, которого на фоне больше всего, при этом в место, которое средне освещено, не слишком светлое, но и не слишком тёмное.


Если видите, что получается что-то не то, то просто покливайте в разные места и подберите нужный результат.
Теперь снова выбираем белую пипетку и кликаем ей на самый светлый участок уже на самом объекте. Затем берём черную и кликаем по самому тёмному участку объекта. Ну и средней пепеткой выбираем нейтральный цвет на объекте со средним освещением. Выбрать нейтральный цвет не просто, особенно на самом объекте, кликайте в разные места объекта и подбирайте нужный эффект.

С автомобилем проделываем всё то же самое. Создаём корректирующий слой, накладываем на слой с автомобилем и с помощью пепеток подбираем тон. Таким способом мы подогоняем цветовой тон объекта к цветовому тону нашего фона.
2. Наложение теней
Переходим к наложению теней. Сначала сделаем тень от самого объекта, здесь главное определиться, куда будет падать тень. На данном фоне всё просто, мы видим, что солнце светит прямо по улице и видим тень от кота. Поэтому тут вопросов не возникает, тень будем делать в соответствующую сторону.

Я просто скопирую слой с объектом и с помощью уровней сделаю его чёрным. Выбираем слой с автомобилем и удерживая "Alt" и левую кнопку мыши перетаскиваем его вниз и получаем копию. Затем в верхнем меню выбираем "Изображение" - "Коррекция" - "Уровни" и выставляем ползунок в крайнее левое положение.

В результате у нас получилась под слоем автомобиля его копия полностью черного цвета. После этого функцией "Искажение" подгоняем получившуюся тень под положение объекта. Выбираем в верхнем меню "Редактирование" - "Трансформирование" - "Искажение" и мышкой подгоняем тень под сам автомобиль. В случае с автомобилем сделать это красиво не получиться, поэтому придётся местами дорисовывать тень обычной черной кистью и местами стерать ластиком.

Тень от девушки рисовать не нужно, так как она получается за кадром. Теперь можно размыть тень от автомобиля фильтром "размытие по Гаусу" и настроить её непрозрачность. При выделенном слое с тенью, выбираем в верхнем меню "Фильтр" - "Размытие" - "Размытие по Гауссу" и в появившемся окне настроек выставляем нужное размытие, в данном случае у меня получилось значение "5".
Далее подключаем к слою с тенью маску, кликнув по соответствующему значку в нижней части панели слоёв, при этом слой с тенью должен быть выделен, чтобы маска применилась к нему.

После этого берём инструмент "Линейный градиент", устанавливаем ему чёрный цвет и дорабатываем им тень по маске слоя.

Под самим автомобилем тень должна быть темнее. По этой же маске можно подкорректировать тень обычной кистью. В местах, где нужно затемнить пройтись мягкой кистью белого цвета, а где осветлить - черной. Так как на улице очень светло, а машина к тому же высокая, я решил не делать под ней прямо чёрную тень, а наоборот по бокам оставить небольшие просветы.
Следующим шагом накладываем тени на объекты. Для этого над слоем с объектом создаём новый слой, кликнув по соответствующему значку в нижней части панели слоёв. Накладываем этот слой на слой с объектом и устанавливаем данному слою параметр наложения "мягкий свет".

Берём мягкую кисть чёрного цвета и рисуем на объекте тени, придавая ему объём.

После этого настраиваем непрозрачность слоя на 50%. Тени рисуем в соответствии с общей освещенностью на фоне, смотрим откуда падает свет. Это у нас будут объёмные тени. Такие тени можно наложить как одним слоем, так и в несколько слоёв, если одного не достаточно. Я обычно делаю два-три слоя. Непрозрачность первого слоя устанавливаю на 50%, а непрозрачность последующих регулирую на глаз.

Теперь, когда объёмные тени готовы, можно наложить подчёркивающие тени, которые будут подчёркивать детали объектов. Делаю я это следующим образом: накладываю новый слой поверх всех слоёв с тенями, задаю ему параметр наложения "Мягкий свет", беру тонкую мягкую кисть и заштриховываю ей места на объекте, которым хочу придать больше детализации. Просто заштриховываю нужные области, как карандашом.

Затем размываю данный слой фильтром "Размытие по Гаусу" и задаю ему непрозрачность 50%. Если отключить эти тени, то разница существенно заметна. Таким же образом делаются тени на автомобиле, но тут их будет гораздо меньше.

3. Наложение света
Способ наложения света абсолютно такой же, как и теней, единственное отличие - вместо чёрного цвета используется белый. Как и в случае с тенями, делаем 1-2 слоя с объёмным светом. Я сделаю по
одному слою, и отрегулирую непрозрачность на глаз. В данном случае больше света накладывать не нужно.

Каких-либо подчёркивающих слоёв здесь не будет, они тут не нужны, вместо них будет контурный свет. Для него создаём еще один новый слой над объектом, накладываем его поверх всех слоёв, задаём параметр наложения "мягкий свет", выбираем мягкую кисть и устанавливаем для неё цвет с фона. В данном случае - такой желтоватый.

Теперь проходим края объектов этой кистью, после чего регулируем непрозрачность слоя на глаз. На автомобиль можно вообще не делать такой эффект, но я сделаю только немного на крыше.
Теперь нужно добавить блики, они будут только на автомобиле, а именно на её хромированных деталях. Блики так же рисуются на новом слое, тонкой кистью белого цвета в нужных местах. При этом, у слоя с бликами параметры наложения должен быть обычными.

После нанесения бликов, данный слой размывается по Гаусу и регулируется его непрозрачность. С бликами главное не переборщить, не нужно их делать на всём, что блестит. Они нужны больше для украшения и достаточно сделать пару-тройку эффектов.
4. Отражения и рефлексы
Под отражениями понимаются все отражения на изображении, т.е. отражение объекта на других объектах. К примеру, если бы автомобиль стоял очень близко к синей двери, то эта дверь должна на нём отражаться, так как автомобиль блестящий, отполированный. В то же время сам автомобиль на двери не может отражаться, потому что деревянные объекты не имеют таких свойст. Вообщем, тут всё зависит от деталей и объектов на фоне.
В нашем случае, отражения не нужны, без них и так всё не плохо выглядит. Единственный момент, если вы заметили, на бампере автомобиля отражается какая-то дорога и человек, фотографирующий этот автомобиль. Давайте его удалим от туда и наложим вместо него образ нашей девушки. Только постараемся сделать это так, чтобы было не видно, что отражается спина девушки, у нас же нет её изображения спереди.
С помощью инструмента "Точечная восстанавливающая кисть" удаляем не нужное и инструментом палец корректируем бампер.

Делаем копию слоя с девушкой, помещаем слой над автомобилем и настраиваем размер свободным трансформированием. Искажение образа девушки можно сделать фильтром "Рябь".


Теперь у нас получилось вот такое отражение, понятно, что это девушка, но то что это её спина не видно, вообщем, то, что нам и нужно. С бампером я правда перестарался, надо было оставить отражение дороги. Ну это не страшно, можно просто скопировать с другой части бампера отражение и поставить его на место. Вот таким способом делаются отражения, копирование объекта и наложением копии на нужную область.
Рефлексы - это тоже отражения на объектах от окружающей среды и окружающих объектов. Например, если вы сделаете фото рядом с зелёным кустом, то на фото одежда местами может выглядеть зеленоватой -
это и есть рефлексы. Фотографы обычно с ними борятся, особенно с рефлексами на коже. Рефлексы, как и блики нужно делать с чувством и расстановкой, не нужно на всё попало их накладывать. В данном коллаже я наложу небольшой рефлекс на волосы девушке и небольшой на заднюю часть автомобиля.
Создам новый слой с праметром наложения мягкий свет, возьму мягкую кисть и выберу цвет солнца, желтоватый. Пройду кистью по объекту и настрою непрозрачность данного слоя. С автомобилем проделаю то же самое.

Ну вот наш коллаж и готов.

На первый взгляд всё кажется сложным, но уверяю вас, что это на первый взгляд, если вы немного потренируетесь, то поймёте, что способы наложения слоёв абсолютно одинаковы и ничего сложного в этом нет, так же с опытом приходит понимание когда какие-то действия надо делать, а когда нет. К примеру цветовую корректировку иногда можно не делать, рефлексы и блики можно вообще не накладывать, они нужны лишь для лоска. Я же постарался показать вам именно всё в подробностях, поэтому и делал коллаж из с двумя объектами и применял все возможные эффекты.
Читайте также:


