Как расширить границы фото в фотошопе
Привет! Сегодня у нас по плану кадрирование в Фотошопе. Поговорим о том, что это и для чего это.
А также расскажем, как сделать кадрирование с сохранением пропорций и без.
Что такое кадрирование?
Кадрирование – это фокусировка на определённом месте фото.
Есть два основных способа.
- Первый заключается в обрезке лишних фрагментов.
- А второй – это увеличение размера изображения так, чтобы в кадр входил только выбранный кусок.
Чаще всего используют первый способ.
Всё дело в том, что в таком случае удаётся не потерять в качестве.
Второй вариант нужен только при создании видео, потому что там в пределах нескольких секунд важнее одинаковый размер изображения, чем качество.
Применяется кадрирование, для того чтобы сделать акцент на определённых моментах снимка.
Также стоит заметить, что оно может показать, где находится что-то важное.
Часто его используют, чтобы приблизить картинку и показать то, что не было видно.
Ещё кадрирование – это хороший инструмент для тех, кто хочет убрать некрасивый фон.
Многие фотографы достают Фотошоп именно для этого.
Например, если красивый снимок получился на фоне грязи и мусора.
Кадрирование в Фотошопе
Давайте разберём самый простой способ кадрировать изображение.
Для этого даже не нужно будет пользоваться специальными инструментами.
Просто перейдите на вкладку «Image».
Там найдите пункт «CanvasSize».
На этой вкладке можно будет менять размер рабочей области.
Укажите такой размер, который позволит вам обрезать лишнее.
Не бойтесь ошибиться, ведь действие всегда можно отменить.
Если же вы хотите кадрировать через увеличение, то можно воспользоваться сочетанием клавиш «Ctrl+T».
Оно активирует трансформацию изображения.
Если вы хотите увеличить без сохранения пропорций, то просто начните тянуть за один из углов.
Если же вы хотите сохранить пропорции, то нужно в это же время удерживать Shift.
Правда, в таком случае обязательно нужно будет двигать изображение.
Но ничего страшного в этом нет.
Также есть специальный инструмент, позволяющий провести кадрирование с сохранением пропорций.
Называется он Crop.
Им вам нужно будет выделить ту область, которую хотите сделать главной.
После того, как вы определитесь с размерами рамки и её положением, можно будет нажать на Enter.
Как кадрировать без разрушения границ?
Самое интересное в кадрировании начинается после него.
Допустим, вы поняли, что отрезали слишком много.
Казалось бы, в этом нет ничего сложного.
Нужно просто взять рамку и чуть-чуть её подвинуть.
Оказывается, в таком случае программа просто зальёт новое выделение белым цветом.
Почему так происходит и как это убрать?
Стоит заметить, что в Фотошопе по умолчанию стоит автоматическое удаление пикселей.
То есть, когда вы кадрируете, всё, что не входит в рамку, удаляется за ненадобностью.
И восстановить это можно будет только полной отменой действий.
Согласитесь, приятного в этом способе мало.
Поэтому давайте разбираться с тем, как делать так, чтобы программа не разрушала пиксели, а просто немного изменяла рабочую область.
Для этого нужно будет выбрать инструмент «Croop».
Посмотрите наверх. Там будет функция «DeleteCroppedPixels».
Нужно убрать галочку.
Если вы до этого не начали кадрировать, то можете ничего не делать.
Если же вы хотите научиться отменять кадрирование, то добро пожаловать.
Тогда снова доставайте «Croop» и начинайте кадрировать.
Можно настроить пропорции сверху, если хотите.
Можете сделать это вручную.
Клавиша Alt поможет вам сохранить пропорции даже при ручных изменениях.
Теперь подтвердите, чтобы оценить результат.
Допустим, он вас не устроил, так как вы человеку случайно срезали часть причёски.
Ничего страшного нет.
Просто воспользуйтесь рамкой и измените параметры.
Если же вам покажется что нужно будет переместить изображение, то можете спокойно подвинуть его, ведь пиксели не удалились, а лишь были скрыты за границами рабочей области.
Кадрирование в Фотошопе — как обрезать фотографию в Фотошопе правильно? — смотреть видео
Заключение
Вот мы и разобрали кадрирование в Фотошопе.
В программе есть очень много инструментов, позволяющих провести качественное кадрирование.
Самое простое – пойти в раздел «CanvasSize»и указать нужные размеры рабочей области.
После этого просто центрируйте на нужной вам области.
А ещё можно кадрировать, увеличивая исходное изображение.
Это позволяет лучше разглядеть маленькие детали (путём ухудшения качества).
Для этого нужно будет нажать «Ctrl+T».
Если хотите сохранить пропорции, то перетащите угол с помощью Shift.
Дальше опять передвиньте изображение.
Есть и специальный инструмент «Croop».
Если убрать галочку с параметра «DeleteCroppedPixels», то вы сможете легко вернуть удалённые места.
А какой из этих способов удобнее вам?
P.S. На нашем сайте вы можете получить бесплатно курсы по заработку в интернете. Находятся они на этой странице
P.S.S. Чтобы написать данную статью, было потрачено много сил и времени. И если она принесла пользу вам, то возможно она принесет пользу и вашим друзьям.
Для этого нажмите и поделитесь с друзьями в социальных сетях. А для нас это будет лучшей благодарностью и мотивацией на будущее!
Кадрирование — это отсечение фрагментов фотографии с целью фокусирования или улучшения компоновки. Используйте инструмент «Рамка» для кадрирования и выравнивания фотографий в Photoshop. Инструмент «Рамка» является неразрушающим. После кадрирования можно восстановить часть обрезанного изображения, чтобы подобрать наилучшие границы кадра. Инструмент «Рамка» также предоставляет интуитивные методы выравнивания фотографии при кадрировании.
Для всех операций визуальные направляющие обеспечивают интерактивный просмотр. При кадрировании или выравнивании фотографии доступен предварительный просмотр в реальном времени.
Выберите инструмент «Рамка» ( ) на панели инструментов. По краям фотографии появятся границы кадра.
Нарисуйте новую область кадрирования или перетащите ручки угла и краев кадра на фотографии.
(Необязательно) Укажите параметры инструмента «Рамка» с помощью панели «Управление».

A. Меню «Пропорции» B. Поменять местами ширину и высоту C. Параметры наложения
Размер и пропорции
Выберите соотношение сторон или размер прямоугольника кадра. Вы можете выбрать готовый набор параметров, задать новые параметры или определить пользовательский набор параметров для последующего использования.
Выберите вид направляющих, задающих границы кадра изображения. Доступны следующие виды направляющих: «Правило 1/3», «Сетка» и «Золотое сечение». Чтобы просмотреть все параметры, нажмите «O».
Параметры инструмента «Рамка»
Выберите меню «Настройки» (значок шестеренки), чтобы указать дополнительные параметры инструмента «Рамка».
Использовать классический режим
Включите эту настройку, чтобы инструмент «Рамка» работал как в предыдущих версиях Photoshop (CS5 и более ранних).
Просмотр автоматического центрирования
Включите эту настройку, чтобы поместить просматриваемое изображение в центр холста.
Показать отсеченную область
Включите эту настройку, чтобы отобразить область, удаляемую при кадрировании. Если эта настройка отключена, показывается только результат кадрирования.
Включить экран кадрирования
Используйте экран кадрирования, чтобы наложить оттенок на удаляемые области. В этой настройке можно выбрать цвет и прозрачность экрана. Если включена настройка Автоматическая настройка непрозрачности , прозрачность повышается при редактировании границ кадра.
Удаление обрезанных пикселей
Отключите эту настройку, если необходимо неразрушающее кадрирование, при котором пикселы вне рамки сохраняются. Неразрушающее кадрирование не приводит к удалению из памяти частей изображения. Если после кадрирования щелкнуть изображение, можно увидеть области вне текущей границы кадра.
Включите эту настройку, чтобы удалить пикселы, лежащие за пределами границ кадра. Удаленные пикселы будут потеряны и не смогут использоваться при последующей корректировке кадра.
Щелкните прямоугольник кадра правой кнопкой мыши для доступа к контекстному меню параметров кадрирования.
Нажмите клавишу Enter (в Windows) или Return (в Mac OS), чтобы выполнить кадрирование фотографии.
Впервые в версии Photoshop CC 2015.5
В Photoshop теперь используется технология учета содержимого для интеллектуального заполнения пробелов при использовании инструмента «Рамка» для выравнивания или поворота изображения либо расширения холста за пределы исходного изображения.
Выполните следующие действия.
На панели инструментов выберите инструмент «Рамка» ( ). По краям фотографии появятся границы кадра.
На панели «Параметры» выберите «С учетом содержимого». Прямоугольная рамка по умолчанию расширяется на все изображение.

Выровняйте или поверните изображение с помощью маркеров перетаскивания вдоль рамки. Можно также развернуть холст больше первоначального размера изображения.
После получения желаемого результата нажмите значок с галочкой на панели Параметры , чтобы подтвердить операцию кадрирования. Photoshop интеллектуально заполнит белые области или пробелы на изображении.
Заливка с учетом содержимого изображения при кадрировании не поддерживается в классическом режиме инструмента «Рамка». Чтобы отключить классический режим , выполните следующие действия.
- Выбрав инструмент «Рамка», щелкните значок Задать дополнительные параметры кадрирования на панели инструментов.
- В появившемся меню «Параметры» снимите флажок Использовать классический режим .

В последнем выпуске Photoshop при выравнивании изображений рекомендуется использовать параметр Заливка с учетом содержимого при кадрировании.
Изображение можно выровнять во время кадрирования. Фотография поворачивается и выравнивается до желаемого результата. После поворота размеры холста автоматически изменяются.

Взгляните на фотографию ниже. Вы видите что-то странное? Не стоит переживать, если не увидели! Просто на фото все идеально! Это благодаря мощному инструменту Adobe Photoshop, который называется Content-Aware Scale.
Из статьи вы узнаете:

Важно! Нужно уметь работать с Фотошоп, если планируете использовать psd шаблоны сайтов.
Content-Aware Scale позволяет масштабировать фотографии в Photoshop без потери качества, искажения изображения людей, зданий, животных и т.д. Это помогает сохранить пропорцию при уменьшении масштабирования, а также заполнить пустые области при увеличении масштаба. Так, например, настраивая макеты сайтов, вы сможете вставить отредактированную фотографию нужного вам размера хорошего качества.
Как изменить размер картинки в Фотошопе?
Чтоб понять, как увеличить картинку в Фотошопе, возьмем за основу уже знакомый исходник:

Если внимательно посмотреть на оба изображения, то заметно, что бокал, изначально, не был в центре и фотография меньше по масштабу. Как растянуть картинку в Фотошопе и отцентровать напиток на фотографии?
Большинство пользователей, в такой ситуации, решили бы обрезать фотографию и растянуть ее, чтоб отцентровать напиток. Но, если вы не хотите резать изображение и терять качество, то на помощь приходит Content-Aware Scale.
С чего начать?
Чтоб начать работу с фотографией, откройте ее в Photoshop, а затем выберите инструмент Crop Tool в левой вертикальной панели инструментов. На сегодняшний день, это пятый по счету инструмент сверху. Вы можете либо выбрать его на панели инструментов, либо просто нажать C на клавиатуре.
Затем, с помощью этого инструмента, выделите саму фотографию, чтоб она выглядела таким образом:

После этого нажимаете Image на панели настроек, далее Crop, который находится в верхней части рабочей области, и выберите Crop Tool. Щелкните мышкой внутри изображения и перетащите курсор влево, пока напиток не будет отцентрирован на фотографии.
После этого либо дважды клацнете мышкой, либо нажмите Enter на клавиатуре, чтоб обрезать изображение. В результате получится следующее:

Выбор части изображения

Инструмент Content-Aware Scale
На данном этапе и начинается настоящее волшебство. Теперь, когда есть выбранная область, нужно перейти Edit > Content-Aware Scale.


Осталось только нажать Enter на клавиатуре и сохранить изменения, а затем в главном меню (сверху) выбрать Select > Deselect menu item, чтоб удалить пунктирное выделение.
Согласитесь, результат выглядит неплохо!? Глядя на фотографию, трудно представить, что она редактировалась с помощью Photoshop.
Теперь вы знаете, как растянуть изображение в Фотошопе так, чтоб не потерять качество.

Для этого вам понадобится Adobe Photoshop CC. Эти шаги будут работать и в более ранних версиях Adobe Photoshop с небольшими отличиями в названиях пунктов меню. Этот урок относится к основам фотошоп.
Изменение размера изображения с помощью команды «Размер изображения»
Самый простой способ изменить размер изображения в фотошоп – это воспользоваться командой Image -> Image Size (Изображение -> Размер изображения) из верхней строки меню.
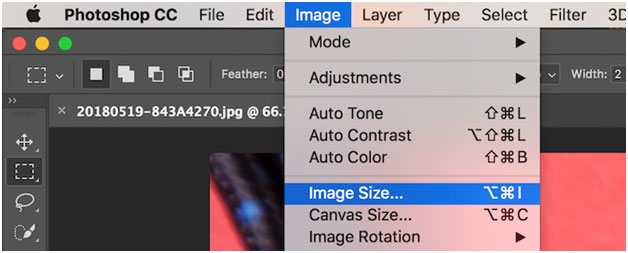
Под опцией Fit to вы можете выбрать один из доступных вариантов:
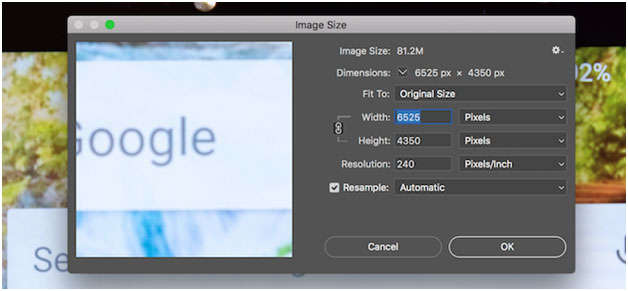
Выберите подходящий размер и нажмите ok.
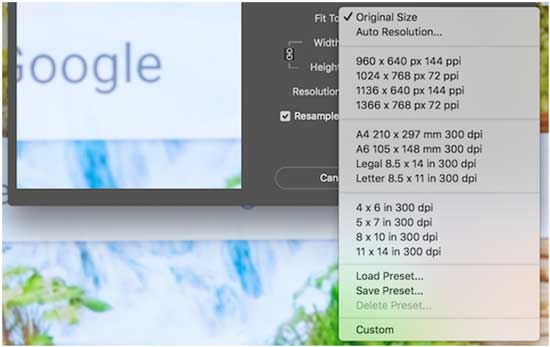
Используя параметры Width , Height и Resolution , вы можете изменить размер изображения. Выпадающие меню справа позволяет выбрать единицу измерения. Например, если вы хотите выставить значения в пикселях, сантиметрах, процентах или дюймах.
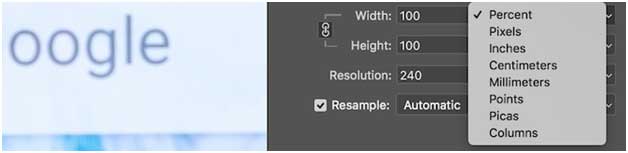
Теперь сравните панель изменения размера в Photoshop CS5:
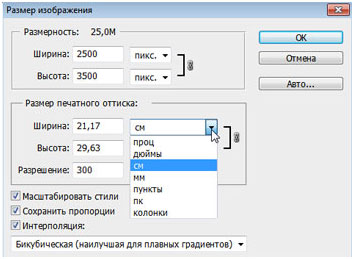
Замочек между показателями ширины и высоты означает, что обе эти величины будут изменяться пропорционально. В результате изменений не будет искажаться изображение. Замок можно и отключить в некоторых случаях, но имейте ввиду, что тогда при изменениях размера картинка будет вытягиваться.
Наконец, параметр Resample (Ресаплинг, или Интерполяция) определяет, как Photoshop будет изменяться размер вашего изображения. Значение по умолчанию Automatic подходит для большинства задач, но есть и другие доступные варианты, которые больше подходят для увеличения размеров изображения.
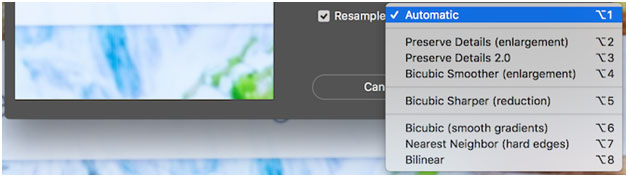
Когда вы выберите все необходимые настройки и нажмёте ok, программа изменит размер фото.
Изменение размера изображений с помощью инструмента «Размер холста»
Выставляем меньшие значения – изображение обрезается, а большие – добавляется цветная рамка вокруг исходного фото.
Давайте рассмотрим пример. Вот исходное изображение:
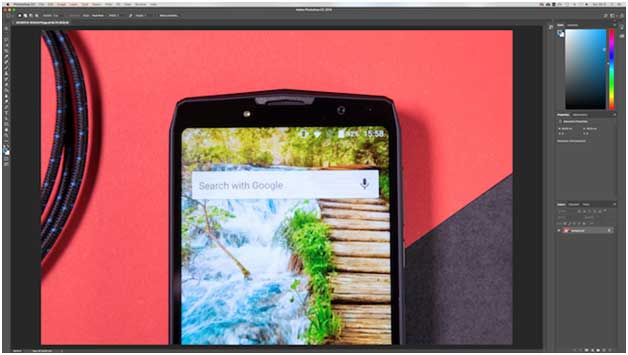
Уменьшая размер холста, изображение обрезается:
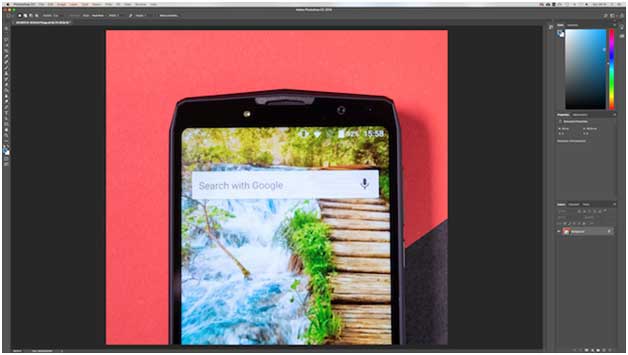
Увеличивая ширину холста, к изображению добавляются белые полосы справа и слева.
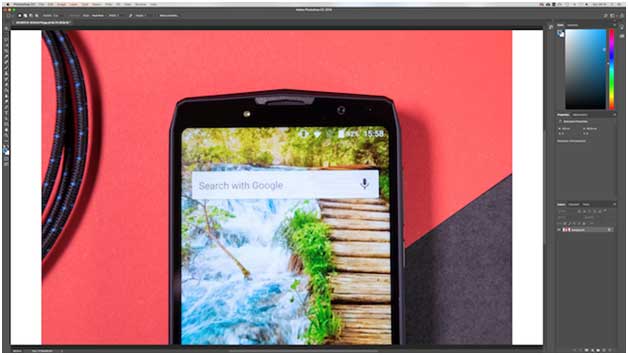
Итог: изображение остаётся того же размера, но добавляются дополнительные пиксели для работы. Вы можете размещать них другую графику, создавать рамку, делать фон, манипулировать с размерами изображения (когда требуется изображение с определенными пикселями в ширину и длину).
В окне инструмента две основные области:
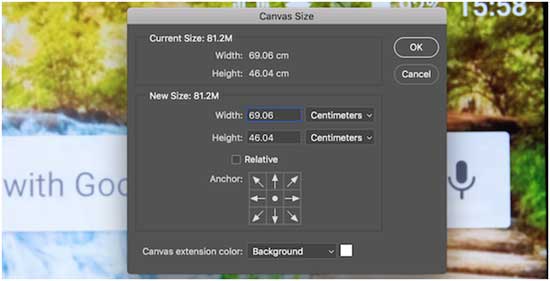
Current Size (Текущий размер) – здесь вы видите информацию о размерах изображения до изменений. В области New Size (Новый размер) – вы выставляете желаемые параметры ширины и высоты. Здесь вы также можете выбирать единицы измерения, в которых собираетесь проводить преобразования.
Параметр Anchor (Расположение) помогает определить направление в котором будут появляться новые пиксели. Нажимайте на квадратик сетки, именно он будет схематически указывать на расположение исходного изображения на новом холсте.
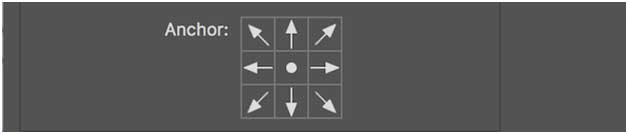
Изменение изображения с помощью рамки (кадрирования)
Для этого мы будем использовать инструмент Crop Tool (рамка). С его помощью мы уменьшаем изображение, вырезая из него необходимые части. Так, например из фотографии человека можно вырезать лицо, и получим портрет.
Начните работу с выбора инструмента Crop Tool (Рамка) на панели инструментов Photoshop.

После выбора, кликните по документу с фото и, удерживая левую кнопку мыши тяните инструмент по диагонали к нижнему правому углу. Выделится часть изображения, границами которого станут края рамки. До завершения преобразований, вы можете перемещать рамку, сдвигать границы и даже поворачивать. Когда результат вас устроит, нажмите на Enter.

Изменение размера изображений с помощью инструмента Трансформирование
И последний способ изменения размеров изображения – с помощью команды Trasform (Трансформирование). Позволяет изменять размеры частей фото, в частности объекты, расположенные на отдельных слоях. Предположим, что вы делаете плакат, на него вы добавляете клипарт, и чтобы изменить размер клипарта,, нам нужно применить команду Трансформирование. Вызывается при помощи команд из верхнего меню Edit -> Transform -> Scale. Перед тем, как вызывать данные команды, необходимо сделать активным слой, к которому будем применять преобразования.
Появится рамка вокруг краёв изображения. Потяните за его края или углы, чтобы изменить размеры. Если вы хотите сохранить пропорции фото, то нажмите на «замок» в настройках команды (под основным меню в верхней части программы). Второй способ сохранения соотношение сторон – при изменении размеров, зажмите клавишу Shift. Нажмите enter для завершения редактирования.
На примере, который приведен на скришоте ниже, было проведено масштабирование верхнего слоя, содержащего фотографию без сохранения пропорций. В результате фото получилось искаженным и стал виден фоновый серый нижний слой.
Читайте также:


