Как распределить слои в фотошопе
В Photoshop есть полезные вещи, о которых вы должны знать, так как они облегчают рабочий процесс и позволяют сэкономить драгоценное время. Например, можно выровнить и распределить слои вручную или при помощи таких инструментов Ruler (Линейка) и Grid (Сетка). Но в Photoshop так же имеются более современные инструменты для выравнивания и распределения слоёв. В этом небольшом уроке я покажу вам, как ровно распределить пространство между объектами и как получить одинаковые интервалы между текстовыми блоками.
Произвести выравнивание и распределение содержимого слоёв можно при помощи инструмента Move (V) (Перемещение). Сегодня я вам расскажу о распределении слоёв в Photoshop, данная функция может оказаться весьма полезной.
Что означает функция «Распределение слоёв»?
Данная функция предназначена для правильной расстановки содержимого слоёв и для равномерного распределения интервалов между объектами трёх и более слоёв. Объекты, расположенные в центре холста, распределяются равномерно.
Что нужно знать?
Первое, что вы должны запомнить, что опция Distribute (Распределение) слоёв будет активна только, если выбраны более 2-х слоёв. Так что если у вас на панели только два слоя, то данная опция активна не будет. Вы можете использовать любые объекты: текст, векторные и растровые фигуры, смарт-объекты и так далее. Единственное ограничение – это количество слоёв. Так же можно использовать скрытые слои, слои с непрозрачностью ниже 50%. Объекты должны находиться на отдельных слоях, связанных между собой. Снова повторюсь, по крайней мере, должно быть выбрано три слоя, чтобы опция Распределение стала активной.
Использование
В Photoshop есть два способа использовать опцию Распределение содержимого слоёв. Во-первых, можно использовать инструмент Move (V) (Перемещение). При выбранном инструменте обратите внимание на верхнюю панель, здесь имеется ряд из 12 параметров для распределения и выравнивая объектов.
Второй способ заключается в переходе через меню Layer > Distribute (Слои - Распределить). В обеих случаях необходимо, чтобы у вас было три или более выбранных слоёв. При выборе второго способа через меню, для распределения и выравнивания инструмент Перемещение (V) не нужен.
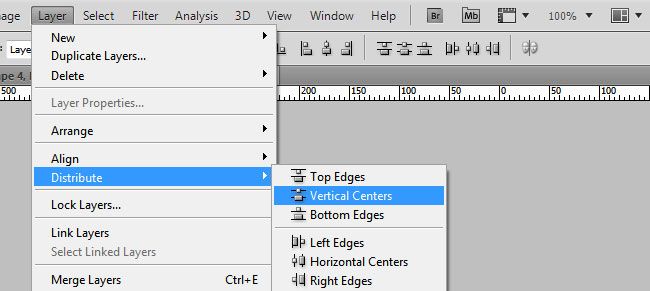
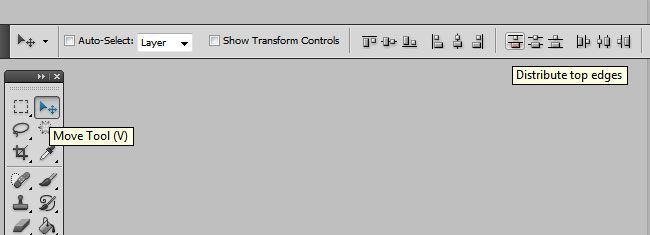
Распределение по вертикали в Photoshop
Предположим, что у нас имеется 4 слоя (запомните минимальное количество слоёв 3). Я буду использовать текст. Обратите внимание на скриншот ниже, я использовал разные размеры текста, а это значит, что содержание слоя не имеет значения.
Содержимое слоёв, в данном случае это текст, я поместил их один под другим, чтобы продемонстрировать вертикальное распределение. Как вы видите здесь межстрочный интервал не одинаковый.
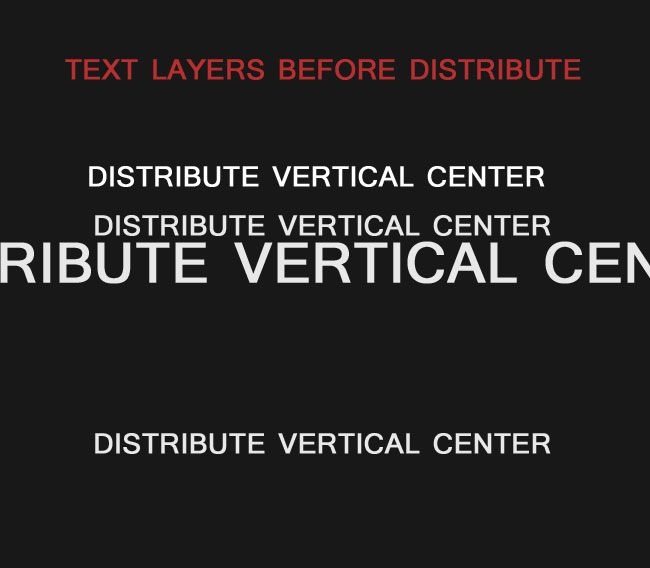
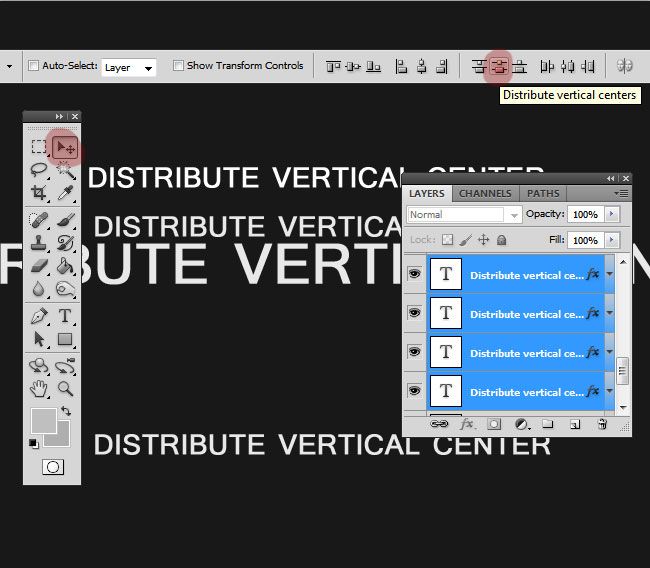
После выбора опции Distribute vertical centers (Распределение центров по вертикали) тексты автоматически распределились и межстрочное пространство стало равным. Текстовые слои равномерно расположились на холсте.
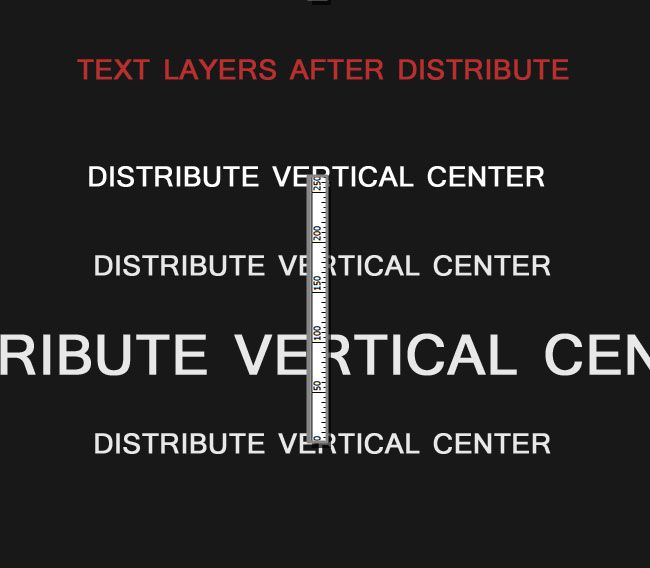
Важно отметить, что положение содержимого верхнего и нижнего слоёв остаются неизменными. Распределяется только содержимое средних слоёв. Расстояние между первым и последним объектами не изменяется.
Если у вас есть слои с различным содержанием (разная высота), к примеру, кнопки на скриншоте ниже, то используйте опцию Distribute top edges (Распределение верхних краёв) для равномерного распределения пространства между ними. Это поможет при создании вертикального меню.
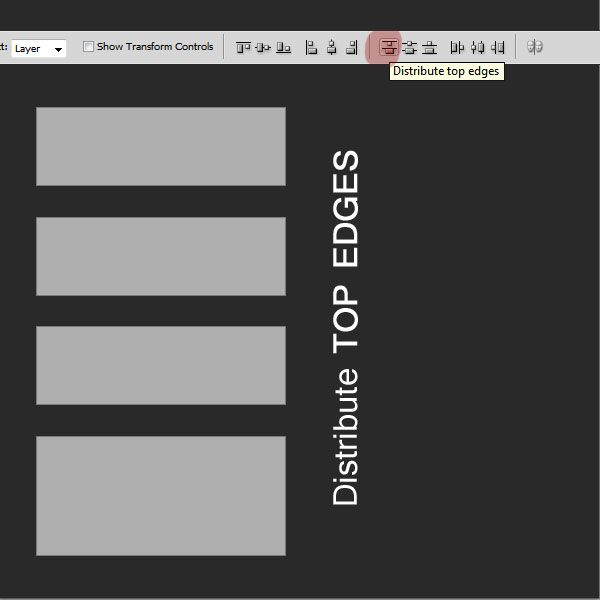
Распределение по горизонтали в Photoshop
Вы можете подкорректировать содержимое трёх и более слоёв относительно горизонтали. Допустим, нам нужно создать горизонтальное меню и у нас имеются 4 слоя.

Выделите все четыре слоя, выберите инструмент Перемещение (V) и нажмите на опцию Distribute Left edges (Распределение левых краёв). Конечно, вы можете использовать и две другие опции Distribute Horizontal Centers (Распределение центров по горизонтали) и Distribute right edges (Распределение правых краёв). Но в нашем случае для распределения пространства горизонтального меню правильнее всего будет использовать именно опцию Distribute Left edges (Распределение левых краёв).
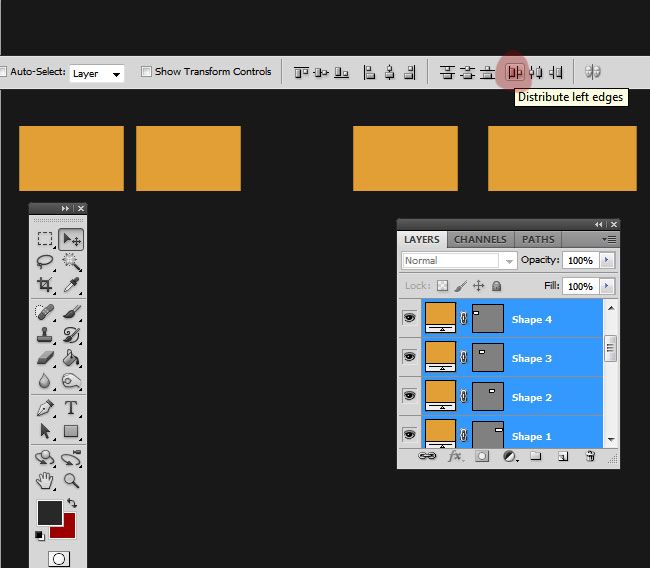
Что же у нас получилось. После выбора этой опции содержимое слоёв автоматически распределилось так, что пространство между блоками стало равным, и они равномерно расположились относительно горизонтали.
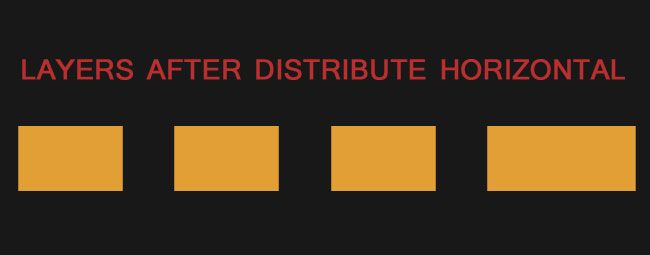
Комбинированное распределение по вертикали и горизонтали
Допустим нам нужно равномерно распределить каждый блок меню так, чтобы пространство между каждым из них было одинаковым как по вертикали, так и по горизонтали.
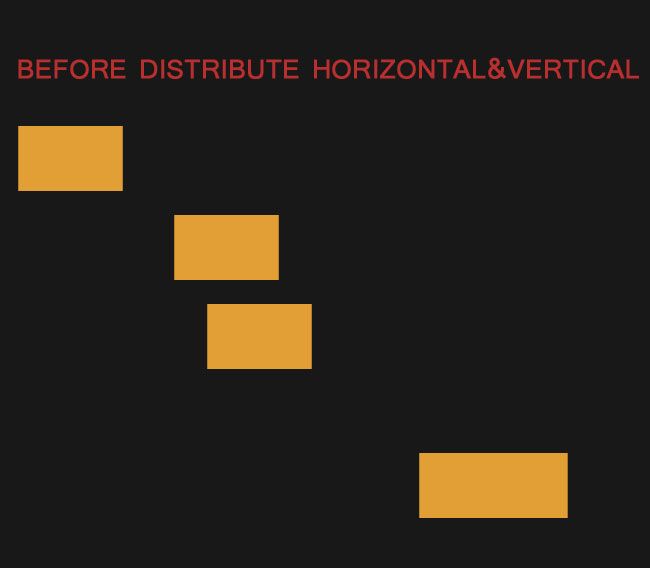
Снова выделите 4 слоя, выберите инструмент Перемещение (V), теперь нажмите на опцию Distribute Left edges (Распределение левых краёв), а затем на Distribute top edges (Распределение верхних краёв). В результате пространство между блоками равномерно распределится относительно вертикали и горизонтали.
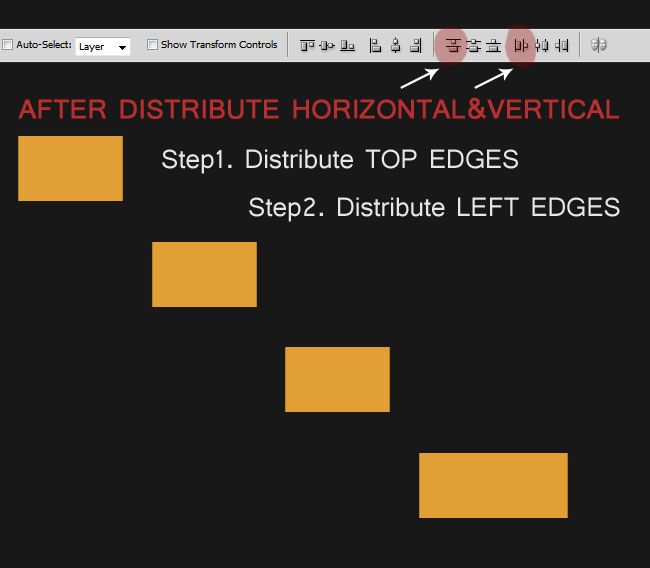
Практическое применение
Эти опции Photoshop вы можете использовать в дальнейшей работе. К примеру, вы можете посмотреть, как используется распределение 3D текстового эффекта . Другой вариант использования опции Распределение – создание идеально ровного меню, неважно горизонтальное или вертикальное. При создании навигации в Photoshop опция Распределение будет так же весьма полезна.
В Photoshop можно использовать функцию «Выравнивание и распределение» для правильной расстановки слоев изображений, она часто применяется для создания панорамных изображений.
Выравнивание содержимого слоев и групп производится с помощью инструмента «Перемещение» . (См. раздел Перемещение содержимого слоев.)
Чтобы выровнять несколько слоев, выделите их с помощью инструмента «Перемещение» или на панели «Слои» либо выберите группу слоев.
Чтобы выровнять содержимое одного или нескольких слоев по границе выделения, выделите часть изображения, а затем выберите слои на панели «Слои». Данный метод используется для выравнивания относительно любой точки изображения.
Выберите меню «Слой» > «Выровнять» или «Слой» > «Выровнять слои по области» и выберите нужную команду в подменю. Эти же команды могут быть выполнены с помощью кнопок выравнивания на панели параметров инструмента «Перемещение».По верхнему краю
Выравнивает все выделенные слои по их самому верхнему пикселу или по верхнему краю границы выделения.
Выравнивание центров по вертикали
Выравнивает все выделенные слои по центральному пикселу слоев или границы выделения в вертикальном направлении.
По нижнему краю
Выравнивает все выделенные слои по их самому нижнему пикселу или по нижнему краю границы выделения.
Выравнивает все выделенные слои по самому левому пикселу самого левого слоя или по левому краю границы выделения.
Выравнивание центров по горизонтали
Выравнивает все выделенные слои по центральному пикселу слоев или границы выделения в горизонтальном направлении.
По правому краю
Выравнивает все выделенные слои по самому правому пикселу самого правого слоя или по правому краю границы выделения.
Обновлено в Photoshop CC (версия 20.0) за октябрь 2018 г.
Выберите меню «Слой» > «Распределить» и выберите нужную команду в подменю. Либо выберите инструмент «Перемещение» и нажмите кнопку распределения на панели параметров.По верхнему краю
Размещает слои с равными промежутками, начиная отсчет от верхнего пиксела каждого слоя.
Выравнивание центров по вертикали
Размещает слои с равными промежутками, начиная отсчет от центрального в вертикальном направлении пиксела каждого слоя.
По нижнему краю
Размещает слои с равными промежутками, начиная отсчет от нижнего пиксела каждого слоя.
Размещает слои с равными промежутками, начиная отсчет от левого пиксела каждого слоя.
Выравнивание центров по горизонтали
Размещает слои с равными промежутками, начиная отсчет от центрального в горизонтальном направлении пиксела каждого слоя.
По правому краю
Размещает слои с равными промежутками, начиная отсчет от правого пиксела каждого слоя.
Равномерно распределяет горизонтальную разрядку между слоями.
Равномерно распределяет вертикальную разрядку между слоями.
Команда «Автоматическое выравнивание слоев» автоматически выравнивает слои на основе сходного содержимого различных слоев в углах или по краям. Можно назначить эталонный слой вручную или позволить программе автоматически выбрать эталонный слой. Другие слои автоматически выравниваются по эталонному слою так, чтобы совпадающие области слоев перекрывались.
С помощью команды «Автоматическое выравнивание слоев» можно совмещать слои несколькими путями.
Заменять или удалять части изображений, имеющие одинаковый фон. После выравнивания изображений можно использовать маску или эффекты наложения для объединения частей изображения в одно изображение.
Склеить изображения, имеющие перекрывающееся содержимое.
При работе с кадрами видео, снятого на статичном фоне, можно преобразовать кадры в слои, а затем добавить или удалить содержимое в нескольких кадрах.
Управление слоями и группами позволяет поддерживать упорядоченность проекта. Можно переименовать слои, настроить цветовую кодировку для упрощения поиска подобных слоев и удалять или экспортировать слои по мере необходимости.
При добавлении слоев или групп слоев в изображение рекомендуется присваивать им имена, отражающие их содержимое. Использование описательных имен для слоев облегчает их поиск на панели Слои .
- Дважды щелкните имя слоя или группы на панели Слои и введите новое имя. Нажмите клавишу «Ввод» (Windows) или Return (Mac OS).
- Выберите слой или группу, а затем выполните следующие действия.
- Выберите Слой > Переименовать слой или Слой > Переименовать группу .
- Введите новое имя для слоя или группы на панели Слои .
- Нажмите клавишу «Ввод» (Windows) или Return (Mac OS).
Цветовое кодирование слоев или групп слоев облегчает поиск схожих слоев на панели «Слои». Щелкните слой или группу правой кнопкой мыши и выберите цвет.
Средства рисования и фильтры не могут применяться к слоям, содержащим векторные объекты (это относится к текстовым слоям, слоям-фигурам, векторным маскам и смарт-объектам), а также к производным слоям (например, к слоям-заливкам). Однако содержимое таких слоев может быть растрировано для перевода изображения в плоскую растровую форму.
Выделите слой, который необходимо растрировать, и выберите меню «Слой» > «Растрировать», далее выберите нужный пункт в подменю:Растрирование текста в текстовом слое. Другие векторные данные слоя не растрируются.
Растрирование заливки слоя-фигуры с сохранением векторной маски.
Растрирование векторной маски с преобразованием ее в слой-маску.
Преобразование смарт-объекта в растровый слой.
Растрирование текущего видеокадра в слой изображения.
3D (только для Photoshop Extended)
Растрирование текущего изображения, содержащего 3D-данные, в плоский растровый слой.
Растрирование всех векторных объектов в выделенных слоях.
Растрирование всех слоев, содержащих векторные и производные объекты.
Чтобы растрировать связанные слои, выделите один из них, затем выберите меню «Слой» >»Выберите связанные слои». После этого можно произвести растрирование.
Удаление ненужных слоев уменьшает размер файла изображения.
Чтобы быстро удалить пустые слои, выберите «Файл» > «Сценарии» > «Удалить все пустые слои».
Выберите один или несколько слоев или групп на панели «Слои».- Чтобы произвести удаление, получив запрос на его подтверждение, щелкните значок «Удалить» . Также можно выбрать меню «Слой» > «Удалить» > «Слой» или пункт «Удалить слой» или «Удалить группу» в меню панели «Слои».
- Чтобы удалить слой или группу без запроса на подтверждение, перетащите его к значку «Удалить» или щелкните значок «Удалить», удерживая клавишу «Alt» (Windows) или «Option» (Mac OS). Также можно нажать клавишу «Delete».
- Чтобы удалить скрытые слои, выберите меню «Слой» > «Удалить» > «Скрытые слои».
Чтобы удалить связанные слои, выделите один из них, затем выберите меню «Слой» > «Выберите связанные слои». После этого можно производить удаление.
В отдельные файлы можно экспортировать все слои или видимые слои.
Выберите «Файл» > «Сценарии» > «Экспортировать слои в файлы».По окончании работы над содержимым слоев их можно объединить с целью уменьшения размера файла. При объединении слоев информация с верхних слоев замещает перекрывающуюся информацию нижних слоев. Область пересечения всех прозрачных участков объединяемых слоев сохраняет прозрачность.
Корректирующие слои и слои-заливки не могут использоваться в качестве целевых слоев при объединении.
Кроме объединения, над слоями также можно проводить операцию склеивания. Склеивание позволяет объединить содержимое нескольких слоев в один целевой слой, оставляя другие слои в неприкосновенности.
После сохранения объединенного изображения его нельзя вернуть в прежнее состояние, слои объединены окончательно.
Объединение двух слоев или групп
Выделите слои и группы, которые необходимо объединить.Соседние слои или группы слоев могут быть объединены путем выделения верхнего из них и выбора меню «Слой» > «Объединить слои». Связанные слои могут быть объединены с помощью выбора меню «Слой» > «Выделить связанные слои», после чего производится их непосредственное объединение. Два 3D-слоя могут быть объединены с помощью выбора меню «Слой» > «Объединить слои»; слои будут относиться к одной сцене, причем верхний слой унаследует 3D-свойства нижнего слоя (для этого поля обзора камеры должны быть теми же самыми).
Объединение слоев внутри обтравочной маски
Необходимо скрыть те слои, объединять которые не планируется. Выделите базовый слой внутри обтравочной маски. Базовый слой должен быть растровым. В меню «Слой» или в меню панели «Слои» выберите пункт «Объединить обтравочные маски».Дополнительные сведения об обтравочных масках см. в разделе Маскирование слоев с помощью обтравочных масок.
Объединение всех видимых слоев и групп изображения
В меню «Слой» или в меню панели «Слои» выберите пункт «Объединить видимые». Происходит объединение всех слоев, рядом с именами которых отображается значок видимости .В Photoshop можно использовать функцию «Выравнивание и распределение» для правильной расстановки слоев изображений, она часто применяется для создания панорамных изображений.
Выравнивание объектов, расположенных на разных слоях
![]()
Выравнивание содержимого слоев и групп производится с помощью инструмента «Перемещение» . (См. раздел Перемещение содержимого слоев.)
Чтобы выровнять несколько слоев, выделите их с помощью инструмента «Перемещение» или на панели «Слои» либо выберите группу слоев.
Чтобы выровнять содержимое одного или нескольких слоев по границе выделения, выделите часть изображения, а затем выберите слои на панели «Слои». Данный метод используется для выравнивания относительно любой точки изображения.
Выберите меню «Слой» > «Выровнять» или «Слой» > «Выровнять слои по области» и выберите нужную команду в подменю. Эти же команды могут быть выполнены с помощью кнопок выравнивания на панели параметров инструмента «Перемещение».По верхнему краю
Выравнивает все выделенные слои по их самому верхнему пикселу или по верхнему краю границы выделения.
Выравнивание центров по вертикали
Выравнивает все выделенные слои по центральному пикселу слоев или границы выделения в вертикальном направлении.
По нижнему краю
Выравнивает все выделенные слои по их самому нижнему пикселу или по нижнему краю границы выделения.
Выравнивает все выделенные слои по самому левому пикселу самого левого слоя или по левому краю границы выделения.
Выравнивание центров по горизонтали
Выравнивает все выделенные слои по центральному пикселу слоев или границы выделения в горизонтальном направлении.
По правому краю
Выравнивает все выделенные слои по самому правому пикселу самого правого слоя или по правому краю границы выделения.
Распределение слоев и групп с равными интервалами
Выберите меню «Слой» > «Распределить» и выберите нужную команду в подменю. Либо выберите инструмент «Перемещение» и нажмите кнопку распределения на панели параметров.![]()
По верхнему краю
Размещает слои с равными промежутками, начиная отсчет от верхнего пиксела каждого слоя.
Выравнивание центров по вертикали
Размещает слои с равными промежутками, начиная отсчет от центрального в вертикальном направлении пиксела каждого слоя.
По нижнему краю
Размещает слои с равными промежутками, начиная отсчет от нижнего пиксела каждого слоя.
Размещает слои с равными промежутками, начиная отсчет от левого пиксела каждого слоя.
Выравнивание центров по горизонтали
Размещает слои с равными промежутками, начиная отсчет от центрального в горизонтальном направлении пиксела каждого слоя.
По правому краю
Размещает слои с равными промежутками, начиная отсчет от правого пиксела каждого слоя.
Автоматическое выравнивание слоев изображения
Команда «Автоматическое выравнивание слоев» автоматически выравнивает слои на основе сходного содержимого различных слоев в углах или по краям. Можно назначить эталонный слой вручную или позволить программе автоматически выбрать эталонный слой. Другие слои автоматически выравниваются по эталонному слою так, чтобы совпадающие области слоев перекрывались.
С помощью команды «Автоматическое выравнивание слоев» можно совмещать слои несколькими путями.
Заменять или удалять части изображений, имеющие одинаковый фон. После выравнивания изображений можно использовать маску или эффекты наложения для объединения частей изображения в одно изображение.
Склеить изображения, имеющие перекрывающееся содержимое.
При работе с кадрами видео, снятого на статичном фоне, можно преобразовать кадры в слои, а затем добавить или удалить содержимое в нескольких кадрах.
Читайте также:



