Как распределить объекты в автокаде
К примеру расположить окружности по кривой с заданым шагом (равное расстояние между центрами, по линии) . На чертеже я вручную раскидал, но это не серьёзно и нужна точность. Не приложу ума как это сделать.
Последний раз редактировалось n0str0m0, 16.07.2011 в 11:15 .
Может это подойдет Вставка объектов под заданным углом к кривой. Можно выбрать любой объект на чертеже (или набор объектов) указать кривую и расставить эти объекты на кривой различными способами (хоть в ручную, хоть равномерно, хоть по вершинам)
n0str0m0, спасибо. Так действительно получается. Если сделать отображение точки окружностью заданого диаметра (в меню ед. чертежа, я так понимаю что это мм), то далее никаких манипуляций и не требуется, на печать выйдут окружности (точки). Действительно в 11 акаде массив как и раньше прямоуг. и круговой. Лиспом не пользовался, буду разбираться.
lastloch, у меня рускоязычная версия, в командной строке определяется как неизвестная команда, в справке тоже.
n0str0m0, подскажите пожалуйста, есть ли способ по команде -разметить- выделять сразу несколько отрезков кривых, у меня выделяется только одна, затем запрос шага.
Последний раз редактировалось Lelikmas, 17.07.2011 в 01:36 .
Если сделать отображение точки окружностью заданого диаметра (в меню ед. чертежа, я так понимаю что это мм), то далее никаких манипуляций и не требуется, на печать выйдут окружности (точки)
Так лучше не делать, потому что стиль отображения точек распространяется на ВСЕ точки чертежа, а это не всегда нужно. К тому же, взглянув в панель Свойства ты увидишь, что это у тебя не круг, а все-таки точка, и как ты потом будешь отделять круги от точек? Лучше уж воспользоваться frto
подскажите пожалуйста, есть ли способ по команде -разметить- выделять сразу несколько отрезков кривых, у меня выделяется только одна, затем запрос шага.
Сдается мне, что ты слишком много хочешь Дело в том, что кривую можно начинать размечать либо с одного конца, либо с другого, если разбивать линию на фрагменты определенной длины, то последний отрезом может оказаться не с той стороны. Это можно указать только для каждой линии. Либо воспользоваться каким либо лиспом (я такого не знаю)
lastloch, у меня рускоязычная версия, в командной строке определяется как неизвестная команда, в справке тоже.
В локализованных версиях автокада перед именем любой команды на английском ОБЯЗАТЕЛЬНО вставь знак подчеркивания (_measure). Но, на всякий случай, в меню рисование-точка есть эта команда(_measure). Если у тебя не включено меню РИСОВАНИЕ, то это уже другой разговор

В данном уроке мы узнаем, для чего нужен инструмент точка и насколько на самом деле он ценный в комбинации с инструментами "Поделить" и "Разметить". Данная комбинация позволяет распределить по длине объекта (полилинии, сплайна, круга и т.д.) как точки, так и любые объекты, преобразованные в блок.
Эти приемы часто используются при создании условных обозначений на генплане (зона работы крана), при отрисовке котлованов, насыпей и выемок.
Например, можно использовать инструмент в слаботочке для распределения оборудования (датчиков) с заданным шагом по длине участка трассы. Или расставить столбы вдоль автодороги. В общем, инструменты "Поделить" и "Разметить" в Автокаде универсальные, и использовать их можно практически в любой области.
Также рассмотрим относительно новый инструмент - "массив по траектории", который в частности может выполнять такие же задачи.

Как настроить стиль отображения точки, посмотите в статье "Использование и отображение точек в Автокаде".
Разметка линии (объекта) на заданное количество равных частей. Команда "Поделить" в Автокаде.
Месторасположение: вкладка "Главная" - панель "Рисование".
После вызова команды "Поделить" в AutoCAD необходимо выбрать объект. Если же на момент вызова какие-либо объекты будут выделены, то выделение с них будет автоматически снято.
Далее указываем количество частей, на которое хотим поделить объект в AutoCAD (количество указанных сегментов на единицу превышает количество созданных объектов точек). В конце жмем "Enter".
Если нам надо вместо точек расставить блоки, то вместо указания количества сегментов, мы выбираем опцию "Блок". Далее пишем имя блока (необходимо заранее создать блок для распределения). И теперь выбираем, будут ли поворачиваться блоки относительно кривизны выбранного объекта. Если да, то будут поворачиваться. Если нет, то - не будут. И далее опять указываем число сегментов.
Разметка линий (объектов) на части заданного размера. Команда "Разметить" в Автокаде.
Местоположение команды: вкладка "Главная" - панель "Рисование".
Принцип действия такой же: вызывем команду "Разметить" в AutoCAD, выбираем объекты и затем задаем длину сегмента.
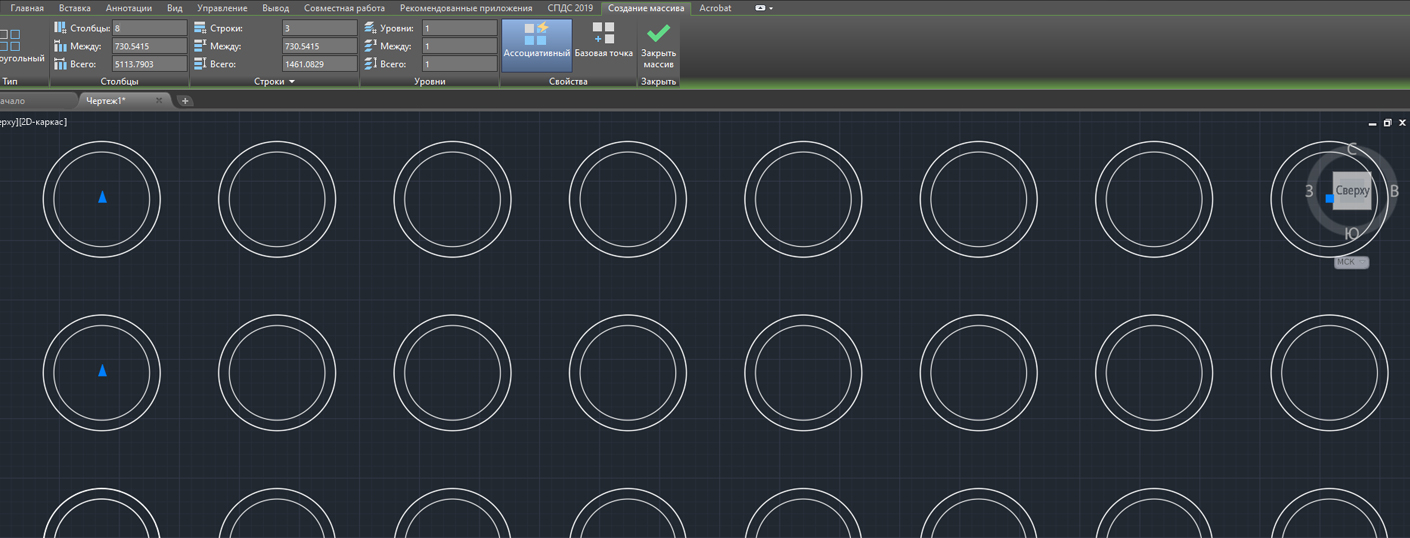
Мы уже рассмотрели многие инструменты редактирования в Автокаде. В этом уроке разберём, как работать в Автокаде с инструментом "Массив".
Часто при создании чертежей в AutoCAD приходится создавать группы одинаковых объектов, расположенных в определенном порядке. Для этого полезен инструмент "Массив" в AutoCAD.
Можно начертить один объект, а потом скопировать его нужное количество раз. Но при этом возникают трудности расположения объектов по кругу или по определенной траектории. В AutoCAD на этот случай есть инструменты "Круговой массив" и "Массив по траектории".

По умолчанию в AutoCAD 2012 (AutoCAD 2013) построение массивов ведется в интерактивном режиме с помощью мышки.
Построение прямоугольного массива в AutoCAD
Для начала постройте какой-нибудь объект. Например, круг или прямоугольник.
Теперь на вкладке “Главная” на панели инструментов “Редактирование” щелкните по кнопке прямоугольного массива.

Далее выберите объекты, которые будут дублироваться и составят собой нужный прямоугольный массив в AutoCAD. По окончании выбора нажмите Enter.
Затем мышкой укажите точку противоположного угла сетки, чтобы задать количество рядов и столбцов массива AutoCAD. Щелчком мыши зафиксируйте нужную компоновку.

Далее укажите точку противоположного угла сетки для задания расстояний между рядами и столбцами, в которых будет создаваться Аutocad массив. Щелкните мышкой. Завершите создание массива, нажав Enter.

После построения массива в AutoCAD можно его отредактировать, щелкнув мышкой по созданному массиву. На ленте появится специальная панель, на которой вы сможете задать точные параметры Автокад массива.

Построение кругового массива в AutoCAD
Чтобы сделать круговой массив в Автокаде, нужно выдержать последовательность действий. Изначально необходимо построить объект и окружность, определяющую круговой массив.
Щелкните по кнопке кругового массива. Выберите исходный объект. Нажмите Enter.
Затем необходимо указать центральную точку окружности. Для этого наведите курсор мыши на окружность. Ее центр проявится в виде знака “+”. Щелкните по нему. И начните отводить курсор.
Теперь вам надо указать количество исходных объектов кругового массива в AutoCAD. Я введу значение 10. Теперь нажмите Enter.

Дальше надо указать угол для заполнения массива. Я укажу 180град.
Т.е. 10 исходных объектов построятся только на половине окружности (180град.).
Каждый раз подтверждайте свои действия нажатием на клавишу Enter.

Построение массива по траектории в AutoCAD
Чтобы построить массив по траектории в AutoCAD, необходимо заранее подготовить ее. Я начертил ее при помощи полилинии.
Необходимо, чтобы траектория была единым объектом.

На вкладке “Главная” на панели “Редактирование” нажмите на значок треугольника рядом с кнопкой массива.
Появится список со всеми возможными массивами в AutoCAD.

Щелкните по кнопке “массив по траектории”.Выберите исходный объект. Нажмите Enter.
Затем щелкните по исходной траектории. Начните отводить курсор мыши. Вы увидите, как будет строиться Аutocad массив вдоль заданной полилинии.
Затем программа предложит ввести количество элементов. Я введу 10. Дальше - опять Enter. И последним действием надо задать расстояние между элементами вдоль траектории. И еще раз - Enter.

Если расстояние между объектами не позволит вместить все элементы на заданной траектории, то программа предложит скорректировать это значение. Если нажмете “да”, то автоматически все 10 элементов разместятся на траектории.
Если нажмете “нет”, то Вам будет предложено ввести новое значение. Естественно, его надо указать меньше, чем то, что Вы уже вводили.

Рассмотрим управление слоями в Автокаде. Далее вы узнаете:
- Как добавить элементы в слой.
- Как объединить слои и быстро выделить все объекты.
- Как переместить элементы чертежа с одного слоя на другой.
- Каков порядок отображения слоёв в Диспетчере свойств.
Как добавить элемент в слой в Автокаде?
Все построения в системе AutoCAD производятся на текущем слое. По умолчанию это слой "0" (нулевой).
Чтобы сделать в AutoCAD другой слой текущим, просто выберите его в раскрывающемся списке "Слои" на вкладке "Главная". После этого можете приступать к работе в AutoCAD. Все объекты будут принадлежать выбранному вами слою.
При смене текущего слоя на чертеже не должно быть выделенных объектов. Если таковые имеются, то сначала следует нажать "Esc", чтобы снять выделение.
Иногда при работе в AutoCAD необходимо перейти на слой, на котором находится определенный объект или построение. Если таковых много, то перебирать все слои с целью поиска нужного — только зря тратить время.
Нажмите на кнопку "Сделать слой объекта текущим". Затем укажите объект, на слой которого вы хотите перейти.

Как объединить слои в Автокаде?
Иногда может понадобиться слияние слоев в Автокаде для сокращения их количества на чертеже. Как в Автокад все слои переместить на 1 слой? Чтобы это сделать быстро, воспользуйтесь командой "Объединить" (или в командной строке пропишите СЛОЙОБЪЕД), которая находится на панели "Слои" (рис. 2).

После нажатия "Да" произойдет объединение слоев в AutoCAD. Из списка автоматически удалится слой, который был объединен. Всем объектам будут присвоены свойства нового слоя: цвет, тип линии и т.д.
Как выделить все объекты слоя в Автокаде?
Самый быстрый способ осуществить выбор всех элементов слоя Автокад 2015 (и др. версиях) - использовать палитру "Быстрый выбор" (или команду _qselect). Для ее вызова нужно на палитре "Свойства" (Ctrl+1) нажать "Быстрый выбор" (рис. 4).

Откроется диалоговое окно для быстрого выбора объектов. Нужно указать фильтр выбора (Свойства) → Слой, выбрать слой по его названию (рис. 5).

Выделить объекты можно через изоляцию других слоев. Это позволяет на время скрыть все слои, кроме текущего, что обеспечивает удобный доступ ко всем элементам чертежа.
Количество объектов в слое AutoCAD
Используя вышеописанный способ быстрого выделения всех объектов, можно также быстро узнать их количество.

Как переместить элементы чертежа с одного слоя на другой в AutoCAD?
Чтобы быстро перенести элементы в AutoCAD с одного слоя на другой:
- Выделите данные элементы любыми известными способами.
- Выберите нужный слой в раскрывающемся списке "Слои".
- В результате выделенные элементы будут перенесены на выбранный вами слой.

Порядок слоев в Автокаде
Один из моих читателей задал вопрос: "Как в Диспетчере слоев выполнить перемещение слоев по высоте (Автокад 2010)?". Положение слоев в Автокаде выстраивается в алфавитном порядке. Можно сортировать слои по имени (по возрастанию/убыванию). При этом не предусмотрено изменение последовательности вручную (рис. 8).
Один из способов, как в Автокаде сделать слой выше - это изменить имя слоя. Например, можно поставить знак подчеркивания "_". Но, как правило, рационально пользоваться фильтрами слоев.

Длина линий в слое Автокада. Считать суммарное значение
Чтобы автоматически подсчитать суммарную длину линий в слое, площадь или объем, нужно воспользоваться специальным дополнением к AutoCAD (скачать GeomProps). Необходимо однократно загрузить arx-файл для нужной версии Автокада при помощи команды _APPLOAD (или _ARX). После этого добавляется новая группа в палитру Свойства (Ctrl+1) --->Геометрические свойства с полями Площадь (сумма), Длина (сумма), Объем (сумма).
Читайте также:


