Как распечатать 3д модель в автокаде
Автор:
3D-модели можно передавать на локальный 3D-принтер или в другие службы поставщиков услуг печати.
Autodesk Print Studio
С помощью команды 3DПЕЧАТЬ 3D-модели можно передавать в Print Studio для редактирования и печати. Приложение Print Studio предлагает все необходимые инструменты для подготовки моделей к печати с учетом модели принтера и используемых материалов. Print Studio для 64-разрядных систем можно загрузить с помощью команды или на веб-сайте Autodesk Spark. Дополнительную информацию см. в Справке по Print Studio.
Поставщики услуг 3D печати
Корпорация Autodesk заключила договора о сотрудничестве с несколькими поставщиками услуг 3D-печати для вывода 3D-моделей в виде физических моделей.
При использовании команды СЛУЖБА3DПЕЧАТИ указываются 3D-данные из файла DWG, которые затем преобразуются и представляются в виде многогранной сети, состоящей из треугольников. Это представление сохраняется в формате двоичного файла STL, который может использовать поставщик услуги 3D-печати для создания физической модели.
Способы создания и получения физических моделей
Ниже представлена схема, иллюстрирующая основные этапы процесса создания и получения физической модели.| Подготовка 3D модели | Для успешного выполнения печати 3D модели может оказаться необходимым внести в чертеж некоторые корректировки. |
| Выбор 3D объектов для печати | Необходимо выбрать 3D объекты, которые подлежат печати. |
Напечатаны будут только 3D тела, выбранные пользователем, даже если в чертеже имеются и другие объекты.
Поставщикам услуги 3D печати необходимо, чтобы чертеж был сохранен в этом формате.
После этой операции другие диалоговые окна не отображаются в процессе 3D-печати.
Список одобренных корпорацией Autodesk поставщиков услуги 3D печати имеется на веб-сайте 3D печати Autodesk.

После окончания всех необходимых построений часто требуется выполнить печать чертежей Автокад. Вывод на печать в Автокаде можно сделать различными способами: либо это будет единичная печать, либо пакетная.
Во втором случае печать чертежей AutoCAD выполняется через «Публикацию». Это позволяет одновременно распечатывать несколько листов из разных файлов. Рассмотрим, как настроить печать в Автокаде быстро и правильно!
AutoCAD - вывод на печать в соответствии с ГОСТ
Любой чертеж должен быть оформлен в соответствии с ГОСТ. Одна из наболевших проблем - это сделать строгие отступы от чертежной рамки до края листа. Ведь у каждого принтера есть небольшая область, которая не пропечатывается. Она нужна для того, чтобы принтер мог захватывать лист. Чтобы добиться нужного результата, должна быть грамотно выполнена настройка печати в AutoCAD. Рассмотрим это более подробно.
Настойка печати в Автокаде
Все необходимые настройки следует выполнять в Диспетчере параметров листов.
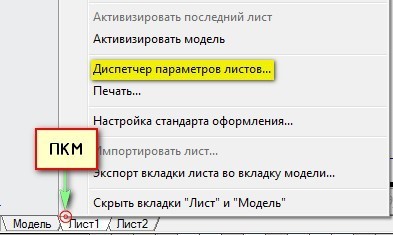
Откроется диалоговое окно Диспетчера, в котором нужно создать новый или отредактировать текущий набор параметров. Предпочтительнее один раз создать подходящий набор всех параметров для листов, чем каждый раз редактировать.
Выберите «Создать», после чего укажите имя набора и нажмите «Ok».
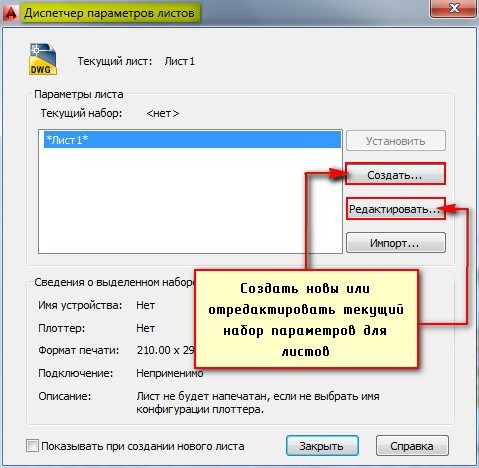
Откроется окно, в котором необходимо выполнить все настройки.
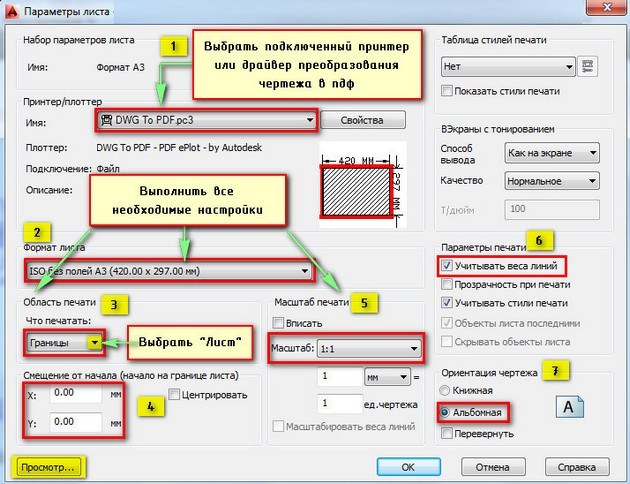
Пойдем по порядку:
1) Выбрать принтер. Если никакое устройство не подключено, можно выбрать драйвер, преобразующий чертеж Автокад в pdf файл.
2) Указать формат листа. Из выпадающего списка следует выбрать подходящий. Причем международные форматы ISO без полей позволяют расширить границы печати AutoCAD, в результате чего расположение рамки на чертеже будет соответствовать ГОСТу.
3) Область печати Автокад следует выбрать из выпадающего списка. Существует четыре варианта:
- Границы;
- Лист;
- Модель;
- Рамка.

Можно нажать кнопку «Просмотр…» в процессе подбора подходящего варианта.
4) При необходимости указать смещение чертежа или же центрировать его.
5) Задать масштаб.
6) В свитке «Параметры печати» поставить галочки напротив нужных действий.
Чтобы отображалась реальная толщина линий при печати в Автокад, следует выбрать «Учитывать веса линий».
7) Выбрать ориентацию чертежа (книжную или альбомную).
По завершению нужно нажать «Ок» и присвоить созданный набор листам, которые будут выводиться на печать.
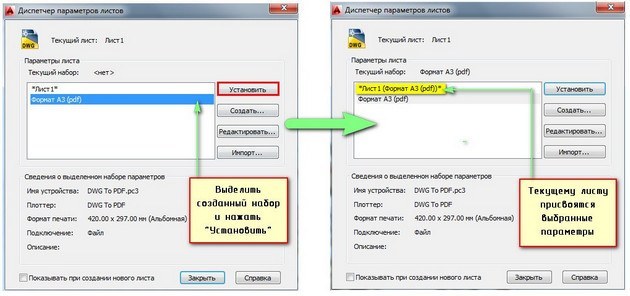
Непосредственное оформление чертежей следует выполнять на настроенных листах. Только в таком случае можно будет быстро и правильно их распечатать.
Печать файлов Автокад
Рассмотрим пример единичной печати. Переключимся на лист, который нужно распечатать. Нажмем комбинацию клавиш Ctrl+P или Меню-приложения → Печать…
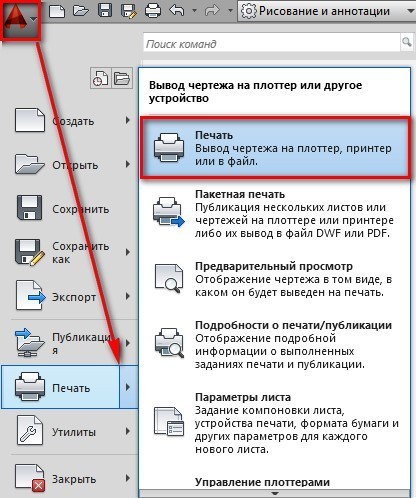
Появляется диалоговое окно «Печать». Т.к. мы ранее создавали набор определенных параметров и присвоили его листам, нам ничего больше настраивать не надо. Достаточно нажать «Ок», и начнется печать. Если вы выбирали драйвер DWG To PDF, то ваш чертеж будет конвертирован в формат pdf. Для него нужно выбрать место хранения на вашем компьютере.
Распечатать из Автокада просто, главное - правильно настроить параметры листов, и у вас не возникнет никаких проблем.
Печать в Автокад 3D, настройка печати пространства Лист в Автокад
В предыдущем уроке Автокад мы создали и настроили параметры листа Автокад, удалили видовой экран Автокад по умолчанию.
Как переименовать лист в Автокад
Чтобы переименовать лист в Автокад, можно воспользоваться одним из следующих способов:
- Переименуем лист в Автокад. Дважды щелкните по вкладке листа. Имя листа Автокад выделится синим фоном.
- Из контекстного меню вкладки листа Автокад выбрать строку Переименовать лист Автокад (навести курсор Автокад на вкладку листа и нажать на правую кнопку мыши, появится контекстное меню вкладки Листа)

Введем имя листа Автокад "Проекционные виды".
Проекционные виды в Автокад пространства Листа, стандарт оформления в Автокад
Вызвать диалоговое окно Стандарт оформления в Автокад можно одним из следующих способов:
- На вкладке Лист ленты инструментов - в группе Стили и стандарты Автокад - щелкнуть по стрелке находящейся в правом нижнем углу группы инструментов.
- Из контекстного меню вкладки Листа Автокад выбрать строку Настройка стандарта оформления в Автокад.
- Либо прописать наименование команды в командной строке АвтокадВидстд.



Вызовите диалоговое окно Стандарт оформления в Автокад любым удобным для вас способом.
Настройка стандарта оформления в Автокад
Настройки, создаваемые в диалоговом окне Стандарт оформления в Автокад, распространяются только на новые проекционные виды Автокад и не влияют на уже созданные виды.
В области Тип проекции в Автокад расположены две кнопки:
По умолчанию активна кнопка в Автокад Первый угол.
Угол проецирования в Автокад
Угол проецирования в Автокад определяет, как будут располагаться проекционные виды Автокад относительно вида Спереди.Вид Спереди в Автокад еще называют: главным видом в Автокад, базовым видом, а также родительским видом в Автокад. Почему вид Спереди в Автокад получил столько названий, мы рассмотрим в этом 5 курсе Автокад "Печать в Автокад 3D - Проекционные виды чертежа в Автокад".
Тип проекции Первый угол в Автокад
Главный вид Автокад расположен по центру. Над главным проекционным видом в Автокад расположен Вид Снизу. Под главным видом расположен Вид Сверху в Автокад. Слева и справа относительно главного проекционного вида в Автокад, соответственно - проекционные виды Автокад: вид Справа, вид Слева.
В большинстве случаев в рамках учебной программы делаются только 3 проекционных вида в Автокад: вид спереди, сверху и слева.Таким образом проекционные виды Автокад с типом проекции Первый угол соответствуют ГОСТу 2.305 - 68 "Изображения, виды, разрезы, сечения".
Тип проекции в Автокад Третий угол
Главный проекционный вид в Автокад расположен по центру. Над главным видом Автокад расположен Вид Сверху. Под главным видом расположен Вид Снизу в Автокад. Слева и справа относительно главного проекционного вида Автокад, соответственно - проекционные виды Автокад: вид Слева, вид Справа.
Расположение проекционных видов в Автокад Третий угол не соответствует нашему ГОСТу "Изображения, виды, разрезы, сечения".Оставим значение по умолчанию "Тип проекции Первый угол в Автокад".
Тонирование, просмотр проекционных видов в Автокад
Область тонирование, просмотр проекционных видов в Автокад определяет визуальное оформление генерируемых видов в Автокад.В раскрывающемся списке мы можем задать качество тонированного вида Автокад от 50 точек на дюйм до 300 точек на дюйм. Разрешение тонированного проекционного вида Автокад автоматически корректируется, если заданное разрешение тонированного вида Автокад не достижимо.
Тип просмотра (проекционных видов) детали в Автокад
Мы можем выбрать два типа просмотра проекционных видов в Автокад:
- Тонированный проекционный вид Автокад.
- Только границы.
Если выбрать тип просмотра (проекционных видов) детали в Автокад - тонированный, то при создании проекционных видов в Автокад, вы будете видеть внутри их границ тонированный вид детали Автокад.
Если выбрать тип просмотра (проекционных видов) детали в Автокад - только границы, то при создании проекционных видов в Автокад, вы будете видеть внутри их границ только границы детали (3D модели Автокад).
Для вывода чертежа на печать из пространства модели достаточно воспользоваться командой Plot. Эта команда активизируется также после щелчка по кнопке Plot (Печать) панели быстрого доступа, нажатия комбинации клавиш Ctrl+P или выбора пункта Plot (Печать) в меню AutoCAD.
Команда Plot открывает диалоговое окно Plot-Model (Печать– Модель), изображенное на рис. 9.5.

Если установить флажок Plot to file (Печать в файл), то будет подготовлен файл печати. Полученный файл, имеющий расширение .Ipt, будет записан в папку, указанную на вкладке Plot and Publish (Печать и публикация) диалогового окна Options (Настройка) (см. рис. 9.1).
В раскрывающемся списке Name (Имя) раздела Page Setup (Параметры страницы) можно выбрать имя сохраненной ранее конфигурации печати с набором параметров, предназначенных для определенного вами стиля печати.
Расположенная рядом кнопка Add (Добавить) открывает диалоговое окно Add Page Setups (Настройка параметров страницы), в котором достаточно ввести имя новой группы параметров, после чего управление передается на основное окно, в котором нужно изменить настройки в соответствии с новым стилем.
В дальнейшем выбрать нужный набор параметров печати можно с применением Менеджера настроек печати (рис. 9.6), вызвать который можно при помощи команды Pagesetup.

Расположенная в окне Менеджера настроек печати кнопка Set Current (Применить) делает выбранный в списке Page setups (Параметры страницы) набор опций активным, а кнопка Modify (Изменить) возвращает управление на окно Plot-Model (Печать– Модель) для модификации параметров печати. Кнопка New (Новый) предназначена для добавления в список имени нового набора настроек печати, а щелчок по кнопке Import (Импорт) выполняет импорт параметров печати из другого чертежа.
При создании новых настроек печати либо при их модификации появится окно, изображенное на рис. 9.7.

Раздел Plot style table (pen assignments) (Таблица стилей печати (присвоение перьев)) позволяет при помощи раскрывающегося списка выбрать именованную таблицу стилей печати, а расположенная рядом кнопка Edit (Изменить) позволяет отредактировать выбранную таблицу стилей (см. подраздел «Таблицы стилей печати»).
Раздел Printer/plotter (Принтер/плоттер) позволяет выбрать одно из имеющихся устройств печати (например Canon LBP2900). Расположенная рядом кнопкаProperties (Свойства) открывает диалоговое окно Plotter Configuration Editor (Изменить конфигурацию печати) для детальной настройки печати.
Раскрывающийся список Paper Size (Размеры страницы) предназначен для выбора формата бумаги, на которую будет выводиться чертеж, а счетчик Number of copies (Количество копий) управляет числом копий выводимого чертежа.
Раздел Plot area (Печатаемая область) содержит единственный, но очень важный раскрывающийся список What to plot (Что печатать). Параметр, выбранный в этом списке, определяет, весь ли чертеж должен выводиться на бумагу или какая-то его отдельная часть. Для этого предназначены следующие опции:
- Limits (Лимиты) – на печать выводится область в пределах лимитов чертежа;
- Extents (Границы) — печать осуществляется в пределах границ чертежа (прямоугольной области, охватывающей крайние точки элементов чертежа, позволяющей вывести все существующие в данный момент его объекты);
- Display (Экран) — на печать выводится только то, что в данный момент видно на графическом экране пространства модели;
- View (Вид) — для печати принимается выбранный именованный вид (данная опция становится доступной, когда на чертеже имеются именованные виды);
- Window (Окно) — на печать выводится прямоугольная зона, которая определяется координатами двух точек «резиновой» рамки (после выбора данной опции окно Plot-Model (Печать– Модель) временно закрывается).
Раздел Plot offset (Смещение от начала) предназначен для назначения дополнительного смещения от положения левого нижнего угла изображения. Значения сдвига записывается в миллиметрах в полях X и У, если флажок Center the plot (Центрировать при печати) снят. В противном случае AutoCAD самостоятельно высчитывает значения смещения таким образом, чтобы чертеж расположился точно по центру листа бумаги. Отметим, что положительные значения параметров полей X и Y соответствуют сдвигу внутрь листа бумаги, а отрицательные – в противоположном направлении.
В разделе Shaded viewport options (Параметры раскрашивания видового экрана) задаются параметры печати тонированных и раскрашенных видов. В раскрывающемся списке Shade plot (Раскраска чертежа) содержатся следующие опции:
- As displayed (Как на экране) — на печать раскрашенные изображения выводятся так, как они выглядят на экране монитора;
- Wireframe (Каркас) — при печати видимым остается только каркас тонированного изображения;
- Hidden (Скрытие линий) — при печати выполняется удаление невидимых линий;
- Rendered (Тонирование) – на печать выводится тонирование.
В раскрывающемся списке Quality (Качество) задается качество вывода на печать тонированных и раскрашенных видов при помощи следующих опций:
- Draft (Черновое) — печать выполняется в черновом виде, с игнорированием тонирования и раскраски;
- Preview (Предварительное) — изображение на печать выводится с низким разрешением (например, для Epson Stylus Photo – 90 точек на дюйм);
- Normal (Нормальное) — изображение на печать выводится со средним разрешением (например, для Epson Stylus Photo – 180 точек на дюйм);
- Presentation (Презентация) — изображение на печать выводится с высоким разрешением (например, для Epson Stylus Photo – 360 точек на дюйм);
- Maximum (Наилучшее) — изображение на печать выводится с максимально возможным для данного принтера разрешением (например, для Epson Stylus Photo – 360 точек на дюйм);
- Custom (Произвольное) – изображение на печать выводится с разрешением, которое задано в поле DPI.
В разделе Plot options (Опции печати) содержатся следующие флажки:
- Plot object lineweights (Учитывать веса линий объектов) – при выводе чертежа на печать учитывается толщина линий;
- Plot with plot styles (Учитывать стили печати) – при печати включает режим, при котором учитываются стили печати, описанные в таблицах со стилями и назначенные объектам;
- Plot paperspace last (Объекты листа последними) – задает приоритет вывода на печать изображений, расположенных на пространстве листа и модели (при установке флажка на печать сначала будут выводиться объекты пространства модели);
- Hide paperspace objects (Скрывать объекты) — при печати скрывает невидимые линии (скрытые линии ЗD-объектов); Раздел Plot scale (Масштаб печати)предназначен для выбора масштаба вывода изображения на устройство печати. Раскрывающийся список Scale (Масштаб) позволяет выбрать один из стандартных масштабов (например, 1:1, 1:2, 1:4, 1:8, 1:10, 1:16, 1:20, 1:30, 1:40, 1:50, 1:100, 2:1, 4:1, 8:1, 10:1, 100:1 и др.).
Если же установлен флажок Fit to paper (Вписать), то масштаб выбирается программой автоматически, исходя из размеров выводимой зоны чертежа и размеров доступной области листа бумаги. Рассчитанный автоматически масштаб отображается в соответствующем поле и недоступен для редактирования (например, 1 mm = 203.6 units (единиц чертежа)). Расположенный рядом флажок Scale line– weights (Масштабировать толщину линий) задает режим, при котором масштабирование распространяется не только на размеры объектов, но и на толщину линий. Таким образом, если флажок снят, то при печати толщина линий будет соответствовать своему заданному значению независимо от масштаба чертежа.
Наконец, в разделе Drawing orientation (Ориентация чертежа) можно выбрать положение чертежа на листе. Здесь необходимо указать ориентацию чертежа:Portrait (Книжная) или Landscape (Альбомная). Флажок Plot upside-down (Перевернуть) предназначен для поворота изображения на 180° относительно первоначального положения без изменения ориентации листа.
Вернемся к окну Plot-Model (Печать-Модель). Для предварительного просмотра изображения в нижней части данного окна расположена кнопка Preview (Просмотр) (рис. 9.8).

Если вас устраивает расположение и качество изображения, его можно распечатать, не выходя из режима просмотра. Для этого достаточно нажать кнопку Plot (Печать) на панели быстрого доступа. Для возврата в режим настройки параметров печати нажмите Esc.
Autodesk AutoCAD позволяет печатать чертежи как на физических листах бумаги, так и в форматы электронных чертежей, таких как PDF, DWF и другие. В этой статье мы расскажем вам о том, как максимально быстро и просто печатать чертежи AutoCAD.

В AutoCAD печать чертежей можно производить как из пространства модели, так и из пространства листа. Несмотря на то, что последовательность действий для обоих случаев практически одинакова, рассмотрим оба варианта.
Печать из пространства модели
В общем виде последовательность печати чертежа из пространства модели выглядит следующим образом:
- Выбрать устройство печати
- Выбрать формат бумаги и ориентацию листа
- Определить ту часть чертежа, которую необходимо напечатать
- Определить масштаб печати и положение отпечатка на листе
- Назначить таблицу стилей печати (при необходимости)
Откройте чертеж, который необходимо напечатать. Для запуска команды «Печать» нажмите соответствующую кнопку на панели быстрого доступа или нажмите сочетание клавиш Ctrl+P на клавиатуре.

Обратите внимание, что открывшееся окно «Печать» может быть свернутым и развернутым (в нем появляются дополнительные параметры). Переключиться между разными представлениями окна можно с помощью круглой кнопки в правой нижней части экрана.

Во-первых , необходимо выбрать устройство печати. Раскройте выпадающий список и выберите необходимое физическое устройство или виртуальный принтер.

Список доступных устройств зависит от установленных на компьютере программ и расширений. В стандартной поставке AutoCAD есть несколько предустановленных виртуальных принтеров, например, «AutoCAD PDF» и «DWG To PDF» служат для печати чертежей в формат PDF, а «DWF6 ePlot» для печати в DWF.
Во-вторых , выберите формат отпечатка.

Список доступных форматов зависит от выбранного устройства печати.
Для выбора ориентации листа воспользуйтесь соответствующими переключателями в правой части окна.

В-третьих , определите область печати, т.е. ту часть чертежа, которую необходимо напечатать.

Для выбора доступны «Вид» (печатается созданный вид чертежа), «Границы» (печатаются границы чертежа), «Лимиты» (печатаются лимиты чертежа), «Рамка» (печатается выбранная область) и «Экран» (печатается то, что в данный момент отображается на экране).
Выберите вариант «Рамка» и в открывшемся чертеже укажите с помощью курсора область печати (для повторного указания области нажмите кнопку «Рамка»).
Обратите внимание на изображение формата рядом с выпадающим списком принтеров. Красные границы сигнализируют о том, что в этих местах чертеж выходит за пределы границ печати.

В-четвертых , определите масштаб печати. В AutoCAD чертежи создаются в относительных единицах – так называемых «единицах чертежа». При печати необходимо задать соотношение значений реальных физических единиц на листе к этим единицам.
Также можно указать конкретный масштаб увеличения или уменьшения для печати.

Если выбрать опцию «Вписать», то чертеж автоматически впишется в размеры выбранного листа.
При необходимости можно сместить изображение на листе или расположить его по центру с помощью специальных полей в левой части окна «Печать».
В-пятых , при необходимости, назначьте таблицу стилей печати. Таблица стилей печати задает соответствие между цветами электронного чертежа в AutoCAD и цветами, которые будут выведены на бумагу. С помощью таблиц стилей печати можно, например, вывести цветной чертеж как черно-белый и многое другое.
В AutoCAD есть целая группа предустановленных таблиц, например, таблица «monochrome.ctb» позволяет напечатать цветной чертеж в черно-белом формате, а «Grayscale.ctb» - в градациях серого.

Если планируется заданные настройки печати использовать многократно, то рекомендуется нажать кнопку «Применить к листу». Это позволит сохранить настройки печати в файле чертежа (включая выбранную область печати) и использовать их повторно.
Для предварительного просмотра печати нажмите кнопку «Просмотр», а для запуска печати нажмите кнопку «ОК». В зависимости от того, какое выбрано устройство печати, будет либо запущена печать на реальном устройстве, либо на диске будет создан чертеж в электронном виде.
Печать из пространства листа
Печать из пространства листа практически полностью идентична печати из модели с одним лишь отличием: поскольку чертеж в пространстве листа физически ограничен размерами конечного отпечатка, то нет необходимости выбирать формат, масштаб и расположение чертежа на бумаге (все эти параметры определяются на этапе создания листа).

Заключение
Печать чертежей в AutoCAD – предельно простой и понятный рабочий процесс, который под силу освоить даже неопытным пользователям и тем, кто впервые открыл AutoCAD. Надеемся, что наша инструкция позволит вам сделать это максимально быстро.
Читайте также:


