Как расчленить сплайн в автокаде
В этом уроке мы ответим на вопрос: "Как расчленить в Автокад сложные объекты на объекты примитивы?".
Довольно часто как в 2D проектировании Автокад, так и в 3D моделировании требуется расчленить (разбить) сложные объекты на составляющие объекты примитивы. Расчлинение, разбитие объектов в Автокад требуется для дальнейшего их редактирования, когда функционала расширенных команд редактирования не достаточно.
К сложным/составным объектам в Автокад можно отнести: полилинию, мультилинию, многострочные тексты, мультивыноски и т.д. Можно расчленять любые составные объекты в Автокад включая блоки, штриховки, 3D тела, сети и т.д.
Команда Расчленить в Автокад
Способы вызова команды Расчленить:
Вызвать команду "Расчленить" в Автокад можно одним из следующих способов:
- строка меню пункт "Редактировать" - строка "Расчленить" в Автокад:
- вкладка "Главная" ленты инструментов - в группе инструментов "Редактирование" - кнопка в Автокад (инструмент) "Расчленить";
- панель инструментов Редактирование - кнопка (инструмент) Расчленить;
- либо прописать наименование команды в командной строке Автокад "Расчленить".


Команда "Расчленить" в Автокад не циклическая команда, поэтому автоматически завершает свое выполение после расчлиленения составного объекта, а также работает как с предварительным выбором объектов, так и после вызова самой команды.
Рассмотрим результаты применения команды Расчленить в Автокад для каждого из следующих типов объектов:
Как расчленить блок в Автокаде
Блок - это сложный составной объект, поэтому его можно расчленить в Автокад на составляющие объекты примитивы. Разделение блока в Автокад на составные части, а именно на исходные объекты из которых он формировался, необходимо для быстрого редактирования блока базовыми и расширенными командами редактирования (без использования редактора блоков). "Как расчленить блок в Автокад/взорвать блок в Автокад?" - воспользоваться командой "Расчленить".
Чтобы разбить блок в Автокад включайющий в себя сложные объекты и другие блоки, потребуется применить к нему несколько раз (повторно) команду "Расчленить" (применение нескольких уровней вложенности блока). Принцип вложенности уровней применим и к массивам в Автокад.
Следует учитывать, что при расчленении блока в Автокад содержащего атрибуты блока, значения атрибутов удалаются (остаются только их описания). Круги, дуги в неоднородно масштабируемых блоках при расчлилении в Автокад преобразуются в эллиптические дуги, эллипсы.
Существует несколько типов сплайнов, но все они обладают аналогичными свойствами.
- Сплайн в AutoCAD разделен на сегменты (подобно полилинии), которые называются "узлами". Если узлы (сегменты) неравномерно распределены вдоль сплайна, то сплайн в Автокад называется неоднородным B-сплайном.
- Для придания формы сплайну AutoCAD используются "определяющие точки" и "управляющие вершины". Определяющие точки по умолчанию лежат на линии сплайна, а управляющие вершины - вне ее.
- Порядок сплайна Автокад определяет, сколько раз его кривизна может меняться в пределах одного сегмента. Кривая первого порядка - прямая линия. Кривая второго порядка имеет постоянную кривизну (дуга). По умолчанию сплайн в Автокад представляет собой сочетание сегментов кривых полиномов 3-степени (также называемых "кубическими кривыми" - могут иметь одно изменение кривизны на сегмент. Кривые четвертого порядка - два изменения и т.д, вы можете довести его значение до 10.
Команда Сплайн
Отвечает за построение сплайна в AutoCAD команда Сплайн. Вызвать которую можно (начать построение сплайна):
- Создать сплайн в Автокад можно из строки меню пункт Рисование - строка Сплайн в раскрывающемся списке две строки с возможностью выбора способов построения: "сплайн Автокад по определяющим точкам" и "сплайн по управляющим вершинам".
- Построить сплайн Автокад вы можете из вкладки "Главная" ленты инструментов - в группе инструментов "Рисование" - две кнопки с возможностью выбора способов построения: "сплайн по определяющим точкам" и "сплайн Автокад по управляющим вершинам";
- Нарисовать сплайн также можно из классической панели инструментов "Рисование" - кнопка Автокад Сплайн;
- Начертить его вы можете, прописав наименование команды в командной строке "Сплайн".


Построение сплайна AutoCAD по определяющим точкам
Вызываем в Автокад команду Сплайн из командной строки. В командной строке появится запрос:
В командной строке также отображаются текущие настройки сплайна Автокад: "Способ=Определяющие", "Узлы=Хорда". Укажем первую его определяющую точку. По умолчанию отобразится штриховая линия желтого цвета, которая будет следовать от первой определяющей точки до курсора-перекрестия. Программа выдаст запрос:
Если вы хотите задать касание в начальной точке сплайна Автокад, то выберите опцию Касание в начале, т.к. после указания второй определяющей точки эта опция будет недоступна. Укажем координаты второй определяющей точки сплайна щелчком мыши на чертеже. Программа вычертит часть сплайна в Автокад, а также отобразит штриховую линию желтого цвета, которая будет следовать от второй определяющей точки до курсора-перекрестия. Система отобразит запрос:
Следующая точка или [ К асание в конце/ Д опуск/ О тменить]:Зададим следующую определяющую точку сплайна. Программа отобразит запрос:
Следующая точка или [ К асание в конце/ Д опуск/ О тменить/ З амкнуть]:После указания третьей определяющей точки появилась опция Замкнуть, которая замыкает сплайн.
Можете выбрать опцию Допуск, которая позволяет изменить точность обводки определяющих точек сплайном (не распространяется на крайние точки). Значение допуска 0 строит в Автокад сплайновую кривую, которая проходит точно через все опорные точки. Значение допуска больше 0, строит сплайновую кривую, которая проходит поблизости от опорных точек в пределах допуска.
Опция Касание в конце позволяет задать условие касания в конечной точке сплайна.
Для завершения построения сплайна в Автокад нажмите "Enter".
Как построить (сделать) сплайн в Автокад различными математическими способами
Сплайны в AutoCAD строятся математически точно. Построение сплайна по определяющим точкам содержит опцию "Узлы", которая позволяет выбирать математические способы построения сплайна.
Математические способы построения сплайна AutoCAD определяют, как объединяются кривые компонентов между соседними определяющими точками на сплайне."Хорда". (Способ определения длины хорды) . Размещение узлов, соединяющих каждую кривую компонента, пропорционально расстояниям между каждой связанной парой определяющих точек.
"Квадратный корень". (Центростремительный способ). Размещение узлов, соединяющих каждую кривую компонента, пропорционально квадратному корню расстояния между каждой связанной парой точек сглаживания. Этот метод обычно создает «более мягкие» кривые.
"Равномерно". (Равнопромежуточный способ). Размещает узлы для каждого компонента кривой на равном расстоянии друг от друга независимо от расстояния между точками сглаживания. Этот способ часто создает кривые, удлиняющие определяющие точки.
Построение сплайна AutoCAD по управляющим вершинам
Вызываем команду Сплайн в Автокад, затем выбираем опцию "Способ - УВ/CV". В командной строке отобразится запрос:
Задайте первую точку или [ С пособ/ П орядок/ О бъект]:Укажем первую точку сплайна Автокад щелчком мыши на чертеже. По умолчанию отобразится штриховая линия желтого цвета, которая будет тянуться от первой точки до курсора-перекрестия. Система выдаст запрос:
То есть нам необходимо указать координаты первой управляющей вершины сплайна Автокад, т.к. первая указанная точка таковой не является. При использовании метода построения сплайна по управляющим вершинам первая и конечная точки сплайна задаются определяющими точками. Зададим управляющую вершину сплайна в Автокад щелчком мыши на чертеже. Как только мы укажем управляющую вершину, отобразится эскиз сплайна, который будет тянуться от первой определяющей точки до курсора-перекрестия. Штриховая линия желтого цвета будет тянуться от управляющей вершины до курсора-перекрестия. Отобразится штриховая линия белого цвета, которая начинается в первой определяющей точке сплайна и проходит через указанную управляющую вершину сплайна до курсора перекрестия. Программа выдаст следующий запрос:
Укажем следующую управляющую вершину сплайна Автокад щелчком мыши на чертеже. Штриховая линия желтого цвета будет тянуться от последней заданной управляющей вершины сплайна до курсора-перекрестия. Штриховая линия белого цвета будет начинаться в первой определяющей точке сплайна и проходить через указанные управляющие вершины до курсора перекрестия. Эскиз сплайна в Автокад также будет тянуться от первой определяющей точки до курсора перекрестия.
Обратите внимание, как строится сплайн в Автокад по управляющим вершинам (частный случай). Штриховая линия белого цвета, соединяющая управляющие вершины, образует ломаную линию. Сплайн вписан в ломаную линию и проходит через конечные вершины ломаной, а также через средние точки промежуточных звеньев ломаной в случае перегиба сплайна на этих участках.
В командной строке появится запрос:
Укажем конечную определяющую точку сплайна щелчком мыши на чертеже. Для завершения команды Автокад Сплайн нажмите "Enter".
Существует несколько типов сплайнов, но все они обладают аналогичными свойствами.
- Сплайн в AutoCAD разделен на сегменты (подобно полилинии), которые называются "узлами". Если узлы (сегменты) неравномерно распределены вдоль сплайна, то сплайн в Автокад называется неоднородным B-сплайном.
- Для придания формы сплайну AutoCAD используются "определяющие точки" и "управляющие вершины". Определяющие точки по умолчанию лежат на линии сплайна, а управляющие вершины - вне ее.
- Порядок сплайна Автокад определяет, сколько раз его кривизна может меняться в пределах одного сегмента. Кривая первого порядка - прямая линия. Кривая второго порядка имеет постоянную кривизну (дуга). По умолчанию сплайн в Автокад представляет собой сочетание сегментов кривых полиномов 3-степени (также называемых "кубическими кривыми" - могут иметь одно изменение кривизны на сегмент. Кривые четвертого порядка - два изменения и т.д, вы можете довести его значение до 10.
Команда Сплайн
Отвечает за построение сплайна в AutoCAD команда Сплайн. Вызвать которую можно (начать построение сплайна):
- Создать сплайн в Автокад можно из строки меню пункт Рисование - строка Сплайн в раскрывающемся списке две строки с возможностью выбора способов построения: "сплайн Автокад по определяющим точкам" и "сплайн по управляющим вершинам".
- Построить сплайн Автокад вы можете из вкладки "Главная" ленты инструментов - в группе инструментов "Рисование" - две кнопки с возможностью выбора способов построения: "сплайн по определяющим точкам" и "сплайн Автокад по управляющим вершинам";
- Нарисовать сплайн также можно из классической панели инструментов "Рисование" - кнопка Автокад Сплайн;
- Начертить его вы можете, прописав наименование команды в командной строке "Сплайн".


Построение сплайна AutoCAD по определяющим точкам
Вызываем в Автокад команду Сплайн из командной строки. В командной строке появится запрос:
В командной строке также отображаются текущие настройки сплайна Автокад: "Способ=Определяющие", "Узлы=Хорда". Укажем первую его определяющую точку. По умолчанию отобразится штриховая линия желтого цвета, которая будет следовать от первой определяющей точки до курсора-перекрестия. Программа выдаст запрос:
Если вы хотите задать касание в начальной точке сплайна Автокад, то выберите опцию Касание в начале, т.к. после указания второй определяющей точки эта опция будет недоступна. Укажем координаты второй определяющей точки сплайна щелчком мыши на чертеже. Программа вычертит часть сплайна в Автокад, а также отобразит штриховую линию желтого цвета, которая будет следовать от второй определяющей точки до курсора-перекрестия. Система отобразит запрос:
Следующая точка или [ К асание в конце/ Д опуск/ О тменить]:Зададим следующую определяющую точку сплайна. Программа отобразит запрос:
Следующая точка или [ К асание в конце/ Д опуск/ О тменить/ З амкнуть]:После указания третьей определяющей точки появилась опция Замкнуть, которая замыкает сплайн.
Можете выбрать опцию Допуск, которая позволяет изменить точность обводки определяющих точек сплайном (не распространяется на крайние точки). Значение допуска 0 строит в Автокад сплайновую кривую, которая проходит точно через все опорные точки. Значение допуска больше 0, строит сплайновую кривую, которая проходит поблизости от опорных точек в пределах допуска.
Опция Касание в конце позволяет задать условие касания в конечной точке сплайна.
Для завершения построения сплайна в Автокад нажмите "Enter".
Как построить (сделать) сплайн в Автокад различными математическими способами
Сплайны в AutoCAD строятся математически точно. Построение сплайна по определяющим точкам содержит опцию "Узлы", которая позволяет выбирать математические способы построения сплайна.
Математические способы построения сплайна AutoCAD определяют, как объединяются кривые компонентов между соседними определяющими точками на сплайне."Хорда". (Способ определения длины хорды) . Размещение узлов, соединяющих каждую кривую компонента, пропорционально расстояниям между каждой связанной парой определяющих точек.
"Квадратный корень". (Центростремительный способ). Размещение узлов, соединяющих каждую кривую компонента, пропорционально квадратному корню расстояния между каждой связанной парой точек сглаживания. Этот метод обычно создает «более мягкие» кривые.
"Равномерно". (Равнопромежуточный способ). Размещает узлы для каждого компонента кривой на равном расстоянии друг от друга независимо от расстояния между точками сглаживания. Этот способ часто создает кривые, удлиняющие определяющие точки.
Построение сплайна AutoCAD по управляющим вершинам
Вызываем команду Сплайн в Автокад, затем выбираем опцию "Способ - УВ/CV". В командной строке отобразится запрос:
Задайте первую точку или [ С пособ/ П орядок/ О бъект]:Укажем первую точку сплайна Автокад щелчком мыши на чертеже. По умолчанию отобразится штриховая линия желтого цвета, которая будет тянуться от первой точки до курсора-перекрестия. Система выдаст запрос:
То есть нам необходимо указать координаты первой управляющей вершины сплайна Автокад, т.к. первая указанная точка таковой не является. При использовании метода построения сплайна по управляющим вершинам первая и конечная точки сплайна задаются определяющими точками. Зададим управляющую вершину сплайна в Автокад щелчком мыши на чертеже. Как только мы укажем управляющую вершину, отобразится эскиз сплайна, который будет тянуться от первой определяющей точки до курсора-перекрестия. Штриховая линия желтого цвета будет тянуться от управляющей вершины до курсора-перекрестия. Отобразится штриховая линия белого цвета, которая начинается в первой определяющей точке сплайна и проходит через указанную управляющую вершину сплайна до курсора перекрестия. Программа выдаст следующий запрос:
Укажем следующую управляющую вершину сплайна Автокад щелчком мыши на чертеже. Штриховая линия желтого цвета будет тянуться от последней заданной управляющей вершины сплайна до курсора-перекрестия. Штриховая линия белого цвета будет начинаться в первой определяющей точке сплайна и проходить через указанные управляющие вершины до курсора перекрестия. Эскиз сплайна в Автокад также будет тянуться от первой определяющей точки до курсора перекрестия.
Обратите внимание, как строится сплайн в Автокад по управляющим вершинам (частный случай). Штриховая линия белого цвета, соединяющая управляющие вершины, образует ломаную линию. Сплайн вписан в ломаную линию и проходит через конечные вершины ломаной, а также через средние точки промежуточных звеньев ломаной в случае перегиба сплайна на этих участках.
В командной строке появится запрос:
Укажем конечную определяющую точку сплайна щелчком мыши на чертеже. Для завершения команды Автокад Сплайн нажмите "Enter".
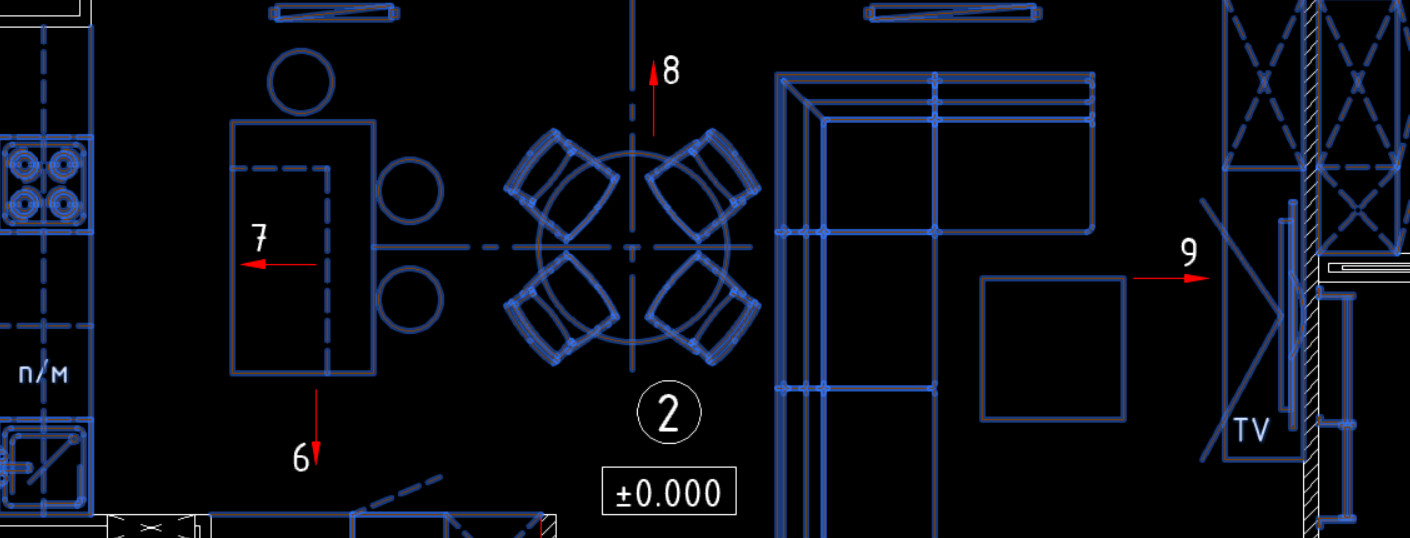
Как пользоваться командой «расчленить» в Автокаде (Аutocad):
- На вкладке «Главная» на панели «Редактирование» нужно выбрать команду «Расчленить».
- После в рабочем пространстве AutoCAD выделить объекты, которые нужно разбить.
- Нажатием Enter подтвердить выполнение команды.
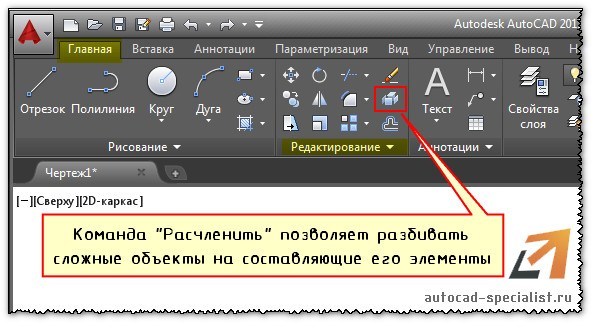
Как в Автокаде расчленить блок
Блок представляет собой сложный объект, состоящий из совокупности различных элементов. Иногда возникает необходимость отредактировать один из блоков, то есть расчленить его в Автокаде (Аutocad). Чтобы при этом исходное описание не изменялось.
Как расчленить блок в Автокаде? Целесообразно воспользоваться командой «Расчленить», когда блок уже присутствует на чертеже. Следует учитывать, что значение атрибутов после расчленения удаляется, остается только их описание.
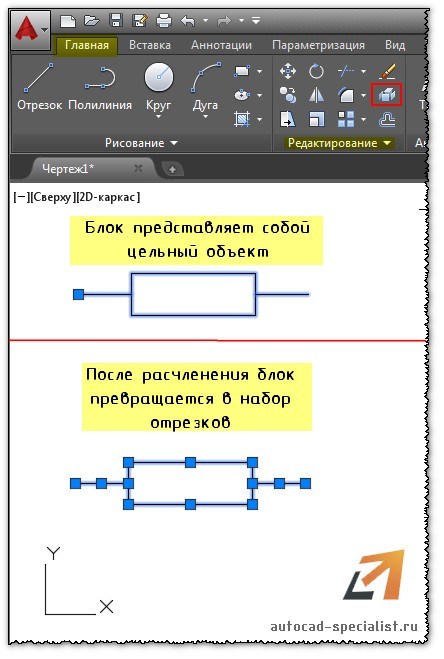
Команда расчленить в Автокаде. Для чего ее можно применять
С помощью команды “Расчленить” в Автокаде (Аutocad) можно:
- разбить полилинию в Автокаде. При ее расчленении информация о ширине теряется;
- расчленять штриховки и размеры. При этом теряется ассоциативность между всеми элементами;
- разбить ассоциативный массив в Автокаде;
- разбить массив координатных осей, созданный с помощью модуля СПДС. Данную команду нужно выполнить дважды.
Вы узнали, как разбить объект и чертеж в Автокаде. Обязательно проработайте данный материал на практике и посмотрите другие уроки, чтобы правильно научиться работать в Автокаде.
Читайте также:


