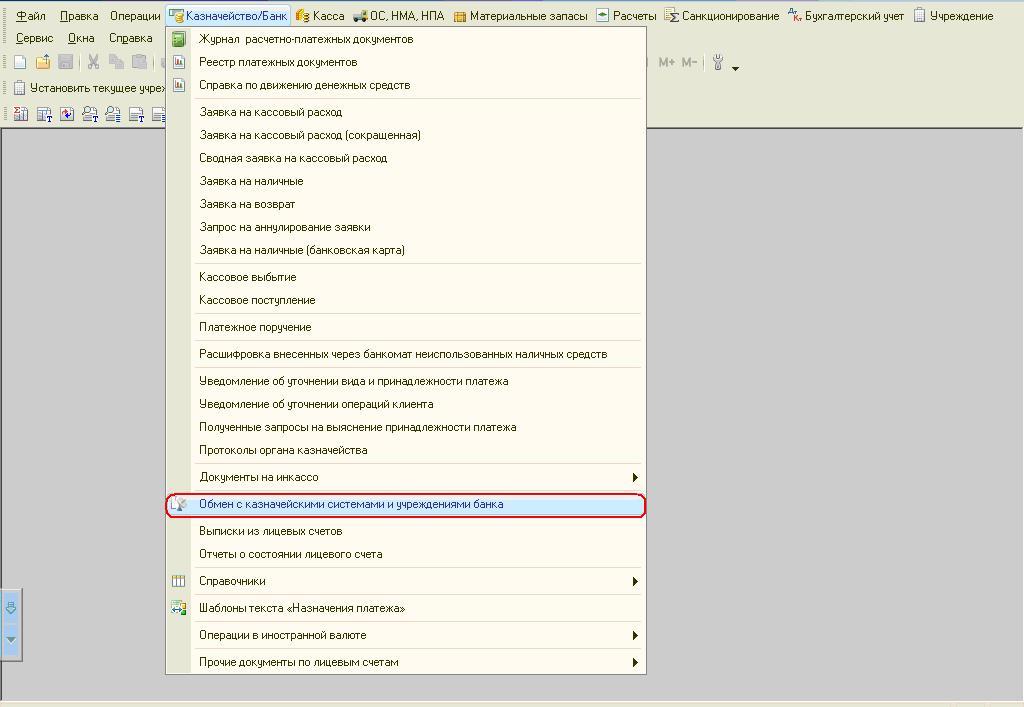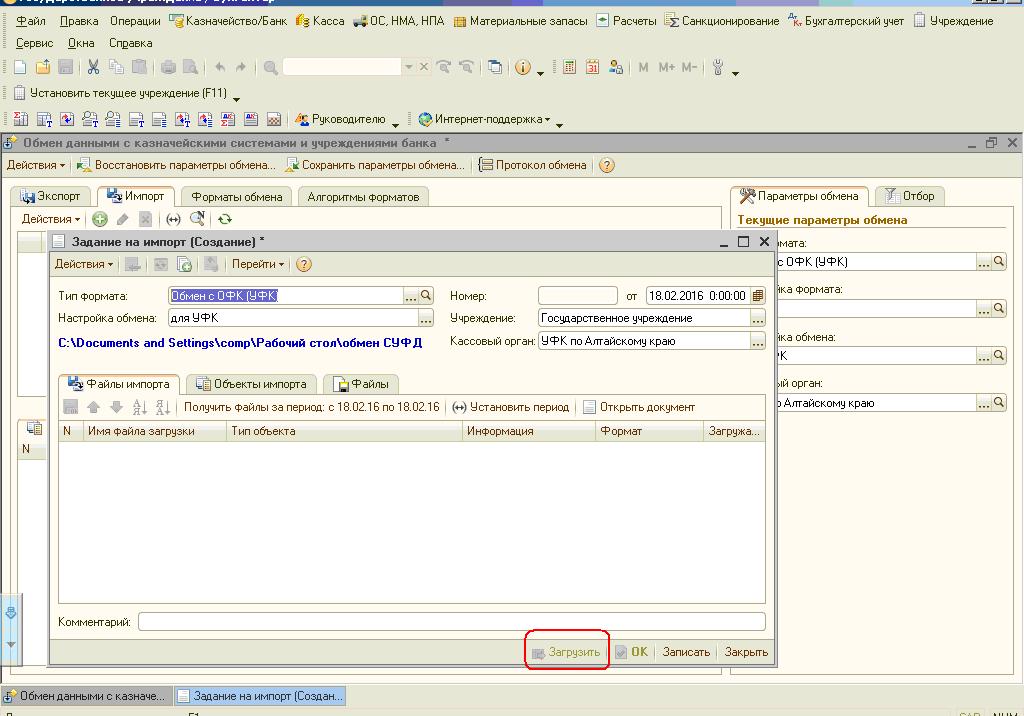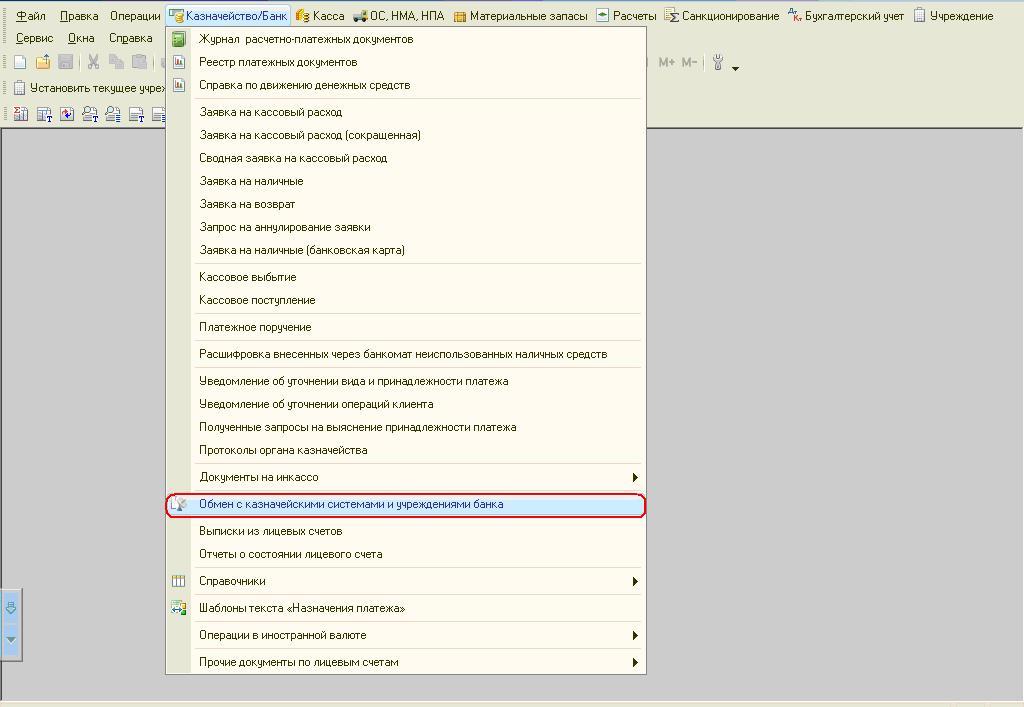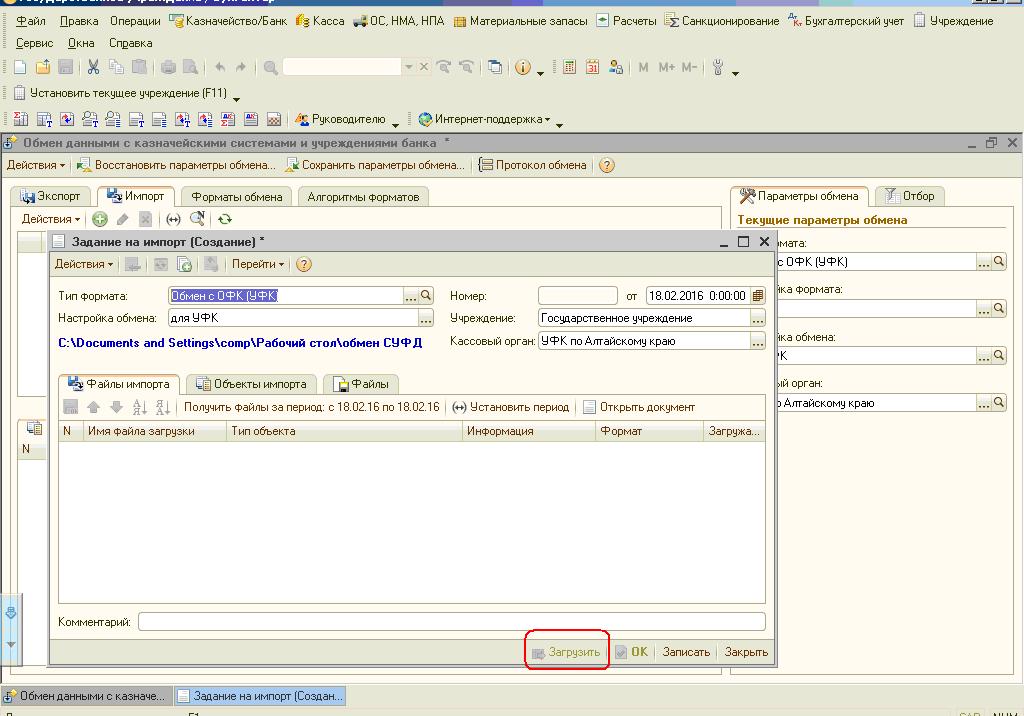Как работать с казначейским счетом загрузка выписки в 1с
В последнее время на линию консультаций фирмы "1С" поступали вопросы по порядку заведения счетов контрагентов с одинаковыми нормерами счетов для оформления платежей в бюджет.
Как настроить справочники "Контрагенты" и счета контрагентов для платежей в бюджет.
Перечислять надо:
-УФК по Республике Хакасия ( ГУ - Отделение ПФ РФ по РХ) счет в ГРКЦ НБ РЕСП. ХАКАСИЯ БАНКА РОССИИ Г.АБАКАН р/сч 40101810200000010001
- УФК по Республике Хакасия (ГУ - РО ФСС РФ по Республике Хакасия) счет в ГРКЦ НБ РЕСП. ХАКАСИЯ БАНКА РОССИИ Г.АБАКАН р/сч 40101810200000010001
- УФК по Республике Хакасия (Межрайонная ИФНС России 2 по Республике Хакасия) счет в ГРКЦ НБ РЕСП.ХАКАСИЯ БАНКА РОССИИ Г.АБАКАН р/сч 40101810200000010001
Однако в конфигурации нельзя ввести счета контрагента с одинаковым номером счета. Как теперь быть?
Счет 40101810200000010001 (40101810400001010002) - это счет, открываемый органу Федерального казначейства в кредитной организации на балансовом счете № 40101 "Доходы, распределяемые органами Федерального казначейства между уровнями бюджетной системы Российской Федерации" (далее - счет № 40101).
На счет 40101, в том числе, зачисляются:
- Страховые взносы на обязательное пенсионное страхование в Российской Федерации, зачисляемые в Пенсионный фонд Российской Федерации на выплату страховой части трудовой пенсии;
- Страховые взносы на обязательное пенсионное страхование в Российской Федерации, зачисляемые в Пенсионный фонд Российской Федерации на выплату накопительной части трудовой пенсии;
- Страховые взносы на обязательное социальное страхование на случай временной нетрудоспособности и в связи с материнством;
- Страховые взносы на обязательное медицинское страхование, зачисляемые в бюджет Федерального фонда обязательного медицинского страхования;
- Страховые взносы на обязательное медицинское страхование, зачисляемые в бюджеты территориальных фондов обязательного медицинского страхования;
- Недоимка и пени по страховым взносам.
Администраторами страховых взносов
- на обязательное пенсионное страхование в Российской Федерации, зачисляемые в Пенсионный фонд Российской Федерации на выплату страховой части трудовой пенсии;
- на обязательное пенсионное страхование в Российской Федерации, зачисляемые в Пенсионный фонд Российской Федерации на выплату накопительной части трудовой пенсии;
- на обязательное медицинское страхование, зачисляемые в бюджет Федерального фонда обязательного медицинского страхования;
- на обязательное медицинское страхование, зачисляемые в бюджеты территориальных фондов обязательного медицинского страхования является Пенсионный фонд Российской Федерации.
Администратором страховых взносов на обязательное социальное страхование на случай временной нетрудоспособности и в связи с материнством является Фонд социального страхования Российской Федерации.
Администратором недоимок, пени и штрафам по страховым взносам является Федеральная налоговая служба.
В программе "1С:Бухгалтерия бюджетного учреждения 8" предусмотрена возможность загрузки выписки казначейства из лицевого счета с одновременным формированием и проведением расчетных документов.
Для возможности загрузки казначейской выписки и как следствие автоматического формирования и проведения расчетных документов (Заявка на кассовый расход, Заявка на наличные, Платежное поручение, Кассовое поступление, Кассовое выбытие и др.), начиная с версии 1.0.14 "1С:Бухгалтерии бюджетного учреждения 8", в программе введен запрет на ввод одинаковых банковских счетов для разных контрагентов.
Для оформления расчетных документов по платежам в бюджет на счета, открытые органу Федерального казначейства, следует ввести в справочник Контрагенты новую позицию, например, Платежи в бюджет.
На закладке Реквизиты контрагента карточки контрагента Платежи в бюджет надо указать реквизиты органа Федерального казначейства, далее - ОФК.
На закладке Расчетные счета надо ввести столько счетов, сколько администраторов платежей в бюджет.
Важно. Номер счета у таких счетов указывать не надо. Тип лицевого счета - Казначейский.
Вся информация об администраторе дохода указывается в счете контрагента Платежи в бюджет.
В карточке счета доходов бюджета на закладке Реквизиты счета указываются:
Тип счета - Казначейский;
Номер счета - не указывается;
Казначейство - указывается орган казначейства, на чей счет перечисляются доходы бюджета. В карточке ОФК для этих целей достаточно указать краткое и полное наименование.
В вашем случае указываете УФК по Республике Хакасия (УФК по Псковской области).
Счет органа казначейства - указываете счет 40101. В карточке счета 40101 указываются номер счета ОФК и кредитная организация, в которой он открыт. В вашем случае - N 40101810200000010001, банк: ГРКЦ НБ РЕСП.ХАКАСИЯ БАНКА РОССИИ Г.АБАКАН (N 40101810400001010002, банк: ГРКЦ ГУ БАНКА РОССИИ ПО ПСКОВСКОЙ ОБЛ.).
Важно. Для казначейства вводите счет (один) - банковский.
Наименование - в качестве наименования счета рекомендуем указать администратора доходов и/или виды платежей, для которых используется счет, например для уплаты страховых взносов в ПФР можно указать ПФР и ФОМС.
По кнопке Образец платежного поручения можно сформировать печатную форму с указанием платежных реквизитов.
Однако в поле Получатель отражаются реквизиты ОФК - контрагента Платежи в бюджет, а должны выводиться ИНН и КПП администратора доходов и его наименование, например, УФК по г. Москве (для ГУ - Отделения ПФР по г. Москве и Московской области).
Для этого на закладке Реквизиты корреспондента карточки счета ПФР и ФОМС следует включить флажок Редактировать реквизиты корреспондента и в ставших доступными для редактирования полях указать ИНН и КПП администратора доходов и его наименование так, как оно должно выводиться в поле Получатель расчетного документа.
Для платежей в бюджет следует включить также флажок Всегда указывать КПП в платежных документах.
Для проверки формируем образец платежного поручения.
В поле Получатель сформирован нужный текст. Именно такой текст будет формироваться в платежном поручении и Заявке на кассовый расход.
Аналогично следует ввести счета для платежей в бюджет, администраторами которых являются отделение ФСС и ИФНС.
Для этого в карточке контрагента Платежи в бюджет достаточно скопировать (клавиша F9) введенный ранее счет и изменить наименование вновь введенной карточки счета и реквизиты на закладке Реквизиты корреспондента.
В вашем случае в качестве наименования надо указать УФК по Республике Хакасия (ГУ - РО ФСС РФ по Республике Хакасия) и УФК по Республике Хакасия (Межрайонная ИФНС России 2 по Республике Хакасия) соответственно.
Совет. Во избежание ошибок ввода, реквизиты счета и администратора платежей в бюджет можно вводить копированием из образцов платежных поручений, размещенных на интернет-сайтах ПФР, ФСС, налоговых органов.
При оформлении платежного поручения или Заявки на кассовый расход для перечисления платежей в бюджет в качестве Получателя платежа надо выбирать контрагента Платежи в бюджет, а в качестве Счета получателя - счет, соответствующий администратору платежа.
Реквизиты контрагента, которые будут указаны в печатной форме документа, отражаются на закладке Контрагент. При необходимости их можно отредактировать.
Рекомендуем для каждого платежа в бюджет указать получателя платежа и его банковский счет в справочнике "Налоги и платежи учреждения" для последующей автоподствановки в документах.
В этой статье я вам расскажу о том, как настроить обмен с СУФД (система удаленного финансового документооборота) в программе 1С: Бухгалтерия государственного учреждения 8 редакции 1.0. Речь пойдет о вариантах обмена, непосредственно его настройке в 1С и порядке работы при его осуществлении.
В программе есть специальный раздел для обмена с казначейскими системами и учреждениями банка.
Обмен возможен двусторонний. Можно экспортировать документы из программы, а можно импортировать документ «выписка из лицевого счета», так же возможно совместить эти два способа.
Рассмотрим настройку и порядок экспорта. Сначала нужно установить параметры обмена.
«Тип формата» выбираем из справочника. В нашем случае это будет «Обмен с ОФК (УФК).
В справочнике «Настройка форматов обмена» создаем позицию и заполняем актуальными форматами, они периодически изменяются, поэтому нужно следить за их актуальностью.
В поле «Настройка обмена» мы заполняем путь загрузки и выгрузки. Обмен происходит не напрямую, а через папку, которую вы указываете в данном разделе.
В поле «Кассовый орган» выбираем орган казначейства, в котором у вас открыт лицевой счет.
После того, как заполнили все параметры, сохраняем их.
Теперь рассмотрим порядок выгрузки. Заходим на закладку «Экспорт» и создаем новый документ «Задание на экспорт». Все реквизиты в «шапке» документа заполнились из «Параметров обмена».
Для импорта делаем такие же настройки и потом заходим на закладку «Импорт». Предварительно выписку из лицевого счета в СУФД вы выгружаете в папку для загрузки.
Создаем документ «Задание на импорт». Устанавливаем период, нажимаем «Получить файлы за период» и после этого нажимаем кнопку «Загрузить».
При выполнении этой операции загружается документ «Кассовое выбытие». Если же вы используете двусторонний обмен, то сначала выгружаете «Заявку на кассовый расход», а когда загружаете выписку из лицевого счета «Заявка на кассовый расход» проводится.
Периодически обновляются форматы обмена, поэтому их нужно актуализировать в программе. Форматы поставляются в папке обновлений.
Загружаем форматы на закладке «Формат обмена».
На этом все. Используйте обязательно все автоматические функции программы. Если остались вопросы по настройке обмена, то вы можете задать их в комментариях к статье.
Если вам нужно больше информации о работе в 1С: БГУ 8, то вы можете бесплатно получить наш сборник статей по ссылке .
Автор статьи: Наталья Стахнёва
Консультант Компании "Мэйпл" по программам 1С для государственных учреждений
В этой статье я вам расскажу о том, как настроить обмен с СУФД (система удаленного финансового документооборота) в программе 1С: Бухгалтерия государственного учреждения 8 редакции 1.0. Речь пойдет о вариантах обмена, непосредственно его настройке в 1С и порядке работы при его осуществлении.
В программе есть специальный раздел для обмена с казначейскими системами и учреждениями банка.
Обмен возможен двусторонний. Можно экспортировать документы из программы, а можно импортировать документ «выписка из лицевого счета», так же возможно совместить эти два способа.
Рассмотрим настройку и порядок экспорта. Сначала нужно установить параметры обмена.
«Тип формата» выбираем из справочника. В нашем случае это будет «Обмен с ОФК (УФК).
В справочнике «Настройка форматов обмена» создаем позицию и заполняем актуальными форматами, они периодически изменяются, поэтому нужно следить за их актуальностью.
В поле «Настройка обмена» мы заполняем путь загрузки и выгрузки. Обмен происходит не напрямую, а через папку, которую вы указываете в данном разделе.
В поле «Кассовый орган» выбираем орган казначейства, в котором у вас открыт лицевой счет.
После того, как заполнили все параметры, сохраняем их.
Теперь рассмотрим порядок выгрузки. Заходим на закладку «Экспорт» и создаем новый документ «Задание на экспорт». Все реквизиты в «шапке» документа заполнились из «Параметров обмена».
Для импорта делаем такие же настройки и потом заходим на закладку «Импорт». Предварительно выписку из лицевого счета в СУФД вы выгружаете в папку для загрузки.
Создаем документ «Задание на импорт». Устанавливаем период, нажимаем «Получить файлы за период» и после этого нажимаем кнопку «Загрузить».
При выполнении этой операции загружается документ «Кассовое выбытие». Если же вы используете двусторонний обмен, то сначала выгружаете «Заявку на кассовый расход», а когда загружаете выписку из лицевого счета «Заявка на кассовый расход» проводится.
Периодически обновляются форматы обмена, поэтому их нужно актуализировать в программе. Форматы поставляются в папке обновлений.
Загружаем форматы на закладке «Формат обмена».
На этом все. Используйте обязательно все автоматические функции программы. Если остались вопросы по настройке обмена, то вы можете задать их в комментариях к статье.
Если вам нужно больше информации о работе в 1С: БГУ 8, то вы можете бесплатно получить наш сборник статей по ссылке .
Автор статьи: Наталья Стахнёва
Консультант Компании "Мэйпл" по программам 1С для государственных учреждений

Как производится обмен с органами казначейства (настройка суфд) – как настроить формат, как выгрузить расчетно-платежные документы, как загрузить выписки в формате ОФК (УФК)?
- Загрузка форматов ОФК (УФК) в программу
- Настройка обмена в форматах ОФК (УФК)
- Выгрузка расчетно-платежных документов
- Загрузка Выписки казначейства
После первоначальной установки программы "1С:Бухгалтерия государственного учреждения 8, ред. 2" возможность выгружать и загружать данные в форматах ОФК (УФК) отсутствует. Для ее подключения необходимо загрузить в программу соответствующие форматы и выполнить настройку обмена .
Загрузка форматов ОФК (УФК) в программу
Настройка суфд начинается с загрузки форматов. Форматы, необходимые для организации обмена с органами казначейства в форматах ОФК (УФК), входят в дистрибутив поставки типовой конфигурации "1С:Бухгалтерия государственного учреждения 8, ред.2", а также их можно загрузить с диска ИТС или с интернет-страницы поддержки конфигурации, на которой оперативно размещаются текущие обновления конфигурации и дополнительных обработок.
Загрузка форматов производится в режиме "Настройки поставок форматов обмена" (раздел "Настройка и администрирование", команда панели действий "Настройка поставок форматов обмена (банк, казначейство)").
Для загрузки форматов следует нажать кнопку "Загрузить форматы", в открывшемся окне Помощника загрузки форматов по кнопке "Добавить" указать каталог с установленной конфигурацией, в котором расположен файл поставки форматов "\1C\StateAccounting\2_0_xx_x\ECExchangeFormats\", и далее следовать указаниям программы.
После загрузки форматов в программу в табличной части "Виды обмена с казначейством/банком" обработки " Настройка поставок формата обмена " появится новый Тип обмена – " Обмен с ОФК (УФК)" . При позиционировании на данном элементе курсором мыши в табличной части "Доступные форматы и объекты" будут отражены экспортируемые и импортируемые с помощью указанного типа форматов документы.
Настройка обмена в форматах ОФК (УФК)
После загрузки формата в программу следует произвести настройку обмена. Для этого в обработке "Настройка обмена данными с казначейскими системами и учреждениями банка" (раздел "Настройка и администрирование", команда панели навигации "Настройка обмена (банк, казначейство)", закладка "Настройка правил обмена") нужно создать новую настройку (кнопка "Создать").
В открывшейся форме настройки форматов, используемых при обмене с казначейскими системами и учреждениями банка, в реквизите "Тип обмена " следует выбрать уже загруженный в программу формат Обмен с ОФК (УФК) , также на форме нужно указать Наименование настройки .
Будет создана настройка формата с перечнем объектов конфигурации и форматами, в которых возможен обмен с казначейскими системами.
Затем на закладке "Настройки способов обмена" следует указать способ обмена - ввести (по кнопке "Создать") элемент справочника и заполнить реквизиты, необходимые для работы механизма обмена.
В открывшейся форме следует указать:
- Наименование;
- Тип обмена – выбрать "Обмен с ОФК (УФК)";
- Способ обмена – выбрать значение "Каталог" или "FTP – сервер".
- Пути выгрузки и загрузки – задать каталог, в котором будет создаваться платежный файл – куда будут выгружаться (откуда будут загружаться) документы.
Для способа обмена с выбранным значением "FTP-сервер":
Кроме пути выгрузки и загрузки также для задания дополнительных настроек FTP-соединения следует установить способ выгрузки "FTP". В этом случае путь выгрузки (загрузки) должен быть указан, как имя каталога на сервере (без имени сервера).
Также следует указать параметры подключения к FTP-серверу.
Выгрузка расчетно-платежных документов
После осуществления всех описанных выше настроек в документе "Задание на экспорт данных" (раздел "Денежные средства", команда панели навигации "Задания обмена (банк, казначейство)") по кнопке "Настроить обмен" следует создать настройку обмена в новом формате.
Здесь следует указать:
- Тип обмена – выбрать из списка загруженный тип "Обмен с ОФК (УФК)";
- Настройка форматов – выбрать из справочника "Настройка форматов, используемых при обмене с казначейскими и банковскими системами" ранее созданную настройку форматов;
- Настройка обмена – выбрать из справочника "Настройка обмена с казначейскими и банковскими системами"" ранее созданный способ обмена данными;
- Кассовый орган – орган казначейства, получатель (при экспорте) или отправитель (при импорте) электронных документов.
В результате данной настройки при создании документа "Задание на экспорт данных" по умолчанию будет указана настройка обмена с ОФК (УФК).
После того как все реквизиты документа "Задание на экспорт данных" заполнены, следует переходить к формированию списка выгружаемых объектов и последующей работы со списком, формированию и отправке файла.
1. В документе "Заявка на экспорт данных" следует установить дату (период), за которую нужно выгружать документы (кнопка "Задать отбор"). Поиск объектов производится за указанный период, по умолчанию за дату документа.
Кроме того по кнопке "Задать отбор" можно настроить дополнительные отборы по реквизитам объектов выгрузки.
Поиск объектов для выгрузки производится нажатием кнопки "Заполнить объектами за период: с… по….". При нажатии кнопки производится поиск в информационной базе не помеченных на удаление объектов, удовлетворяющих условиям:
- документ не проведен;
- документ имеет статус исполнения "Подготовлен";
- флаг "Оплачен" на форме статуса исполнения документа не установлен;
- организация соответствует организации, указанной в документе "Задание на экспорт данных";
- кассовый орган соответствует кассовому органу, указанному в документе "Задание на экспорт данных";
- объект присутствует в списке настройки выгрузки (справочник "Настройка формата"), и для него установлено непустое значение формата выгрузки;
- объект ранее не был выгружен с указанным типом формата и Кассовым органом;
- объект соответствует установленным значениям дополнительного отбора в форме "Параметры отбора документов для экспорта".
Табличная часть "Объекты экспорта" заполняется найденными объектами.
В колонке "Формат" отражается формат, в котором будет производиться выгрузка расчетно-платежных документов. По умолчанию подставляется последний действующий формат выгрузки.
Объекты, выгрузка которых не нужна, можно удалить из списка (с помощью соответствующей пиктограммы или пункта контекстного меню).
2. Далее следует сформировать файл выгрузки на основании указанных в Задании на экспорт данных объектов экспорта (кнопка "Сформировать файлы").
Будет произведен анализ отобранных объектов и, при отсутствии ошибок заполнения, сформирован файл.
Если по каким-либо причинам расчетно-платежный документ не попал в файл выгрузки или в ходе экспорта произошли ошибки, информация о них появится в графе "Информация" напротив проблемного выгружаемого документа, а в колонке "Имя файла выгрузки" - текст "!Объект не выгружен! Есть ошибки заполнения.".
Щелкнув по надписи "Подробно" (или нажав клавишу Enter), можно открыть форму с подробным описанием обнаруженных ошибок.
Сформированные файлы можно увидеть в регистре сведений "Присоединенные файлы" (команда панели навигации формы "Присоединенные файлы"). Выделив курсором файл и нажав кнопку "Открыть", можно открыть сформированный файл для просмотра.
4. Передать сформированный файл в казначейство.
После того как документы будут выгружены в файл передачи, их статус исполнения будет изменен на "На исполнении".
Загрузка Выписки казначейства
1. Полученный файл с выпиской казначейства следует поместить в каталог для импорта (его необходимо будет указать в настройке обмена).
2. В новом документе Задание на импорт данных (раздел "Денежные средства", команда панели навигации "Задание обмена (банк, казначейство)") необходимо по аналогии с Заданием на экспорт данных указать следующие настройки:
- Организацию;
- Тип обмена;
- Настройку форматов;
- Настройку обмена;
- Кассовый орган;
- Период импортируемых документов.
3. Затем следует заполнить объектами из файлов импорта документ "Задание на импорт данных" (кнопка "Заполнить объектами за период:…") и загрузить их в базу (кнопка "Загрузить файлы").
Данные файлы импорта можно просмотреть с помощью кнопки "Открыть документ".
4. Для загрузки данных из файлов импорта следует нажать на кнопку "Загрузить". После чего на закладке "Объекты импорта" будут отражены загруженные в систему выписки в виде документов "Выписка из лицевого счета".
Следует отметить, что загруженные документы "Выписка из лицевого счета" будут заполнены не полностью, так как файлы импорта не всегда содержат достаточно информации для полноценного заполнения документов.
В частности, будет заполнена шапка документа "Выписка из лицевого счета", на закладке "Остатки" будет приведена информация об остатках на лицевом счете, также на закладке "Документы" будут указаны переданные ранее документы (Платежное поручение, Заявка на кассовый расход, Заявка на кассовый расход (сокращенная), Заявка на получение наличных денег, Заявка на получение наличных денег (банковская карта), Заявка на возврат, Сводная заявка на кассовый расход и т.д.), а также документы "Кассовое поступление" и "Кассовое выбытие" по суммам, по которым не найдены соответствующие расчетно-платежные документы.
Для документов, вошедших в выписку, можно установить типовые операции. Для этого в документе "Выписка из лицевого счета" следует нажать на кнопку "Установить типовую операцию исполняющим документам"
Под каждым документом в поле "Типовая операция" следует выбрать из списка типовых операций данного документа нужную операцию и в правой части формы заполнить дополнительные реквизиты выбранной типовой операции.
Для сохранения настроек следует нажать на кнопку "Записать доп.реквизиты".
При проведении документа "Выписка из лицевого счета" содержащиеся в нем документы также будут проведены и по ним будут сформированы проводки.
Важно. Документы "Кассовое поступление" и "Кассовое выбытие" при импорте Выписки будут заполнены частично – заполняется шапка документа, сумма документа и информация о контрагенте. Табличная часть не заполняется, так как в файле передачи отсутствует детализация сумм поступлений (выбытий) по кодам бюджетной классификации. В связи с этим, после проведения процедуры импорта следует проверить загруженные объекты и при необходимости дозаполнить их вручную.
Файлы импорта будут сохранены в системе. В случае возникновения спорных вопросов (например, расхождения импортированной информации с данными казначейства на бумажных носителях) их можно будет открыть и проанализировать. Загруженные файлы можно увидеть в регистре сведений "Присоединенные файлы" (команда панели навигации формы "Присоединенные файлы"). Выделив курсором файл и нажав кнопку "Открыть", можно открыть сформированные файлы для просмотра.
В этой статье я вам расскажу о том, как настроить обмен с СУФД (система удаленного финансового документооборота) в программе 1С: Бухгалтерия государственного учреждения 8 редакции 1.0. Речь пойдет о вариантах обмена, непосредственно его настройке в 1С и порядке работы при его осуществлении.
В программе есть специальный раздел для обмена с казначейскими системами и учреждениями банка.
Обмен возможен двусторонний. Можно экспортировать документы из программы, а можно импортировать документ «выписка из лицевого счета», так же возможно совместить эти два способа.
Рассмотрим настройку и порядок экспорта. Сначала нужно установить параметры обмена.
«Тип формата» выбираем из справочника. В нашем случае это будет «Обмен с ОФК (УФК).
В справочнике «Настройка форматов обмена» создаем позицию и заполняем актуальными форматами, они периодически изменяются, поэтому нужно следить за их актуальностью.
В поле «Настройка обмена» мы заполняем путь загрузки и выгрузки. Обмен происходит не напрямую, а через папку, которую вы указываете в данном разделе.
В поле «Кассовый орган» выбираем орган казначейства, в котором у вас открыт лицевой счет.
После того, как заполнили все параметры, сохраняем их.
Теперь рассмотрим порядок выгрузки. Заходим на закладку «Экспорт» и создаем новый документ «Задание на экспорт». Все реквизиты в «шапке» документа заполнились из «Параметров обмена».
Для импорта делаем такие же настройки и потом заходим на закладку «Импорт». Предварительно выписку из лицевого счета в СУФД вы выгружаете в папку для загрузки.
Создаем документ «Задание на импорт». Устанавливаем период, нажимаем «Получить файлы за период» и после этого нажимаем кнопку «Загрузить».
При выполнении этой операции загружается документ «Кассовое выбытие». Если же вы используете двусторонний обмен, то сначала выгружаете «Заявку на кассовый расход», а когда загружаете выписку из лицевого счета «Заявка на кассовый расход» проводится.
Периодически обновляются форматы обмена, поэтому их нужно актуализировать в программе. Форматы поставляются в папке обновлений.
Загружаем форматы на закладке «Формат обмена».
На этом все. Используйте обязательно все автоматические функции программы. Если остались вопросы по настройке обмена, то вы можете задать их в комментариях к статье.
Читайте также: