Как работать с файлами psd в фотошопе
Шаблоны PSD – это готовые проекты изображений, например, презентаций, моделей смартфонов или часов, графических эффектов и дизайна сайтов. Пользователям нужно только на каждый необходимый слой добавить своё изображение, и получится готовая картинка. Если это смартфон, то на слой с экраном, если макет окна браузера – то на этот слой.
Таким образом, становится гораздо легче создавать как интересные фотообработки, так и рабочие материлы для презентаций, брендинга (визитки, бланки, конверты и пр.)
Все шаблоны всегда имеют множество слоев, папок и файл с расширением .psd.Как использовать PSD-шаблон
Откройте ваш psd-файл и посмотрите на него внимательно. На панели слоев вы увидите либо отдельные слои с соответствующими названиями, либо сгруппированные слои в папки.
![]()
![]()
Мы решили отредактировать Popup 1 и открыли его в отдельном окне. Сюда добавим наше изображение, которое хотим помесить. Размещаем, подстраиваем под размер и отключаем видимость ненужных нам слоёв.
![]()
Сохраняем Файл (File) – Сохранить (Save). Просто сохранить, а не под новым именем.
Теперь переходим к самому шаблону и видим, что наш скриншот появился!
![]()
Аналогичным образом изменяются и другие элементы шаблона.
Если слои не представлены в виде смарт-объекта, то редактируются они сразу же в рабочем psd-файле.![]()
Если вы нашли ошибку/опечатку, пожалуйста, выделите фрагмент текста и нажмите Ctrl+Enter.
Когда работа в фотошопе готова её необходимо сохранить.
В зависимости для какой задачи вы сохраняете файл вам необходимо выбрать формат. В этой статье мы рассмотрим как сохранять и какой формат файла выбрать.
В каком формате сохранять файл?
PSD. Это стандартный формат фотошоповского файла. В нем вы сохраняете свой файл, чтобы в любой момент можно было продолжить работу. В формате PSD вы не сможете показать друзьям (родителям, девушке и т.д.) фотографию или графику которую вы нарисовали. Этот формат можно открыть только фотошопом.
Как сохранить в PSD
После того, как вы готовы сохранить свою работу в фотошопе, выполните эту простую команду через меню.
![]()
Задайте название файлу и выберите формат PSD (обычно выбран по умолчанию).
![]()
Как сохранить в JPG
![]()
После этого появиться окно, где вы можете настроить параметры сохраняемого файла.
![]()
Здесь вы можете отрегулировать качество фотографии, выставив значение Качество от 1 до 12.
Установите галочку на параметре просмотр и будет видно как меняется качество фотографии, когда вы меняете параметр Качество.
![]()
Разновидность формата лучше оставить Прогрессивный. Сейчас не будем вдаваться в технические подробности, но этот вариант самый оптимальный.
Отрегулировать качество при сохранение нужно так, чтобы изображение не сильно пострадало, при этом вес файл существенно уменьшился.Как сохранить в PNG
Сохранять фотографии в PNG не надо. Воспользуйтесь этим форматом, если нужно качественно сохранить картинку с прозрачным фоном.
![]()
Появиться окно с настройками сохраняемого изображения.
![]()
Установите галочку Прозрачность, чтобы картинка была с прозрачным фоном.
![]()
картинка с прозрачным фоном сохранённая в фотошопе
Как сохранять в GIF
Выбирайте формат GIF.
![]()
Формат GIF серьезно ужимает изображение в цветах и соответственно в весе файла. Максимум тут доступно 256 цветов.
Не забудьте поставить галочку напротив Прозрачности, чтобы был прозрачный фон, если он нужен.
Дизеринг я устанавливаю 100%, в этом случае градиентные переходы более плавные.
![]()
Если у вас есть анимация в гифке, то можно настроить её количество повторов. Обычно ставят Многократно, чтобы анимация была бесконечно повторяющаяся.
Теперь вы знаете как сохранять в фотошопе, используя самые популярные форматы. Остались вопросы? Приглашаю в комментарии.
Если вы нашли ошибку/опечатку, пожалуйста, выделите фрагмент текста и нажмите Ctrl+Enter.

PSD-файл используется, в основном, в Adobe Photoshop в качестве формата по умолчанию для сохранения данных. Файлы с этим расширением называются файлами документов Adobe Photoshop и имеют собственный формат, разработанный Adobe.
Хотя некоторые PSD-файлы содержат только одно изображение и ничего более, обычное использование PSD-файла включает в себя гораздо больше, чем просто сохранение файла изображения. Они поддерживают несколько изображений, объектов, фильтров, текста и т.д., а также используют слои, векторные контуры, фигуры и прозрачность.
Например, скажем, у вас пять изображений в одном файле PSD, каждое на своем отдельном слое. Вместе изображения выглядят так, как будто они находятся на одном плоском изображении, но, в действительности, они подвижны и полностью редактируемы в своих собственных слоях – так же, как если бы вы работали с отдельными изображениями. Вы можете открыть этот PSD-файл столько раз, сколько захотите, и вносить изменения в отдельные слои, не затрагивая другие.
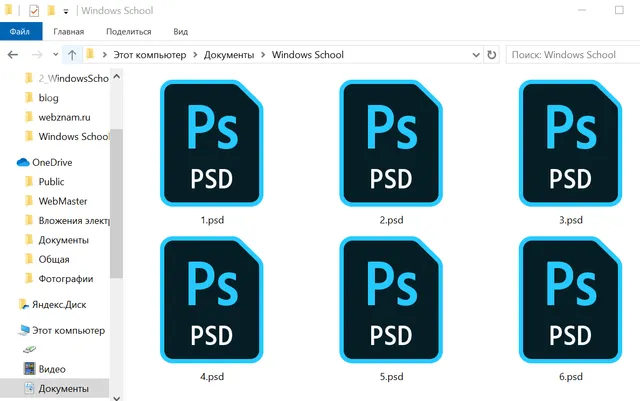
PSD также является аббревиатурой от других технологических терминов, таких как персональный защищенный диск, программируемые системные устройства, устройство с общим доступом к портам и дизайн коммутатора пакетов, но ни один из них не связан с форматом файла Adobe Photoshop Document.
Как открыть файл PSD
Лучшими программами для открытия и редактирования PSD-файлов являются Adobe Photoshop и Adobe Photoshop Elements , а также CorelDRAW и Corel PaintShop Pro.
Другие программы Adobe также могут использовать PSD-файлы, такие как Adobe Illustrator , Adobe Premiere Pro и Adobe After Effects . Эти программы, в основном, используются для редактирования видео или аудио, а не в качестве графических редакторов, таких как Photoshop.
Если вы ищете бесплатную программу для открытия PSD-файлов, мы рекомендуем GIMP. Это чрезвычайно популярный и совершенно бесплатный инструмент для редактирования/создания фотографий, который открывает файлы PSD и другие форматы файлов. Вы также можете использовать GIMP для редактирования PSD-файлов, но у вас могут возникнуть проблемы с распознаванием сложных слоев и других расширенных функций, которые могли использоваться в Photoshop при создании файла.
Если вы хотите быстро открыть файл PSD без Photoshop, мы настоятельно рекомендуем Photopea. Это бесплатный онлайн-редактор фотографий, который запускается в вашем браузере и позволяет не только просматривать все слои PSD, но и выполнять некоторые операции редактирования. хотя это не похоже на то, что предоставляет Photoshop. Вы также можете использовать Photopea для сохранения файлов обратно на компьютер в формате PSD.
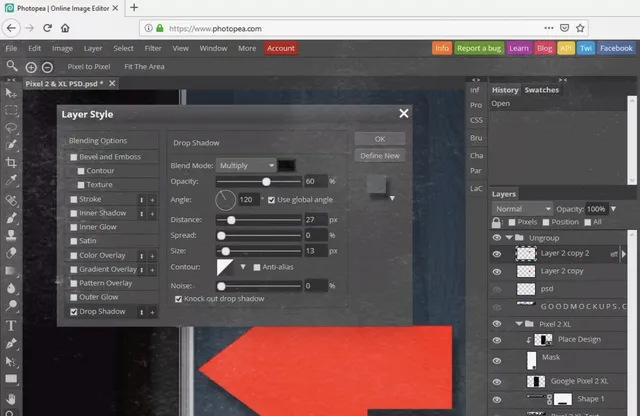
IrfanView, PSD Viewer и Apple QuickTime Picture Viewer – часть бесплатной программы QuickTime – также будут открывать PSD-файлы, но вы не можете использовать их для редактирования PSD-файла. У вас также не будет никакой поддержки слоев, потому что они просто действуют как просмотрщик PSD.
Apple Preview, входящий в состав macOS, должен по умолчанию открывать файлы PSD.
Как конвертировать PSD файл
Если у вас есть Photoshop на вашем компьютере, преобразовать PSD-файл в формат файла изображения очень просто: используйте пункт меню Файл → Сохранить как.
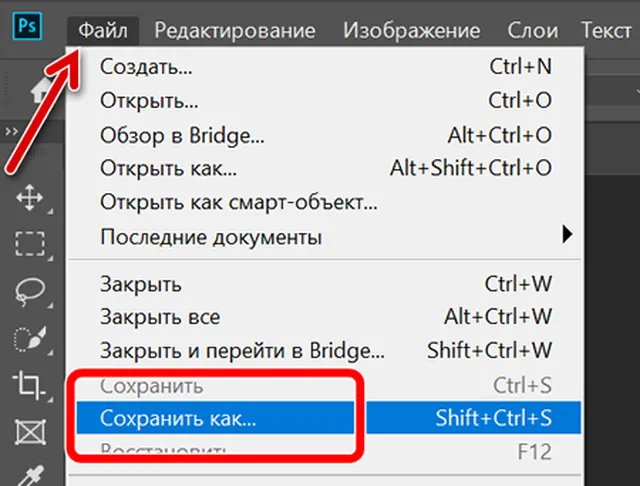
Если у вас нет Photoshop, один из быстрых способов конвертировать PSD-файл в PNG, JPEG, SVG (вектор), GIF или WEBP – через PhotoPea File → Export as option.
Большинство вышеперечисленных программ, которые поддерживают редактирование или просмотр PSD-файлов, могут конвертировать PSD в другой формат, используя процесс, аналогичный Photoshop и Photopea.
Вы должны знать, что преобразование PSD-файла в обычный файл изображения сгладит или объединит все слои в один однослойный файл. Это означает, что после преобразования файла PSD невозможно преобразовать его обратно в PSD, чтобы снова использовать слои. Вы можете избежать этого, сохранив оригинальный файл .PSD вместе с вашими конвертированными версиями.
Дополнительная информация о файлах PSD
PSD-файлы имеют максимальную высоту и ширину 30000 пикселей, а также максимальный размер 2 ГБ.
Подобным PSD форматом является PSB (Adobe Photoshop Large Document), который поддерживает большие изображения, до 300000 пикселей, а размер файла до 4 экзабайт (4000000000 ГБ).
У Adobe есть некоторые дополнительные сведения о формате файла PSD в документе Спецификация формата файла Adobe Photoshop на их сайте.
Имейте в виду, что некоторые расширения файлов похожи на .PSD, но не имеют ничего общего с этим форматом изображения. WPS, XSD и PPS – лишь некоторые примеры такого сходства. Дважды проверьте расширение файла, чтобы убедиться, что это PSD-файл, прежде чем заключить, что вы не можете открыть файл с помощью программ редактирования PSD.

Сложность урока: Легкий

Не имеет значения, какой вид работ вы выполняете в программе Фотошоп, поддержание PSD файлов в хорошо организованном состоянии является чрезвычайно важной задачей. Это особенно важно, если вы работаете в команде с дизайнерами, разработчиками, или художниками, которым в дальнейшем придется работать с вашими фотошоп-файлами. В данном уроке я поделюсь с вами десятью советами и методами, использование которых поможет вам создавать профессиональные и хорошо организованные файлы формата PSD. Итак, давайте приступим!
1. Используйте Направляющие и Сетки
В программе Фотошоп есть достаточно много вариантов, которые могут помочь вам выровнять объекты по отношению друг к другу. Направляющие (Guides) и Сетки (Grids) являются очень полезными инструментами, которые помогут вам спозиционировать и трансформировать объекты на вашей пиксельной сетке.
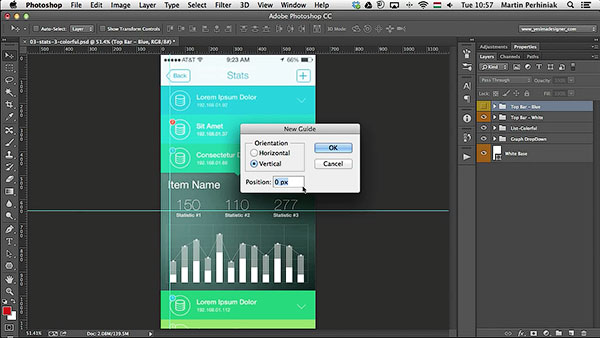
2. Используйте смарт-объекты для повторяющихся элементов
Используйте смарт-объекты (Smart Objects) всякий раз, когда вы хотите использовать несколько экземпляров одного и того же слоя или группы слоев. Это позволит вам вносить изменения во все экземпляры одновременно, просто отредактировав то, что вам необходимо в исходном экземпляре.
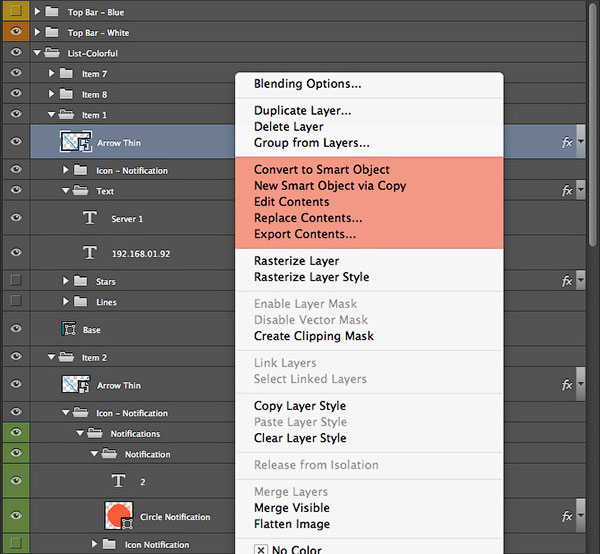
3. Работайте с группами слоев и их масками
Группы слоев - это важный инструмент, который дает нам возможность структурировать и грамотно упорядочить наши фотошоп-файлы. Помещайте взаимосвязанные между собой объекты в группу. Это даст возможность вам или кому-то другому, кто будет в дальнейшем работать над этим файлом, легко понять, где какие элементы расположены. Кроме того, вы можете применять маску сразу к группе слоев, тем самым, давая возможность замаскировать несколько элементов одновременно.

4. Давайте имена и различные цвета вашим слоям
Называние абсолютно каждого слоя, один за другим, может показаться достаточно затратным занятием по времени, но на самом деле это один из лучших способов улучшить эффективность вашего рабочего процесса в программе Фотошоп. С выходом обновления программы до версии Photoshop CC (14.2), у вас появилась возможность использовать 255 символов при назывании ваших слоев, что позволяет дать достаточно много информации о каждом слое. Также не забывайте про возможность использования цветных ярлыков на слоях, что позволяет легко и гораздо быстрее отыскивать нужные нам слои. Вы всегда можете использовать Фильтрацию слоев (Layer Filtering) в верхней части палитры Слои (Layers Panel), чтобы искать слои по их имени или цветовым ярлыкам.
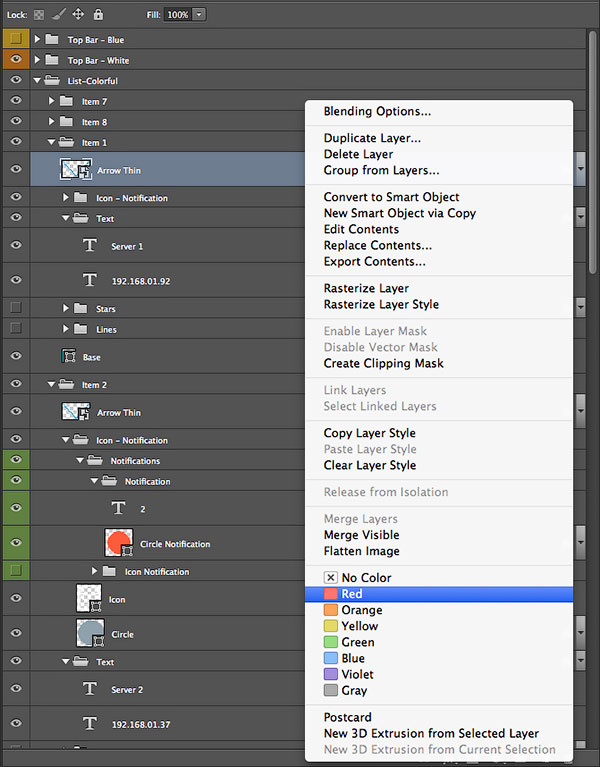
5. Старайтесь поддерживать четкость текста
Когда бы вы ни работали с текстовыми слоями в Фотошоп, вам всегда необходимо быть уверенными, что вы не исказили их внешний вид при использовании инструмента Свободное трансформирование (Free Transform Tool). Вместо масштабирования текста, измените его размер в пунктах и постарайтесь использовать при этом целые числа. Кроме того, вам необходимо также убедиться, что ваш текст по-прежнему сохраняет возможность его редактирования, поэтому не сливайте его воедино с другими слоями. Если вы используете одну и ту же стилизацию на нескольких текстовых слоях, то вам нужно определить стили Символа и Параграфа (Character and Paragraph Styles), чтобы сэкономить время и быть более организованным.
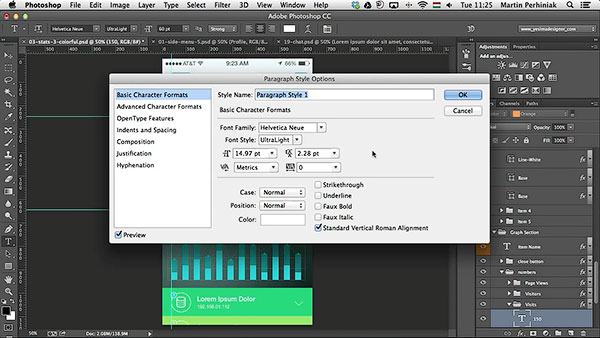
6. Используйте Композиции слоев вместо нескольких PSD файлов
Если вам требуется использовать несколько вариантов макета в фотошопе, то вам лучше воспользоваться опцией Композиции слоев (Layer Comps), вместо того, чтобы сохранять отдельные PSD файлы для каждого из вариантов. Преимущество от хранения только одного PSD файла, используя Композиции слоев (Layer Comps), заключается в том, что вы по-прежнему можете вносить изменения в ваши слои и видеть получившиеся изменения на ваших сохраненных Композициях слоев (Layer Comps). Это может быть очень хорошим вариантом для экономии времени, и, применяя Композиции слоев (Layer Comps), вы также сможете сэкономить значительный объем памяти для хранения ваших проектов.

7. Используйте корректирующие слои
Корректирующие слои (Adjustment Layers) - это великолепный инструмент, который поможет вам применять "неразрушающие" редактирующие воздействия к вашим изображениям в Фотошоп. Помимо этого, кто угодно, работающий с вашим файлом PSD, сможет быстро увидеть, какие именно настройки вы использовали для определенного элемента.
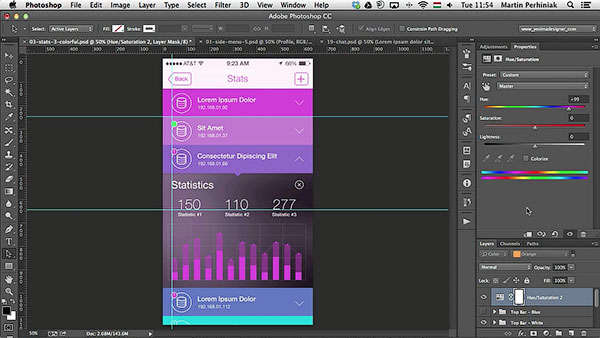
8. Используйте Векторные фигуры всегда, когда это возможно
Векторные маски (Vector Masks), векторные фигуры (Shapes) и контуры (Paths) обеспечивают намного большую гибкость, по сравнению с растровыми слоями, и они могут быть легко отредактированы и настроены с помощью таких инструментов как, Выделение узла (Direct Selection Tool) и Перо (Pen Tool). Главное преимущество работы с векторной графикой - это то, что она абсолютно независима от разрешения экрана, что на практике означает, что мы можем свободно изменять размеры векторного объекта без потери качества.

9. Используйте образцы для согласованных цветов
Если вы выбрали вашу цветовую схему для проекта на ранних этапах, т.е. в процессе разработки дизайна, позаботьтесь о создании образцов для ваших выбранных цветов. Сохранение образцов цвета в палитре Образцы (Swatches Panel) даст вам в дальнейшем быстрый и легкий доступ к вашей цветовой схеме.

10. Удаляйте ненужные слои
Ненужные слои будут загромождать ваш файл и увеличат его размер на диске. Чтобы сократить нагромождение, удалите ненужные слои или слейте их воедино, где и когда это возможно. Векторные слои, например, могут быть слиты вместе, при этом совсем необязательно их растрировать. Чтобы удалить пустые слои в Фотошоп, выберите меню Редактирование - Скрипты (Edit > Scripts), далее Удалить все пустые слои (Delete All Empty Layers), или же воспользуйтесь опциями фильтрации в палитре Слои (Layer Panel).
Читайте также:


