Как провести сторно поступления в 1с 8 2
«Кто не ошибается, тот ничего не делает», - говорит нам известная русская пословица. Но исправления могут вас коснуться не только из-за невнимательности. Зачастую, вносить корректировки необходимо для отражения таких операций, как отзыв из отпуска в связи с производственной необходимостью, досрочное возвращение из командировки, больничный во время отпуска и др. А чем отличается исправление от сторнирования? Разберем эти понятия на практических примерах в 1С: Зарплата и управление персоналом редакции 3.
Исправление, обычно, вводится в случае изменения определённого параметра, и при этом не требуется полная отмена документа. Например, в случае перерасчёта отпускных, в связи с уменьшением количества дней отпуска.
А сторнирование – это полная отмена документа, которая отражается регистрацией отрицательных сумм в текущем периоде. Чаще всего, сторнирование применяется для полной отмены отпуска, командировки или даже начисления заработной платы за месяц.
Все исправления можно условно разделить на два типа: изменения в кадровых документах и расчётных.
Предположим, бухгалтер по ошибке ввел неверное подразделение сотруднику при приёме на работу. Соответственно, ошибку нужно исправлять. Сделать это можно двумя способами: либо внести изменения в исходный документ и перезаполнить начисление заработной платы, если оно уже было введено, либо путём ввода документа «Исправление».
Ошибки в документах, которыми были начислены или удержаны какие-то суммы работникам, исправляются в расчётных документах. Например, если сотрудник заболел в командировке, то можно ввести документ-исправление, в котором указать новые условия. Разберём на примерах каждый из видов исправлений.
Исправление кадровых документов
Предположим, что мы допустили ошибку при приёме на работу сотрудника Пушкина, указав не тот размер оклада. Введём первоначальный документ «Приём на работу», выбрав пункт «Приёмы, переводы, увольнения» на разделе «Кадры». Обратите внимание на сумму, указанную в графе «ФОТ». Её мы указали ошибочно, на самом деле размер оклада должен быть 80000 рублей.
Произведём начисление заработной платы за месяц, выбрав необходимого сотрудника путём подбора. Документ начисления можно создать в разделе «Зарплата» - «Начисления зарплаты и взносов». Для более удобного расчёта будем считать, что месяц отработан полностью.
Теперь произведём исправление ошибки путём нажатия на кнопку «Исправление» в подвале документа «Приём на работу».
В созданном документе вводим новый оклад, дату приёма оставляем прежней, а дату документа оставляем текущей. Обратите внимание, что после проведения исправления в подвале документа появляется указание на то, что этот документ не является исходным.
Исправление расчётных документов
Исправление ошибок в расчётных документах рассмотрим на следующем примере:
02 сентября Сотрудница Иванова была направлена в командировку сроком на 5 календарных дней. Напомним, что оплата за дни нахождения в командировке рассчитывается, исходя из среднего заработка сотрудника. В связи с производственной необходимостью руководство приняло решение сократить командировку Ивановой до 3 дней.
Отразим условия примера в программе. Для этого перейдём в раздел «Зарплата» и выберем пункт «Командировки». Создадим новый документ, в который внесем исходные данные. В шапке документа указывается командируемый сотрудник, дата и месяц начисления. На вкладке «Главное» указывается период командировки и вариант выплаты. Сумму среднего заработка и общего начисления программа заполняет автоматически. Посмотреть подробный расчёт можно нажав на кнопку . Проведём документ и произведём выплату нажатием на соответствующую кнопку.
Теперь внесём документ-исправление путём нажатия на ссылку в подвале документа «Исправление», как это показано на рисунке.
В созданном документе ставим дату внесения изменений и на вкладке «Главное» указываем новую дату окончания командировки. Документ производит перерасчёт, проверить который удобнее всего на вкладке «Начислено (подробно)».
Сформируем расчётный листок. Для этого в разделе «Зарплата» выберем пункт «Отчёты по зарплате» и в открывшемся окне перейдём на «Расчётный листок».
В связи с внесением изменения, командировка отражается двумя строками: первоначальное начисление и исправленное.
Сторнирование
Предположим ситуацию, что в бухгалтерию поступили документы на оформление командировки сотрудницы Ивановой, которые были своевременно отражены в программе. В конце месяца, после начисления заработной платы, сотрудница обратилась в бухгалтерию с пояснением, что в командировку она не ездила, а, соответственно, расчёт зарплаты по среднему заработку за дни командировки был сделан некорректно, и документ «Командировка» необходимо отменить.
Так как информация выяснилась в следующем расчётном периоде, документ нельзя удалять или отменять его проведение. Его можно только сторнировать.
Сторнирование можно проводить двумя способами: непосредственно в расчётном документе, нажав на кнопку «Сторнирование», или создав документ «Сторнирования начислений» в разделе «Зарплата». Рассмотрим второй вариант. В созданном документе при нажатии на кнопку выбора сторнируемого документа, выводится список со всеми видами документов, которые можно сторнировать.
В нашем случае выбираем «Командировка», и в открывшемся окне со всеми документами оформления командировок выбираем тот, который подлежит сторнированию.
Программа автоматически производит расчёт сумм, которые следует отменить, и отражает их красным цветом с отрицательным знаком. Если сторно документа должно привести к перерасчёту заработной платы, надбавок или каких-то иных начислений, то необходимо установить флаг «Доначислить зарплату при необходимости». В рассматриваемом примере нам нужно отменить начисление по среднему заработку за период несостоявшейся командировки и произвести начисление по окладу за этот же период, поэтому устанавливаем флаг и проверяем начисление на вкладке «Доначисления и перерасчёты».
Проведём документ и сформируем расчётный листок. Обратите внимание на период формирования. Если мы сформируем листок за период, в который вносили изменения, перерасчёта там отражено не будет, так как сторнирование – это как раз и есть отмена документа прошлого периода в текущем.
С необходимостью сторнирования документов сталкивается каждый бухгалтер. Это может быть исправление ошибки предыдущего отчетного периода или другие обстоятельства, главное - правильно отразить такую операцию в программе, чтобы не возникло проблем в дальнейшей работе. Рассмотрим, как это сделать в программах 1С: Бухгалтерия предприятия 8 и 1С: Комплексная автоматизация 8.
В 1С: Бухгалтерии предприятия 8 редакции 3.0 нужно зайти на вкладку "Операции" и выбрать пункт "Операции, введенные вручную".
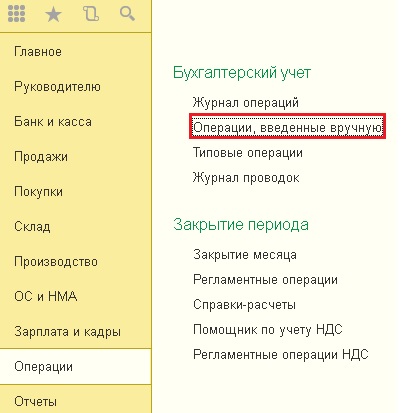
Нажимаем кнопку "Создать" -> "Сторно документа".
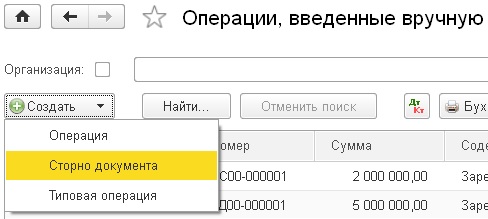
Выбираем организацию, тип сторнируемого документа и сам документ.
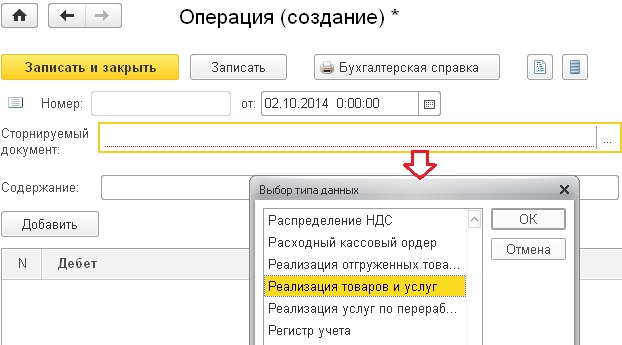
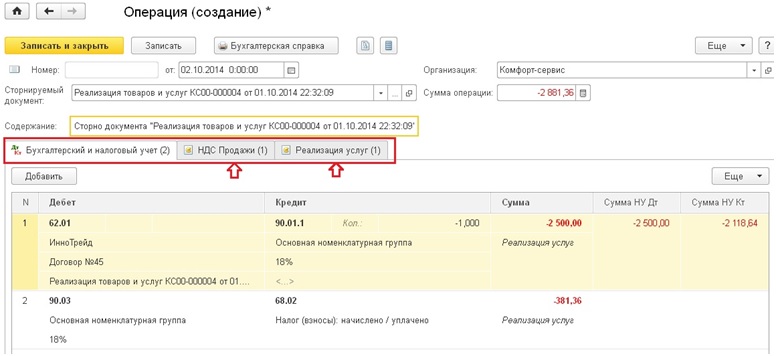
Проводки заполняются автоматически. При необходимости можно внести изменения вручную, однако в этом случае нужно помнить, что изменять придется не только данные бухгалтерского учета, но и данные регистров накопления, если по ним тоже есть движения. Иначе возможны ошибки при формировании отчетности.
В программе 1С: Комплексная автоматизация 8 сторно движений документа делается немного по-другому. Нужно переключить интерфейс на "Полный" и зайти в меню Операции -> Документы, затем выбрать документ "Корректировка записей регистров".
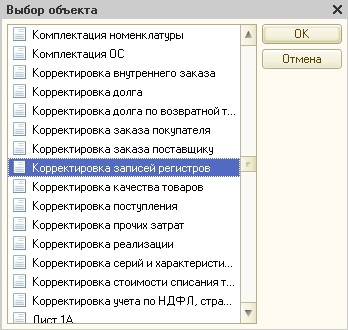
Создаем новый документ, ставим галку "Использовать заполнение движений", добавляем строку в таблицу и в колонке "Действие" выбираем "Сторно движений документа". Затем в следующем поле выбираем тип и сам сторнируемый документ, нажимаем кнопку "Заполнить движения".
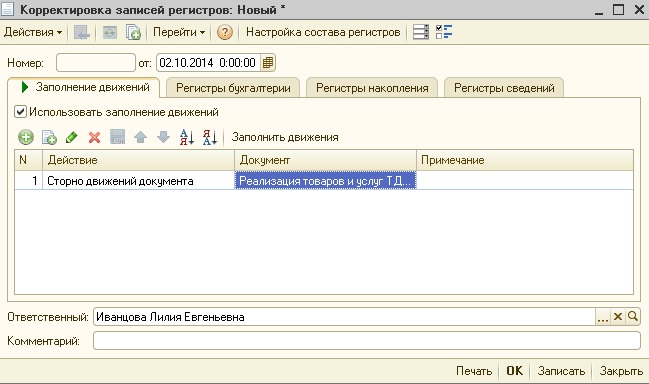
Если у Вас остались вопросы по сторнированию, то Вы можете задать их в комментариях к статье, и я обязательно Вам отвечу.
А если вам нужно больше информации о работе в 1С: Бухгалтерии предприятия 8, то вы можете бесплатно получить нашу книгу по ссылке .

В программе «1С:Бухгалтерия» 3.0 для ввода хозопераций, когда нужный документ в программе отсутствует, предусмотрен документ «Операция, введенная вручную», посредством которого вводят произвольные проводки бухучета и корректировки, но с тем условием, что в их корректности есть уверенность, и их ввод должен быть обдуман и обоснован, учитывать структуру проводки и корреспондирующих счетов. Кроме этого в нем предусмотрены некоторые дополнительные функции – сторнирование и ввод типовой операции, которые мы также рассмотрим. Данный журнал документов находится в разделе меню «Операции» - «Бухгалтерский учет».
Для примера используется Базовая версия программы 1С:Бухгалтерия, которая позволяет вести учет только по одной организации. Если у вас несколько юрлиц и вы хотите вести учет по неограниченному числу организаций в одной информационной базе, вам следует произвести апгрейд или приобрести последнюю версию программы 1С:Бухгалтерия 8 ПРОФ.
Операции, введенные вручную
В одноименном журнале по кнопке «Создать» выбираем необходимый вид операции - Операция/Сторно/Типовая операция. Нажав «Ins» на клавиатуре автоматом откроется новая «Операция».
В открывшейся форме, нажав «Добавить», пользователь заполняет «Содержание операции» и проставляет корреспонденцию счетов, заполняя необходимую аналитику (субконто).
Данная операция позволяет сделать любую корректировку, при обнаружении какой-либо ошибки в учете. Но следует обратить внимание, что при введении ручных проводок и при заполнении количества, контроль остатков не производится, а фиксируется так, как внес пользователь.
О корректировке регистров бухгалтерского учета подробнее можно ознакомиться в статье «Регистры бухгалтерии в 1С».
«Операция» позволяет выполнять не только корректировку регистров бухгалтерии, но и «Регистров накопления», и «Регистров сведений», для чего по кнопке «Еще» выбираем нужные регистры и вносим необходимые правки.
Об этой возможности документа более подробно можно почитать в статье «Корректировка записей регистров в 1С 8.3».
Сторно документа
В работе бухгалтера случается, что нужно отменить или внести правки в документ, который находится в прошлом, закрытом, периоде и непосредственно изменять его уже нельзя. Для таких ситуаций предусмотрено «Сторно документа», которая доступна при указании вида операции в журнале документов «Операции, введенные вручную».
Выбрав его, в открывшейся форме указывается сторнируемый документ.
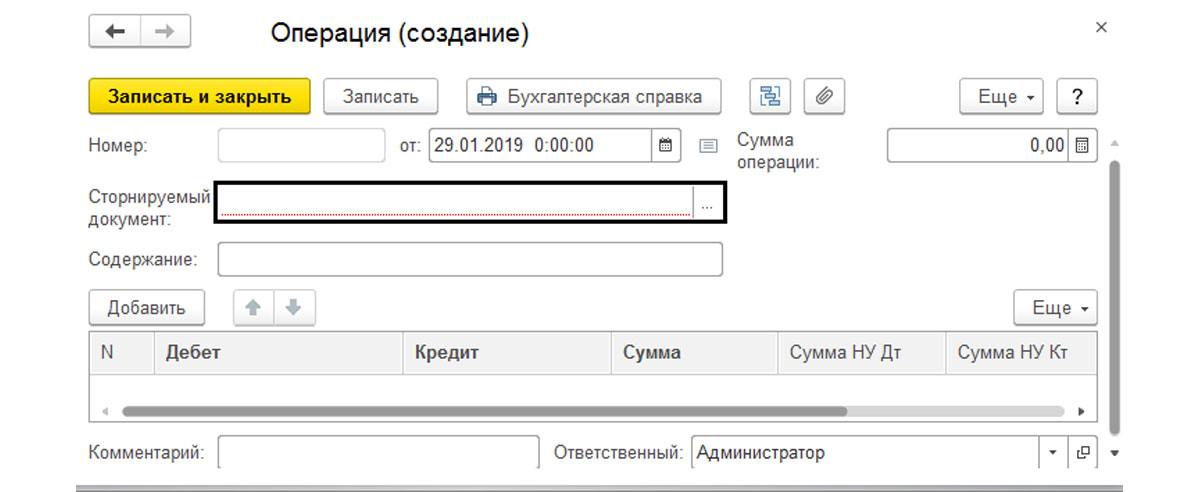
Выбор вида документа производится из открывшегося списка.
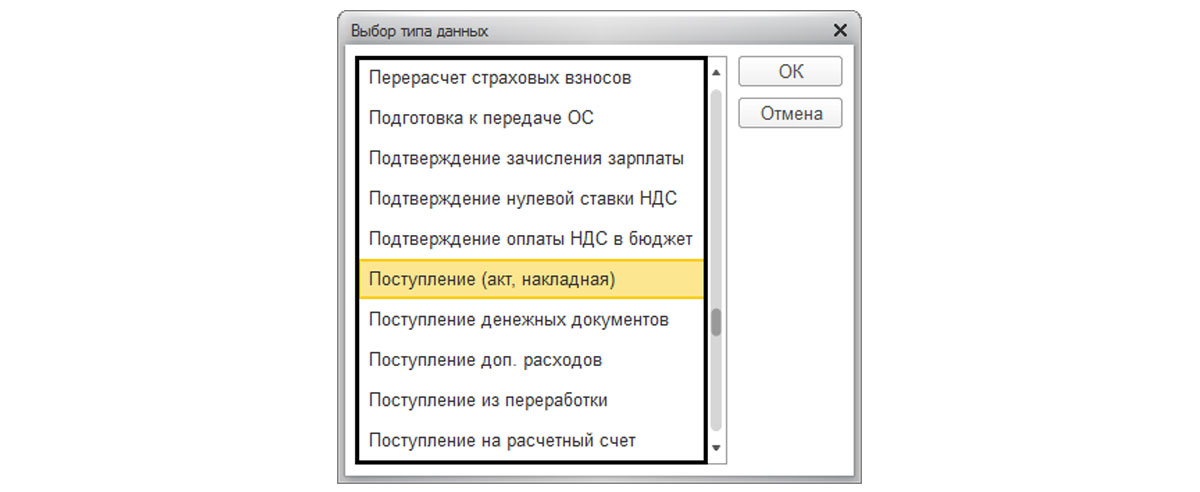
Выбрав тот, который требуется сторнировать или изменить, в таблицу переносятся проводки по этому документу и выделяются красным, т.е. со знаком минус. Поля с данными доступны для редактирования. Пользователь может и полностью сделать сторно документа, и частично внести в него изменения.
Нажав кнопку «Бухгалтерская справка», будет выведена печатная форма сформированной операции.
Таким способом можно вносить изменения, не затрагивая данные учета прошлых периодов.
Типовая операция
И еще одним видом в журнале «Операции, введенные вручную» является «Типовая», которая, по сути, является шаблоном.
С помощью нее пользователь может формировать часто повторяющиеся в работе операции, которые формируются вручную. Выбрав такой вид, перед пользователем откроется справочник этих операций. С помощью кнопки «Создать» закладывается шаблон, а затем выбирается из списка (кнопка «Выбрать»).
В поле «Содержание» указывается содержание операции. В нашем примере – «Начисление - услуги банка». В «Бухгалтерском и налоговом учете» заполняется корреспонденция счетов. В качестве субконто могут быть заданы конкретные его значения, в зависимости от настроек выбранного счета или задан в виде параметра, например , . В этом случае, при создании новой операции из шаблона, пользователю будет предложено заполнить эти значения. Чтобы задать в качестве значения параметра конкретное его значение, необходимо установить переключатель в положение «Значение» и указать его. В этом случае эти данные автоматически заполнятся при создании новой операции.
В бухгалтерской проводке можно сочетать значения субконто и параметры. Те субконто, которые пользователь будет заполнять сам, выделены знаком <>. Таким образом, при выборе значений полей шаблона имеются варианты заполнения:
- Параметр – значение которого не известно и будет задано пользователем при вводе документа;
- Значение – определяет значения, которые заранее известны и будут устанавливаться автоматом при формировании документа.
После нажатия кнопки «Записать и закрыть» типовая операция сохраняется в справочнике.
В «Параметрах» отобразятся те, что задействованы в шаблонах проводок.
Чтобы ей воспользоваться, нажимаем кнопку «Выбрать».
При создании операции из «Типовой» заполнение производится в форме документа. В поле вида отображается выбранная операция, при необходимости ее можно изменить непосредственно в открывшемся документе. Нажав «Заполнить», данные из шаблона перенесутся в документ, и на закладке учета будут отражены проводки.
Недостающие реквизиты документа и субконто в корреспонденции счетов пользователь заполняет самостоятельно.
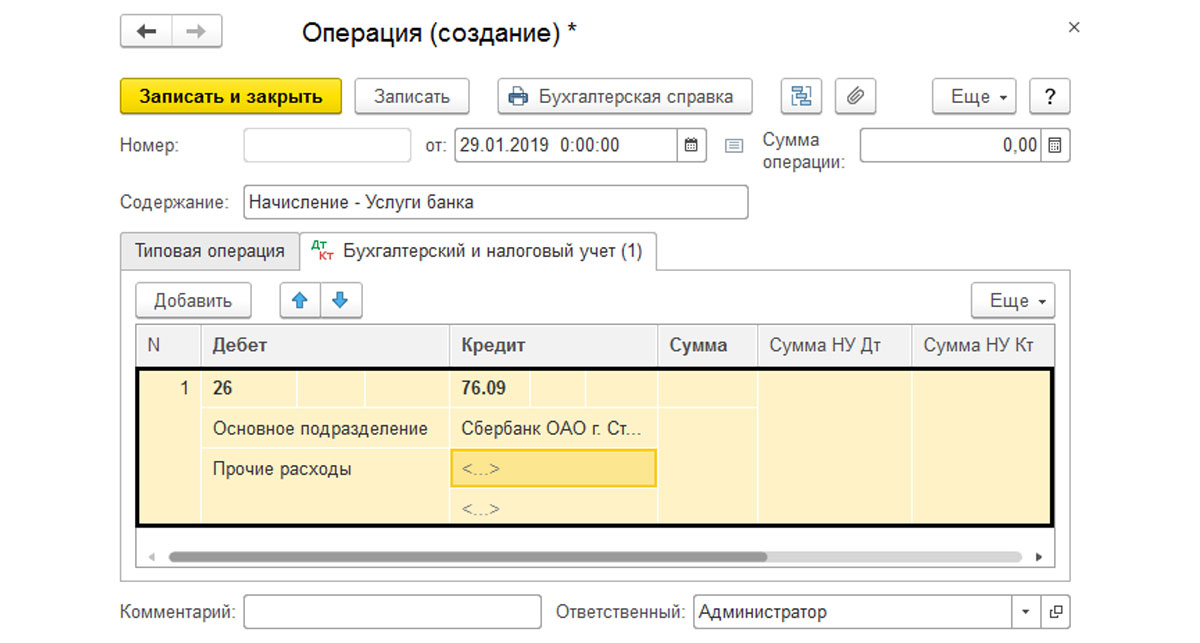
Нажав кнопку «Записать и закрыть», сохраняем документ. Он будет находиться в журнале документов «Операции, введенные вручную».
С помощью данного инструмента пользователь может создавать свои операции, которые не предусмотрены программой. Это актуально, если предприятие имеет специфические операции и использует проводки, не предусмотренные документами программы. Этот функционал расширяет функционал «1С:Бухгалтерии» и добавляет гибкости. Если у вас остались вопросы по операциям, введенным вручную, обратитесь к нашим специалистам и получите консультацию по 1С 8 в рамках услуг по сопровождению 1С.

В работе каждого бухгалтера наверняка встречались ситуации по необходимости удаления ошибочно созданного документа из закрытого периода и сданной отчетности. Просто удалить из реестра уже нельзя, нужно повторить операции из прошлого периода с обратным (минусовым) значением в настоящем периоде по всем регистрам в БУ и НУ. Это операция называется сторно.
Сторнирование позволяет скорректировать проведенные операции без нарушения логики учета и движения средств по счетам.Осуществляется в программе 1С 8.3 Бухгалтерия предприятия 3.0 документом «Операции, введенные вручную», который находится на вкладке меню «Операции» раздел «Бухгалтерский учет». Давайте рассмотрим его подробнее.
Заходим в операции, введенные вручную, создаем новый документ, из выпадающего списка нужно выбрать тип – «Сторно документа»:

В открывшейся форме указываем организацию, в поле «Сторнируемый документ» выбираем нужный (ошибочный) документ из предыдущего (закрытого) периода:

Заполнение табличной части произойдет в автоматическом режиме:

Можно увидеть, что все значения (количества и суммы) отразились с минусовым знаком, также, как и НДС:

Операция сторнирования производится согласно выбранному документу, при этом созданный документ можно отредактировать и вывести на печать бухгалтерскую справку:

Также, некоторые виды документов после проведения создают запись в регистре сведений. Например, «Принятие к учету». Посмотрим его проводки:

В этом случае при создании операции сторно корректировка сведений регистров обязательна. Для примера сформируем документ «Операции, введенные вручную» по виду «Операция»:

Указываем организацию и нажимаем «Еще», в выпадающем списке выбираем «Выбор регистров»:

Переходим на вкладку документа «Регистры сведений» и делаем выбор нужных регистров. К примеру, «Местонахождение ОС». Подтверждаем выбор - «Ок», и в табличной части появится новая вкладка с данным регистром. Затем переходим в сторнируемый документ и проверяем созданную запись. Здесь необходима корректировка. Нужно поменять «МОЛ» и «Местонахождение»:
Читайте также:


