Как проверить смету в эксель
Создаём таблицу Excel, вводим в таблицу работы, расценки и формулы.
Ссылка на вторую часть ролика.
Сметная программа в Excel своими руками часть 1.
Здравствуйте, друзья.
С вами Андрей. В прошлом видео по Excel, мы рассмотрели четыре способа ввода формул в ячейки таблицы. Ссылка на него в правом верхнем углу экрана. Формулы были простые и не вызывали никаких трудностей. Сегодня я хочу рассказать про более сложную формулу, которая при копировании ссылается на одну и ту же ячейку, а в следующем ролике про логическую формулу, которая называется ЕСЛИ. Вводить формулы ради формул не очень интересно, поэтому мы создадим простейшую сметную программу по ремонту и отделке, для работы которой будем использовать вышеупомянутые формулы. Кому не интересна сметная программа, смогут использовать данный пример для решения своих задач, заменив расценки по ремонту на другие позиции.
Идея следующая.
В первом ролике мы создадим таблицу с расценками для ремонта квартиры. Вставим в неё формулы, что бы таблица автоматически считала общую стоимость в зависимости от вводимых нами объёмов работ и предусмотрим в таблице коэффициент к стоимости работ.
В следующем ролике предусмотрим автоматическую скидку на работы в зависимости от суммы сметы, механизм, который будет выводить на печать не всю таблицу, а только нужные нам работы и простой способ обнуления старых объёмов работ.
Ну а в третьем ролике мы познакомимся с настоящим ценообразованием в строительстве и самое главное, аккуратно попросим его работать на нас.
Теперь приведём его в порядок.
Для начала удалим последний столбец. Выделяем его и в контекстном меню применяем команду удалить. Теперь, что бы правильно работали формулы, мы заменим точки, на запятые, в столбце со значениями. Выделяем его. Нажимаем кнопку поиск и применяем команду заменить. В строку “найти” ставим точку. В строку “заменить на” ставим запятую и нажимаем кнопку “Заменить все”. Закрываем отчёт и форму замены. Теперь совсем другое дело. Все данные нашей будущей таблицы поделены на разделы. Можно конечно их сохранить, но сейчас мы не будем этим заниматься, а просто удалим строки с делением на разделы. Выделяем первую строку. Открываем вкладку “Данные” и нажимаем кнопку “Фильтр”. Программа поместила в верхнюю строку кнопки, с помощью которых мы можем выбирать разные данные из таблицы. Нас интересуют строки с наименованиями разделов, которые находятся в первом столбце. Нажимаем на кнопку первого столбца и убираем галочку с пустых ячеек. В этом случае программа выберет нам только строки с наименованием разделов. Нажимаем “ОК”. Все разделы перед нами. Выделяем их и в контекстном меню применяем команду “Удалить строку”. Нажимаем “ОК”. В результате у нас получилась таблица с работами без разделов. Выделяем первый столбец и в контекстном меню применяем команду удалить.
В таблице у нас будет шесть видимых столбцов. И один скрытый, вспомогательный.
1. Номер.
2. Наименование работы.
3. Единица измерения.
4. Количество.
5. Базовая стоимость единицы, его мы скроем.
6. Стоимость единицы.
7. Стоимость за весь объём. Другими словами Стоимость всего.
Соответственно, нам нужно добавить один столбец меду единицей измерения и базовой стоимостью. Выделяем столбец стоимость и в контекстном меню применяем команду “вставить”. Появился новый столбец, в который будем записывать объём работы. Теперь таблицу нужно отформатировать. В первую очередь установим ширину столбцов. Для этого подводим курсор к правому краю обозначения столбца, и когда курсор изменит вид на вертикальную черту с двумя стрелочками в разные стороны, нажимаем левую кнопку мыши и не отпуская двигаем мышь в сторону увеличения или уменьшения столбца. Номер мы сделаем поменьше, наименование побольше, а остальные оставим без изменения. Наименования работ разной длины, и что бы они были видны полностью, мы применим маленькую хитрость. Подведём курсор к правому краю столбца, и когда курсор изменит вид на вертикальную черту с двумя стрелочками, осуществим двойной щелчок мыши. Excel автоматически подберёт ширину столбца, в который войдёт самое длинное наименование работы. Теперь нужно заполнить наименования столбцов, сделать их жирными, нарисовать рамку вокруг таблицы и ещё разные мелочи. Если я сейчас буду этим заниматься, то Вы либо уснёте, либо начнёте дёргать девочек за косички. Поэтому я записал макрос, который выполняет всю эту работу.
Макрос, это такая программа, которую Excel создаёт автоматически, записывая Ваши действия. Затем, запустив эту программу, Excel повторит всё, что Вы делали, только намного быстрее. Переходим на вкладку “Разработчик”, нажимаем кнопку “Макросы”, в открывшейся форме выбираем макрос “ФорматированиеТаблицы” и нажимаем “ОК”. Макрос выполнен и таблица готова. Про парочку хитростей при записи макроса я рассказываю в ролике, ссылка на который в правом верхнем углу экрана.
Теперь переходим к вводу формул.
В таблице, на сайте defsmeta, оплата труда была из расчёта 30000 рублей в месяц. В смысле если по этим расценкам работать, то соблюдая норму выработки можно получать 30000 рублей в месяц. В каждом регионе месячная оплата труда разная, поэтому умножаем все эти цифры на коэффициент и получаем цены для своего региона. Предположим, что нам нужна оплата шестьдесят тысяч в месяц, в два раза больше. В любую ячейку вводим цифру два.
Выделяем её.
В контекстном меню выбираем “Копировать”.
Теперь выделяем все значения столбца “Базовая стоимость”, нажимаем правую кнопку мыши и в контекстном меню применяем команду “Специальная вставка”. В открывшейся форме выбираем опцию “умножить” и нажимаем кнопку “ОК”.
Все значения таблицы умножены на два, что нам и требовалось.
Стоимость работ штука гибкая, и иногда нужно отойти от стандартных цен. Либо их увеличить, либо уменьшить. Делается это обычно при помощи коэффициента. Соответственно, предусмотрим ячейку, в которую будем вводить коэффициент для стоимости всех работ таблицы. А стоимость работ с учётом коэффициента разместим в столбце “стоимость единицы”. Вводим формулу в первую строку. Выделяем ячейку и на клавиатуре нажимаем знак "равно", выделяем ячейку столбца с базовой стоимостью, нажимаем на клавиатуре символ умножить и выделяем ячейку с коэффициентом. Нажимаем клавишу “Enter”. Формула готова. И теперь, было бы отлично её скопировать, и вставить во все нижние строки, но, тогда формулы последующих ячеек будут ссылаться не на ячейку с коэффициентом, а на ячейки ниже. Что бы этого не произошло, и все формулы ссылались на ячейку с коэффициентом, мы слегка модифицируем формулу, а именно, добавим в адрес ячейки знак доллара перед значением строки. Тогда Excel будет понимать, что при копировании не нужно изменять эту строку. Выделяем ячейку с формулой, вызываем контекстное меню и “Копируем”. Выделяем все ячейки этого столбца….. и нажимаем клавишу “Enter”. Все формулы на своих местах, и все ссылаются на ячейку с коэффициентом. Давайте введём коэффициент на стеснённость одна целая и две десятых. Все значения пересчитаны.
Самое время скрыть столбец “Базовая стоимость”. Выделяем его, и в контекстном меню применяем команду “Скрыть”. Вводим формулу в первую ячейку столбца стоимость всего. Активируем ячейку и на клавиатуре нажимаем знак "равно", выделяем ячейку столбца количество, нажимаем на клавиатуре символ умножить и кликаем ячейку столбца стоимость единицы. Нажимаем клавишу “Enter”. Формула готова. Перемещаем курсор на ячейку с формулой, вызываем контекстное меню и “Копируем”. Выделяем все ячейки этого столбца и нажимаем клавишу “Enter”. Теперь, если мы вводим значение в столбец количество, сразу узнаём сколько стоит эта работа за весь объём.
Добавляем ещё одну надпись: “Всего:”. Открываем вкладку “Главная”, переходим к ячейке столбца “Стоимость всего” и нажимаем кнопку “Автосумма”. При этом, Excel показывает нам ячейки, которые будут суммироваться, и пишет диапазон адресов. Если мы согласны, то нажимаем клавишу "Enter", и формула готова.
Теперь, при заполнении объёмов работ в столбце количество. Таблица будет автоматически пересчитываться и выдавать нам стоимость всех работ. Понятно, что в этой таблице не хватает некоторых деталей, например удобного способа её распечатки, обнуления старых объёмов работ, присвоения автоматической скидки. Всё это я расскажу во второй части ролика.
Кстати, пользуясь случаем хочу сообщить, что промокод "EXCEL" даёт Вам скидку при покупке или аренде программы DefSmeta. Ссылка на неё в описании.
Отсортировано по релевантности | Сортировать по дате
. таком виде, который мне тоже хочется, но я не знаю, как такое сделать. Возник вопрос, как сделать так, чтобы в названии самого файла гранда на локальную смету, а затем и при выводе в excel автоматически пристраивалась к нему сметная стоимость? Допустим, есть смета, называется ремонт_дороги, а стоимость составляет 100 тысяч .
. но я просил не смету, а шаблон локальной сметы по форме №4 (МДС81-35.2004 ([. ]для вывода в excel. Шаблон находится в папке: Grand/GrandSmeta/Client/ExpTemplates/1.Локальные сметы/1.1.Базисно-индексный метод/ там 3 файла с названием "Локальная смета по форме №4 (МДС81-35.2004)", из них нужны 2 файла: с расширением .
. в диалоговом окне «Выбор внешнего файла», кнопки «Файл формата MS Word» и «Файл формата MS Excel», объединены в одну кнопку «Файл формата MS Word, Excel». Так же и в окне с локальной сметой подкоманды «Файл формата MS Word» и «Файл формата MS Excel», в команде «Импорт (Загрузка)», объединены в одну команду «Файл формата MS Word, Excel .
. возможность загрузки из excel, создание сборника цен)Да (через парамтры сметы)Да (через параметры сметы)Да (в ресурсной смете, возможность загрузки из excel)[TH]Работа с итогами сметы[/TH] (В локальной смете формируются автоматически, дополнительные коэффициенты вносятся через лимитированные затраты) (В локальной смете формируются .
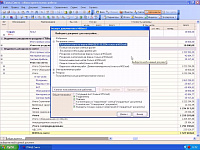
Видеоурок обучает пользователя подготовке и печати локальных смет в программе ГрандСмета. В этом видеоуроке показано, как в программе ГрандСмета . . документа в формате одного из двух известных офисных продукта – Word или Excel. Поэтому действия, которые нужно произвести в программе ГрандСмета .
Автор: Лена. Не могу вывести локальную смету по форме 4 что бы в Excel видны были трудозатраты механизаторов, подскажите куда галочку поставить при экспорте
Автор: Ольга. Файл - экспорт в excel - вам открывается несколько вариантов: локальные сметы. учет выполненных работ, ресурсы и пользовательские документы - там куча всяких форм
. строительного бизнеса. Ø Знание компьютера: Уверенный пользователь программ Excel, AutoCad (читать чертежи), «Гранд-Смета», Word. Ø Знание строительных норм и правил, стандартов в строительстве; Ø Умение читать чертежи и составлять по ним локальные сметы по инженерным системам: слаботочные, связи, автоматики, электрические.
. составление сметной документации на все виды работ и проектные работы (локальные и объектные сметы, сводные сметные расчеты, акты КС2, КС3), расчеты договорной цены, всевозможные сопоставительные ведомости и расчеты в excel, формирование расчета договорной цены, сопоставительных, сводных .
. проекту или спецификациям. Работаю в ФЕр, ТЕР (Санкт-Петербург). Составляю локальные сметы на любые виды работ, объектные, сводный сметный расчет, КС2, КС3. работаю с AutoCAD, Word, Excel. Опыт работы в проектной организации 1.5 года. Курсы повышения квалификации- май 2012.
Целью переноса расценок из Excel (мастер переноса) изначально являлось упростить и максимально ускорить ввод расценок из СНБ, к которой привязана смета - скопировать, опознать, перенести в смету и сохранить количество.
Ваши замечания принимаем, обдумаем. Соглашусь, что неудобно, когда при большом объеме переноса данных пропадают "навсегда" материалы/оборудование по прайс-листу и т.п.
Так же при составлении сметы в ТЕР, было бы лучше добавить второстепенный поиск расценок и в ФЕР.
Хотелось бы увидеть примеры переноса шифра материалов и определение их как расценка.
Для максимального ввода информации из Excel разработана функция "Импорт из файла с разделителями". Файл в формате Excel сохраняется в текстовом формате и лучше всего с разделителями табуляции. Далее с помощью импорта в ГОССТРОЙСМЕТУ задаем параметры для получения данных в формате программы.
Данный функционал позволяет вводить расценки в смету (любые), создавать прайс-листы и затем открывать этот файл как СНБ с возможностью его дальнейшего пополнения, формировать исходные данные для расчета объемов с помощью переменных (лист "Исходные данные").
А дальше примерная последовательность действий:
1) На закладке "Объём" (ну не хочу использовать "Переменные". ) создаём строчки с вводом в графу "Объём" значений индексов: на СМР, на Оборудование, на Перевозку, на Погрузку и сколько ещё надо. Запомним номера строк для каждого индекса (для себя).
Например, Индекс на СМ - первая строчка, и т.д.
2) Ctrl+A - выделяем всё - сперва проставим на всё СМР, а потом исправим индексацию для "Оборудования" и "Перевозки/Погрузки".
3) "Инструменты" - "Групповые операции".
4) В ячейках "кПЗ", "кЗП", "кЭМ", "кЗПМ" проставляем текст =ОБ1 (если в "Объёмах" первой строкой шёл индекс СМР)
5) Нажимаем "Растространить значение" - на все ячейки будут начислены СМР.
6) А дальше - играемся с фильтрами. Если пробовали подобное в Excel - хорошо. Нет - придётся учиться.
У каждой ячейки вверху таблицы, если нажать на название ячейки, выпадающее меню, в котором есть пункт "Пользовательский". В нём есть поле со списком условий (от "содержит" до "не пробел"). Для начала пользуйтесь "Содержит".
Так, чтобы выделить расценки "Перевозка":
Щелкаем на "Наименование работ и затрат".
Выбираем "Пользовательский".
"содержит"
А правее вводим текст:
%перев%
После "Ok" - отобразятся только позиции "Перевозка".
Вид
Ctrl+A - выделяем всё.
"Инструменты" - "Групповые операции".
В ячейках "кПЗ", "кЗП", "кЭМ", "кЗПМ" проставляем текст =ОБ2 (если в "Объёмах" второй строкой шёл индекс Перевозка)
Распространить значение - применятся индексы ко строкам "Перевозка".
7) Далее - точно также делаем для "Погрузки" (если нужно).
Примечание: Сбросить фильтры (показать твсе расценки) внизу слева над закладкой "Чертёж" - крестик - отмена фильтра.
8) Для "Оборудования" чуть прощё: Закладка "Инструменты" - "Условные фильтры" - выбираем "Оборудование".
Далее - т.ж.с. "Ctrl"+ "A" и групповые операции. По аналогии с вышеописанным.
Ну, и для изменения/включения-отключения индеков - используем закладку "Объём" - ставим "1", если хотим отменить индекс, ставим "другое число", если хотим изменить индекс.
Это так я бы настраивал. Если есть более простые решения у кого-то, прошу сообщить.
Да, всё это я описывал, при том условии, что выбран обычный шаблон сметы, а не "ОСНБЖ ЛС КСР". Там чуть проще, но не на много.
Добавлено (15.10.2012, 17:47)
---------------------------------------------
Margo1177, ой! Чуть главное по "Оборудованию" не забыл!
У строк "Оборудования" - в графе "Графа" дважды щёлкните и из выпадающего списка проставьте "Оборудование". Остальные строки программа сама разбрасывает на "Строительные"-"Монтажные"-"Прочие".
Я люблю этот бедный вертеп, это скопище наглых эстетов. (А.Дольский)
Есть резон своим полетом вынуть душу из кого-то, и в кого-то свою душу вложить. (А.Розенбаум)
Я никогда не был сметчиком, а теперь уже и не тестировщик. Так, бродячая неконгруэнтность.
Читайте также:


