Как проверить работает ли флеш плеер в браузере
Только что установленная Windows – полноценно работающая операционная система, но коллекцию нужных программ приходится устанавливать отдельно. Браузеры и текст-редакторы, мессенджеры и игры – ничего этого в компьютере изначально нет. Без некоторых программ обойтись невозможно, хотя их присутствие в системе малозаметно.
Что такое Flash Player
Среди необходимых утилит – Adobe Flash Player: программа, благодаря которой в браузерах проигрывается видео и аудио, осуществляется навигация, показывается реклама. Большая часть из подвижно-мигающих элементов каждого сайта – "флеш контент". Без установленного в системе плеера вместо красочных и полезных картинок будет видно лишь серое пустое место с предложением установить плагин.
Версии Flash Player: почему его нужно обновлять
На самом деле вариантов Flash-плеера существует сразу три, и это только для Windows:
• плагин для браузеров на основе Chromium: Chrome, новая Opera, Vivaldi, Яндекс-браузер, многие другие;
• дополнение для браузера Mozilla Firefox и его клонов: Pale Moon, WaterFox и т.д.
• флеш-плеер для Internet Explorer (или нового браузера Edge из состава Windows 10).
Программа регулярно развивается: крупные обновления выпускаются компанией Adobe с периодичность раз в 3-4 месяца. Версии имеют числовое значение, например 21.0.0.242. .
Первое целое число (21) – "поколение", либо крупная версия программы. Именно это число растёт по 3-4 раза в год, раз в несколько месяцев. Последнее число после точки (0.242) означает небольшие внутренние обновления, направленные на усиление безопасности, мелкую оптимизацию кода, другие не особо значительные нововведения, не достойные выпуска отдельной "крупной" версии. Эти обновления появляются с периодичностью раз в 1-3 недели.
Все три варианта плеера для разных браузеров имеют один и тот же номер версии. Желательно устанавливать в одну систему все три разновидности программы – речь идёт и об информационной безопасности, и о скорости работы компьютера.
Проверить версию Flash Player: пошаговая инструкция
Есть два варианта проверки Флеш-плеера, оба быстрые, простые и действенные.
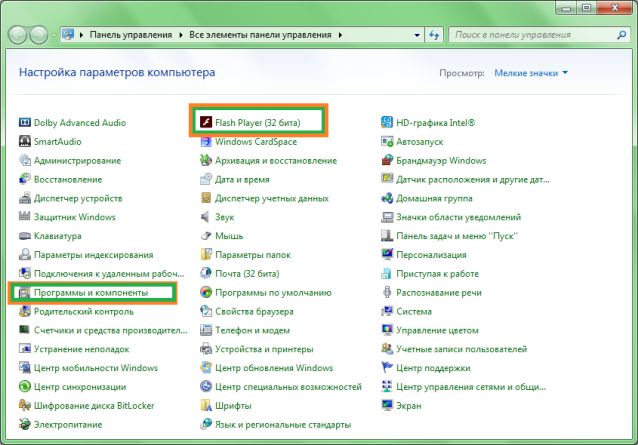
1. Меню "Пуск" – Панель управления – Программы и компоненты. В появившемся списке всех установленных на компьютер программ будут и проигрыватели Flash – притом с номером версии. Проверка Flash Player завершена.
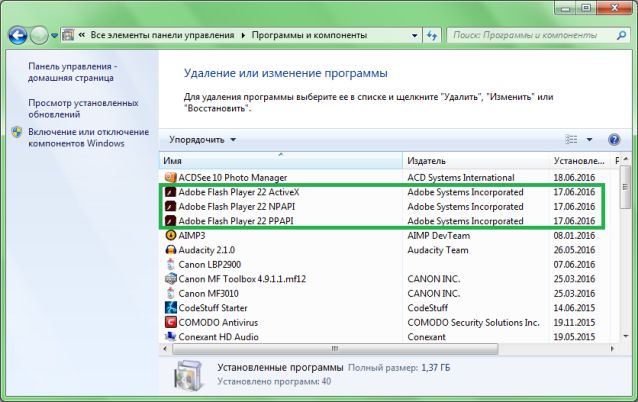
2. Те же первые действия: меню "Пуск", Панель управления – Flash Player. Откроется диалоговое окно, где нужно выбрать вкладку "Обновления". Номер версии перед глазами – можно также нажать на кнопку "Проверка" и перейти на веб-сайт разработчика, чтобы узнать текущую версию Adobe Flash Player.
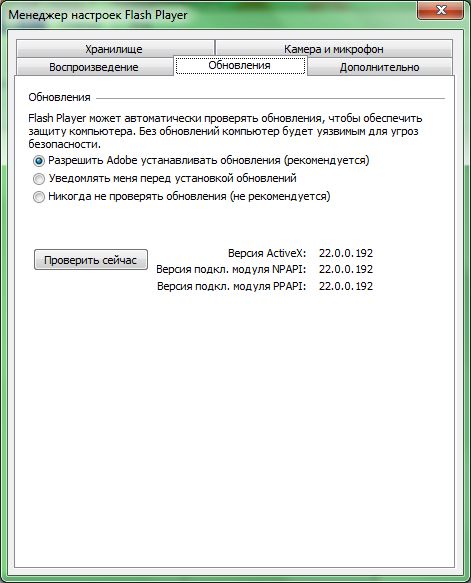
Adobe Flash Player: проверка компьютером, без участия пользователя
Можно раз и навсегда освободить себя от необходимости проверки версии Флеш Плеера, доверив это рутинное действие компьютеру (см. картинку выше). Программа будет сама регулярно узнавать номер свежей версии, сравнивать его с установленной утилитой и, при необходимости, устанавливать без ведома пользователя. Удобно – но только если соединение с интернетом стабильное, быстрое, а трафик в размере 20-40 мегабайт не доставит лишних денежных расходов.
Окончание жизненного цикла Flash Player — 31 декабря 2020 г. Дополнительные сведения см. на странице окончания жизненного цикла Flash Player.
Специальное предложение! Используйте Photoshop CC — лучшее в мире ПО для графического дизайна и обработки изображений, бесплатно в течение семи дней.
1. Проверьте, установлен ли Flash Player на компьютере.

Дополнительные сведения см. в разделе Проблемы с Flash Player | Windows 8.

Дополнительные сведения см. в разделе Проблемы с Flash Player | Windows 10.

Другие варианты см. на странице часто задаваемых вопросов по Flash Player.

Перечисленные ниже действия можно пропустить. См. раздел Flash Player вместе с Google Chrome.

Перечисленные ниже действия можно пропустить. См. раздел Включение Flash Player в Google Chrome.


Перейдите к шагу 2.

Перейдите к шагу 2.(Установленная версия: 11.7.700.224, последняя версия: 17.0.0.188)

Теперь вы можете играть в игры, слушать музыку и смотреть видео!

2. Загрузите последнюю версию Flash Player.
Если у вас нет последней версии, получите ее на странице загрузки Adobe Flash Player
3. Установите Flash Player.
Загрузив Flash Player, следуйте инструкциям по установке на странице загрузки.
4. Включите Flash Player в своем браузере.

Инструкции для Internet Explorer см. в разделе Включение Flash Player для Internet Explorer.

Инструкции для Internet Explorer в ОС Windows 10 см. в разделе Включение Flash Player для IE в ОС Windows 10.
Инструкции для предыдущей версии Edge в ОС Windows 10 см. в разделе Включение Flash Player для Edge в ОС Windows 10.
Инструкции для предыдущей Edge на основе Chromium в ОС Windows 10 см. в разделе Включение Adobe Flash в Microsoft Edge.

Инструкции для Firefox в любой ОС см. в разделе Включение Flash Player для Firefox.

Инструкции для Safari в ОС Mac OS см. в разделе Включение Flash Player для Safari.

Инструкции для Google Chrome см. в разделе Включение Flash Player для Chrome.
Инструкции для Opera см. в разделе Включение Flash Player для Opera.
5. Проверьте, установлен ли Flash Player.
Если в приведенной ниже анимации двигаются облака, значит, проигрыватель Flash Player установлен успешно. Поздравляем!
Если после выполнения этих действий анимация не отображается, обновите эту страницу, щелкнув значок ниже.

По-прежнему возникают проблемы?
Воспользуйтесь одной из следующих ссылок, чтобы найти справочную информацию:

Проблемы с установкой в ОС Windows 7 и более ранних версий

Проблемы с Flash Player в ОС Windows 8

Проблемы с установкой в ОС Mac OS
Прежде всего, необходимо отделить группу браузеров, для которых Flash Player уже установлен, а значит, дополнительно устанавливать его не требуется. К данным браузерам относятся практически все веб-обогреватели, созданные на основе движка Chromium. К таким браузерам относятся Google Chrome, Яндекс.Браузер, Амиго и другие подобные. Если вы являетесь пользователем одного из данных веб-обозревателей – будьте спокойны, плагин уже установлен.
Убедиться в этом вы можете, если сделайте клик мышкой в правом верхнем углу по кнопке меню интернет-обозревателя и пойдете к разделу «Настройки».

Пройдите в самый конец страницы и кликните по кнопке «Дополнительные».

В блоке «Конфиденциальность и безопасность» кликните по кнопке «Настройки контента».

Разыщите раздел «Flash» и выберите его.

Убедитесь, что у вас активен пункт «Разрешить Flash на сайтах». При необходимости, внесите изменения, чтобы плагин заработал.

Вариант 2: для IE, Mozilla Firefox и Opera
Если же вы являетесь пользователем веб-обозревателя Internet Explorer, Mozilla Firefox или Opera, то для вас требуется отдельная установка Flash Player в виде программы.
Чтобы проверить в этом случае, установлен ли на компьютере Flash Player, откройте на компьютере окно «Панель управления» и выполните переход к разделу «Программы и компоненты».

Если в списке установленных программ вы видите Flash Player, значит, программа инсталлирована на вашем компьютере.

Кроме этого, проверить наличие Flash Player вы можете и через меню браузера. Для каждого из перечисленных веб-обозревателей это делается по-своему.
Проверка наличия Flash Player в Opera
-
Кликните в левом верхнем углу по кнопке меню интернет-обозревателя и проследуйте к разделу «Настройки».


Проверка наличия Flash Player для Mozilla Firefox
-
Кликните в правом верхнем углу интернет-обозревателя кнопке меню и проследуйте к разделу «Дополнения».


Проверка наличия Flash Player для Internet Explorer
-
Выполните клик мышкой в правой верхней зоне по изображению с шестеренкой и в возникшем списке проследуйте к пункту «Надстроить настройки».

Для корректной работы веб-браузера необходимы сторонние компоненты, одним из которых является Adobe Flash Player. Этот проигрыватель дает возможность просматривать видеоролики и играть во флеш-игры. Как и все программное обеспечение, Flash Player нуждается в периодическом обновлении. Но для этого нужно знать, какая его версия установлена на вашем компьютере и нужно ли обновление.
Узнать версию с помощью браузера
Узнать версию Adobe Flash Player вы можете с помощью браузера в списке установленных плагинов. Рассмотрим на примере Google Chrome. Зайдите в настройки браузера и нажмите на пункт «Показать дополнительные настройки» внизу страницы.


Затем в пункте «Настройки контента…» найдите пункт «Плагины». Нажмите на «Управление отдельными плагинами…».
И в открывшемся окне вы сможете увидеть все подключенные плагины, а также узнать, какой версии Adobe Flash Player у вас установлен.

Версия Adobe Flash Player на официальном сайте
Также узнать версию Флэш Плеера вы можете на официальном сайте разработчика. Просто перейдите по указанной ниже ссылке:
На открывшейся странице вы сможете найти версию своего программного обеспечения.

Таким образом мы рассмотрели два способа, с помощью которых вы можете узнать, какой версии Флэш Плеер у вас установлен. Также вы можете использовать сторонние сайты, которых довольно много в интернете.
Отблагодарите автора, поделитесь статьей в социальных сетях.
Помогла ли вам эта статья?
Еще статьи по данной теме:
установила у вас флеш.проверила .пдтвердили .что установлен.только половина игр открывается .а остальные просят установить.у меня обновлённая опера 49.с хромиумом подскажите что же делать на старой опере все работало.
Здравствуйте. Для начала на всякий случай проверьте, что Flash Player активирован в настройках вашего браузера. Для этого кликните в левом левом углу браузера по кнопке меню, а затем пройдите к разделу «Настройки». В левой части отобразившегося окна откройте вкладку «Сайты». В блоке «Flash» поставьте отметку около пункта «Спрашивать, прежде чем запускать Flash».

Для корректной работы веб-браузера необходимы сторонние компоненты, одним из которых является Adobe Flash Player. Этот проигрыватель дает возможность просматривать видеоролики и играть во флеш-игры. Как и все программное обеспечение, Flash Player нуждается в периодическом обновлении. Но для этого нужно знать, какая его версия установлена на вашем компьютере и нужно ли обновление.
Узнать версию с помощью браузера
Узнать версию Adobe Flash Player вы можете с помощью браузера в списке установленных плагинов. Рассмотрим на примере Google Chrome. Зайдите в настройки браузера и нажмите на пункт «Показать дополнительные настройки» внизу страницы.


Затем в пункте «Настройки контента…» найдите пункт «Плагины». Нажмите на «Управление отдельными плагинами…».
И в открывшемся окне вы сможете увидеть все подключенные плагины, а также узнать, какой версии Adobe Flash Player у вас установлен.

Версия Adobe Flash Player на официальном сайте
Также узнать версию Флэш Плеера вы можете на официальном сайте разработчика. Просто перейдите по указанной ниже ссылке:
На открывшейся странице вы сможете найти версию своего программного обеспечения.

Таким образом мы рассмотрели два способа, с помощью которых вы можете узнать, какой версии Флэш Плеер у вас установлен. Также вы можете использовать сторонние сайты, которых довольно много в интернете.
Отблагодарите автора, поделитесь статьей в социальных сетях.
Помогла ли вам эта статья?
Еще статьи по данной теме:
установила у вас флеш.проверила .пдтвердили .что установлен.только половина игр открывается .а остальные просят установить.у меня обновлённая опера 49.с хромиумом подскажите что же делать на старой опере все работало.
Здравствуйте. Для начала на всякий случай проверьте, что Flash Player активирован в настройках вашего браузера. Для этого кликните в левом левом углу браузера по кнопке меню, а затем пройдите к разделу «Настройки». В левой части отобразившегося окна откройте вкладку «Сайты». В блоке «Flash» поставьте отметку около пункта «Спрашивать, прежде чем запускать Flash».

Выяснить, установлен ли в ваш браузер Flash Player, достаточно просто. Для этого вам потребуется следовать рекомендациям, описанным ниже.
Вариант 1: для браузеров на движке Chromium
Прежде всего, необходимо отделить группу браузеров, для которых Flash Player уже установлен, а значит, дополнительно устанавливать его не требуется. К данным браузерам относятся практически все веб-обогреватели, созданные на основе движка Chromium. К таким браузерам относятся Google Chrome, Яндекс.Браузер, Амиго и другие подобные. Если вы являетесь пользователем одного из данных веб-обозревателей – будьте спокойны, плагин уже установлен.
Убедиться в этом вы можете, если сделайте клик мышкой в правом верхнем углу по кнопке меню интернет-обозревателя и пойдете к разделу «Настройки».

Пройдите в самый конец страницы и кликните по кнопке «Дополнительные».

В блоке «Конфиденциальность и безопасность» кликните по кнопке «Настройки контента».

Разыщите раздел «Flash» и выберите его.

Убедитесь, что у вас активен пункт «Разрешить Flash на сайтах». При необходимости, внесите изменения, чтобы плагин заработал.

Вариант 2: для IE, Mozilla Firefox и Opera
Если же вы являетесь пользователем веб-обозревателя Internet Explorer, Mozilla Firefox или Opera, то для вас требуется отдельная установка Flash Player в виде программы.
Чтобы проверить в этом случае, установлен ли на компьютере Flash Player, откройте на компьютере окно «Панель управления» и выполните переход к разделу «Программы и компоненты».

Если в списке установленных программ вы видите Flash Player, значит, программа инсталлирована на вашем компьютере.

Кроме этого, проверить наличие Flash Player вы можете и через меню браузера. Для каждого из перечисленных веб-обозревателей это делается по-своему.
Проверка наличия Flash Player в Opera
-
Кликните в левом верхнем углу по кнопке меню интернет-обозревателя и проследуйте к разделу «Настройки».

В левой зоне окна проследуйте ко вкладке «Сайты», а в блоке «Flash» убедитесь, что Flash Player у вас активен.

Проверка наличия Flash Player для Mozilla Firefox
-
Кликните в правом верхнем углу интернет-обозревателя кнопке меню и проследуйте к разделу «Дополнения».

В левой части окна выберите вкладку «Плагины». Именно здесь у вас и должен отображаться Flash Player. Если плагин отсутствует, необходимо произвести его установку на компьютер с официального сайта разработчика.

Проверка наличия Flash Player для Internet Explorer
-
Выполните клик мышкой в правой верхней зоне по изображению с шестеренкой и в возникшем списке проследуйте к пункту «Надстроить настройки».


Если у вас возникли трудности в определении наличия Flash Player в вашем интернет-обозревателе, задавайте свои вопросы в комментариях.
Чтобы играть в флеш игры, нужно установить Supernova Player (пока только для Windows) - с ним почти все старые флеш игры будут работать!
Попробуйте запустить этот флеш ролик,
установив Supernova Player и нажав кнопку Play!
Ваша текущая версия Flash Player:
Если вы НЕ видите зеленого крокодила выше,
значит флеш плеер НЕ работает!
Как включить флеш игры в Google Chrome?
Этот способ с начала 2021 года не работает!
Во всех новых версиях браузера Google Chrome плагин Флеш плеера отключен по умолчанию.
Чтобы включить Флеш плеер в Хроме, введите прямо в адресной строке chrome://settings/content/flash и затем нажмите клавишу Enter. Или перейдите в меню "Настройки → Конфиденциальность и безопасность → Настройки сайта → Flash". В появившемся окне отключите опцию "Запретить сайтам запускать Flash".

После этого нажмите на надпись Нажмите, чтобы включить плагин "Adobe Flash Player" на странице с игрой и во всплывающем окне нажмите "разрешить".

Флеш должен сразу заработать.
Как включить флеш игры в Firefox?
К сожалению, с начала 2020 года браузер Firefox полностью убрал поддержку плагина Flash Player.
Если вы знаете, как включить его в последней версии Firefox, пожалуйста, напишите нам
Как включить флеш игры в Opera?
Этот способ с начала 2021 года не работает!
Чтобы включить флеш в Опере, нужно проделать те же действия, что и в инструкции выше для браузера Chrome. Только адрес, по которому доступны настройки, будет opera://settings/content/flash
Не работает какая-то одна игра?

Мы постараемся устранить проблему с запуском игры, если это возможно.
Обратите внимание, что мы не являемся разработчиками игр и не сможем устранить проблему внутри игры, например, ошибку внутри игровых уровней, проблему с игровым управлением и т.д.
Читайте также:


