Как проверить качество картинки в фотошопе
Оптимизация изображений — это процесс сжатия и настройки параметров отображения изображения для оптимального использования в Интернете.
Когда вы размещаете изображения в интернете, вам нужно подумать о размере файла. Цель — это размер файла, который достаточно мал, чтобы обеспечить разумное время загрузки, но который сохраняет цвета и детали. В интернете используются три основных графических формата файлов: GIF, JPEG и PNG.
Вы можете оптимизировать изображения в этих форматах, используя плагины или сторонние сервисы в интернете. Но я предпочитаю оптимизировать изображения в Photoshop, так можно максимально контролировать и качество, и размер.
Как оптимизировать изображение с помощью photoshop
1. Зайдите в Photoshop и откройте свое изображение
Перейдите в меню Файл > Открыть и перенесите изображение в рабочую область.
2. Сохраните свое изображение для web и устройств
Перейдите в меню Файл > Сохранить для web и устройств (Alt / Option+Shift+Ctrl/Command+S).

Откроется диалоговое окно, в котором можно регулировать большое количество параметров.
Можно менять как ширину, так и высоту.
Нажмите значок справа, чтобы не сохранять исходные пропорции.

Совет: выберите вкладку 4-Up в окне Save for Web & Devices, чтобы просмотреть изображение, а также увидеть разницу в размере файла и сравнении качества. Не бойтесь играть с настройками, чтобы найти качество и оптимизацию, соответствующие вашим потребностям в загрузке.
Чтобы просмотреть изображение в реальном размере, нажмите на кнопку предварительного просмотра, чтобы увидеть его в веб-браузере.


Если вы довольны своим изображением и его размером, нажмите кнопку Сохранить.

Вместе с этим можно также использовать плагины WordPress для оптимизации изображений на вашем сайте.
Аренда серверов — это популярная услуга по аренде места и Read more
С таким количеством функций и опций, доступных для WordPress, пользователи Read more
Таблицы и диаграммы — это отличные инструменты для подготовки и Read more
Доменное имя WordPress предоставляет собой средство поиска и идентификации сайта Read more
Добавление видеоконтента на ваш сайт может быть отличным способом привлечения Read more
Очень важно при работе с сайтом убедиться, что домашняя страница Read more
В этой статье мы рассмотрим, как разрешение изображения влияет на качество печати.
На самом деле, это не совсем справедливо. Это не так, что разрешение изображения специально указывается таким образом, чтобы сделать вас несчастными, когда вы печатаете фото из Интернета. Проблема заключается в том, что большинство фотографий в Интернете имеют очень маленькие размеры в пикселях, как правило, в районе 640 пикселей в ширину и 480 пикселей в высоту. Или даже меньше.
Потому что изображение не должно быть очень большим, чтобы нормально выглядеть на экране компьютера. А также потому, что маленькие изображения загружаются намного быстрее, чем более крупные ( это уже совсем другой вопрос, который мы не будем затрагивать в этой статье ).
Очевидно, что, так как ваша фотография имеет фиксированное количество пикселей, чем больше пикселей содержится в одном дюйме, тем меньше изображение будет выглядеть на бумаге. Аналогично, чем меньше пикселей на дюйм при печати, тем больше изображение.
Давайте в качестве примера рассмотрим фотографию:

Либо так, либо она отчаянно пытается мне улыбнуться. В любом случае, этой лошади уже неловко, что я застал ее в такой момент. Давайте используем это изображение в качестве примера.
Диалоговое окно «Размер изображения» показывает нам текущий размер фотоДиалоговое окно « Размер изображения » делится на две основные части: « Размеры в пикселях » в верхней части и « Размер документа » непосредственно под ней.
« Размеры в пикселях » указывают, сколько пикселей содержит наше изображение. « Размер документа » сообщает нам, насколько большим изображение будет выглядеть на бумаге, если мы распечатаем его. Если мы посмотрим на раздел « Размеры в пикселях », то видим, что эта фотография имеет ширину 1200 пикселей и высоту 800 пикселей. Это может показаться огромным количеством пикселей ( 1200 на 800 = 960000 пикселей !).
И это, конечно, было бы так, если бы мы отображали изображение на экране компьютера. В самом деле, в 1200 на 800, это может быть слишком большим изображением, чтобы уместиться полностью на вашем мониторе!
Но только то, что оно выглядит красивым и большим на экране, не означает, что оно будет красивым и большим на печати. По крайней мере, не с высокой степенью качества. Давайте внимательнее посмотрим на то, что говорит нам раздел « Размер документа »:
Раздел «Размер документа» говорит о том, насколько большой или маленькой фотография будет при печати в определенном разрешенииРаздел « Размер документа » диалогового окна « Размер изображения » позволяет нам узнать две вещи: какое текущее разрешение у нашего изображения и насколько большим или маленьким будет изображение, если мы распечатаем его на основе данного разрешения.
В настоящее время у нас установлено значение разрешение в 72 пикселя / дюйм, что означает, что из 1200 пикселей, которые составляют размер от правого до левого края фото ( ширину ), на каждый дюйм бумаги будет идти 72 пикселя. И из 800 пикселей, которые составляют размер изображения сверху вниз ( высоту ), также на каждый дюйм бумаги будет идти 72 пикселя.
Значение в поле « Разрешение » определяется для ширины и высоты, а не общего количества пикселей. Другими словами, на каждый квадратный дюйм бумаги, по 72 пикселя будет идти на дюйм высоты и ширины. Общее количество пикселей, печатаемых в каждом квадратном дюйме бумаги, в таком случае будет 72 на 72 ( 72 пикселя по ширине и 72 пикселя по высоте ). Что дает нам 5184 пикселей!
Давайте произведем некоторые простые математические вычисления, чтобы убедиться, что ширина и высота, показываемая нам в разделе « Размер документа » верна. Мы знаем из раздела « Размер в пикселях », что мы имеем 1200 пикселей слева направо и 800 пикселей сверху вниз. Разрешение печати в настоящее время установлено на 72 пикселей / дюйм.
Чтобы выяснить, насколько велико будет наше изображение на печати, нам нужно всего лишь разделить количество пикселей слева направо на 72, что даст нам наш ширину изображения при печати. А также разделить количество пикселей сверху вниз на 72, что даст нам высоту при печати. Давайте сделаем это:
1200 пикселей в ширину, разделенные на 72 пикселей на дюйм = 16,667 дюймов ширины800 пикселей делится на 72 пикселей на дюйм = 11,111 дюйма высоты
Исходя из наших собственных простых вычислений, при разрешении 72 пикселя / дюйм ( ppi для краткости ), наше изображение при печати будет иметь 16,667 дюймов в ширину и 11,111 дюймов в высоту. И если мы посмотрим на раздел « Размер документа » еще раз:
Подтверждение размеров печати в разделе «Размер документа»Это именно то, что здесь указано! Ничего себе, фото 1200 на 800 пикселей является достаточно большим для того, чтобы распечатать его в размере 11 на 14 дюймов, мы даже можем его немного уменьшить! Замечательно!
К сожалению, нет. Если бы в жизни все было так просто.
Дело в том, что 72 пикселей на дюйм не достаточно, чтобы дать нам на печати резкое, хорошего качества, профессионально выглядящее изображение. Даже близко нету. Чтобы дать Вам представление о том, что я имею в виду, вот грубое приближение того, как фото будет выглядеть на бумаге, если бы мы попытались распечатать его с разрешением 72 пикселя на дюйм.
Вы должны будете немного использовать свое воображение. Попробуйте представить себе, что это 11 на 16 дюймов:

Выглядит не слишком хорошо, не так ли? Проблема в том, что 72 пикселя на дюйм дают слишком мало информации об изображении, чтобы распечатать на бумаге резкое и четкое фото. Как будто на большой кусок тоста намазали слишком мало арахисового масла. Фото теперь выглядит размыто, скучно и вообще непривлекательно.
Мы не видим этого на экране компьютера, потому что компьютерными мониторами, как правило, называют устройства с низким разрешением. Даже фото с относительно небольшими размерами в пикселях, например, 640 на 480, будет отлично смотреться на экране компьютера.
Принтеры, однако, являются устройствами высокого разрешения, и если вы хотите, чтобы ваши фотографии печатались четко и на них были видны все мелкие детали, вам нужно разрешение намного выше, чем 72 пикселя на дюйм.
Так какое максимальное значение разрешения нужно для печати профессионального качества? Принято считать, что это 300 пикселей на дюйм. Печать изображения с разрешением 300 пикселей на дюйм достаточно сжимает пиксели, чтобы сохранить резкость.
Давайте возьмем то же изображение, с теми же 1200 пикселями ширины и 800 пикселями высоты, а затем изменим разрешение с 72 пикселей на дюйм до 300 пикселей на дюйм, и посмотрим, что получится.
Вот диалоговое окно « Размер изображения » с новым разрешением в 300 пикселей на дюйм. Заметьте, что в разделе « Размер в пикселях » в верхней части у нас по-прежнему значится 1200 пикселей по ширине и 800 пикселей по высоте.
Разрешение печати было изменено на 300 пикселей на дюймТо, что разрешение увеличилось с 72 до 300 пикселей на дюйм, означает, что из 1200 пикселей, которые имеет наше изображение в ширину, 300 пикселей печатаются на один дюйм бумаги. И из 800 пикселей высоты 300 печатаются на каждый дюйм бумаги по высоте. Естественно, с таким большим количеством пикселей на каждый дюйм бумаги, фотография на печати будет намного меньше.
И, конечно, в разделе «Размер документа» теперь значится, что наше фото будет печататься в размере всего 4 дюйма в ширину, 2,667 дюйма в высоту:
Фото теперь будет печататься в гораздо меньшем размере, чем преждеОткуда же взялись эти новые значения ширины и высоты? Опять же, немного простой математики:
1200 пикселей в ширину делится на 300 пикселей на дюйм = 4 дюйма800 пикселей в высоту делится на 300 пикселей на дюйм = 2,667 дюйма
Фото теперь будет печататься в гораздо меньшем размере, чем это было при разрешении 72 точек на дюйм. Но то, что мы теряем в физическом размере, мы более чем компенсируем за счет качества изображения. При 300 пикселях на дюйм ( или даже при 240 пикселях на дюйм ) мы будем наслаждаться четким, профессионального качества результатом:

Конечно, большинство людей не печатают свои фотографии в нестандартных форматах, таких как 4 на 2,667. Так как нам убедиться, что мы получим результаты профессионального качества при печати в более стандартном формате, например, 4 на 6? Отличный вопрос, и получить ответ мы можем, снова обратившись к скучной арифметике.
Допустим, вы взяли фотографии с вашего недавнего семейного отдыха, сделанные с помощью цифровой камеры, и вы хотите распечатать некоторые из них на принтере в формате 4 на 6. Теперь мы знаем, что для того, чтобы достичь профессионального качества снимков, мы должны установить разрешение изображений минимум на 240 пикселей на дюйм. Хотя официальный стандарт 300 пикселей на дюйм.
Давайте рассмотрим оба этих значения разрешения, чтобы увидеть, насколько большими должны быть изображения с камеры для того, чтобы распечатать их в хорошем качестве в формате 4 на 6. Во-первых, давайте рассмотрим 240 пикселей на дюйм.
Чтобы выяснить, насколько велики в пикселях должны быть наши изображения, чтобы они печатались в формате 4 на 6 в профессиональном качестве, нам всего лишь нужно умножить 240 на 4 по ширине, а затем 240 на 6 по высоте ( или наоборот, в зависимости от того, имеют ли ваши фотографии ландшафтную или портретную ориентацию ).
Давайте сделаем это:
240 пикселей на дюйм х 6 дюймов в высоту = 1440 пикселей
Исходя из этих расчетов, мы видим, что для того, чтобы напечатать цифровую фотографию в формате 4 на 6 с разрешением 240 пикселей на дюйм, и чтобы при этом сохранялось отличное качество, размер фото в пикселях должен быть как минимум 960 на 1440. Мы видим также, сколько пикселей должна содержать фотография в целом, 960 умножить на 1440 дает нам 1382400 пикселей.
Конечно, мы еще не подсчитали точно, сколько пикселей мы должны иметь, чтобы распечатать фото в формате 4 на 6 с профессиональным качеством при разрешении 300 пикселей на дюйм. Так что давайте сделаем это. Мы будем использовать ту же простую формулу, которая была описана выше.
Мы умножим 300 на 4, а затем 300 на 6, чтобы получить размеры в пикселях, которые нам понадобятся:
300 пикселей на дюйм х 6 дюймов в высоту = 1800 пикселей
Давайте сделаем еще одно быстрое вычисление, чтобы узнать, сколько пикселей нам нужно в общей сложности:
Итак, для того, чтобы напечатать фотографии в формате 4 на 6 в хорошем качестве с использованием профессионального стандарта 300 пикселей на дюйм для разрешения, наша фотография должна иметь 1200 пикселей в ширину и 1800 пикселей в высоту ( или наоборот ). Это означает, что мы должны в общей сложности иметь 2160000 пикселей. Что опять-таки не должно стать проблемой для большинства цифровых камер на рынке, которые имеют 5Mп и больше.
Но что, если у вас есть фото, которые вы обожаете и считаете, что оно заслуживает того, чтобы распечатать его в формате 8 на 10, а не 4 на 6? Насколько большое изображение должно быть, чтобы при печати в формате 8 на 10 оно выглядело нормально? Ответ на этот вопрос также легко дать, как ранее.
Все, что вам нужно сделать, это умножить значение разрешения в пикселях на дюйм на ширину в дюймах, а затем сделать то же самое для высоты.
Давайте сначала используем разрешение 240 пикселей на дюйм:
240 пикселей на дюйм х 10 дюймов в высоту = 2400 пикселей
Общее количество пикселей = 1920 пикселей в ширину х 2400 пикселей в высоту = 4608000 пикселей.
По результатам вычислений мы видим, что для того, чтобы напечатать фотографию в хорошем качестве в формате 8 на 10, изображение должно иметь 1920 пикселей в ширину и 2400 пикселей в высоту ( или наоборот ). В общей сложности около 4,6 миллионов пикселей.
Теперь мы начинаем приближаться к границе технических возможностей цифровых камер. 4-мегапиксельной цифровой камеры нам уже будет недостаточно, чтобы иметь возможность распечатать изображение в формате 8 на 10 с разрешением 240 пикселей на дюйм. Потеря порядка 600 000 пикселей это не слишком значительно. Вы все еще сможете распечатать изображение в формате 8 на 10, но, скорее всего, вы уже не получите профессионального качества.
Давайте сделаем такие же вычисления для формата 8 на 10 при разрешении 300 пикселей на дюйм:
300 пикселей на дюйм х 10 дюймов в высоту = 3000 пикселей
Общее количество пикселей = 2400 пикселей в ширину х 3000 пикселей в высоту = 7200000 пикселей
Теперь мы действительно выходим за ограничения, существующие для некоторых цифровых фотоаппаратов. Для того, чтобы иметь возможность распечатать фотографию в формате 8 на 10 с разрешением 300 пикселей на дюйм, наша фотография должна быть 2400 пикселей в ширину и 3000 пикселей в высоту ( или наоборот ), в общей сложности 7,2 миллиона пикселей! Теперь это на самом деле много!
Это означает, что вы должны иметь, по крайней мере, 7.2-мегапиксельную цифровую камеру. В этом случае вы будете иметь возможность печатать свои фотографии в формате 8 на 10, и при этом все еще сможете получить снимки профессионального качества. Конечно, не забудьте, что большинство фотографий требуется хотя бы немного обрезать, а значит, вы теряете еще несколько пикселей.
В Photoshop обновлено диалоговое окно «Размер изображения». Дополнительные сведения см. в разделе Изменение размера изображения.
Размеры в пикселах изменяют общее число пикселов по ширине и длине изображения. Разрешение является мерой четкости деталей растрового изображения и исчисляется в пикселах на дюйм (ppi). Чем больше пикселов на дюйм, тем выше разрешение. В целом изображение с более высоким разрешением позволяет получить более высокое качество при печати.

Если ресамплинг изображения не выполняется (см. раздел Ресамплинг), объем данных изображения остается неизменным при изменении размеров или разрешения печати. Например, при изменении разрешения файла его высота и ширина изменяются так, чтобы объем данных изображения оставался прежним.
Photoshop позволяет увидеть соотношение между размером изображения и его разрешением в диалоговом окне «Размер изображения» (меню «Изображение» > «Размер изображения» ). Снимите параметр «Интерполяция», так как изменять объем данных изображения не требуется. Затем измените ширину, высоту или разрешение. При изменении одной из величин остальные будут приведены в соответствие первой. Если выбран параметр «Ресамплинг изображения», можно изменить разрешение, ширину и высоту изображения в соответствии с требованиями печати или вывода на экран.

A. Исходные размеры и разрешение B. Уменьшение разрешения без изменения размеров в пикселях (без ресамплинга). C. Уменьшение разрешения при неизменных размерах документа приводит к увеличению размеров в пикселах (ресамплингу).
Быстрое отображение текущего размера изображения
Если необходимо быстро отобразить текущие размеры изображения документа, воспользуйтесь справочным окном в нижней части окна документа.
Наведите курсор на поле информации о файле и удерживайте кнопку мыши нажатой.Размер файла изображения — это физический размер файла, в котором хранится изображение. Он измеряется в килобайтах (КБ), мегабайтах (МБ) или гигабайтах (ГБ). Размер файла пропорционален размерам изображения в пикселах. Чем больше количество пикселов, тем детальнее изображение, получаемое при печати. Однако для их хранения требуется больший объем дискового пространства, а редактирование и печать замедляются. Таким образом, при выборе разрешения необходимо найти компромисс между качеством изображения (которое должно содержать все необходимые данные) и размером файла.
Другим фактором, влияющим на размер файла, является его формат. Из-за различий в методах сжатия, используемых в форматах файлов GIF, JPEG, PNG и TIFF, размеры файлов при одинаковых размерах в пикселах могут сильно отличаться. Аналогично влияют на размер файла битовая глубина цвета и количество слоев и каналов.
Photoshop поддерживает максимальные размеры изображения в пикселах, равные 300 000 по горизонтали и вертикали. Это ограничение определяет предельно допустимые размеры и разрешение изображения на экране и при печати.
Разрешение монитора описывается в размерах (в пикселах). Например, если разрешение монитора и размеры фотографии в пикселах одинаковы, то при просмотре в масштабе 100 % фотография будет занимать весь экран. Размер изображения на экране зависит от совокупности факторов — от размеров изображения в пикселах, размера монитора и разрешения монитора. Photoshop позволяет изменять видимый размер изображения на экране, поэтому пользователь может легко обрабатывать изображения любого размера.

При подготовке изображений к просмотру на экране следует ориентироваться на монитор с минимально возможным разрешением.
Разрешение принтера измеряется в точках на дюйм, dpi. Как правило, чем больше точек на дюйм, тем лучше качество печатного изображения. Большинство струйных принтеров обладают разрешением от 720 до 2880 dpi. (С технической точки зрения, в отличие от устройств фотовывода и лазерных принтеров, струйные принтеры оставляют микроскопические кляксы.)
Разрешение принтера отличается от разрешения изображения, но связано с ним. Чтобы напечатать высококачественную фотографию на струйном принтере, необходимо, чтобы разрешение изображения было не менее 220 ppi.
Линиатура растра представляет собой количество выводимых точек или полутоновых ячеек на дюйм при печати изображений в режиме градаций серого или цветоделения. Линиатура растра (называемая также частотой растра ) измеряется в линиях на дюйм (lpi), т. е. линиях ячеек на дюйм в полутоновом растре. Чем выше разрешение устройства вывода, тем выше (тоньше) видимая частота растра.
Соотношение между разрешением изображения и линиатурой растра определяет качество детализации отпечатанного изображения. Чтобы получить полутоновое изображение наивысшего качества, обычно используется изображение, разрешение которого превышает линиатуру растра в полтора или даже два раза. Но для некоторых изображений и устройств вывода хорошие результаты может дать и более низкое разрешение. Чтобы определить линиатуру растра принтера, необходимо обратиться к документации принтера или к поставщику услуг.
Некоторые устройства фотовывода и лазерные принтеры с разрешением 600 dpi используют технологии растрирования, отличные от полутонирования. Если печать изображения выполняется на подобном устройстве, обратитесь к поставщику услуг или к документации принтера за рекомендациями по выбору разрешения изображения.

A. 65 lpi: грубое зерно обычно используется для печати бюллетеней и продуктовых купонов B. 85 lpi: среднее зерно используется для печати газет C. 133 lpi: мелкое зерно обычно используется для четырехцветной печати журналов D. 177 lpi: очень мелкое зерно обычно используется для печати годовых отчетов и художественных альбомов
Если планируется печать изображения с использованием полутонового растра, диапазон подходящих разрешений изображения зависит от линиатуры растра устройства вывода. Photoshop может определить рекомендуемое разрешение изображения, основываясь на линиатуре растра устройства вывода.
Если вы не уверены в качестве изображения, вы можете проверить значение DPI. Вот как.
Это из-за низкого разрешения изображения. Что такое DPI, и как вы можете проверить DPI изображения на своем ПК? Вот что вам нужно знать.
Что такое DPI?
точек на дюйм означает Точек на дюйм. Это термин, пришедший из печати, который обозначает количество напечатанных точек на одном дюйме вашего распечатанного документа. Теперь этот термин используется в вычислительной технике для определения качества и разрешения фотографии или изображения.
Чем выше значение, тем более детальным и резким будет ваше изображение. Изображения с более высокими значениями DPI также можно увеличивать гораздо больше, прежде чем начнется пикселизация.
DPI важен при печати изображений. Если вы хотите создать крупный отпечаток изображения, вы должны быть уверены, что оно имеет высокое разрешение. В противном случае изображение будет выглядеть некачественно при печати в большем размере.
Даже с небольшими изображениями, чем выше разрешение, тем лучше будет выглядеть ваше изображение. Это особенно верно, если вы просматриваете фотографию на мониторах с более высоким разрешением, например на дисплеях Retina новой модели Macbook Pro.
Как проверить разрешение изображения в Windows 10
Если вы используете ПК с Windows, вы можете быстро проверить разрешение изображения с помощью Проводник Windows,
Для этого найдите в проводнике изображение, которое хотите проверить. Найдя его, щелкните изображение правой кнопкой мыши и выберите свойства из появившегося контекстного меню.
в свойства окно, щелкните подробности Вкладка.
Возможно, вам придется прокрутить вниз, пока не найдете Вертикальное разрешение и Горизонтальное разрешение в списке свойств.
Это покажет вам DPI вашего изображения. В большинстве случаев показанные здесь свойства по вертикали и горизонтали будут иметь одинаковое значение.
Как проверить DPI изображения на Mac
Если вы используете Mac, вы можете проверить DPI изображения с помощью встроенного предварительный просмотр приложение.
Для этого откройте искатель приложение для управления файлами и перейдите к расположению файла. Затем вы можете открыть файл в режиме предварительного просмотра, щелкнув файл правой кнопкой мыши и выбрав Открыть с помощью> Предварительный просмотр,
в предварительный просмотр окно, щелкните Инструменты> Показать инспектор.
Разрешение изображения будет отображаться как Разрешение изображения в предоставленном информационном списке.
Как проверить DPI изображения в Photoshop
Если вы используете Adobe Photoshop для манипулирования изображением, вы можете определить DPI, используя встроенные параметры Photoshop.
Для этого откройте изображение в фотошопе. В строке меню щелкните Изображение> Размер изображения открыть Размер изображения диалоговое окно.
Разрешение изображения будет указано в пикселях на дюйм в предоставленных параметрах b под разрешение раздел.
При желании вы можете изменить разрешение (и, следовательно, значение DPI) для вашего изображения с помощью Photoshop из этого меню. Для этого введите новое значение в поле разрешение коробка опций предоставлена.
Если вы не хотите, чтобы размер изображения изменялся, не забудьте снять флажок Resample установите флажок, прежде чем применить изменение.
Управление вашими изображениями
Как только вы узнаете значение DPI для своих изображений, вы сможете определить правильные способы управления ими. Более высокий DPI должен позволить вам изменять размер изображений без слишком большой потери качества, но это труднее сделать для изображений с более низким DPI.
Однако есть и другие способы манипулирования изображениями. Например, вы можете использовать Photoshop для добавления фильтров и эффектов к вашим изображениям. Если они слишком большие, вы можете изменить размер изображений с помощью приложения Windows Photos. Если вы хотите обрезать изображения, почти все инструменты для редактирования фотографий позволят вам сделать это с легкостью.

Основные возможности фотошопа, которые помогут улучшить фото:
- настройки резкости,
- удаления шумов,
- коррекции яркости и контрастности,
- цветокоррекции,
- наложения слоёв.
В статье выясним, как улучшить качество фото в фотошопе и подробно разберём каждый инструмент.
Усиливаем резкость
Усиление резкости улучшает фокусировку и детализацию, из-за чего фото выглядит более качественным. При ретушировании вы увеличиваете контраст между тёмными и светлыми пикселями, в результате создаются чёткие переходы. Объекты, запечатлённые на фото, становятся хорошо различимы.
В фотошопе есть разные фильтры, которые помогают усилить резкость, но самые популярные — Smart Sharpen и Sharpener Pro.
Smart Sharpen
Smart Sharpen — «умная» резкость. Регулирует несколько параметров:
- Эффект/Amount — сила воздействия.
- Радиус/Radius — количество затронутых фильтром пикселей. Определяет размер тени и света.
- Уменьшение шума/Reduce Noise — сглаживание картинки.
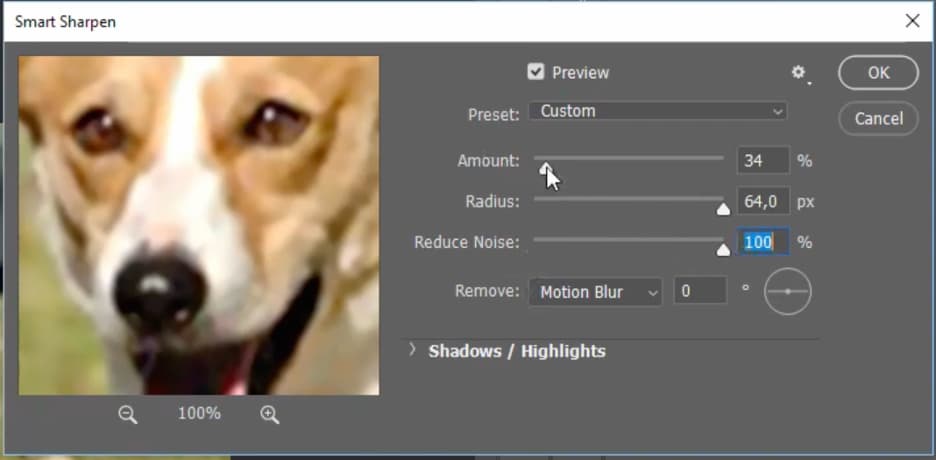
- Выберите фотографию, откройте её в фотошопе и сделайте дубликат исходного слоя.
- Откройте фильтр Filter — Sharpen — Smart Sharpen.
- Двигайте ползунки Amount, Radius, Reduce Noise, усиливая резкость изображения. Универсальных значений параметров нет — отталкивайтесь от особенностей фото.


Совет . При усилении резкости в фотошопе есть риск перестараться, поэтому рекомендуем работать не с рабочими слоями, а с дубликатом. Тогда, если что-то пойдёт не так, вы просто изменить прозрачность слоя или создадите маску.
Sharpener Pro
Sharpener Pro — бесплатное расширение плагина Nik Collection, которое позволяет настраивать резкость цифровых изображений. Это расширение особенно часто используют фотографы, которые делают профессиональную ретушь, и дизайнеры, работающие с визуальным контентом.
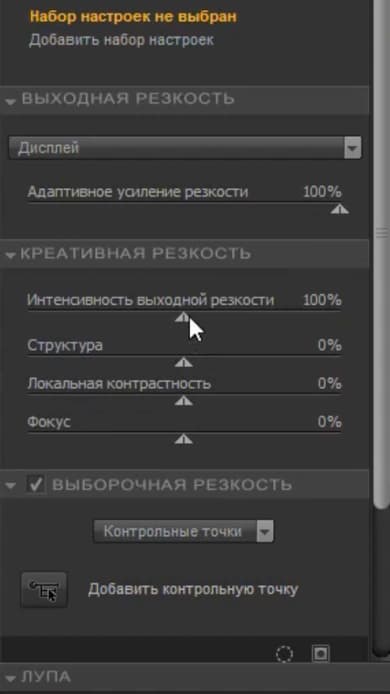
Если хотите сделать локальную коррекцию, нажмите «Контрольные точки». Теперь вы можете выбрать, с какой частью изображения работать:



Основное преимущество инструмента — гибкие и интуитивно понятные настройки. Инструменты можно применить ко всему изображению или к его части.
Ежедневные советы от диджитал-наставника Checkroi прямо в твоем телеграме!Удаляем шумы
Усиление резкости помогает повысить качество фото, но вместе с этим добавляет лишние шумы. В результате картинка выглядит грязно и не эстетично. Есть отличные инструменты, которые помогают сгладить всё лишнее и избавиться от недостатков.
Reduce Noise
Reduce Noise — фильтр, который поможет убрать цветовые шумы, если вы сделали фото в тёмном помещении или в сумерках.
- Выберите фотографию, откройте её в фотошопе и сделайте дубликат исходного слоя.
- Откройте фильтр Filter — Noise — Reduce Noise.
- Появится меню, где вы можете настраивать параметры: интенсивность, сохранить детали, уменьшить шумы цветов и детали резкости.

Интенсивность — основной параметр, который уменьшает шумы и снижает яркость. Двигайте ползунок, чтобы подобрать оптимальное значение. Усреднённого универсального показателя нет, ведь редактируемые фотографии сильно отличаются друг от друга.
Сохранить детали — определение силы предыдущего параметра.
Уменьшить шумы цветов — изменение силы хроматического шума. Удаляет цветные пиксели, которые могут появляться в формате JPEG.
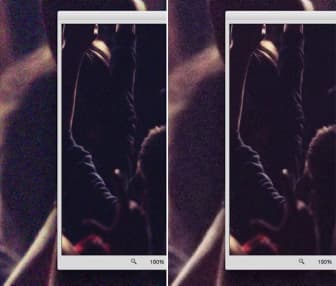
Слева изображение с 5% уменьшения шума цветов, справа — 90%
Детали резкости — сохранение резкости контуров изображения. Позволяет сделать акцент на некоторых деталях.
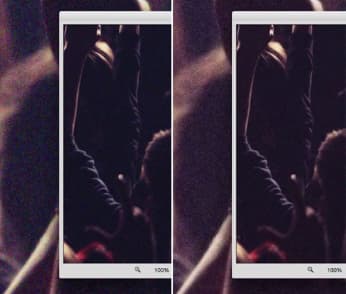
Слева параметр настроен на 74, справа на 0%
Если не хотите тратить много времени, можете настроить только «Интенсивность», а остальные параметры уменьшить до нуля.
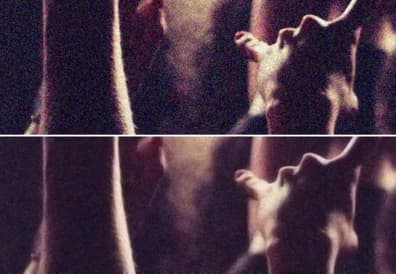
Surface Blur
Чтобы ещё сильнее сгладить изображение, используйте фильтр Surface Blur. Он размывает площадь с однородным тоном, не размывая малые детали.
- Дублируйте отредактированный слой и откройте фильтр.
- Вы увидите два параметра размытия:
- радиус — размер размываемой области;
- изогелия — размытие граничащих пикселей.
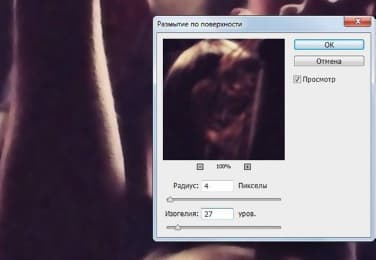
Подгоните оба параметра под изображение, двигая ползунок. Результат:

Остаётся только объединить отредактированные с помощью Reduce Noise и Surface Blur слои в одну группу и изменить непрозрачность на 65%.


Настраиваем яркость и контрастность
Иногда для улучшения качества изображения достаточно совсем простых манипуляций. Например, добавить сочности цветам помогут инструменты «Яркость/Контраст» или «Кривые/Curves». Он повышает чёткость картинки, за счёт работы с тональным диапазоном.
Кривые
Корректирование яркости и контрастности позволяет ярче цвета или, наоборот, приглушить их. При усилении яркости светлые участки изображения расширяются. При уменьшении — расширяются тени. Вы можете подбирать любые параметры яркости и контрастности, опираясь на свой вкус и визуальное восприятие изображения. Но эффективнее отталкиваться от графика гистограммы.
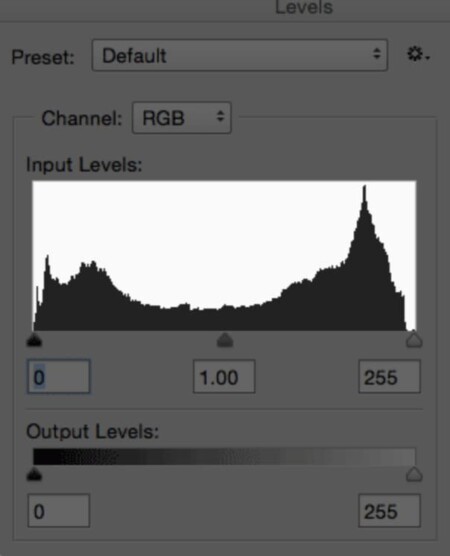
Чтобы посмотреть гистограмму, откройте меню Изобрежние/Image — Коррекция/Adjustments — Уровни/Levels
Читать график гистограммы просто: по вертикали отображается количество пикселей яркости, по горизонтали — яркость пикселей. Левая граница графика — тёмный цвет, а правая — светлый. Если кадр тёмный, то на изображении много чёрных пикселей и мало светлых. График смещается влево. Если график сильно уходит в правую сторону, вы работаете с засвеченной фотографией.

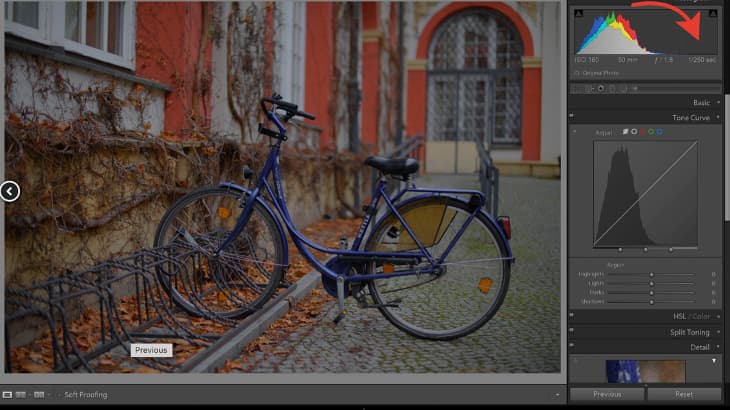
Оптимальное соотношение светлых и тёмных участков

- Выберите фотографию, откройте её в фотошопе и сделайте дубликат исходного слоя.
- Выберите команду «Слой» — «Новый корректирующий слой» — «Кривые». В открывшемся диалогом окне нажмите «ОК».
- Щёлкните на кривую и перетащите направляющую точку. При перемещении точки в верхней части кривой вы корректируете светлые участки, в центре — средние тона, внизу — тени.
Если хотите осветлить тени, перетащить точку внизу кривой наверх. Если нужно сделать светлые участки более тёмными, перетащите точку наверху кривой ниже.
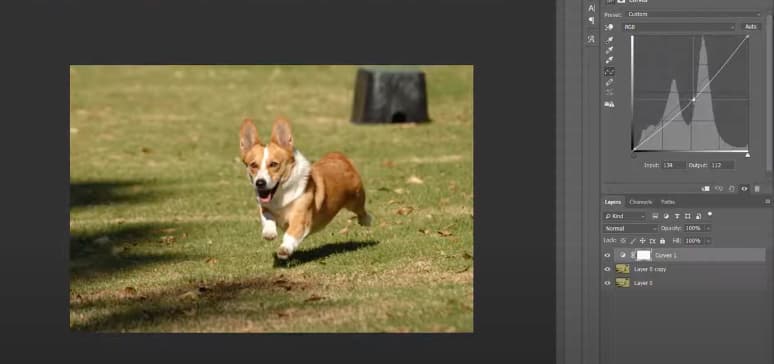
Остальные точки кривой остаются на одном месте, пока вы не начнёте работать с ними. Необязательно корректировать всё изображение, вы можете настроить только одну тональную область.


Накладываем слои
Наложение слоёв — один из самых популярных инструментов в фотошопе. Обычно его используют, чтобы добавить объект на фон, наложить текстуру или тонировать изображение. Но режимы наложения также могут улучшить качество фотографий.
High Pass
High Pass — цветовой фильтр, который используют для детальной ретуши и улучшения качества фотографий. При его использовании важно выбрать значения, когда на изображении начнут появляться нужные детали.
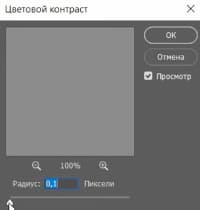
Если перетянуть ползунок влево, вся зона станет серого цвета.
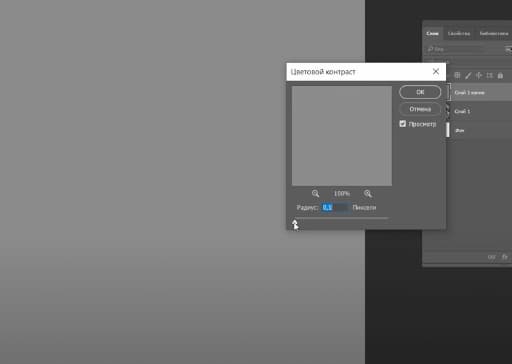
Если вправо — почти ничего не изменится.
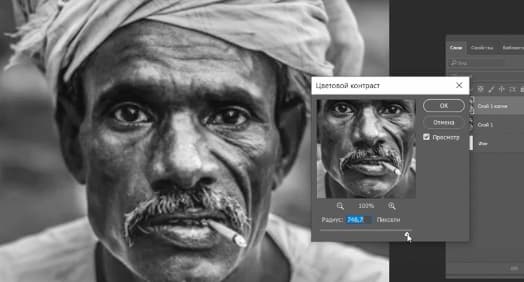
Чтобы улучшить качество фото, нужен эффект, когда чуть-чуть видны контуры изображения.
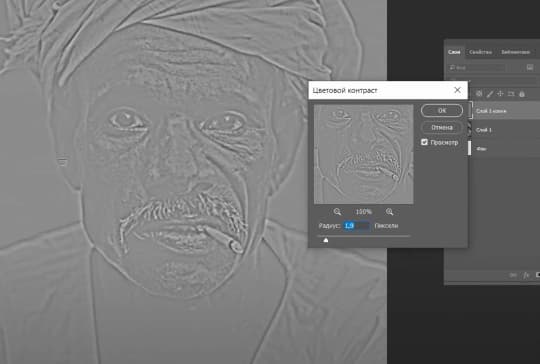
Не привязывайтесь к радиусу 1,9, как в примере. Для каждого фото он будет индивидуален.
- Выбрав значение радиуса, нажмите ОК.
- Находясь на вот этом слое обычный измените на перекрытие.
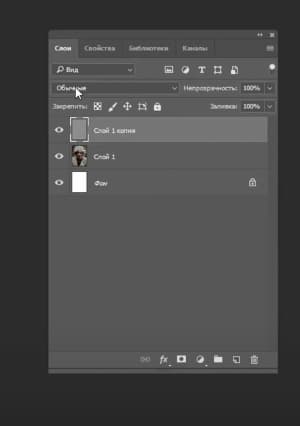

Вот, что получится.



Делаем цветокоррекцию
Цветокоррекция — замена или изменение определённых тонов, их насыщенности и оттенков. Этот инструмент поможет убрать красные глаза, изменить тон лица, добавить яркости оттенкам и восстановить цвета на засвеченной фотографии.
В фотошопе работа с цветом осуществляется с помощью корректирующих слоёв. Вы можете применять инструменты сразу к картинке — тогда все изменения будут необратимы, а можете создать отдельный корректирующий слой, как в предыдущих примерах. Второй вариант лучше, потому что позволяет возвращаться, вносить изменения и корректировки.
Если автокоррекция не дала результат, воспользуйтесь специальным фильтром — Camera Raw.
Camera Raw
Camera Raw — один из самых продвинутых и популярных инструментов для ретуши. В нём есть огромное количество настроек, но для улучшения качества фото достаточно изменения трёх параметров: чёткости, насыщенности и красочности.
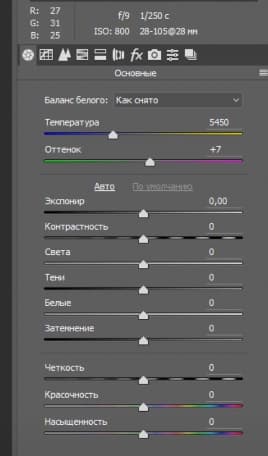
Вам нужны только три из них: чёткость, красочность и насыщенность. Двигайте ползунки влево и вправо, чтобы подобрать те значения, которые подойдут под вашу фотографию.


Совет. Будьте осторожны при настройке насыщенности и красочности. Эти инструменты придают сочность изображениям и повышают их чёткость, но могут вредить детализации и полутоновым переходам. Чтобы избежать проблем, следите за балансом. Чёткость помогает усилить детализацию фото в области средних пространственных частот. При умеренном использовании обеспечивает глубину и объём, подчёркивает фактуры.
Научитесь профессионально обрабатывать изображения на курсах профессиональной ретуши. На это у вас уйдёт от двух до восьми месяцев. За это время вы научитесь менять фон, освещение, текстуры и общую стилистику фото. Вы прокачаете свой художественный вкус и сможете сотрудничать с рекламными агентствами или журналами как ретушёр.
Читайте также:


