Как проверить драйвера на микрофон
После обновления или установки ОС перестал работать микрофон? «Блог системного администратора» подскажет, что делать в этой ситуации.
Параметры Windows 10
Не исключено, что выходом станет самое простое решение:
1. перейдите в Параметры (клавиатурная комбинация Win и I);
2. в строке поиска параметров введите: микрофон;
3. в результатах поиска вам необходим пункт настройки параметров конфиденциальности микрофона;
4. в открывшемся окне включите доступ к микрофону (если выключен), для этого нажмите на кнопку «Изменить» и переместите ползунок вправо;
5. предоставьте доступ к микрофону программному обеспечению (если не предоставлен).
Ниже в окне размещен перечень приложений, которые могут использовать микрофон. Позвольте использовать оборудования тем из них, в которых планируете применять микрофон.
Нужно, чтобы возможность использовать микрофон была активирована для веб-средства просмотра классических приложений (Win32WebViewHost). По умолчанию неактивна, поэтому сместите ползунок вправо.
Если микрофон работает, значит решение найдено. Если нет — перейдите к следующему шагу.
Необходимо, чтобы микрофон был устройством записи используемым по умолчанию. Щелкните правой кнопкой мыши по значку динамика в системном трэе (справа внизу). Необходимо открыть параметры звука.
Перейдите к выпадающему списку устройств ввода. Все правильно, если микрофон отображается в качестве приоритетного устройства. Если нет, откройте список и выберите в нем микрофон.
Если он установлен как приоритетное устройство, но не работает, перейдите к свойствам устройства.
В следующем окне — к дополнительным параметрам.
Проверьте положение ползунков на вкладке «Уровни». Убедитесь, что они не смещены влево (в отключенное состояние).
На вкладке «Дополнительно» попробуйте отключить опции монопольного режима.
В случае, когда произведенные настройки не помогли, вероятной причиной являются некорректно работающие драйвера звуковой карты, которые влияют на функционирование микрофона.
Диспетчер оборудования
Для перехода к Диспетчеру устройств щелкните правой кнопкой мыши по кнопке «Пуск». В перечне выберите соответствующий пункт. В окне Диспетчера вам необходим раздел «Аудиовходы и аудиовыходы». Убедитесь, что микрофон присутствует в числе устройств.
Если его там нет, то вероятные причины:
- некорректная работа драйверов;
- неисправность устройства;
- микрофон отключен.
В случае, когда возле оборудования отображается «!» (ошибка оборудования), кликните по нему правой кнопкой мыши. Из контекстного меню выберите опцию удаления выбранного устройства.
Обновите конфигурацию оборудования (в пункте меню «Действие» главного меню Диспетчера).
Есть вероятность, что после обновления микрофон станет работать корректно.
Когда микрофон не показан в списке, возможным решением является переустановка драйверов звуковой карты.
В блоке «Звуковые, игровые и видеоустройства» щелкните правой кнопкой мыши по строке названия звуковой карты. Удалите ее, после чего повторите рассмотренную выше последовательность действий по обновлению конфигурации аппаратного обеспечения.
В результате драйвера будут поставлены заново, что, вероятно, приведет к появлению микрофона в перечне оборудования.
В мессенджере
Не исключено, что микрофон не работает только в определенном приложении, предназначенном для голосового общения в Сети. У программы есть собственные настройки, войдите в них. При необходимости выберите используемый вашим компьютером микрофон. Обращайте внимание на ползунок уровня громкости — не смешен ли он влево до полного отключения.
Сделайте это, даже если уже настраивали микрофон в нужном вам софте. Параметры могут периодически меняться автоматически.
Если ничего не помогло
В таком случае решением является установка драйверов звуковой карты с сайта производителя материнской платы (для стационарных ПК) или ноутбука. Необходим драйвер для вашей модели. Не рекомендую драйвер-паки или другое ПО из сторонних источников.
Рассматривал удобную возможность подключения к одному разъему компьютера до семи USB-устройств . В их числе — телевизор в качестве большого монитора ноутбука. Писал о софте, который желательно удалить с компьютера , за исключением тех случаев, когда вы точно знаете, зачем он вам нужен.
В данной статье мы рассмотрим, каким образом можно проверить микрофон на ПК под управлением операционной системы Windows 10 как через встроенные в ОС стандартные инструменты, так и через программы сторонних разработчиков, например в Skype.
Свойства микрофона в Параметрах системы
Начнем с первого варианта, а именно, с инструментария самой “десятки”.
Настройка в Панели управления звуком
Примечание: попасть в свойства микрофона в Панели управления звуком можно иным путем. В окне со свойствами микрофона в Параметрах системы (в первом разделе мы описали, как в нем оказаться) щелкаем по кнопке “Дополнительные свойства устройства”.

После этого откроется уже знакомое окно со свойствами микрофона, где нам нужно перейти во вкладке “Уровни” и выполнить требуемые проверки (действия).

Проверка микрофона
Теперь, когда мы убедились в том, что микрофон включен и его громкость выставлена на нужном уровне, приступаем к его проверке.
Устранение проблем
Если все действия выше корректно выполнены, но выполнить запись не получилось, рекомендуется проверить микрофон на другом компьютере, если есть такая возможность. Возможно, он просто не работает.
Если микрофон полностью исправен, следует проверить драйвер звуковой карты.
Настройки в Skype
В большинстве программа для видео- и аудиосвязи от сторонних разработчиков присутствуют отдельные настройки звука. Рассмотрим на примере приложения Скайп.
Заключение
Если вы являетесь пользователем операционной системы Windows, то для вас важно не только ознакомиться с инструкцией микрофона, но и учесть особенности настроек самого компьютера.

Базовые способы проверки
После того, как пользователь выполнил все необходимые манипуляции по настройке девайса, он может провести проверку с помощью следующих путей:
-
Проверьте подключение к питанию. Часто основной проблемой является отсутствие аккумуляторов или прерванное соединение с электросетью.

Примечание! Так, в первом случае необходимо проверить, распознаёт ли ваш девайс типы устройств с таким штекером. Естественно, лучше сделать это до покупки микрофона.
Во втором же случае нужно подключить покупку к USB-разъёму, и дождаться оповещения на экране:
-
Проверьте наличие соответствующего драйвера на самом компьютере. Это в принципе можно сделать с помощью разных способов, но самый простой и логичный – попробовать подключить микрофон к другому компьютеру. Если в этом случае устройство подключается без каких-либо проблем, значит, проблема, скорей всего, именно в драйвере.



Важно! Помните о том, что при неправильной установке ПО микрофон также не будет функционировать.
Проверка программной части
Как известно, устройство не будет работать в том случае, если оно неправильно настроено, или сбои касаются программного обеспечения компьютера. Поэтому если при проверке вышеуказанных пунктов вы не нашли ничего подозрительного, но микрофон всё равно не работает, осуществите следующую проверку:
-
Переходите по вкладке «Оборудование и звук» через «Панель управления», которое можно найти в меню «Пуск».







Как правильно настроить драйвер на микрофон
Если у вас установлена лицензионная версия Windows, и вы регулярно подключаетесь к интернету на компьютере, то у вас должна быть активирована функция автоматического обновления драйверов. Новая версия сразу же заменяет старую после её выхода.

При обнаружении отсутствия драйверов по какой-либо причине стоит действовать согласно следующему алгоритму:
- зайдите на официальный сайт производителя конкретного компьютера, там можно найти необходимые драйвера;
- если вы знаете, что на ПК установлена звуковая карта от другого производителя, нужно скачать файлы с соответствующего онлайн-ресурса.
При наличии диска с драйверами, который шёл в комплекте с компьютером, вы можете прибегнуть к этому способу установки.
-
После скачивания нужно зайти в «Панель управления» с помощью кнопки «Пуск».





Обычно проведения этих манипуляций хватает для того чтобы возобновить функционирование микрофона.
Проверка путём записи
Это – ещё один эффективный, но весьма специфический способ проверки работы микрофона. Неопытные пользователи ПК могут разобраться в нём не сразу, но в целом освоение тонкостей займёт не более 10 минут.
Как происходит проверка?
-
Зайдите во «Все программы» в меню «Пуск».




Альтернативные способы
Тем не менее, самый простой и действенный способ проверки – это различные онлайн-сервисы, которых на сегодняшний день в интернете существует огромное количество.

Какие тестеры звука микрофона онлайн существуют?
Используйте любой удобный для вас способ проверки для определения исправности устройства!
Привет. Помню как-то звонит мне одна бабушка и говорит: внучок меня по скайпу никто не слышит. В прошлый раз работало все, а сейчас нет. Я сразу понял — проблема в микрофоне. По приезду на место я быстро все проверил и нашел причину неполадки с микрофоном.
В этой статье я расскажу как проверить микрофон на компьютере с Windows 7: как проверить драйвер, включить и проверить микрофон в скайпе.
Шаг 1. Проверка подключение микрофона к компьютеру
По приходу на заявку я сразу смотрю правильно ли подключен микрофон к компьютеру.
Микрофон должен быть подключен в красный разъем на компьютере.
Чаще всего пользуются веб камерой, где встроен микрофон. Веб камера подключается в usb порт, как флешка.

Подключение микрофона и веб камеры на компьютере
Шаг 2. Проверка драйвера микрофона
После того, как убедились что микрофон правильно подключен, проверяем драйвер микрофона в диспетчере устройств.
Один из способов открыть диспетчер устройств в Windows 7, нажать Пуск — в поисковое поле ввести диспетчер, из списка выбрать Диспетчер устройств.

Открываем диспетчер устройств в Windows 7
В диспетчере устройств открыть Звуковые, видео и игровые аудио.
Если Устройство с поддержкой High Definition Audio выключен, то включаем его, как показано на картинке ниже.
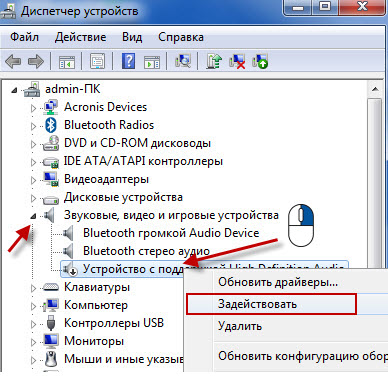
Включение драйвера микрофона в Windows 7
Если у вас драйвер установлен и задействован, то будет как на картинке ниже.

Драйвер микрофона включен в диспетчере устройств
Если в списке на Устройство с поддержкой High Definition Audio стоит восклицательный знак в желтом треугольнике, значит драйвер конфликтует.
Удалите драйвер микрофона и установите заново.
- Наведите курсор на Устройство с поддержкой High Definition Audio — нажмите правой кнопкой мыши.
- Нажмите — Удалить.
- После нажмите иконку обновить конфигурацию оборудования.
Драйвер установиться заново.
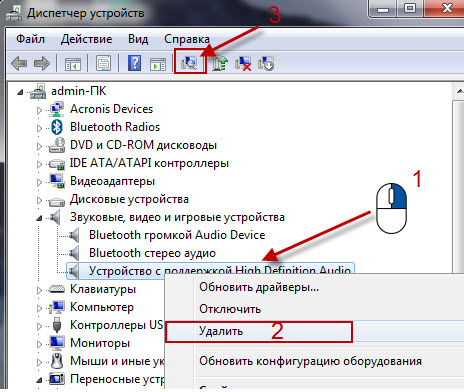
Удаление драйвера микрофона и установка заново

Шаг 3. Включение микрофона в Windows 7
Если с драйвером все в порядке, нужно проверить включен ли микрофон. Я делаю это так:
Если микрофон отключен и на вкладке Запись не отображается в списке, то жмем правой кнопкой мыши и ставим Показать отключенные устройства.
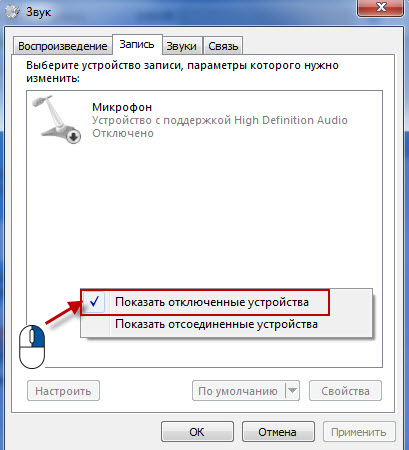
Делаем показать отключенные устройства
Включаем микрофон правой кнопкой мыши по значку с микрофоном и выбираем Включить.

Включаем микрофон в Windows 7
Переходим к настройке.
Шаг 4. Проверка микрофона средствами Windows 7
Произнесите в микрофон что-нибудь например раз, два, три — должна реагировать шкала микрофона. Если шкала плохо реагирует, то нужно прибавить микрофон.
Для настройки зайдите в свойства.
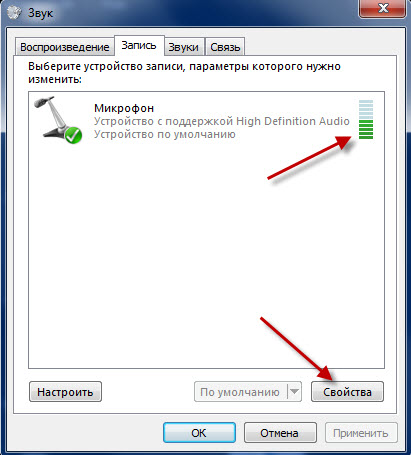
Микрофон включен и реагирует на звук
Перейдите на вкладку Уровни и прибавьте микрофон. Усиление микрофона не советую делать выше +20 дБ.

Прибавляем микрофон
Чтобы убедиться, что микрофон действительно работает, перейдите во вкладку Прослушать.
Поставьте галку Прослушать с данного устройства, нажмите применить.
Вы услышите фон из динамиков, значит микрофон в порядке.
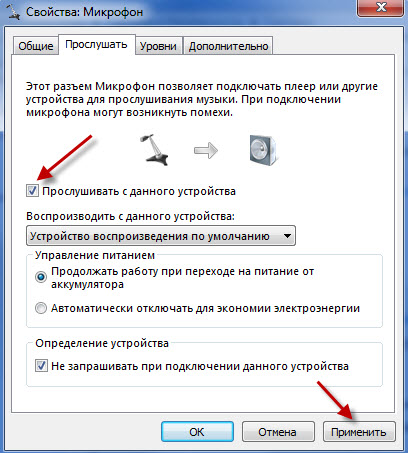
Прослушиваем микрофон через динамики компьютера
Обязательно проверьте вкладку Дополнительно. Здесь должны стоять галочки монопольного режима.

Свойства микрофона — вкладка дополнительно
Шаг 5. Проверка микрофона через Skype
И последним шагом нужно убедиться, что в скайпе микрофон работает.
В скайпе переходим в настройки.

Заходим в настройки Skype
Я обычно микрофон в скайпе настраиваю так:
Если микрофон настроен как надо, то в записи пробного звонка вы услышите свой голос, а значит собеседник на том конце будет вас слышать хорошо.
Если у вас Windows 10, то здесь есть отличия во включении микрофона, читайте статью — 8 простых шагов для проверки микрофона на Windows 10.
Читайте также:


