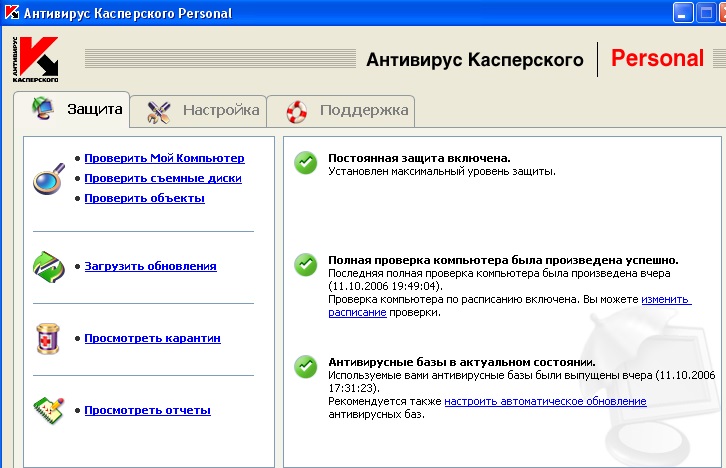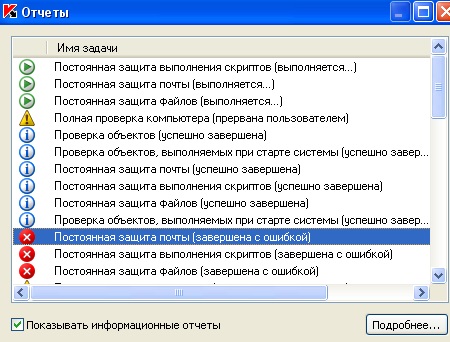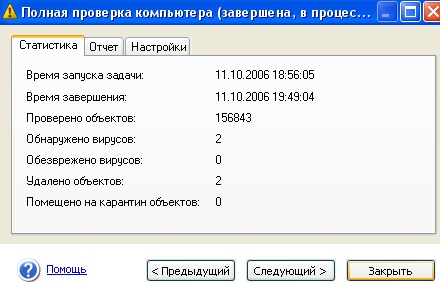Как проверить cd диск или дискету на наличие вируса с помощью программы антивирус касперского
Информация в чистом виде ‒ это не знание. Настоящий источник знания ‒ это опыт.
Альберт Эйнштейн
Вопросы к экзамену
Для всех групп технического профиля
Я учу детей тому, как надо учиться
Часто сталкиваюсь с тем, что дети не верят в то, что могут учиться и научиться, считают, что учиться очень трудно.
Урок 07. Практическая работа №2. Антивирусная защита.
Практическая работа № 2.
Тема: Антивирусная защита.
Цель: Изучить технологию тестирования компьютера на наличие вируса и профилактические меры. Познакомиться со способами лечения зараженных объектов.
Теоретическая часть.
Компьютерный вирус – это специально написанная, небольшая по размерам программа (т.е. некоторая совокупность выполняемого кода), которая может “ приписывать” себя к другим программам (“заражать” их), создавать свои копии и внедрять их в файлы, системные области компьютера и т.д., а также выполнять различные нежелательные действия на компьютере.
Программа, внутри которой находится вирус, называется “зараженной” Когда такая программа начинает работу, то сначала управление получает вирус. Вирус находит и заражает другие программы, а также выполняет какие-нибудь вредные действия (портит файлы или таблицу размещения файлов на диске, “засоряет” оперативную память и т.д.).
Классификация вирусов.
По среде обитания
распространяются по компьютерной сети
внедряются в выполняемые файлы
внедряются в загрузочный сектор диска (Boot-сектор)
внедряются в выполняемые файлы и в загрузочный сектор диска
проникают в системные модули и драйверы периферийных устройств, поражают программы-интерпретаторы
По способу заражения
находятся в памяти, активны до выключения компьютера
не заражают память, являются активными ограниченное время
По деструктивным возможностям (по способам воздействия)
практически не влияют на работу; уменьшают свободную память на диске в результате своего распространения
уменьшают свободную память; создают звуковые, графические и прочие эффекты
могут привести к серьёзным сбоям в работе
могут привести к потере программ или системных данных
По особенностям алгоритма вируса
вирусы, не изменяющие файлы, создают для EXE-файлов файлы-спутники с расширением COM
паразитические программы, которые изменяют содержимое файлов и секторов диска и могут быть легко обнаружены
обычные файловые вирусы, которые пытаются заразить антивирусные программы, уничтожая их, или делая неработоспособными
распространяются по сети, рассылают свои копии, вычисляя сетевые адреса. Это самые распространенные в виртуальной сети вирусы. Они очень быстро «размножаются». Иногда дают своим копиям отдельные имена. Например, «install.exe».
изменяют содержимое дисковых секторов или файлов
примитив, содержат большое количество ошибок
это файловые вирусы, которых антивирусные программы не находят, потому что во время проверки они фальсифицируют ответ. Они перехватывают обращения DOS к пораженным файлам или секторам и подставляют вместо себя незараженные участки
не имеют ни одного постоянного участка кода, труднообнаруживаемы, основное тело вируса зашифровано
пишутся не в машинных кодах, а на WordBasic, живут в документах Word, переписывают себя в шаблон Normal.dot
квазивирусные, или «троянские»
это вирусы, не способные к «размножению».
Троянская программа маскируется под полезную или интересную программу, выполняя во время своего функционирования ещё и разрушительную работу (например, стирает FAT-таблицу) или собирает на компьютере не подлежащую разглашению информацию. В отличие от вирусов, троянские программы не обладают свойством самовоспроизводства.
Троянская программа маскируется, как правило, под коммерческий продукт. Её другое название «троянский конь».
программы, которые запускаются при определённых временных или информационных условиях для осуществления вредоносных действий (как правило, несанкционированного доступа к информации, искажения или уничтожения данных)
это один из видов вирусов, способных к самовоспроизведению. Однако их копия явно отличается от оригинала.
Основными путями проникновения вирусов в компьютер являются съёмные диски (гибкие и лазерные), а также компьютерные сети. Заражение жесткого диска вирусами может произойти при загрузке программы с дискеты, содержащей вирус. Такое заражение может быть и случайным, например, если дискету не вынули из дисковода А: и перезагрузили компьютер, при этом дискета может быть и не системной. Заражение дискеты происходит, даже если её просто вставили в дисковод зараженного компьютера или, например, прочитали её оглавление.
Признаки заражения
Есть также косвенные признаки заражения вашего компьютера:
- частые зависания и сбои в работе компьютера;
- прекращение работы или неправильная работа ранее успешно работавших программ;
- медленная работа компьютера при запуске программ;
- невозможность загрузки операционной системы;
- исчезновение файлов и каталогов или искажение их содержимого;
- изменение размеров файлов;
- неожиданное значительное увеличение количества файлов на диске;
- существенное уменьшение размеров свободной оперативной памяти;
- частое обращение к жесткому диску (часто мигает лампочка на системном блоке);
- Microsoft Internet Explorer "зависает" или ведет себя неожиданным образом.
В 90% случаев наличие косвенных симптомов вызвано сбоем в аппаратном или программном обеспечении. Несмотря на то, что подобные симптомы с малой вероятностью свидетельствуют о заражении, при их появлении рекомендуем вам провести полную проверку вашего компьютера.
Антивирусные программы.
Для обнаружения, удаления и защиты от компьютерных вирусов разработаны специальные антивирусные программы. Различают следующие виды антивирусных программ:
Назначение и основные функции Антивируса Касперского Personal
Антивирус Касперского Personal предназначен для антивирусной защиты персональных компьютеров, работающих под управлением операционной системы Windows.
Антивирус Касперского Personal выполняет следующие функции:
- Защита от вирусов и вредоносных программ - обнаружение и уничтожение вредоносных программ, проникающих через съемные и постоянные файловые носители, электронную почту и протоколы интернета. Можно выделить следующие варианты работы программы (они могут использоваться как отдельно, так и в совокупности):
- Постоянная защита компьютера - проверка всех запускаемых, открываемых и сохраняемых на компьютере объектов на присутствие вирусов.
- Проверка компьютерапо требованию - проверка и лечение как всего компьютера в целом, так и отдельных дисков, файлов или каталогов. Такую проверку вы можете запускать самостоятельно или настроить ее регулярный автоматический запуск.
- Карантин - помещение объектов, возможно зараженных вирусами или их модификациями, в специальное безопасное хранилище, где вы можете их лечить, удалять, восстанавливать в исходный каталог, а также отправлять экспертам Лаборатории Касперского на исследование. Файлы на карантине хранятся в специальном формате и не представляют опасности.
- Формирование отчета - фиксирование всех результатов работы Антивируса Касперского Personal в отчете. Подробный отчет о результатах проверки включает общую статистику по проверенным объектам, хранит настройки, с которыми была выполнена та или иная задача, а также последовательность проверки и обработки каждого объекта в отдельности.
Как проверить CD-диск или дискету.
Через дискеты, CD и другие съемные диски легко заразить компьютер вирусом. Если дискета (или загрузочный CD-диск) заражена загрузочным вирусом, и вы оставили ее в дисководе и перезагрузились, результаты могут быть самые печальные.
Рекомендуем вам проверять все съемные диски перед их использованием.
Вы можете запустить проверку сменных дисков из главного окна Антивируса Касперского Personal, а также из контекстного меню Windows.
Для проверки сменных дисков из контекстного меню Windows
- Выберите диски (вы можете выбрать сразу и CD-диск и дискету).
- Установите курсор мыши на имени выбранного объекта.
- Щелчком по правой кнопке мыши откройте контекстное меню Windows и выберите пункт Проверить на вирусы.
![Проверка сменных дисков антивирусом Касперского из контекстного меню Windows]()
Чтобы проверить CD-диск или дискету на присутствие вирусов из главного окна Антивируса Касперского Personal
- Вставьте CD-диск в CD-ROM-устройство или дискету в дисковод. Обратите внимание, программа сможет проверить и CD-диск и дискету за один прием.
- Воспользуйтесь гиперссылкой Проверить съемные диски, расположенной в левой части закладки Защита.
![Проверка диска на присутствие вирусов из главного окна Антивируса Касперского]()
или
По гиперссылке Проверить объекты перейдите в окно Выбор объектов для проверки, выберите съемные диски и нажмите на кнопку Проверить.
![Проверка диска на присутствие вирусов из главного окна Антивируса Касперского]()
Сразу после запуска проверки на экране откроется окно Проверка, где будет отображаться процесс выполнения действия над выбранными объектами списка.
![Процесс выполнения проверки над выбранными объектами антивирусом Касперского]()
Если для проверки вы выбрали только один съемный диск (устройство), по окончании проверки Антивирус Касперского Personal предложит вставить следующий диск (устройство).
Обратите внимание на некоторые особенности работы программы:
В момент монтирования съемного диска в систему (когда диск определяется операционной системой как новое устройство) Антивирус выполнит проверку такого диска и на присутствие boot-вируса.
Во время выполнения проверки компьютера, выбранных объектов, обновления антивирусных баз, а также постоянной защиты формируется отчет о проверенных объектах и результатах их обработки, а также общая статистика. Полный список всех выполняемых задач ведется Антивирусом Касперского в окне Отчеты, открыть который можно по гиперссылке Просмотреть отчеты в левой части закладки Защита. Здесь фиксируется статус каждой задачи, а также дата и время ее окончания.
![Полный список выполняемых задач Антивирусом Касперского в окне Отчеты]()
Информация по обработке объекта может быть следующих видов:
![Внимание]()
Внимание (например: Внимание! Остались необработанные объекты).
![Примечание]()
Примечание (например: задача прервана).
Выделив любой отчет и нажав на кнопку Подробнее можно просмотреть информацию о ходе проверки:
![Информация о ходе проверки объекта антивирусом Касперского]()
а на вкладке Отчет информацию о зараженных и вылеченных объектах:
![Информация о зараженных и вылеченных объектах на вкладке Отчет антивируса Касперского]()
Профилактика заражения компьютера вирусами.
Никакие самые надежные и разумные меры не смогут обеспечить стопроцентную защиту от компьютерных вирусов и троянских программ, но, выработав для себя ряд правил, вы существенно снизите вероятность вирусной атаки и степень возможного ущерба.
Одним из основных методов борьбы с вирусами является, как и в медицине, своевременная профилактика. Компьютерная профилактика состоит из небольшого количества правил, соблюдение которых значительно снижает вероятность заражения вирусом и потери каких-либо данных.
Ниже перечислены основные правила безопасности, выполнение которых позволит вам избегать вирусных атак.
Правило № 1: защитите ваш компьютер с помощью антивирусных программ и программ безопасной работы в интернете. Для этого:
- Безотлагательно установите антивирусную программу.
- Ежедневно обновляйте антивирусные базы. Обновление можно проводить несколько раз в день при возникновениях вирусных эпидемий
- Задайте рекомендуемые настройки для постоянной защиты. Постоянная защита вступает в силу сразу после включения компьютера и затрудняет вирусам проникновение на компьютер.
- Задайте рекомендуемые настройки для полной проверки компьютера и запланируйте ее выполнение не реже одного раза в неделю.
Правило № 2: будьте осторожны при записи новых данных на компьютер:
Правило № 3: внимательно относитесь к информации об эпидемиях компьютерных вирусов..
В большинстве случаев о начале новой эпидемии сообщается задолго до того, как она достигнет своего пика. Вероятность заражения в этом случае еще невелика, и, скачав обновленные антивирусные базы, вы сможете защитить себя от нового вируса заблаговременно.
Правило № 4: с недоверием относитесь к вирусным мистификациям - "страшилкам", письмам об угрозах заражения.
Правило № 5: пользуйтесь сервисом Windows Update и регулярно устанавливайте обновления операционной системы Windows.
Правило №6: покупайте дистрибутивные копии программного обеспечения у официальных продавцов.
Правило № 7: ограничьте круг людей, допущенных к работе на вашем компьютере.
Правило № 8: уменьшите риск неприятных последствий возможного заражения:
- Своевременно делайте резервное копирование данных. В случае потери данных система достаточно быстро может быть восстановлена при наличии резервных копий. Дистрибутивные диски, дискеты, флэш-карты и другие носители с программным обеспечением и ценной информацией должны храниться в надежном месте.
- Обязательно создайте системную аварийную дискету, с которой при необходимости можно будет загрузиться, используя "чистую" операционную систему.
Задание 1. Тестирование дискеты на наличие компьютерного вируса.
- Вставьте дискету в дисковод А:.
- Запустите имеющуюся у вас антивирусную программу, например AVP Касперского.
- Задайте область проверки —, режим проверки — лечение зараженных файлов и нажмите кнопку Проверить.
- Обратите внимание на индикатор процесса сканирования. Если антивирусная программа обнаружила вирусы и произвела лечение файлов (что видно в отчете о сканировании), запустите процесс сканирования дискеты еще раз и убедитесь, что все вирусы удалены.
- Составьте отчет о проделанной работе, описав каждый пункт выполнения задания.
- Выполните дополнительные задания.
- Запишите ответы на контрольные вопросы в тетрадь для лабораторных работ.
Дополнительные задания
Задание 2. Антивирусная проверка информации на жестком диске.
Запустите имеющуюся у вас антивирусную программу и проверьте наличие вирусов на локальном диске С:.
Задание 3. Проверка дискеты с записанным файлом на наличие вируса.
Найдите на диске С: файлы с любым расширением, начинающиеся на букву w ( маска для поиска — w*). Скопируйте самый маленький по размеру из найденных файлов на дискету (проведите сортировку по размеру). Проверьте дискету с записанным файлом на наличие вирусов.
Когда запущена задача Проверка съемных дисков, программа проверяет подключенное устройство и его загрузочные секторы на вирусы и вредоносные программы. Выполняется проверка следующих съемных дисков: CD/DVD-приводов, Blu-ray дисков, флеш-накопителей (включая USB-модемы), внешних жестких дисков и дискет.
Параметры задачи Проверка съемных дисков
Проверка съемных дисков включена / выключена
Переключатель включает или выключает проверку съемных дисков.
По умолчанию переключатель выключен.
Действие при подключении съемного диска
В раскрывающемся списке вы можете выбрать действие, выполняемое при подключении съемных дисков:
- Не проверять съемные диски при подключении.
- Быстрая проверка – проверять только файлы определенных типов на съемных дисках (за исключением CD/DVD-приводов и Blu-ray дисков) и не распаковывать составные объекты. При быстрой проверке используются параметры, заданные по умолчанию для задачи Защита от файловых угроз.
- Подробная проверка – проверять все файлы на съемных дисках (за исключением CD/DVD-приводов и Blu-ray дисков). При подробной проверке используются параметры, заданные по умолчанию для задачи Антивирусная проверка по требованию.
По умолчанию выбран вариант Не проверять .
Действие при подключении CD/DVD-привода
В раскрывающемся списке можно выбрать действие, выполняемое при подключении CD/DVD-приводов и Blu-ray дисков:
- Не проверять CD/DVD-приводы и Blu-ray диски при подключении.
- Быстрая проверка – проверять только файлы определенных типов на CD/DVD-приводах и Blu-ray дисках. При быстрой проверке используются параметры, заданные по умолчанию для задачи Защита от файловых угроз.
- Подробная проверка – проверять все файлы на CD/DVD-приводах и Blu-ray дисках. При подробной проверке используются параметры, заданные по умолчанию для задачи Антивирусная проверка по требованию.
По умолчанию выбран вариант Не проверять .
Блокировать доступ к съемному диску во время проверки
Флажок включает или выключает блокировку съемных дисков при выполнении задачи Проверка съемных дисков.
Как проверить на вирусы файл, папку, диск или другой объект
Проверить на вирусы отдельный объект вы можете следующими способами:
- с помощью контекстного меню объекта;
- из главного окна программы;
- с помощью гаджета Антивируса Касперского (только для операционных систем Microsoft Windows Vista и Microsoft Windows 7).
Чтобы запустить задачу проверки на вирусы из контекстного меню объекта, выполните следующие действия:
- Откройте окно Проводника Microsoft Windows и перейдите в папку с объектом, который нужно проверить.
- По правой клавише мыши откройте контекстное меню объекта (см. рисунок ниже) и выберите пункт Проверить на вирусы .
Процесс и результат выполнения задачи будут отображаться в открывшемся окне Проверка на вирусы .
![Kapersky Antivirus object context menu kav Как проверить на вирусы файл, папку, диск или другой объект]()
Контекстное меню объекта в Microsoft Windows
Чтобы запустить проверку объекта на вирусы из главного окна программы, выполните следующие действия:
- Откройте главное окно программы и в левой части окна выберите раздел Проверка .
- Укажите объект, который нужно проверить, одним из следующих способов:
- По ссылке выберите , расположенной в правой части окна, откройте окно Проверка объектов и установите флажки напротив папок и дисков, которые нужно проверить. Если в окне отсутствуют объекты, которые требуется проверить, откройте окно Выбор объекта для проверки по ссылке Добавить и выберите объекты для проверки.
- Перетащите объект проверки в предназначенную для этого область главного окна (см. рисунок ниже).
Процесс выполнения задачи будет отображаться в открывшемся окне Проверка на вирусы .
Область окна, в которую нужно перетащить объект для проверки
Чтобы проверить объект на вирусы с помощью гаджета,
перетащите объект проверки на гаджет.
Процесс выполнения задачи будет отображаться в открывшемся окне Проверка на вирусы .
Чтобы остановить проверку объектов, выполните следующие действия:
- В окне Проверка на вирусы , которое открывается после запуска проверки объектов, нажмите на кнопку Стоп или закройте это окно.
- В открывшемся окне с запросом подтверждения на остановку проверки нажмите на кнопку Да .
Дискеты, или «гибкие диски», — довольно старый носитель информации. Однако в некоторых учреждениях и организациях для обмена и передачи информации продолжают использовать эту форму хранения данных. И, как и на любом другом носителе, на дискетах иногда передаются вредоносные программы. Решить эту проблему поможет антивирусное программное обеспечение.
![Как проверить на вирусы дискету]()
- Как проверить на вирусы дискету
- Как проверить диск на вирус
- Как очистить флешку от вирусов
Проведите проверку «по требованию» при помощи установленного антивируса. Этот способ подходит тем пользователям, на компьютере которых уже есть программа для борьбы с вирусами. Любая из современных утилит, будь то продукт лаборатории Касперского, Eset NOD32, Avira или DrWeb, обязательно имеет модуль сканирования объектов по команде пользователя.
Запустите «Мой компьютер» двойным щелчком по иконке рабочего стола. Откроется окно проводника операционной системы с перечнем дисков, в том числе и диска А: — традиционного обозначения привода для чтения и записи дискет. Щелкните правой кнопкой по значку диска А: и выберите из контекстного меню пункт «Проверить с помощью…» или «Scan with …». После этого, в зависимости от конкретной программы, появится диалог проверки с кнопкой запуска либо просто окно с ходом процесса сканирования. Когда проверка завершится, будут выведены результаты и предложены варианты действий, например, удалить обнаруженный вирус или попытаться излечить файл.
Скачайте и установите антивирусную утилиту проверки и лечения. Среди программ для защиты компьютеров существуют как платные, так и бесплатные инструменты. Также многие компании выпускают специальные комплекты для проверки и лечения от вирусов — они не требуют установки в привычном понимании этого выражения. То есть вы скачиваете файл, запускаете его и нажимаете кнопку «Проверить», а все действия и решения производятся автоматически. Это удобно, если нужно проверить на вирусы дискету, например, один раз в месяц, а в остальное время в этом нет необходимости.
Подтвердите запуск и нажмите кнопку «Начать проверку» в окне программы. Будут проверены все диски компьютера, в том числе и дискета, — этот способ подходит в тех случаях, когда вы не очень спешите. Если фактор времени важен, скачивайте продукт от Касперского и выбирайте объект для проверки через меню настроек. Для этого щелкните на значке в виде шестеренки и отметьте флажком только диск А. Затем нажмите надпись «Автоматическая проверка» и активируйте кнопку запуска.
![Как проверить флешку на вирусы]()
Каждый носитель информации может стать пристанищем для вредоносного ПО. Как следствие, Вы можете лишиться ценных данных и рискуете заразить другие Ваши устройства. Поэтому лучше как можно скорее от всего этого избавиться. Чем можно проверить и удалить вирусы с накопителя, мы рассмотрим дальше.
Как проверить флешку на вирусы
Содержание: Как проверить флешку на вирусы
- Как проверить вирусы на флешке
- Способ 1: Avast! Free Antivirus
- Способ 2: ESET NOD32 Smart Security
- Способ 3: Kaspersky Free
- Способ 4: Malwarebytes
- Способ 5: McAfee Stinger
Как проверить вирусы на флешке
Начнем с того, что рассмотрим признаки вирусов на съемном накопителе. Основные из них такие:
- появились файлы с названием «autorun»;
- появились файлы с расширением «.tmp»;
- появились подозрительные папки, например, «TEMP» или «RECYCLER»;
- флешка перестала открываться;
- накопитель не извлекается;
- файлы пропали или превратились в ярлыки.
В целом носитель начинает медленнее определяться компьютером, на него дольше копируется информация, и иногда могут возникать ошибки. В большинстве случаев не лишним будет проверить и компьютер, к которому подключена флешка.
Для борьбы с вредоносным ПО целесообразнее всего использовать антивирусы. Это могут быть и мощные комбинированные продукты, и простые узконаправленные утилиты. Предлагаем ознакомиться с лучшими вариантами.
Способ 1: Avast! Free Antivirus
Сегодня этот антивирус считается одним из самых популярных в мире, и для наших целей он прекрасно подходит. Чтобы воспользоваться Avast! Free Antivirus для очистки USB-накопителя, сделайте следующее:
1. Откройте интерфейс пользователя, выберите вкладку «Защита» и перейдите в модуль «Антивирус».
![Avast]()
2. Выберите «Другое сканирование» в следующем окне.
![Другое сканирование]()
3. Перейдите в раздел «Сканирование USB / DVD».
![Сканирование USB / DVD]()
Также можно просканировать носитель через контекстное меню. Для этого выполните ряд простых шагов:
Кликните по флешке правой кнопкой и выберете «Сканировать».![Сканировать]()
По умолчанию в Авасте настроено автоматическое выявление вирусов на подключаемых устройствах. Статус этой функции можно проверить по следующему пути:
Настройки / Компоненты / Настройки экрана файловой системы / Сканирование при подключении
![Сканирование при подключении]()
Способ 2: ESET NOD32 Smart Security
А это вариант с меньшей нагрузкой на систему, поэтому он часто устанавливается на ноутбуки и планшеты. Чтобы проверить съемный накопитель на вирусы с помощью ESET NOD32 Smart Security , сделайте следующее:
1. Откройте антивирус, выберете вкладку «Сканирование компьютера» и нажмите «Сканирование съемных носителей». Во всплывающем окне кликните по флешке.
![ESET NOD32 Smart Security]()
![Сканировать программой ESET Smart Security]()
Можно настроить автоматическое сканирование при подключении флешки. Для этого перейдите по пути
Настройка / Дополнительные настройки / Защита от вирусов / Съемные носители
Здесь можно задать действие, производимое при подключении.
Способ 3: Kaspersky Free
Бесплатная версия этого антивируса поможет быстро просканировать любой носитель. Инструкция по его использованию для выполнения нашей задачи выглядит следующим образом:
1. Откройте Kaspersky Free и нажмите «Проверка».
![Kaspersky Free]()
2. Слева кликните по надписи «Проверка внешних устройств», и в рабочей зоне выберите нужное устройство. Нажмите «Запустить проверку».
![Запустить проверку]()
3. Также можно нажать правой кнопкой по флешке и выбрать «Проверить на вирусы».
![Проверить на вирусы]()
Не забудьте настроить автоматическое сканирование. Для этого перейдите в настройки и нажмите «Проверка». Здесь можно задать действие антивируса при подключении флешки к ПК.
![Проверка]()
Для надежной работы каждого антивируса не забывайте об обновлениях вирусных баз. Обычно они происходят автоматически, но неопытные пользователи могут отменять их или вовсе отключать. Делать это очень не рекомендуется.
Способ 4: Malwarebytes
Одна из лучших утилит для обнаружения вирусов на компьютере и переносных устройствах. Инструкция по использованию Malwarebytes состоит вот в чем:
1. Запустите программу и выберете вкладку «Проверка». Здесь отметьте «Выборочная проверка» и нажмите кнопку «Настроить сканирование».
![Malwarebytes]()
2. Для надежности проставьте все галочки напротив объектов проверки, кроме руткитов. Отметьте Вашу флешку и нажмите «Запустить проверку».
![Запустить проверку]()
3. По завершении проверки Malwarebytes предложит поместить подозрительные объекты в «Карантин», откуда их можно будет удалить.
Можно пойти другим путем, просто кликнув правой кнопкой по флешке в «Компьютере» и выбрав «Просканировать Malwarebytes».
![Просканировать Malwarebytes]()
Способ 5: McAfee Stinger
А эта утилита не требует установки, не нагружает систему и прекрасно находит вирусы, если верить отзывам. Использование McAfee Stinger состоит в следующем:
1. Скачайте и запустите программу. Нажмите «Customize my scan».
![McAfee Stinger]()
2. Поставьте галочку напротив флешки и нажмите кнопку «Scan».
![Scan]()
3. Программа просканирует флешку и системные папки Windows. В конце Вы увидите количество зараженных и очищенных файлов.
В заключении можно сказать, что съемный накопитель лучше проверять на предмет наличия вирусов почаще, особенно если используете ее на разных компьютерах. Не забудьте настроить автоматическое сканирование, которое не позволит вредоносному ПО совершить какие-либо действия при подключении переносного носителя. Помните, что главная причина распространенности вредоносного ПО – пренебрежение антивирусной защитой!
Читайте также: