Как проверить браузер на вирусы

Далеко не все люди прибегают к использованию антивируса на своем ПК или ноутбуке. Автоматическое сканирование компьютера потребляет довольно много системных ресурсов и зачастую мешает комфортной работе. А если вдруг компьютер начинает подозрительно себя вести, то можно его проанализировать на наличие проблем онлайн. Благо, сервисов для такой проверки на сегодняшний день достаточно.
Варианты проверки
Ниже будут рассмотрены 5 вариантов анализирования системы. Правда, провести эту операцию без загрузки маленькой вспомогательной программы не получится. Сканирование осуществляется в режиме онлайн, но антивирусам требуется доступ к файлам, а сделать это через окно браузера довольно затруднительно.
Сервисы, позволяющие осуществить проверку, можно подразделить на два вида — это системные и файловые сканеры. Первые проверяют компьютер полностью, вторые способны проанализировать только один файл, загруженный на сайт пользователем. От простых антивирусных приложений, онлайн-сервисы отличаются размером установочного пакета, и не обладают способностью «лечения» или удаления подверженных заражению объектов.
Способ 1: McAfee Security Scan Plus
Данный сканер — это быстрый и простой способ проверки, который за несколько минут бесплатно проанализирует ваш ПК и оценит защищенность системы. Функцией удаления вредных программ он не обладает, а только оповещает об обнаружении вирусов. Чтобы запустить сканирование компьютера с его помощью, вам понадобится:
-
На открывшейся странице примите условия соглашения и нажмите «Бесплатная загрузка».





Способ 2: Dr.Web Онлайн-сканер
Это неплохой сервис, с помощью которого можно проверить ссылку или отдельные файлы.
В первой вкладке вам предоставляется возможность сканировать ссылку на вирусы. Вставьте адрес в текстовую строку и нажмите «Проверить».

Сервис начнет анализ, по окончании которого выдаст результаты.

Во второй вкладке можно загрузить свой файл для проверки.
- Выберите его с помощью кнопки «Choose file».
- Нажмите «Проверить».

Dr.Web осуществит сканирование и выдаст результаты.

Способ 3: Kaspersky Security Scan
Быстро проанализировать компьютер способен антивирус Касперского, полная версия которого достаточно известна в нашей стране, и его онлайн-сервис также пользуется популярностью.








Способ 4: ESET Online Scanner
Следующий вариант проверки ПК на вирусы онлайн – это бесплатный сервис ESET от разработчиков известного NOD32. Основное достоинство этого сервиса — тщательное сканирование, которое может занять около двух часов и более, в зависимости от количества файлов в вашем компьютере. Онлайн сканер полностью удаляется после окончания работы и не оставляет за собой никаких файлов.




ESET Scanner обновит свои базы и начнет анализ ПК, по окончании которого программа выдаст результаты.

Способ 5: VirusTotal
VirusTotal – это сервис от компании Google, способный проверять ссылки и загруженные на него файлы. Такой способ подойдет для случаев, когда, например, вы загрузили какую-либо программу и хотите убедиться, что она не содержит вирусы. Сервис умеет одновременно анализировать файл по 64-ем (на данный момент) базам других антивирусных средств.
- Чтобы проверить файл посредством данного сервиса, выберите его для загрузки, нажав на одноименную кнопку.
- Далее кликните «Проверить».

Сервис начнет анализ и выдаст результаты по каждому из 64-ех сервисов.

Чтобы сканировать ссылку, проделайте следующее:
- Впишите адрес в текстовое поле и нажмите на кнопку «Введите URL».
- Далее нажмите «Проверить».

Сервис проанализирует адрес и покажет результаты проверки.

Подводя итоги обзора, нужно отметить, что полностью сканировать и провести лечение ноутбука или компьютера в режиме онлайн нельзя. Сервисы могут быть полезны для одноразовой проверки, чтобы убедиться в том, что ваша система не заражена. Также они очень удобны для сканирования отдельных файлов, что позволяет не устанавливать полноценное антивирусное программное обеспечение на компьютер.
В качестве альтернативы можно посоветовать использовать различные диспетчеры задач для выявления вирусов, такие как Анвир или Security Task Manager. С их помощью у вас появится возможность просмотреть активные процессы в системе, и если вы запомните все названия безопасных программ, то увидеть лишний и определить, вирус это или нет, не составит большого труда.

Отблагодарите автора, поделитесь статьей в социальных сетях.


Не секрет, что при работе в Интернете в первую очередь заражению всевозможными компьютерными вирусами подвергаются именно веб-обозреватели, а впоследствии через создаваемые в них бреши угрозы с легкостью проникают на компьютеры и заражают другие системные компоненты, пользовательские файлы и установленные программы. Как проверить браузер на вирусы, несмотря на то что в системе может быть инсталлировано антивирусное ПО, и попробуем разобраться. Но сначала давайте определимся с тем, что именно нужно искать.
Какие вирусы в основном атакуют веб-обозреватели?
Что касается нынешних угроз, которые атакуют обозреватели, чаще всего они относятся к рекламным вирусам классов Adware, Malware и Hijackers. Такие апплеты самопроизвольно встраиваются в оболочки обозревателей, изменяют стартовые страницы, осуществляют постоянное перенаправление на сайты сомнительного содержания, наводняют браузеры рекламой и т. д.
По большому счету, от таких угроз можно избавиться достаточно просто. Однако нередко можно встретить и шпионское ПО из разряда Spyware, которое при заражении компьютерной системы начинает красть персональные данные или конфиденциальную информацию (например, пароли от банковских карт или еще чего-то в этом роде). Зачастую они без ведома пользователя совершают какие-то действия на тех же страницах в социальных сетях, а иногда и вовсе блокируют систему, шифруя файлы и требуя оплату за дешифровку.
Как проверить браузер на вирусы: визуальный метод
Понятно, что перед пользователем возникает довольно непростая задача, связанная с своевременным выявлением таких угроз, ведь некоторые бесплатные антивирусы не всегда способны определять и блокировать их. Но как проверить на вирусы браузер «Яндекс» или любой другой, установленный в системе? Первым делом необходимо применить метод такого себе визуального осмотра.
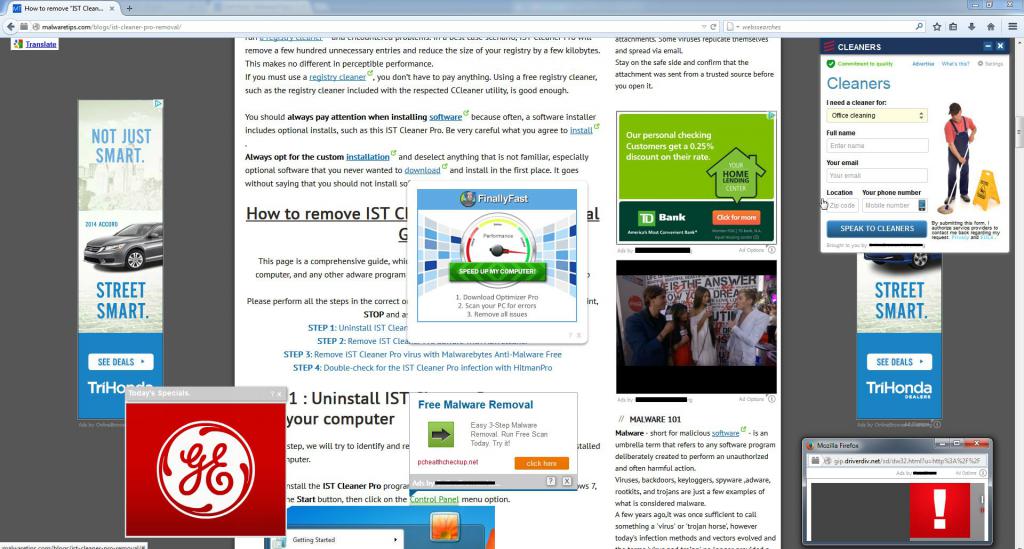
Признаками заражения может стать появление в браузере рекламы, изменения стартовой страницы или поисковой системы. Иногда может изменяться даже иконка (ярлык) обозревателя на «Рабочем столе». Если такие симптомы были замечены, необходимо сразу же применять экстренные меры по нейтрализации проникших в систему угроз. И пользоваться штатным антивирусом, как уже, наверное, понятно, совершенно бессмысленно. Во-первых, он уже пропустил угрозу, а во-вторых, некоторые вирусные апплеты могут иметь сертификаты безопасности или даже цифровые подписи издателя, из-за чего обычные защитные программы их полностью игнорируют.
Как проверить браузер на наличие вирусов при помощи специализированных сканеров?
При появлении хотя бы одного из вышеперечисленных симптомов желательно задействовать для проверки портативные утилиты класса AdwCleaner, KVRT, Dr. Web CureIt!, Kaspersky TDSSKiller и им подобные.
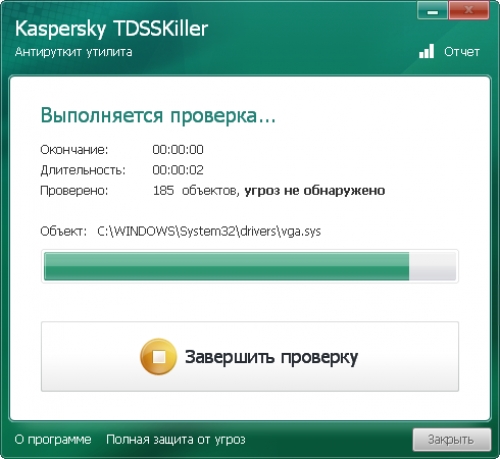
Но и тут у многих пользователей появляются вопросы. Например, некоторые юзеры не знают, как проверить браузер «Опера» на вирусы (или любой другой): выполнить сканирование только для основной папки с установленным обозревателем или произвести проверку всей системы в целом?
Конечно, можно найти каталог с инсталлированной программой и просто указать его в качестве основной проверяемой папки. Но ведь никакой гарантии, что вирус не создаст собственную копию где-то еще или не заразит другие файлы, нет! Поэтому при использовании сканеров желательно отметить все пункты проверки, включая и разделы жесткого диска, и съемные носители, если они подключены в данный момент, и оперативную память, и загрузочные секторы.
Проверка панелей и расширений браузеров
Теперь давайте посмотрим, как проверить браузер на вирусы, используя для этого все тот же визуальный метод. Типичной для многих вирусов является ситуация, когда они встраивают в обозреватели собственные расширения и какие-то дополнительные панели.
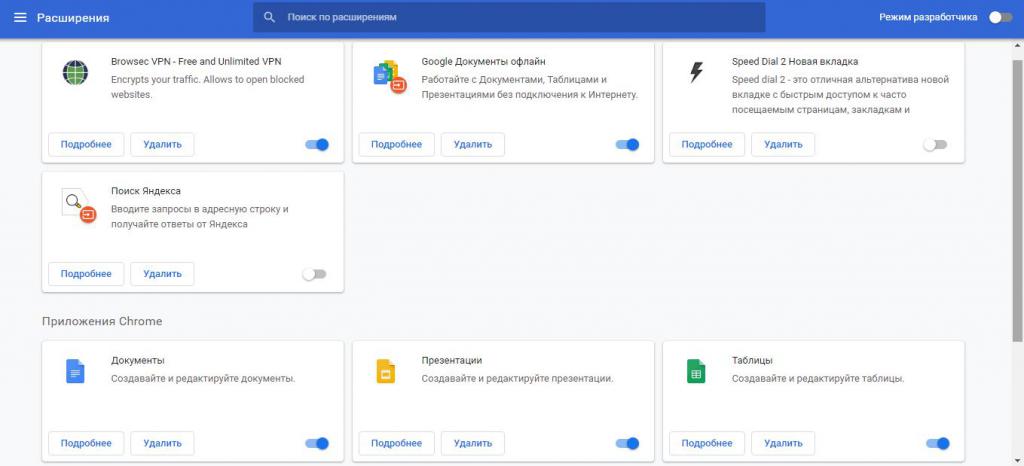
Поэтому рекомендуется зайти в настройки каждого браузера, перейти к разделу расширений и удалить все сомнительные апплеты, которые вы сами не добавляли. Особо стоит обратить внимание на тот момент, что многие рекламные вирусы устанавливают не только панели или дополнения, но и инсталлируют собственные приложения (такие действия характерны для многих онлайн-казино). Не поленитесь зайти в раздел программ и компонентов через обычную «Панели управления» и при появлении сомнений относительно каких-то установленных приложений попробуйте их удалить.

Если удаление будет невозможным, для избавления и от приложений, и от панелей обозревателей самым подходящим инструментом станет использование специальных программ-деинсталляторов наподобие iObit Uninstaller, которые смогут удалить и основные и остаточные компоненты сомнительных программ даже в тех случаях, когда доступ к ним может оказаться заблокированным.
Проверка ярлыков обозревателей
Еще одна простая методика выявления угроз состоит в проверке ярлыка обозревателя. Для начала посмотрим, как проверить на вирусы браузер Chrome.
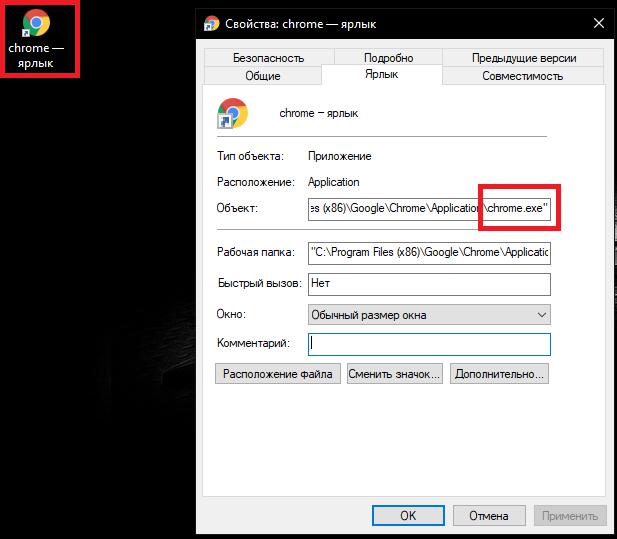
Через ПКМ вызовите пункт свойств ярлыка и посмотрите на поле типа объекта. Там после указания полного пути к исполняемому файлу Chrome.exe ничего больше быть не должно. Если после расширения EXE присутствует еще что-то (например, URL-адрес или ссылка на скрипт), удалите все приписки и сохраните изменения.
Если же говорить о том, как проверить на вирусы браузер Opera, действия аналогичны предыдущим, однако имейте ввиду, что для старта обозревателя используется не объект с названием браузера, а файл Launcher.exe. Такие же действия необходимо выполнить для всех браузеров, которые имеются в системе, включая Internet Explorer и Edge, присутствующий в Windows 10. Если этого не сделать, вирус запросто может активизироваться снова, например, при автоматическом запуске IE для открытия какого-то узла в Интернете или для выполнения скрипта.
Действия с файлом hosts
Как проверить браузер на вирусы простейшими методами, немного разобрались. Отдельно следует сказать о содержимом файла hosts, который в посещении страниц Интернета принимает непосредственное участие.
Запустите «Блокнот» от имени администратора (через меню «Выполнить» или через «Диспетчер задач»). После этого откройте искомый файл из каталога etc, установив в поле типа открываемого документа «Все файлы», а затем удалите все ссылки, начинающиеся с IP-адреса с последующим названием ресурса, которые присутствуют ДО (!) строки описания локального хоста (localhost 127.0.0.1), то есть выше ее. Все, что находится ниже, блокируется, и эти записи, если они вам действительно нужны, лучше не трогать.
Проверка обозревателей с использованием онлайн-ресурсов
Наконец, чтобы упростить себе задачу, можно воспользоваться специализированным ресурсами, которые помогут выполнить проверку браузера, с которого производится вход, прямо в онлайн-режиме.
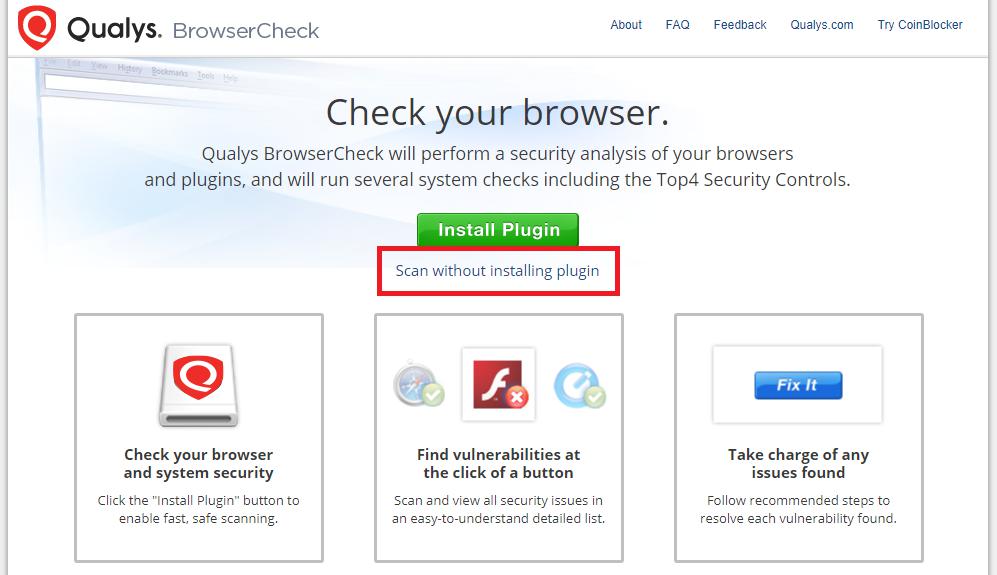
Например, зайдите на ресурс Qualys Browser Check, запустите сканирование без установки плагина, а в результатах проверки обратите внимание на пункты, помеченные красным цветом, что свидетельствует о вирусном заражении. Чтобы избавиться от угрозы, просто нажмите кнопку устранения проблем (Fix It).
Примечание: на будущее установите в настройках каждого обозревателя повышенный уровень безопасности, отключив автоматическое обновление плагинов или даже выполнение сценариев с задействованием элементов ActiveX.

Многие пользователи компьютеров больше всего времени проводят в браузерах, используя его в служебных или рабочих целях. Естественно, этот фактор является критически важным для злоумышленников, которые попытаются сделать все, чтобы заразить пользовательский веб-обозреватель, а через него и сам компьютер. Если вы подозреваете, что такое произошло и с вашим проводником в интернет, самое время выполнить его проверку.
Проверка браузера на вирусы
Не бывает одного варианта заражения, при котором пользователь может смело зайти и избавиться от вредоносного ПО. Из-за того, что разновидности вирусов разные, необходимо проверить сразу несколько уязвимых мест, используемых для заражения. Разберем основные доступные варианты того, как браузер может подвергнуться атаке.
Этап 1: Проверка на майнеры
Итак, как же распознать присутствие майнера в браузере?
Проверка через веб-сервис
Разработчики Opera создали веб-сервис Cryptojacking Test, который проверяет наличие в браузере скрытых майнеров. Пройти его можно, пользуясь любым веб-обозревателем.


Проверка вкладок
Браузеры на Chromium (Google Chrome, Vivaldi, Яндекс.Браузер и др.) — «Меню» > «Дополнительные инструменты» > «Диспетчер задач» (либо нажмите сочетание клавиш Shift + Esc).

Firefox — «Меню» > «Еще» > «Диспетчер задач» (или введите about:performance в адресной строке и нажмите Enter).


Вычисляем проблемную вкладку, закрываем ее и больше не заходим на этот сайт.

Проверка расширений





Даже при условии, что там нет именно майнера, в неизвестных расширениях могут скрываться другие вирусы, например, похищающие данные пользователя от какого-то аккаунта.

Этап 2: Проверка ярлыка
Формат ярлыка браузера (да и любой другой программы) позволяет к свойствам запуска дописать определенные параметры, вместе с которыми он будет запускаться. Обычно это используется в целях расширения функциональности или устранения неполадок, например, с отображением контента, но злоумышленниками может быть добавлен автозапуск вредоносного исполняемого файла, который хранится на вашем ПК в виде BAT и т.п. Вариации изменения запуска могут быть и более невинными, нацеленными на отображение рекламных баннеров.







Этап 3: Сканирование компьютера
В обязательном порядке необходимо просканировать компьютер на наличие не только вирусов, но и просто нежелательного ПО, которое любит прописываться в браузере в виде тулбаров, поисковых систем по умолчанию, баннеров и т.д. Разными разработчиками было создано сразу несколько утилит, обнаруживающих вредоносное программное обеспечение, заставляющее, к примеру, подменять поисковик, открывать браузер самостоятельно, отображать рекламу в новой вкладке или в углах окна. Со списком таких решений и уроками по их использованию, а также с информацией по устранению проблемы, при которой веб-обозреватель открывается по своему желанию в любое время, вы можете ознакомиться в статьях по ссылкам ниже.
Этап 4: Очистка hosts
Часто пользователи забывают заглянуть в инструмент, напрямую управляющий доступом к тем или иным сайтам. В файл hosts нередко добавляются сайты, которые в дальнейшем запускаются в веб-обозревателе против воли человека. Процесс очистки не составляет труда, для этого найдите и выполните изменение файла по следующей инструкции.
Вам необходимо привести hosts к такому же состоянию, как на скриншоте статьи по ссылке выше. Учитывайте пару нюансов:
Этап 5: Просмотр списка установленных программ

Заключение
Мы разобрали основные приемы проверки и очистки браузера от вирусов. В подавляющем большинстве случаев они помогают либо найти вредителя, либо удостовериться, что его нет. Тем не менее вирусы могут сидеть в кэше браузера, и проверить его на чистоту кроме как сканированием папки кэша антивирусом не представляется возможным. Для профилактики или после случайного скачивания вируса кэш настоятельно рекомендуется очищать. Сделать это несложно, используя следующую статью.
Расширения-блокировщики рекламы помогают не только убирать назойливые браузеры, но и блокировать агрессивное поведение некоторых сайтов, перенаправляющих на другие страницы, которые могут быть вредоносными. Мы рекомендуем uBlock Origin, вы можете выбрать и другой вариант.
Если даже после всех проверок вы замечаете, что с компьютером что-то происходит, вероятнее всего, вирус находится не в браузере, а в самой операционной системе, управляя, в том числе и ним. Обязательно просканируйте весь компьютер, используя рекомендации из руководства по ссылке ниже.

Отблагодарите автора, поделитесь статьей в социальных сетях.


Сегодня очень многие вирусные угрозы стали способны проникать на пользовательские компьютеры через браузеры, иногда даже заражая сами обозреватели. Поскольку практически все приложения, используемые для серфинга в интернете, имеют массу уязвимостей (несмотря даже на самые современные средства и инструменты, используемые при их разработке), в качестве примера рассмотрим один из наиболее популярных обозревателей современности от компании «Яндекс», основанный на всемирно известном движке Chromium. Как удалить вирус с «Яндекс»-браузера? В принципе, можно использовать несколько стандартных методов, которые будут описаны ниже и которые подходят практически для всех известных обозревателей, причем вне зависимости от их разработчика.
Первые признаки заражения обозревателя вирусами
Для начала следует четко определиться, а заражен ли браузер вирусами вообще? Пока, не прибегая к помощи антивирусных программ, выявить присутствие вируса на компьютере (а не только в самом обозревателе) можно достаточно просто. Обратите внимание на стабильность системы. Очень часто может наблюдаться зависание программ или их самопроизвольное закрытие, беспричинная перезагрузка компьютера, появление синих экранов, наводнение браузера или даже операционной системы постоянно выскакивающими баннерами, рекламными объявлениями или с предложениями отправки SMS по причине блокирования компьютера, изменение при открытии обозревателя стартовой страницы и поисковой системы.
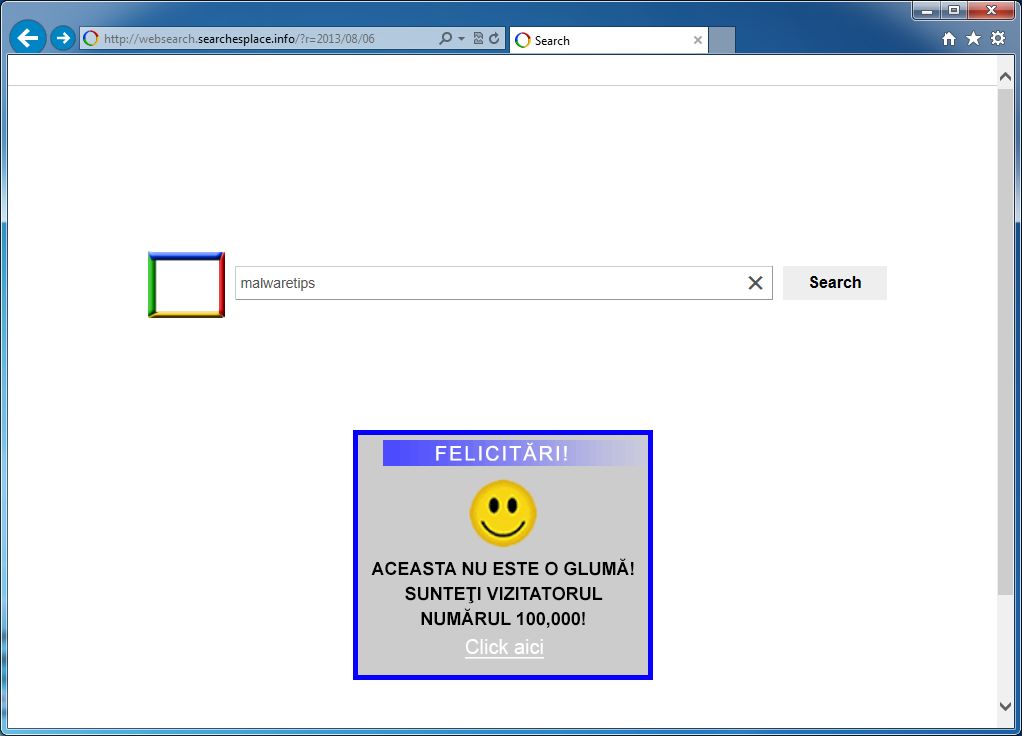
Часто происходит постоянный редирект на сайты сомнительного содержания и т. д. В основном в обозревателях «любят» обосновываться вирусы рекламного характера и некоторые программы-шпионы, следящие за действиями пользователя или крадущие конфиденциальную и личную информацию, после чего, скажем, пропадают деньги с банковских карт, вход в какой-то сервис или социальную сеть становится невозможным. Таким образом, вопросы по поводу того, как удалить вирус с «Яндекс»-браузера, будем рассматривать именно с этой точки зрения. Но как вы думаете, насколько просто это сделать?
Как удалить вирус из браузера: обзор способов
Действительно, удалить рекламный или шпионский вирус целиком и полностью вручную бывает достаточно трудно, однако именно ручное удаление зачастую приходится применять, когда антивирусные и другие защитные средства пасуют. Это связано с тем, что большинство таких угроз содержит сертификаты безопасности и даже цифровые подписи, удостоверяющие издателя. А антивирусы такое программное обеспечение игнорируют, считая его совершенно легальным и безопасным. Но что касается методов, используемых для быстрого выявления присутствия вируса в браузере и его дальнейшей нейтрализации, рядовому пользователю можно предложить несколько основных вариантов действий:
- использование портативных антивирусных и антирекламных сканеров;
- отключение или удаление расширений и панелей обозревателя;
- активация блокирования рекламы;
- удаление угроз, установленных в системе в виде отдельных приложений;
- исключение записей, созданных вирусами, в файле hosts;
- возврат стартовой страниц и поисковой системы с дополнительной очисткой ярлыка программы.
Как проверить «Яндекс»-браузер на вирусы и очистить его простейшим способом?
Теперь приступим непосредственно выявлению и нейтрализации угроз. Как удалить вирус из браузера? Наглядная инструкция приводится ниже. И первым делом необходимо выполнить углубленное сканирование компьютера на предмет наличия возможных угроз с использованием портативных, а не штатных сканеров, поскольку, как уже понятно, штатное средство защиты вирус уже пропустило.
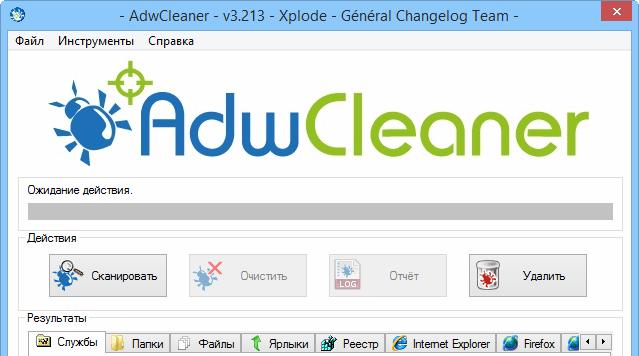
В качестве наиболее мощных инструментов можно посоветовать такие известные программы, как Dr. Web CureIt, KVRT и AdwCleaner. Первые две утилиты представляют собой антивирусы общего характера, а третья предназначена исключительно для определения рекламных и шпионских угроз.
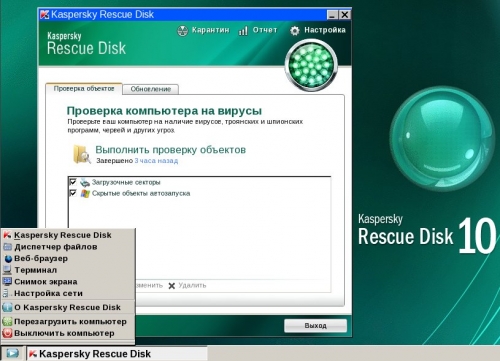
Если ни одна из этих программ выявить глубоко засевший в системе вирус не сможет, настоятельно рекомендуется воспользоваться приложением Kaspersky Rescue Disk, создать на его основе загрузочный диск или флешку, загрузить компьютер с такого носителя и выполнить углубленную проверку всех компонентов, которые будут представлены в списке, еще до старта операционной системы.
Отключение вирусных апплетов в автозагрузке
Понятно, что это помогает не всегда, поэтому для выявления и удаления угроз приходится применять другие способы. Как удалить вирус из браузера, который загружается вместе с системой, но в самом обозревателе его следов нет? Для этого первым делом необходимо проверить список всех апплетов в разделе автозагрузки. В Windows 7 и ниже получить к нему доступ можно через конфигуратор (msconfig), а в восьмой и десятой необходимо использовать «Диспетчер задач».
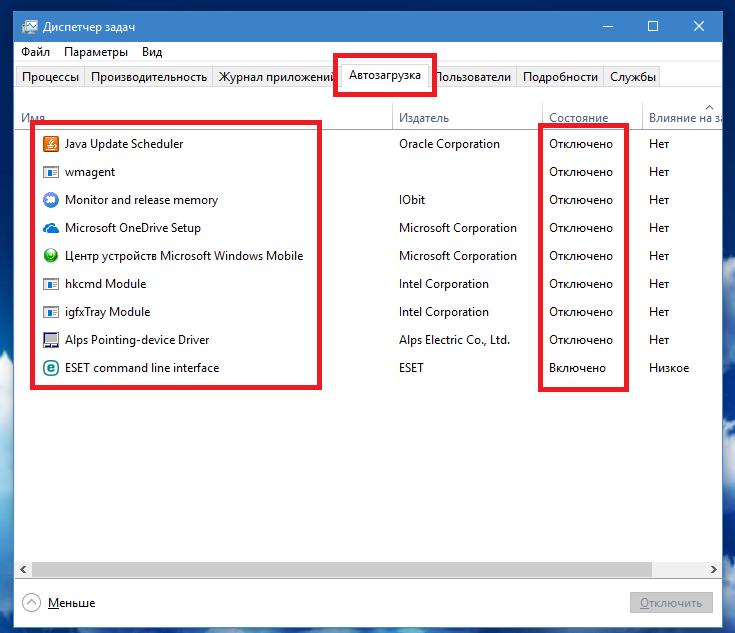
В списке следует деактивировать все ненужные и сомнительные компоненты, а особое внимание уделить тем процессам, которые не имеют названия, или в их названиях содержатся бессмысленные наборы символов. Перезагрузку после отключения выполнить нужно в обязательном порядке.
Действия по блокировке рекламы
Теперь, несколько отвлекаясь от темы, кратко остановимся на ситуации, когда рекламу или постоянно выскакивающие баннеры вам нужно просто заблокировать. На некоторых сайтах они действительно могут присутствовать, но к вирусам не имеют никакого отношения. Но их блокировать следует только по той причине, что впоследствии нельзя быть абсолютно уверенным, что именно через такую навязчивую рекламу в браузер не проникнет какой-то опасный вирусный апплет.
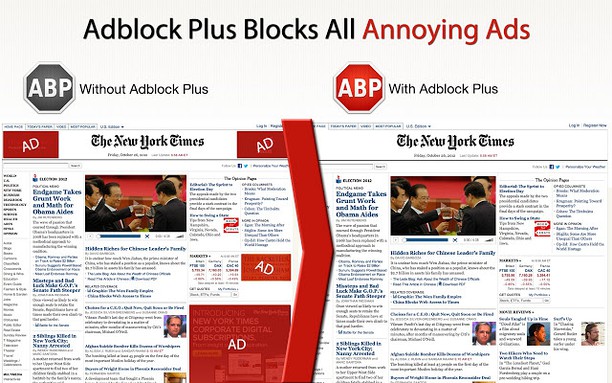
В этой ситуации можно поступить очень просто, установив и включив специальное расширение (чаще всего рекомендуется AdBlock и AdBlock+). В некоторых браузерах (в том числе и в браузере «Яндекс») средство блокировки рекламы или всплывающих окон имеется в предустановленном состоянии, а активировать его можно в настройках (по умолчанию апплет и так является активным).
Стандартное удаление вирусных приложений и очистка остатков
Удаление в браузере вируса-рекламы, который, если можно так сказать, наглым образом установился в системе в виде самостоятельного отдельного приложения и не скрывает своего присутствия, начать следует с открытия стандартного раздела программ и компонентов, в котором нужно просто найти искомый апплет, выделить его и нажать кнопку деинсталляции.

Таким способом, кстати, удаляется большая часть вирусов, рекламирующих онлайн-казино и постоянно перенаправляющих пользователя на их сайты. После стандартной процедуры настоятельно рекомендуется воспользоваться редактором реестра (regedit), задать поиск хотя бы по названию удаленного вирусного апплета и избавиться от всех найденных записей вручную (для перехода по результатам применяется либо нажатие кнопки «Найти далее…», либо клавиша F3). По завершении действий с реестром, избавиться также нужно и от остаточных файлов на жестком диске, опять же задав быстрый поиск по названию вирусного приложения. В качестве дополнительной меры можно воспользоваться очисткой всех папок для хранения временных файлов TEMP.
Действия с ярлыком браузера
Несмотря на очистку системы, радоваться пока еще рано. Следующий шаг по лечению и удалению вирусов рекламного характера сводится в проверке ярлыка обозревателя. В его свойствах имеется специальное поле типа объекта, в котором указывается полный путь к исполняемому файлу, отвечающему за старт браузера.
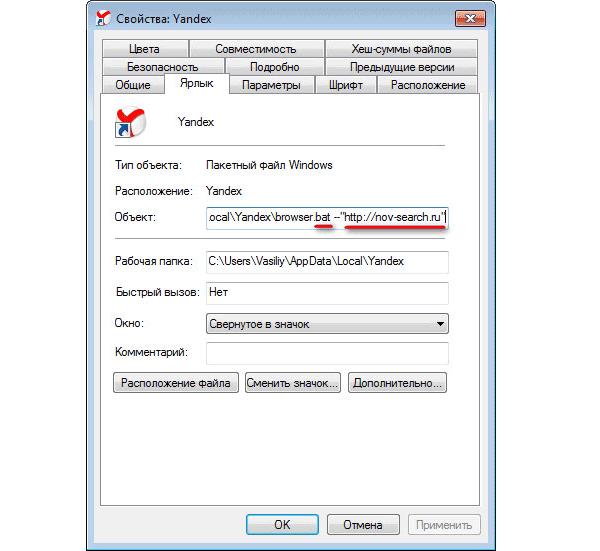
Вся строка должна заканчиваться исключительно названием файла с присвоенным расширением. Все, что будет дописано после расширения, необходимо немедленно удалить. Если этого не сделать, все предыдущие действия пойдут насмарку, поскольку при запуске обозревателя моментально будет произведено перенаправление на искомую вирусосодержащую страницу, и угроза снова обоснуется в системе. Но и это еще не все.
Удаление расширений и панелей обозревателя
А что, если угроза была представлена не только в виде программного апплета, но и прочно обосновалась в самом браузере в виде какой-то дополнительной панели или расширения? Как удалить вирус-рекламу в «Яндекс»-браузере в этом случае?
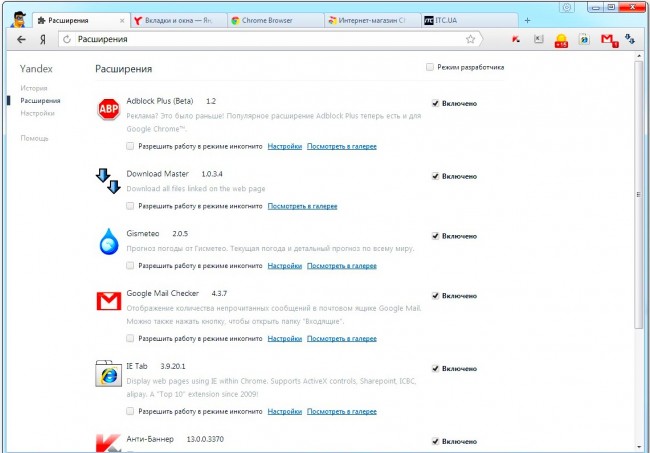
По всей видимости, многие уже догадались, что сразу же через настройки обозревателя нужно вызвать разделы просмотра панелей и расширений, после чего избавиться от присутствующих там сомнительных элементов. Особенно сильно это касается тех дополнений и панелей, которые вы точно сами не устанавливали. И только теперь, когда от вируса не осталось и следа, можно выполнить полную перезагрузку компьютера. Долго, не правда ли? Как же упростить себе задачу?
Программы-деинсталляторы
Считается, что наиболее эффективными в отношении удаления рекламных апплетов являются программы-деинсталляторы автоматизированного типа, ярчайшими представителями которых являются мощнейшие программные пакеты Revo Uninstaller и iObit Uninstaller. Как удалить вирус с «Яндекс»-браузера целиком и полностью при помощи этих приложений? Очень просто!
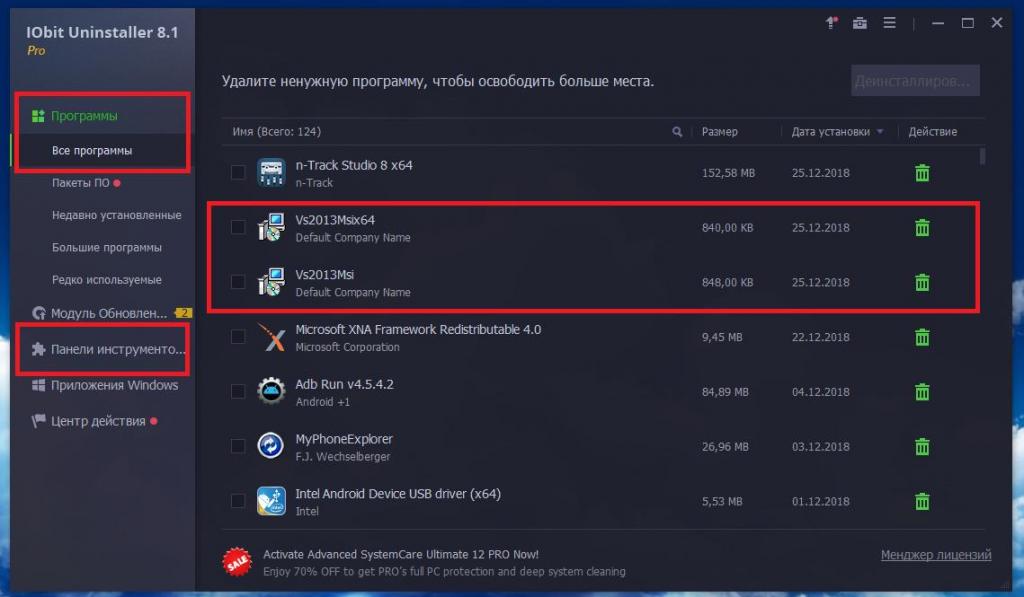
В выбранной программе сначала нужно найти искомый вирусный апплет, используя для этого либо список установленных приложений, либо раздел панелей и расширений браузеров, либо и то, и другое, отметить пункт автоматической очистки остатков, нажать кнопку деинсталляции и дождаться полного завершения процесса. Все необходимые операции буду выполнены в полном объеме и без вашего участия.
Проверка файла hosts
Как удалить вирус с «Яндекс»-браузера, используя для этого основные методы, разобрались. Напоследок остается добавить несколько слов о нетипичных ситуациях. Проблема в том, что некоторые угрозы при начальном проникновении в систему изменяют содержимое файла hosts, внося в него собственные записи, которые в дальнейшем могут быть использованы для перенаправления пользователя на вредоносные сайты или для блокирования некоторых официальных ресурсов (например, сайтов, с которых производится обновление баз данных для штатных антивирусов).
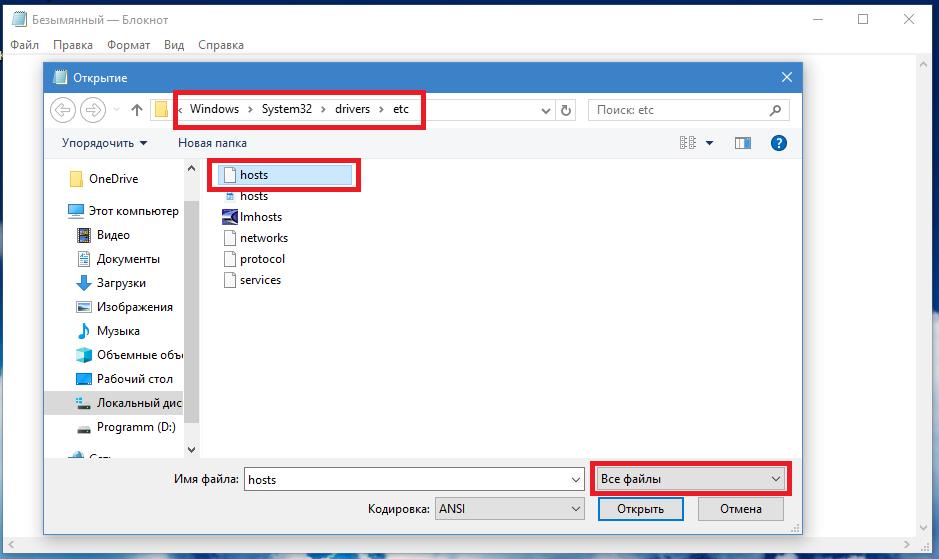
Для получения возможности редактирования файла сначала нужно запустить «Блокнот», но только от имени администратора, затем вручную открыть нужный объект, указав в поле типа «Все файлы», выбрав его в папке etc, как показано на изображении выше.
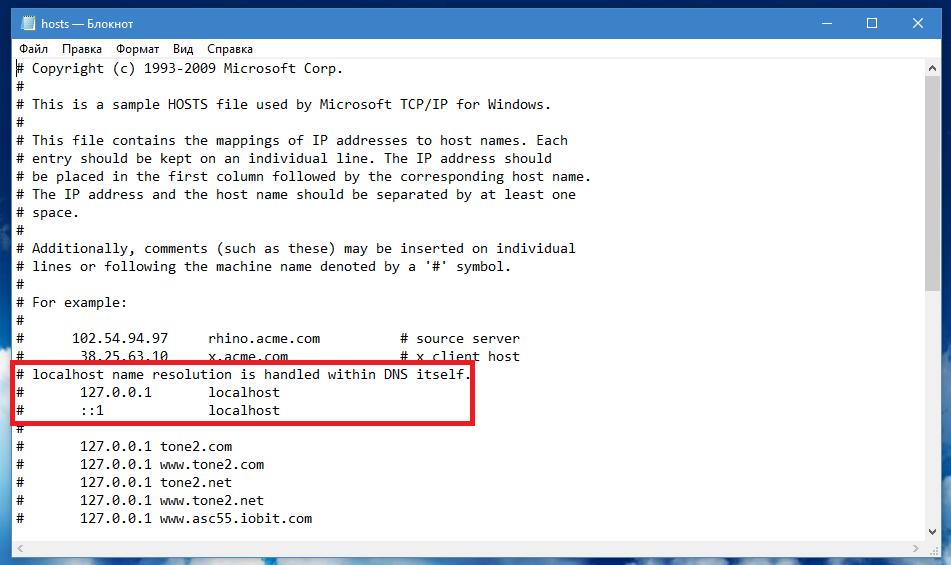
Читайте также:


