Как прошить самсунг а 12 через компьютер
На протяжении нескольких лет с момента выпуска смартфоны продолжают поддерживаться производителем. Все это время пользователь получает обновления, которые добавляют новые функции. Чтобы обновить Андроид на телефоне Samsung Galaxy A12, нужно не только выполнить несколько простых действий, но и подготовиться к процедуре.
Как узнать текущую версию Android на Samsung Galaxy A12
Прежде чем устанавливать обновления, рекомендуется проверить действующую версию прошивки. Возможно, на телефоне уже установлен актуальный Андроид, и обновление не требуется.
Для просмотра текущей версии нужно:
- Открыть настройки смартфона.
- Перейти в раздел «О телефоне».
В данном разделе будет указана действующая версия прошивки. В начале 2020 года актуальной ОС является Android 10, но уже совсем скоро Google выпустит очередное обновление Андроид 11.
Подготовительный этап
Несмотря на то, что каждая следующая версия прошивки несет в себе массу новых функций, после обновления некоторые смартфоны работают нестабильно. Это происходит в случае, когда пользователь игнорирует подготовительный этап.
Перед установкой обновлений на Samsung Galaxy A12 нужно соблюсти 2 основных требования:
- зарядить смартфон минимум на 30%;
- выполнить сброс до заводских настроек.
И если с первым пунктом все понятно, то второй у некоторых людей вызывает много вопросов. Сброс до заводских настроек приводит к полному удалению файлов из памяти смартфона. Это позволяет избежать возникновения ошибок при установке обновлений.
Конечно, никто не хочет потерять личные данные, поэтому перед сбросом необходимо создать резервную копию:
- Откройте настройки.
- Перейдите в раздел «Память и резервные копии».
- Кликните по заголовку «Google Диск».
- Активируйте сохранение резервной копии.
Выполнение указанных действий приведет к тому, что файл бэкапа будет залит на облачное хранилище. После обновления Андроида его можно будет восстановить.
В случае, если на Google Drive не хватает места для сохранения всех данных, рекомендуется создать резервную копию через пункт «Копирование и восстановление». Получившийся файл на время перепрошивки следует переместить на другое устройство (например, компьютер), в после завершения процесса вернуть его обратно в память телефона.
Если бэкап успешно создан, можно смело переходить к откату телефона до заводских параметров:
Теперь необходимо перезагрузить смартфон, а затем непосредственно перейти к процессу установки новой прошивки.
Способы обновления Android на телефоне Samsung Galaxy A12
Операционная система Андроид может быть обновлена разными способами. Существуют как классические, так и альтернативные варианты. Рекомендуется рассматривать методы обновления в том порядке, в котором они представлены в данном материале.
По воздуху
Это самый простой и наиболее распространенный способ обновления телефона. Главное условие помимо выполнения подготовительных процедур – наличие подключения к интернету.
Чтобы установить новый Андроид, понадобится:
- Зайти в настройки устройства.
- Перейти в раздел «О телефоне».
- Выбрать пункт «Обновление системы».
- Нажать кнопку «Обновить».
Далее телефон начнет в автоматическом режиме искать обновления. Если они будут доступны для данной модели, будет предложено загрузить файл прошивки и нажать кнопку «Установить». После этого устройство перезагрузится и будет готово к дальнейшему использованию.
Вручную через настройки
Этот вариант подойдет для тех случаев, когда смартфон не может найти обновление по воздуху. Для установки актуальной версии прошивки сначала потребуется загрузить установочный файл с официального сайта разработчика. Поместив zip-файл в память устройства, нужно выполнить следующие действия:
- Открыть настройки телефона.
- Перейти в раздел обновления системы.
- Нажать кнопку с тремя точками, а затем кликнуть по заголовку «Выбрать файл прошивки».
- Указать папку, куда был сохранен zip-файл.
- Подтвердить установку обновлений.
Дальнейший процесс не будет отличаться от того, который был представлен ранее в обновлениях по воздуху. То есть смартфон перезагрузится, а после установки прошивки будет готов к использованию.
Вручную через Recovery Mode
Данный вариант похож на предыдущий способ из-за того, что файл прошивки нужно предварительно загрузить на телефон. Но в остальном процесс будет сильно отличаться, так как для установки потребуется перейти в инженерное меню (Recovery Mode).
Для перехода в рекавери необходимо выключить устройство и зажать на несколько секунд кнопку питания и верхнюю качель регулировки громкости. Если ничего не произошло, следует изменить комбинацию на кнопку питания и нижнюю качельку.
При условии, что все сделано правильно, на экране загорится меню рекавери. Для перемещения в нем используются кнопки регулировки громкости, а подтверждение действия – нажатие кнопки питания.
Нужно выбрать пункт «Reboot system now», если требуется выполнить обновление по воздухе. Параметр «Apply update from ADB» отвечает за установку прошивки из внутреннего хранилища, а «Apply update from SD card» – с карты памяти. Выбрав соответствующий пункт, останется подтвердить выполнение операции и дождаться окончания процесса.
Что делать после установки обновлений
Как только процесс перепрошивки устройства будет успешно выполнен, нужно включить смартфон и проверить, насколько стабильно он работает. Если все в порядке, можно восстанавливать файл резервной копии.
В случае, когда бэкап заливался через Google Диск, достаточно пройти авторизацию на телефоне под своим аккаунтом Гугл. Данные восстановятся автоматически. Если файл резервной копии на время обновлений был помещен в память другого устройства, его необходимо закинуть обратно на мобильный девайс.
Когда бэкап не восстанавливается в автоматическом режиме, следует выполнить операцию вручную. Потребуется открыть настройки, перейти в раздел «Система» и активировать функцию загрузки резервной копии.
Как изменить / обновить прошивку в SAMSUNG Galaxy A12
Видеоруководство по перепрошивке устройств SAMSUNG
Загрузите и установите необходимые инструменты и драйверы
Найти и скачать прошивку Samsung
ПРЕДУПРЕЖДЕНИЕ!
Смена прошивки в телефоне сотрет все ваши данные !!
Все описанные операции вы делаете на свой страх и риск !!
Если вы хотите сохранить ваши данные, сделайте резервную копию перед запуском !! !!
Если вы хотите обновить свой телефон до прошивки Android Oreo, необходимо использовать версию Odin3 v3.13.1 или выше.
Обновление прошивки Samsung / обновление от Odin
- Перед началом проверки проверьте, заряжен ли аккумулятор в телефоне как минимум на 30% .
- Подключите устройство к компьютеру через USB-кабель.
- Переведите устройство в режим загрузки .
- Затем откройте Odin в режиме администратора.
- После этого вы должны убедиться, что у вас установлены драйверы Samsung . Если не установить отсюда Samsung драйверов
- Если вы установили, вы увидите выделенное поле ID: COM, а также в журнале Добавлено .
- Убедитесь, что вы выбрали параметры автоматической перезагрузки и восстановлениязаводских настроек.
- Выберите Правильное изображение, как на картинке, если вы хотите сменить прошивку со стиранием данных. Примечание! Если у вас есть только один файл, загрузите его как файл AP.
- Если вы не хотите, чтобы данные стирались, а просто обновили версию Android до более высокой (регион должен быть таким же, как в телефоне, если телефон не будет перезагружаться только с логотипом и никогда не включится), просто используйте файл HOME, например файл CSC (когда это архив, который вы скачали, или просто скачайте прошивку с Samfirm с снятой опцией BINARY NATURE в этой ситуации у вас будет прошивка, которая имеет только 1 файл)
- Проверьте все еще раз и нажмите START .
- Ваше устройство обновляется сейчас, наберитесь терпения, это может занять некоторое время.
- Ваше устройство было обновлено. Теперь вы можете отключить устройство от компьютера.
Предупреждение! После запуска не следует отключать устройство от компьютера.
Если Вам помогло это решение, поделитесь им с другими чтобы помочь им, и подписывайтесь на наши страницы в Facebook, Twitter and Instagram
Зачем прошивать стоковую прошивку на Galaxy A12
Предпосылки
Прежде чем вы сможете прошивать какие-либо файлы, вам необходимо включить параметры разработчика, отладку по USB и разблокировку OEM. Отладка по USB требуется, потому что она позволяет телефону обмениваться данными с компьютером.
Вам также понадобится стоковая прошивка для прошивки на вашем телефоне. Есть много способов получить прошивку. Эти файлы размещены на нескольких веб-сайтах. Мы настоятельно рекомендуем вам использовать Frija для загрузки подходящей прошивки на ваш Galaxy A12. Это самый простой способ и самая быстрая скорость загрузки.
Шаги по прошивке стоковой прошивки на Galaxy A12
Этот процесс относительно безопасен. Это обычная процедура для устранения некоторых из наиболее распространенных проблем с телефонами Samsung. Пожалуйста, внимательно следуйте инструкциям, приведенным ниже, и не пропустите ни одного шага. Если вы не сделаете то, что упомянуто, вы можете в конечном итоге сломать и повредить свой телефон до точки невозврата. Мы не несем ответственности, если вы повредите свой телефон. Пожалуйста, действуйте на свой страх и риск.
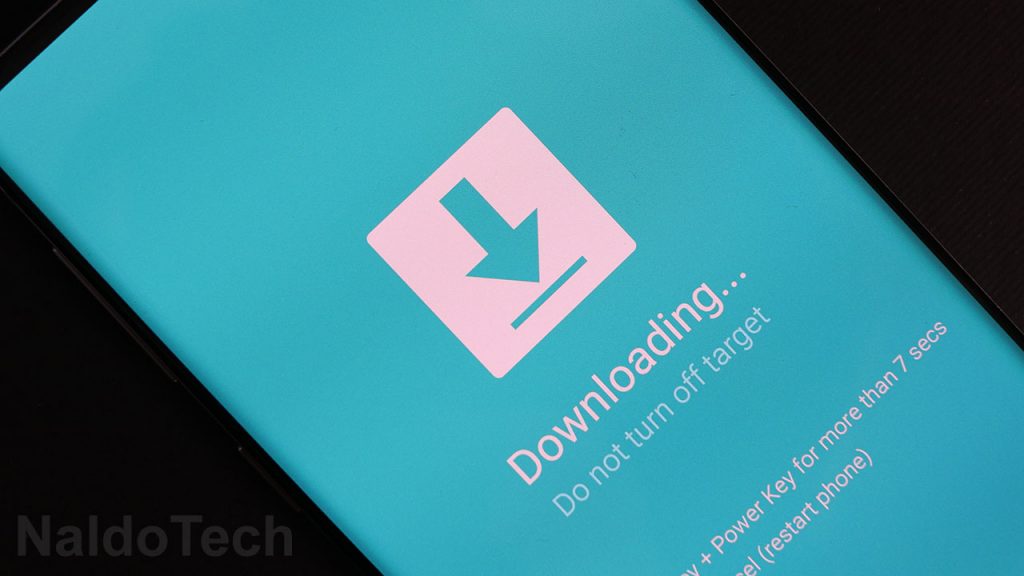
- Обязательно загрузите как инструмент для прошивки ODIN, так и стандартную прошивку Galaxy A12 по указанным выше ссылкам и извлеките оба пакета.
- Запустите извлеченный файл ODIN.
- Выключите телефон и войдите в Режим загрузки. Для этого нажмите и удерживайте уменьшение громкости + питание кнопки одновременно.
- Подключите телефон к компьютеру с помощью прилагаемого USB-кабеля. Если драйверы USB установлены правильно, ID: COM коробка в ODIN станет синей.
- Щелкните значок AP / КПК кнопку и выберите кнопку извлеченной прошивки.
- Идти к Опции и обязательно отключите Повторное разделение и включить Автоматическая перезагрузка и F. Время сброса.
- Щелкните значок Начинать и дождитесь, пока на вашем Galaxy A12 установится прошивка.
После завершения процесса установки ODIN отобразит зеленый текст «ПРОЙДЕН» с указанием времени, которое потребовалось для установки прошивки. Телефон автоматически перезагрузится несколько раз перед загрузкой. Когда телефон загружается в последний раз, на нем будет работать только что установленная стоковая прошивка. Если у вас возникнут какие-либо вопросы, дайте нам знать ниже.

Что нужно знать перед тем, как прошить смартфон?
![Samsung Galaxy Note 3 Red]()
Итак, если вы собрались заняться этим непростым делом, то поспешим вас обрадовать. Потому что прошить или перепрошить Samsung Galaxy (таких, как n9005 Note, n900, S3, N7100 и других) сможет любой человек. Для этого нужно просто ознакомиться с первоначальными данными, некоторыми особенностями и самое главное — следовать инструкции.
Что вам может понадобиться перед тем, как приступить к выполнению вашей миссии?
- Само устройство Samsung с заряженной батареей (минимум на 80 процентов). Это необходимо для непредвиденной остановки работы устройства и дальнейших сбоев программ.
- Оригинальный кабель USB для подключения к компьютеру. Шнур поставляется в комплекте, но если вдруг у вас его нет, то можете воспользоваться имеющимся. Однако стоит помнить, что такие действия выполняются на свой страх и риск.
- Подключение к интернету с неограниченным трафиком. Нужно это для того, чтобы скачать саму прошивку, которая может весит больше одного гигабайта. В принципе, могут подойти и тарифы с ограниченным трафиком, если вам это не предоставит каких-либо неудобств. Если вы неуверенные в том, какой у вас тариф, обязательно уточните этот вопрос у своего интернет-провайдера.
- Желание и терпение, которые станут вашим верным спутником. Возможно, с первого раза у вас не получится прошить или перепрошить Samsung Galaxy. Не стоит расстраиваться в таком случае. Лучше постарайтесь внимательно пересмотреть, все ли вы правильно делали и могли ли вы допустить где-нибудь ошибку.
Виды прошивок
Есть два вида прошивок: официальные и кастомные. Официальные прошивки разрабатывает сам производитель, а кастомные делают обычные люди сидя дома. Также есть такое понятие, как стоковая прошивка. Стоковая прошивка – это прошивка, которая была установлена производителем на смартфон. Естественно она официальная.
Способы прошивки
Андроид устройство можно прошить двумя способами:
- С помощью компьютера
- Через рекавери
Прошивка через компьютер осуществляется с помощью специальных программ, а через рекавери устройство прошивается почти без участия компьютера.
Как прошить ядро или Recovery?
Если вы прошиваете стороннее ядро или Recovery и у вас предустановлен Android 5.X.X и выше, то необходимо внести определенные изменения в настройки Android:
- Включить «Отладку по USB» и там в же настройках включить «Разблокировка OEM»;

2. Отключить «Удаленное управление» Samsung;

Прошить ядро, кернел или CWM означает что нужно файл вставить в поле AP или PDA и прошить его.
SamFirm — программа для быстрого поиска прошивок
Для работы программы на вашем компьютере должны быть установлены:
Как найти и скачать прошивку на Cамсунг?
- Распакуйте скачанный архив с программой в какую-нибудь папку и запустите программу.
- В поле «Model» введите код вашей модели (найти можно на упаковке смартфона, в инструкции или под батареей. Например SM-G930F и пр.).
- В поле «Region» введите нужный Вам код CSC региона, например, BTU или какой-нибудь другой.
Что такое CSC регион и как его найти?
CSC код используется в телефонах фирмы Samsung для определения страны где был продан телефон и языка прошивки. Что-бы узнать какая версия прошивки вам нужна, следует уточнить код под батарейкой телефона. Также его можно узнать из таблицы ниже.

- Когда программа найдет прошивку, поставьте галочки «Decrypt automatically» (для перекодирования прошивки в нужный формат), «Check СRС32» (для проверки контрольных сумм) и нажмите «Download». Укажите путь для скачивания прошивки (можно на рабочий стол). Не спешите выключать программу, пока она не перекодирует прошивку в нужный формат и не проверит контрольные суммы (2 раза пройдет зелёная полоса в программе и появятся 2 надписи внизу: Checking CRC32…Success: CRC match и Decrypting firmware…Decryption finished, свидетельствующие об окончании операций по проверке контрольных сумм и декодировании).
Последние прошивки
26.10.2020Samsung SM-A015FA015FXXU3ATI2Q(Android 10) New Zealand (TNZ)
26.10.2020Samsung SM-A015FA015FXXU3ATI2Q(Android 10) New Zealand (NZC)
26.10.2020Samsung SM-A015FA015FXXU3ATI2Q(Android 10) New Zealand (VNZ)
26.10.2020Samsung SM-A015MA015MUBU3ATH1Q(Android 10) Uruguay (ANC)
26.10.2020Samsung SM-A015MA015MUBU3ATH1Q(Android 10) Colombia (COB)
26.10.2020Samsung SM-A015VA015VVRS2ATI1Q(Android 10) USA (VZW)
26.10.2020Samsung SM-A102UA102USQS8BTI1Q(Android 10) USA (AIO)
26.10.2020Samsung SM-A105FNA105FNXXU4BTI2Q(Android 10) Slovakia (ORX)
26.10.2020Samsung SM-A105FNA105FNXXU4BTI2Q(Android 10) United Kingdom (VOD)
Прошивка с помощью сторонней программы Odin
Для начала ознакомьтесь с основными пунктами, которые ни в коем случае нельзя нарушать. Вы предупреждены об этом несколько раз, чтобы потом не хватались за голову не говорили себе: «Что же я наделал?». Поэтому лучше перестраховаться и внимательно смотреть, что необходимо выполнить и что вы делаете.
- Все операции вы совершаете на свой страх и риск. Это самое важно правило, потому что после прошивки неофициальным способом вы лишаетесь гарантий Samsung.
- Не выдёргивать шнур питания компьютера или ноутбука, то есть обеспечить безусловную работу ПК.
- Зарядить смартфон минимум на 80-90 процентов, чтобы он не мог разрядиться во время обновления.
- При подключении к ПК использовать только оригинальный шнур.
Шаг 1: Загрузка и установка драйверов устройства
Для обеспечения взаимодействия Odin и устройства потребуется установка драйверов. К счастью, Samsung позаботился о своих пользователях и процесс установки обычно не вызывает никаких проблем. Единственным неудобством является тот факт, что драйвера входят в комплект поставки фирменного ПО Samsung для обслуживания мобильных устройств – Kies (для старых моделей) или Smart Switch (для новых моделей). Следует отметить, что при прошивке через Odin c одновременно установленным в системе Kies, могут возникнуть различные сбои и критические ошибки. Поэтому после установки драйверов Kies необходимо удалить.
- Скачиваем приложение со страницы загрузки официального сайта Samsung и устанавливаем его.
![Samsung Kies загрузить с оф. сайта]()
Загрузить Samsung Kies с официального сайта
![Samsung автоустановщик драйверов прогресс]()
Шаг 2: Перевод устройства в режим загрузки
Программа Odin способна взаимодействовать с девайсом Samsung только в том случае, если последнее находится в специальном Download-режиме.
- Для входа в этот режим полностью выключаем устройство, зажимаем аппаратную клавишу «Громкость-», затем клавишу «Home» и удерживая их нажимаем кнопку включения аппарата.
![Odin вход в режим Download]()
![Samsung Warning]()
- Подтверждением входа в режим «Download» служит нажатие аппаратной клавиши «Громкость+». Убедиться, что аппарат находится в режиме, пригодном для сопряжения с Odin можно, увидев нижеследующее изображение на экране устройства.
![Samsung downloading Do not turn the target]()
Шаг 3: Прошивка
С помощью программы Odin доступна установка одно- и многофайловых прошивок (сервисных), а также отдельных компонентов программного обеспечения.
Если прошивка Однофайловая
Вставляем прошивку в поле AP или PDA (нажать на кнопку)
Если прошивка Многофайловая
- Файл PIT (если есть) в поле PIT(нажать на кнопку)
- Файл APBOOT_xxxxx.tar.md5 в поле BL или Bootloader(нажать на кнопкуBootloader)
- Файл CODE_xxxxx.tar.md5 в поле AP или PDA(нажать на кнопку)
- Файл MODEM_xxxxx.tar.md5 в поле CP или PHONE(нажать на кнопку)
- Файл CSC_xxxxx.tar.md5 в поле CSC(нажать на кнопку)
- CSC — форматирует все пользовательские данные
- HOME_CSC — пользовательские данные, остаются не тронутыми
![odin прошивка samsung]()
ничего не изменяйте и не ставьте галочек в левом углу (если этого не требуется):
![odin прошивка samsung]()
![final]()
На этом прошивка закончена.
Установка отдельных компонентов ПО
Помимо установки прошивки целиком, Odin дает возможность записывать в устройство отдельные компоненты программной платформы – ядро, модем, рекавери и т.д.
Для примера рассмотрим установку кастомного рекавери TWRP через ODIN.
- Загружаем необходимый образ, запускаем программу и подключаем уст-во в режиме «Download» к порту USB.
- Нажимаем кнопку «AP» и в окне Проводника выбираем файл с рекавери.
![Odin файл кастомного рекавери]()
- Переходим на вкладку «Options»и снимаем отметку с пункта «Auto reboot».
![Odin прошивка рекавери опции - старт.]()
- Нажимаем кнопку «Start». Запись рекавери происходит практически мгновенно.
![Odin прошивка рекавери успешно]()
Следует отметить, что вышеописанные способы работы с Odin применимы для большинства устройств Samsung. При этом претендовать на роль абсолютно универсальных инструкций они не могут ввиду наличия широкого разнообразия прошивок, большого модельного ряда устройств и небольших отличий перечня используемых опций в конкретных случаях применения.
Прошивка c PIT-файлом
PIT-файл и его добавление в ODIN являются инструментами, используемыми для переразбивки памяти устройства на разделы. Данный способ проведения процесса восстановления девайса может использоваться совместно как с однофайловыми, так и многофайловыми прошивками.
Использование при прошивке PIT-файла допустимо только в крайних случаях, например, при наличии серьезных проблем с работоспособностью девайса.
- Выполняем шаги, необходимые для загрузки образа(ов) прошивки из вышеописанных способов. Для работы с PIT-файлом используется отдельная вкладка в ODIN – «Pit». При переходе в нее выводится предупреждение от разработчиков об опасности дальнейших действий. Если риск процедуры осознан и целесообразен, нажимаем кнопку «OK».
![Odin PIT предупреждение]()
- Чтобы указать путь к файлу PIT, нажимаем одноименную кнопку.
![Odin загрузка пит-файла]()
- После добавления PIT-файла переходим на вкладку «Options» и отмечаем галками пункты «Auto Reboot», «Re-Partition» и «F. Reset Time». Остальные пункты должны остаться неотмеченными. После выбора опций можно переходить к процедуре записи нажатием кнопки «Start».
![Odin опции с пит-файлом]()
Инструкция по прошивке через программу Smart Switch
Данный способ требует минимум усилий. Поэтому отлично годится для начинающих пользователей.
Компания Samsung располагает фирменной утилитой Smart Switch, для обновления прошивки. Утилита проверяет наличие новой прошивки, автоматически скачивает и устанавливает образ в телефон.
Важно! Уведомление о доступности новой прошивки не появится, если: прошивка ещё не вышла, текущая ОС модифицирована или аппарат выпущен для другого рынка.
- Скачайте по прямой ссылке программу Smart Switch .
- Установите утилиту на ПК, а лучше на ноутбук с автономным питанием.
- Откройте Smart Switch. Соедините телефон с компьютером, где имеется доступ к интернету.
- При наличии прошивки для вашего телефона, появится уведомление с предложением установить новую прошивку.
- Для установки прошивки, нажмите на кнопку «Обновить».
- Программа загрузит образ на компьютер. Затем начнется установка непосредственно в смартфон.
- Следуйте указаниям программы.
- После обновления, желательно сбросить настройки до заводского состояния. Личная информация сотрется, поэтому заранее позаботьтесь о резервном копировании.
Важно! В процессе установки, не отключайте телефон. Не спешите отсоединять кабель после перезагрузки устройства.
Инструкция по установке прошивки через TWRP
Если на телефоне настроено TWRP recovery, тогда следуйте инструкции ниже.
Перед установкой, дополнительно уточните у автора сборки/мода, или пользователей, что устанавливали модификацию, дополнительные требования для установки.
- Скачайте и поместите образ мода на карту памяти/внутренний раздел.
- Загрузите TWRP.
- Откройте раздел резервных копий, для сохранения текущей прошивки.
- Далее выполните очистку всех разделов, за исключением раздела с прошивкой и резервной копией.
- Нажмите на раздел «Установить», где выберите архив с прошивкой. Подтвердите установку, и ждите окончание процесса.
- После установки, опционально поставьте Boot, Modem, Gapps , root и т.д.
Что следует знать после перепрошивки?
Компания Samsung в своём официальном мануале (инструкции) по апгрейду операционной системы рекомендует после таких манипуляций сделать сброс данных. В противном случае Самсунг предупреждает о возможных сбоях в работе системы. Это необязательно произойдёт с вашим гаджетом, но вы можете принять это во внимание при обнаружении таких проблем в дальнейшей работе с телефоном.
Однако стоит помнить о том, что перед сбросом важно обязательно сохранить все имеющиеся данные: фотографии, контакты, видео, музыку, документы. Сделать это можно вручную, простым переносом информации на компьютер, или же с помощью утилиты Smart Switch, позволяющей сделать резервное копирование данных смартфона Samsung Galaxy n9005 Note, n900, S3, N7100 и другие.
Заключение
Читайте также:

















