Как прошить планшет леново 60047 андроид через компьютер
Перед прошивкой необходимо подготовить:
Телефон с заряженной батареей хотя-бы на 50%
Качественный и не очень длинный кабель USB-MicroUSB для соединения с ПК
Компьютер с предустановленной ОС Windows ХР/7/8 х86 или х64.
: Инструкции по прошивке
Информация

Посетители, находящиеся в группе Гости, не могут оставлять комментарии к данной публикации.

Описание
Подробная инструкция по установке официальной прошивки на Lenovo X3 Lite (a7010а40, a7010а48, k51c78) через SP Flash Tool.
Ни администрация PDALIFE.info, ни автор инструкции не несут ответственности за ваши действия и результаты. Всё, что вы делаете — вы делаете только на свой страх и риск.
Инструкция по установке
Сделать резервные копии необходимых пользовательских данных.
Отключить проверку подлинности драйверов.
Windows 7
Во время включения компьютера, после загрузки BIOS, необходимо нажать клавишу F8. В появившимся меню «Дополнительные варианты загрузки» выбрать «Отключение обязательной подписи драйверов». Данный способ может сработать не с первого раза, поэтому следует повторить действие либо открыть командную строку от имени администратора и ввести две команды:
«bcdedit.exe /set loadoptions DDISABLE_INTEGRITY_CHECKS»
«bcdedit.exe /set TESTSIGNING ON»
Windows 8
Нужно нажать сочетание клавиш Win+I, зажать клавишу Shift и выбрать пункт «Выключение» > «Перезагрузка». При включении компьютера выбрать «Диагностика» > «Дополнительные параметры» > «Параметры загрузки» > «Перезагрузить». При загрузке выбрать режим «Отключить обязательную проверку подписи драйверов», нажав клавишу F7.
Windows 10
Необходимо зажать клавишу Shift и выбрать меню «Пуск» > «Выключение» > «Перезагрузка». После загрузки выбрать «Поиск и устранение неисправностей» > «Дополнительные параметры» > «Параметры загрузки» > «Перезагрузить». Затем выбрать пункт «Отключить обязательную проверку подписи драйверов», нажав клавишу F7.
Запустить утилиту SP Flash Tool и перейти на вкладку «Download».
В программе указать путь к Scatter-loading файлу (который находится в одной папке с кастомным рекавери), нажав напротив соответствующего поля кнопку «choose».
Затем поочерёдно нажать на столбец «LOCATION» каждой строки и выбрать все необходимые файлы, если они не были выбраны автоматически.
Изменить режим загрузки ПО с «Download» на «Firmware Upgrade».
После того, как все файлы подготовлены нажать кнопку «Download» в верхней части программы.
Выключенный смартфон сразу подключить к компьютеру по USB-кабелю.
Рекомендуется использовать оригинальный или кабель хорошего качества, а также порт USB 2.0, расположенный на материнской плате (для ПК).
SP Flash Tool распознает устройство (если драйвера были установлены правильно) и начнётся процесс установки прошивки.
После успешной установки отключить устройство от ПК и включить его, зажав кнопку Питания, если телефон не запустился автоматически. Через некоторое время устройство загрузится и будет готово к дальнейшей работе. Первоначальный запуск обычно занимает продолжительное время, но не более пяти минут.

Поделитесь страницей с друзьями:
На этой странице нашего информационного портала вы сможете скачать официальную версию прошивки MIUI 10, MIUI 9, MIUI 8, кастомную оригинальную прошивку, посмотреть видео обзор, оставить отзыв, ознакомиться с ценами и купить интересующую Вас модель планшета. Чтобы скачать прошивку для планшета Lenovo Yoga Tablet 10 16GB (59-387992) с Android 10.0 или Android 9.0 Pie , Android 8.0 Oreo , Android 7.0 Nougat , Android 6.0 Marshmallow , Android 5.0 Lollipop , Android KitKat 4.4.x, 4.1.x, 4.2.x, Андроид 4.3 Jelly Bean необходимо оставить свой полный, развернутый отзыв о данной модели планшета.




В каких случаях следует обновить прошивку вашего планшета Lenovo Yoga Tablet 10 16GB (59-387992):
- Если планшет не включается
- Постоянно перезагружается
- Нужно восстановить планшет после неудачной прошивки
- Хотите установить последюю версию прошивки
При добавление Вашего отзыва укажите действующий Email адрес – на него будет выслана инструкция и видео обзор на русском языке. Также в прикрепленном файле к письму придет ссылка на скачивание через торрент, по которой вы сможете скачать программу для прошивки Lenovo Yoga Tablet 10 16GB (59-387992) с инструкцией на русском языке.
Для того, чтобы знать, как прошить планшет Леново, требуется не только следовать инструкции и иметь нужное программное обеспечение, но и понимать, в каких случаях надо устанавливать операционную систему, а также стоит ли это вообще делать.
В этой статье я детально объясню как установить прошивку планшета Lenovo.
Когда нужно прошивать планшет
Прошить планшет Леново нужно в том случае, когда другие методы исправления неполадки не помогли. Я имею в виду очистку устройства от вирусов, освобождение памяти и сброс до заводских настроек.

Вопрос о том, как перепрошить планшет, возникает не только из-за сбоев или медленной работы системы. Иногда пользователь просто хочет обновить интерфейс, улучшить быстродействие гаджета, использовать кастомную операционную систему.
Для планшета под управлением Андроида существуют не только официальные прошивки, но и вышеупомянутые кастомные операционные системы.
Это прошивки, разработанные пользователями. Как правило, в них больше функций и различных инструментов, но при использовании пользовательских операционных систем, есть риск испортить аппарат.
Я рекомендую пользоваться либо официальными версиями прошивок, либо только проверенными прошивками планшета.
Стоит ли это делать
Перепрошивка планшетного компьютера — это легкая процедура для человека с хорошими навыками владения современной техникой. Не стоит прошивать гаджет, если до этого вы ни разу не пользовались ПК. Тогда лучше обратиться в сервисный центр.
Также не стоит переустанавливать операционную систему на девайс, который ее не поддерживает. Даже если вы поставите новую ОС, которая оптимизирована пользователями для работы на старых устройствах, скорее всего, работать она будет хуже.
Подготовка
Подготовить планшет Lenovo для прошивки — важная стадия, к которой нужно отнестись серьезно.
Самый главный пункт подготовки в виде загрузки файла с операционной системой, описан в следующем подзаголовке.

Как подготовить гаджет к переустановке Андроида через компьютер:
- Зарядите девайс минимум до 90%. Это важно, так как во время перепрошивки гаджет не должен полностью потерять заряд.
- Сделайте бэкап и переместите его на карту памяти либо на другой внешний накопитель. Благодаря бэкапу, при неудачной установке вы не потеряете предыдущие данные и всегда сможете их восстановить. На памяти устройства сохранять файл с бэкапом нельзя, так как перед установкой новой операционной системы, будет произведено форматирование.
- Сохраните пользовательские данные. С помощью облачных хранилищ, можно сохранить такие пользовательские файлы, как видео, фотографии, музыку, документы и прочее. Для фото и видео подойдет Google Фото.
Резервное копирование в настойках Гугла
Программа, через которую будет осуществляться установка операционной системы, зависит от процессора устройства.
В Леново могут быть процессоры MediaTek или Qualcomm. Ссылки на скачивание обеих программ я указал в инструкциях по прошивке.
Где скачать прошивку для Lenovo
Также выбрать и скачать подходящую прошивку можно по этой ссылке. Обязательно загрузите именно ту операционную систему, которая подходит для вашей модели Леново.
Процесс прошивки планшета Lenovo пошагово
После того, как вы установите драйвера, скачаете установочный файл и подготовите девайс к прошивке, можно приступить к самому процессу установки.

Я специально разделил перепрошивку гаджета с процессором MediaTek, и перепрошивку устройства с процессором Qualcomm, так как для каждого бренда процессоров своя программа, ход действий и названия кнопок.
Узнать, какой процессор в вашем аппарате, можно вбив название устройства в поисковик Гугла или Яндекса. Напротив характеристик процессора (чипсета), будет написано название процессора.
Зачастую это наименование будет именоваться как SoC (система на кристалле).
Также можно прошить планшет с помощью Андроид приложений и получения Root-прав, но на мой взгляд, установка ОС через ПК намного проще и надежней.
Прошивка планшета с процессором MediaTek

- В скачанных файлах с операционной системой найдите архив “target_bin” и распакуйте его в любое другое место. Важно, чтобы в пути к распакованному архиву не было кириллицы. Только латинские буквы!
- Распакуйте программу SP Flash Tool. Внешний вид SP Flash Tool
Прошивка может быть осуществлена с помощью любой версии этого ПО, не обязательно использовать последнюю. В пути к программе должны быть исключительно латинские буквы.
На этом прошивка завершена.
Прошивка планшета с процессором Qualcomm
Программа для прошивки устройств с процессором Qualcomm — QFIL. Скачайте ее отсюда.
Поэтапные действия для установки операционной системы на гаджеты с процессором Qualcomm:
- Выключите аппарат.
- Зажмите кнопку повышения громкости (либо обе кнопки повышения и понижения громкости одновременно) и подключите девайс к компьютеру через USB-шнур.
- Диспетчер устройств ПК должен распознать устройство, назвав его как “Qualcomm” или “Lenovo”.
- Распакуйте операционную систему. Путь должен состоять только из латинских символов.
- Откройте программу QFIL.
- В поле “Select Programmer” нажмите на надпись “Browse” и укажите путь к файлу с прошивкой, который называется “prog_emmc_firehose_89. mbn”, где вместо “??” — любые двузначные цифры.
- В поле “Download” нажмите на надпись “Load XML” и сначала выберите “rawprogram0.xml”, а затем вновь нажмите на кнопку “Load XML” и выберите “patch0.xml”.
- Кликните на кнопку “Download”. Начнется процесс установки ОС.
Успешное завершение установки прошивки ознаменуется включенным планшетом и уведомлением в логах программы.
Если вспомнить систему Android, какой она была еще 5 лет назад, кажется, что это совсем другая ОС. Все эти годы программисты из Google неустанно трудятся, чтобы сделать ее лучше, адаптировать под разные гаджеты, в том числе под планшеты, и пользователи постоянно получают обновления. Но не всегда это происходит в автоматическом режиме, а устанавливать актуальную версию нужно. Почему и как это сделать, рассказано ниже на примере планшета.
Зачем и когда нужно обновлять систему андроид на планшете
Перед тем как перейти к вопросу, как обновить андроид на планшете (или любом другом гаджете), стоит узнать, зачем это вообще делать. Причин несколько:
- планшет будет меньше тормозить. Каждое обновление — это код. Чем он короче, тем быстрее работает устройство. С каждой версией система получает улучшенную архивацию, при этом расширяя свой функционал. Следовательно, гаджет становится быстрее и получает дополнительные возможности (не всегда);

Планшеты под управлением андроид с каждым годом радуют увеличением функционала
- устраняются баги, другими словами, ошибки. Иногда пользователь пытается открыть приложение, но устройство просит то подождать, то закрыть принудительно или вовсе перестает корректно работать. Над каждым обновлением программисты работают именно для того, чтобы этого не было;
- планшет становится более защищенным. Всевозможные вирусные атаки — это реальность не только ОС Windows. Для андроида уже написано много вредоносных программ. Чтобы гаджет не пал жертвой одной из них, также стоит позаботится о своевременном обновлении;
- улучшается интерфейс. Дизайн не стоит на месте. Всегда лучше обновиться и пользоваться техникой с лаконично выстроенной картинкой и так называемой интуитивно-понятной навигацией.

Главная задача обновлений — исправлять ошибки системы
Обратите внимание! Опытные пользователи советуют подождать несколько дней перед загрузкой, так как иногда обновления становятся причиной еще больших непредвиденных багов. Поэтому сначала лучше почитать отзывы в Сети, а уже потом нажимать на кнопку установки.
Как обновить версию андроида на планшете Самсунг, Леново и других устройствах без ПК
Теперь о том, как произвести апгрейд прошивки. Не имеет значения, какой модели планшет — Lenovo, Prestigio, Huawei, Samsung или может быть Асус. Все они, кроме iPad, работают на андроиде, а значит процесс происходить аналогично.
Существует несколько способов, как обновляться:
- по воздуху через Интернет;
- автоматически;
- использовать приложения;
- на сайте производителя;
- задействовать карту памяти.
Какой из них предпочтительнее, каждый пользователь решает сам, учитывая, что положительные и отрицательные стороны есть у каждого. А пока небольшая инструкция, как произвести загрузку каждым способом.
По воздуху через Интернет
Обычно системой предусмотрено, что при выходе свежих обновлений и наличии подключения к Интернету пользователя уведомляют о возможности апгрейда. Увидев данный сигнал, нужно сделать следующее:
- Сохранить резервную копию системы (на случай программного сбоя).
- Зарядить планшет минимум до 40 %.
- Подключится к Wi-Fi (мобильные сети не так хороши из-за нестабильного сигнала, но если нет альтернативы, то можно использовать и их).
- Нажать на уведомление или перейти в настройки и выбрать пункт «О планшетном ПК».
- Согласиться на установку обновлений.
- Дождаться перезагрузки планшета.
Обратите внимание! Обновление подразумевает загрузку большого количества данных. Использование мобильных сетей имеет смысл при отсутствии лимитов.

Автоматический режим
У большинства производителей обновления устанавливаются автоматически. Пользователи этого могут даже не замечать, так как обычно это происходит ночью. Если такой вариант устраивает, но настройками это не предусмотрено, нужно сделать следующее:
- Перейти в Плей Маркет.
- Нажать на значок с тремя горизонтальными черточками.
- Выбрать «Настройки».
- Пункт «Общие».
- Выбрать «Автообновление приложений».
Важно! Из предложенного списка рекомендуется использовать «Только через Wi-Fi».

Включение опции автообновления наглядно
Мобильные приложения
Можно специально для этого скачать утилиту. Одной из популярных и проверенных разработчиками ОС считается AnyCut.
После установки (есть в Play Market):
- Зайти в приложение.
- Нажать на «Сведения о системе».
- Кликнуть на «Проверить наличие обновлений».
- Нажать на кнопку установки, если таковые найдутся.
Обратите внимание! Прежде чем нажимать на кнопку установки, нужно озадачиться соблюдением условий, упомянутых выше (зарядить, подключить к Wi-Fi, сохранить резервную копию).
Сайт производителя
Каждый производитель несет ответственность перед покупателем за заявленную работоспособность своего продукта, поэтому на сайте всех компаний можно найти файлы со свежим программным обеспечением.
Обратите внимание! Данный способ один из самых трудоемких, да и навигация, и в принципе русскоязычный интерфейс у многих производителей оставляет желать лучшего, поэтому рекомендуется пользоваться вариантами выше.
Если решено идти до конца, что делать со скачанным файлом, рассказано в следующем разделе.

Актуальная версии системы всегда выгружается в Плей Маркет
С помощью SD-карты
Загрузив файл (формат ZIP) с обновлениями с сайта разработчика или другого ресурса (не рекомендуется), нужно сделать следующее:
- Зайти в загрузки.
- Перенести файл в корневую папку карты памяти.
- Выключить планшет.
- Одновременно зажать кнопки блокировки и увеличения громкости.
- Когда загорится экран с меню с доступов в аналог BIOS, пользуясь кнопками громкости, выбрать пункт «Apply Update From Sdcard».
- Найти перенесенный ранее установочный файл и выбрать его.
- После этого, пользуясь кнопками, вернуть в главное меню и нажать на «Reboot System Now». Планшет должен самостоятельно начать установку обновлений и будет готов к работе через несколько минут.
Апгрейд прошивки старого планшета до новой версии через компьютер
Большинство устройств устаревает уже через полгода-год. Тем не менее производитель закладывает в них поддержку до двух циклов обновления. То есть, к примеру, если на планшете установлен Android 7.0, то максимально его можно будет обновить до 9 версии. О том, как поставить новый андроид на старый планшет или, говоря на техническом языке, перепрошить, рассказано ниже.
Вручную
Создав резервную копию, зарядив планшет и подключившись к надежному источнику интернет-сигнала, нужно:
- Подключить гаджет к ПК через USB.
- В настройках планшета найти пункт «Версия ОС» и несколько раз быстро тапнуть на него. Поменять режим на кабинет разработчика. Это позволит вносить изменения в настройки ОС.
- Включить режим отладки по USB (там же в профиле разработчика).
- После на значок подключенного устройства на ПК в «Мой компьютер» нажать правой кнопкой мыши и выбрать «Обновить драйвер».
- Предварительно нужно скачать файл с последними обновлениями на компьютер.
- Дальше нужно выбрать «Поиск драйверов на этом ПК».
- Нажать на нужный файл и дождаться окончания установки.
После этого необходимо выключить планшет, отключить от USB и включить. Новая версия андроид должна уже встать на место.

В новых версиях андроида раздел для суперпользователей представлен как «Для разработчиков»
С помощью специальных программ
Каждая программа работает с определенным процессором. Поэтому сначала нужно заглянуть в техническую документацию, узнать модель своего процессора, потом произвести запрос в поисковике, вроде «программа для прошивки андроид, процессор «name».
Процесс установки практически аналогичный тому, что производится вручную, просто не придется заниматься поиском соответствующих обновлений. Программа сделает это сама, плюс весь функционал будет упакован в понятный интерфейс.
Важно! При подключении к ПК активировать профиль разработчика все равно придется.
Как изменить версию Android на планшете в режиме восстановления
Режим восстановления — это и есть тот самый упомянутый аналог BIOS на андроид. В данной ОС он называется режим Recovery. Как установить новую версию ОС, можно прочитать выше в разделе «С помощью SD-карты». Перед выполнением операции нужно аналогично скачать установочный файл. Если нет карты памяти, можно оставить файл в загрузках.
К сведению! Помимо установки нового андроида, операционная система позволяет устанавливать разные вариации самого Recovery.

Пункт «Apply Update From Sdcard» позволит найти установочный файл в режиме восстановления
Возможные проблемы с обновлением и их решение
Недаром почти в каждом разделе упоминается о необходимости создать резервное копирование данных, так как при установке обновлений или перепрошивке системы периодически наблюдаются сбои и ошибки.
- обновление только по 3G, хотя активен датчик Wi-Fi. В этом случае в настройках планшета нужно включить опцию «Проверка только по Wi-Fi»;
- приложения не хотят обновляться. Скорее всего их либо нет, либо на устройстве активированы Root-права. Последние нужно удалить (в настройках Плей Маркета);
- обновление занимает несколько часов. Скорее всего нахватает заряда батареи, и система не может продолжить установку. Стоит подключить планшет к сети;
- не ставятся обновления. Нужно проверить, не установлено ли нестандартное Recovery. Если да, то нужно найти обновления именно под конкретную версию.
Обратите внимание! Периодически возникает баг, когда после обновления пропадают все приложения. В данном случае не стоит паниковать, а перейти в настройки во вкладку «Приложения» и посмотреть, есть ли пропажа в наличии. Часто они просто деактивированы.
Обновления нужны для корректной работы устройства. Чтобы ничего не загружать и следить за выходом новых версий, пользователю достаточно подключить функцию автообновления. Если интересует установка кастомных прошивок, без подключения к ПК или использования режима Recovery не обойтись.

Прошивка – важнейший элемент любого многофункционального гаджета. Именно от нее зависит реализация потенциала устройства и всех встроенных механических узлов. Поэтому обновление или перепрошивка девайса остается актуальной задачей для тысяч пользователей. В данном посте вы узнаете, как прошить Android-планшет Lenovo различными способами, а также получите массу полезной информации по другим темам, связанным с прошивкой гаджетов.
Когда необходима прошивка устройства

Прошивка гаджета представляет собой смену операционной системы на более стабильную или новую. Причин выполнять данный процесс множество.
К примеру, новые официальные прошивки позволяют устанавливать больше игр и интересных приложений из Play Market, предоставляют новые функции, упрощающие работу, устраняют большое количество проблем и ошибок, а также дарят свежий и привлекательный интерфейс.
Что касается кастомных вариантов, такие сборки зачастую дают пользователю больше прав для установки различных разрешений и работы с ОС, то есть устанавливаются с доступом суперпользователя, снимая любые ограничения с владельца устройства.
Драйвера для обновления прошивки планшета через ПК
Наиболее стабильным способом перепрошивки любого девайса является использование специальных утилит и дополнительного оборудования в виде USB-кабеля, ноутбука или компьютера. Этим методом прошивка для Android для Lenovo устанавливается даже на «закирпиченные» устройства. Особых навыков не требуется: важно правильно подобрать дополнительную утилиту, убедиться, что USB-кабель полностью исправен, и позаботиться о драйверах.
Последнему пункту следует уделить особое внимание, ведь зачастую большинство ошибок при перепрошивке связанны именно с неактуальными версиями драйверов устройства для ПК.
Прошивка планшета компании Lenovo утилитой FlashTool

Данная программа позволяет перепрошить Android Lenovo через компьютер, не требуя особых навыков от пользователя. Обладая хоть и не русифицированным, но вполне интуитивным интерфейсом, утилита позволяет заливать прошивку на гаджеты с любыми процессорами из серии MTK. Причем для работы программы достаточно скачать актуальную версию архива с программным обеспечением и выполнить ряд несложных действий.
Прошивка планшета Lenovo посредством Update Tool L3
Рассматривая вариативность программ для прошивки своего планшета, обязательно обратите внимание на утилиту Update Tool L3.
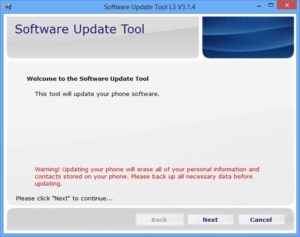
Отличительной чертой данного софта является примечательный интерфейс, построенный таким образом, что пользователь сам может быстро перепрошить гаджет до актуальной версии ПО.
Следует отметить, что программа для прошивки планшета Lenovo не имеет сторонних настроек. Вы скачиваете прошивку, подключаете телефон и запускаете софт. Остается только подождать, пока программа сама установит ПО.
Прошивка планшета через рекавери
Если у вас нет компьютера, или неисправен кабель, вы можете прошить планшет через рекавери. Для этого изначально необходимо залить подходящий архив с прошивкой в память телефона, перейти в меню рекавери, из которого осуществить установку нового ПО.
У каждого Android-девайса может быть свой способ выхода в меню рекавери. Следовательно, перед тем как приступить к установке, позаботьтесь об изучении дополнительной документации.
Прошивка планшета с помощью SD-карты
Еще одним популярным способом прошивки Android-устройств является инсталляция нового ПО с SD-карты. Обновление операционной системы в таком случае проходит через дополнительную карту, на которую пользователь заблаговременно залил прошивку. Необходимо отметить, что решив прошить планшет Lenovo через планшет, используя SD-накопитель, можно использовать любое предустановленное на планшете меню рекавери и даже ПК.
Такой тип установки тоже не вызывает осложнений даже у неопытных пользователей. Более того, он более практичен, ведь посредством SD-карты можно прошить даже те устройства, которые больше не включаются после серьезного сбоя.
Бэкап прошивки на Android-устройствах
Если вы установили новую версию операционной системы, и недовольны результатом, следует задуматься насчет бэкапа. Например, в том случае, если устройство начало зависать и систематически давать сбой.
Это относительно несложный процесс, который осуществляется посредством дополнительных утилит, а также множеством вариантов кастомного рекавери.
Аndroid-устройство не включается после установки новой прошивки

Установка новой операционной системы далеко не всегда приводит к желаемому результату. Те или иные сборки программного обеспечения могут вызвать серьезные сбои и привести к «закирпичиванию» девайса.
Столкнувшись с такой проблемой, не стоит паниковать, ведь любое устройство можно реанимировать.
Восстановление прошивки на Android-устройстве
Если вы не хотите перепрошивать гаджет, но заметили, что устройство стало плохо работать, тормозить и систематически давать сбой при выполнении стандартных функций, ознакомьтесь с процедурой восстановления первоначального состояния гаджета.
Читайте также:


