Как прошить навигатор гармин через компьютер

Привет всем! Недавно я показал как можно склеить карты Garmina, для того чтобы у вас в навигаторе был почти весь мир или только необходимые части и как поместить карты гармина на флешку если они очень большие. А сегодня посмотрим как можно обновить прошивку в Гармине, ведь чем новее прошивка тем больше появляется улучшений и стабильности. И как обновить карты, ведь с каждым годом все меняется, а когда находишься в незнакомой местности это весьма необходимо!
В принципе это последняя статья про гарминов, т.к. все необходимое я уже описал, чтобы поддерживать нормальную работу навигатора.
Осталось только самое главное.
Как обновить бесплатно встроенные карты?
Запускаем программу нажимаем далее, потом выбираем навигатор или флешку, где находятся карты и далее. Программа найдет версию и предложит ссылку для скачивания.

Нажимаем, откроется страница в браузере, выбираем опять ссылку и у вас пойдет загрузка новых карт. Далее запускаете скачавшийся файл, нажимаем далее все время, потом будет распакован файл карт на компьютере, запустится программа, в которой опять далее и нужно выбрать ваше устройство. Далее и программа будет обновлять карты вот и все.
Как прошить навигатор Garmin?
Для этого вам понадобится программа WebUpdater, скачать её можно с официального сайта гармин. Или используйте страницу загрузки.
Перед обновлением желательно зарядите навигатор полностью!
Устанавливаем и запускаем.
При запуске выберите далее, а потом выберите ваше устройство. После чего программа проверит обновления на ваше устройство. Если нашла новую прошивку, то качаем и устанавливаешь (программа сделает все за вас).
У меня уже установлена последняя прошивка, по этому обновления не требуется.

Когда вы установите прошивку, программа предложит ещё и установить новые компоненты.

Выберите необходимые и обновите, нажав далее. Программа опять же сделает все за вас.
А так же можно обновлять навигатор и с помощью программы Garmin Express.
Она мне показалась более весомой и менее понятной.

Вверху выбираете категорию, а внизу обновления. Тут кстати можно и карты обновить. Но не советовал бы, потому что она сразу все делает, и качает и устанавливает.
Таким вот образом можно произвести обновление карт garmin и обновить прошивку на навигаторе.

разблокировка для загрузки спутниковых снимков в формате JNX:
разблокировка делается для закачки спутниковых снимков в навигатор в формате JNX через программу Sasplanet
— sasplanet тут тут можно скачать Sasplanet
-скачиваем прошивку к своему аппарату
-скачиваем патчер
-пропатчиваем прошивку
-переименовываем в GUPDATE.gcd
-кидаем в корень папки GARMIN в тушку навигатора
-перезапуск приводит к обновлению прошивки
-если версии прошивок равны может отказаться прошиваться тогда в патчере ставим вторую галочку чтобы изменить версию прошивки для навигатора ту же 1-ку
-о том что прошилось удачно будет надпись Pathed by … при загрузке или уже после запуска в вкладке навигатора о программе
Лишняя инфа так для себя оставлял:
о формате JNX:
JNX
О формате и чем он лучше для загрузки в навигатор
4. Годная программа для разблокировки карт в случае если навигатор их не определяет Подробное описание что куда
Ещё столкнулся со слетанием русского при обновлении прошивки для старых навигаторов, которые после обновления потеряли русский язык eTrex Vista HCx, eTrex Venture HCx, eTrex Legend HCx
Так как вопрос стал часто возникать последнее время!
1. Программой МапСоурс или любым другим способом узнаем ID навигатора.
2. В основной раздаче (вверху этой страницы) скачиваем кейген. Запускаем. В верхней строчке вводим ID навигатора. В строчке Select Map Product выбираем самую нижнюю строчку из раскрывающегося списка, вводим FID карт, жмем ОК. Жмем нижний Generate, копируем полученный код;
3. В архиве есть файл gmapsupp.unl (открываете его блокнотом и вставляете в него сгенерированый код) нажимаете СОХРАНИТЬ(ни в коем случае не меняя ни названия ни расширения файла, и потом просто коапируете его на вашу флешку в папку Garmin.
4. В ту же папку Garmin на флэшке навигатора заливаем распакованный файл Карты Дорог России версии gmapsupp.img.
5. Вставляем флэшку в навигатор, включаем его и наслаждаемся;)
Примечания:
1. файлы заливать на флешку простым копированием. Можно через картридер, можно через навигатор, если прибор позволяет видеть флешку как простой накопитель. Названия файлов gmapsupp.img и gmapsupp.unl обязательно должны совпадать.
2. среденю строчку в кейгене оставляем пустой
Сначала отключаем все антивирусы на компьютере, подключаем Monterra и переводим прибор в режим отладки по USB…
Вы можете найти и другие способы подключения Monterra к ПК как андроид устройства. Я пользовался этим.
Установили. Запускаем SDK Meneger. Идем по списку PACKAGES до папки EXTRAS. в ней ставим галочку напротив Google USB Driver и жмем INSTALL. Драйвер обновляется до последней версии.
Далее находим файл android_winusb. Он находится в том же каталоге что и сама программа SDK. Например C:\adt-bundle-windows-x86-20140624\sdk\extras\google\usb_driver)
android_winusb открываем через текстовый редактор. Находим такую строку
[Google.NTx86] ниже мы должны добавить следующую строчку:
%SingleAdbInterface% = USB_Install, USB\VID_091E&PID_2585&REV_0216&MI_01
%CompositeAdbInterface% = USB_Install, USB\VID_091E&PID_2585&MI_01
дальше ищем [Google.NTamd64]
добавляем следующую строчку
%SingleAdbInterface% = USB_Install, USB\VID_091E&PID_2585&REV_0216&MI_01
%CompositeAdbInterface% = USB_Install, USB\VID_091E&PID_2585&MI_01
Теперь нужно проверить данные ID нашего устройства (Monterra)
Для этого идем в Пуск/Панель управления/Оборудование и звук/Диспетчер устройств и находим наш Android device.
во вкладке Свойства/Сведения оборудования находим ID оборудования
они выглядят вот так:
сверяем их с теми данными что записали в файл android_winusb разница может быть в последних цифрах. смотрим внимательно! если требуется, меняем значение в нашем файле. файл сохраняем.
следующий этап заменяем путем удаления старого драйвера на только что нами отредактированный! если что-то напутать в тексте — драйвера не встают!
при необходимости перезапускаем работу прибора и компа. Monterra определяется в системе как Android device.
Скаченый файл Monterra_320.update переименовываем в Monterra_320.zip и кидаем его на SD карту в Monterra. Для того, чтобы запустить его нужно включить режим Recovery на приборе…
при первом запуске Nexus Root Toolkit предлагает выбрать оборудование.
Указываем оборудование: Galaxy Nexus (GSM/HSPA+) модель: Android 4.0.4, Build: IMM76D
Далее в окне программы идем во вкладку Advanced utilities/Launch. Открывается новое диалоговое окно там выбираем Quick Tools/ Reboot Recovery. Monterra перегружается и появляется Робот Андроид, далее на Monterra жмем вместе кнопки Питания и громкость+ выходит меню Recovery. Кнопками громкости на приборе +/- выбираем загрузку с SD карты, подтверждаем выбор кнопкой включения питания Monterra предварительно скаченного файла прошивки Monterra_320.zip. после загрузки обновления перегружаем прибор. На приборе установлена версия прошивки 3.2.
Замечено, что при откате на версию 3.2 версия GOA на приборе не меняется (т.е. если у нас было 3.5 GOA 1.26 — откатываем прибор на 3.2 — станет 3.2 GOA 1.26)
-через службу Play Market на Monterra ставим 2 нужные нам программы:
2. программу Root Browser. С помощью Root Browser на Monterra копируем файл библиотеки libgarminos.so сначала в любую папку на SD карте, а затем в свой компьютер. он находится в основной памяти прибора data/data/com.garmin.android.app.outdoor/lib/libgarminos.so
Подключиться к программе рутирования удалось!
а вот кнопку ROOT нажимать очканул)))
Чтобы дойти до этого этапа делаем следующее:
1. качаем и устанавливаем SDK Meneger и Kingo Android ROOT по ссылкам что давал Astralman.
в дистрибутиве 2 файла (SDK Meneger) для 32 и 64 разрядных систем. У меня windows7 на 32 bit системе. соответственно я выбрал его.
Запускаем SDK Meneger. Идем по списку PACKAGES до папки EXTRAS. в ней ставим галочку напротив Google USB Driver и жмем INSTALL. Драйвер обновляется до 10 версии.
Далее находим файл android_winusb. Он находится в том же каталоге что и сама программа SDK. (у меня здесь: C:\Users\123\adt-bundle-windows-x86-20140624\sdk\extras\google\usb_driver)
android_winusb открываем через текстовый редактор. Находим такую строку [Google.NTx86]
ниже мы должны добавить следующую строчку:
;Garmin Monterra
%SingleAdbInterface% = USB_Install, USB\VID_091E&PID_2585&REV_0216&MI_01
%CompositeAdbInterface% = USB_Install, USB\VID_091E&PID_2585&MI_01
дальше ищем [Google.NTamd64]
еще раз добавляем следующую строчку.
;Garmin Monterra
%SingleAdbInterface% = USB_Install, USB\VID_091E&PID_2585&REV_0216&MI_01
%CompositeAdbInterface% = USB_Install, USB\VID_091E&PID_2585&MI_01
Теперь нужно проверить данные ID нашего устройстdа (Monterra)
Для этого идем в Мой компьютер/устройства и принтеры и находим наш Garmin.
во вкладке Свойства/Сведения оборудования находим ID оборудования
они выглядят вот так:
сверяем их с теми данными что записали в файл android_winusb
разница может быть в последних цифрах. смотрите внимательно!
если все ОК. файл сохраняем.
подключаем гармин в режиме отладка по USB
следующий этап заменяем путем удаления старого драйвер нашего гармина на только что нами отредактированный! если что-то напутать в тексте — драйвера не стают!
драйвера встали — выключаем GARMIN и закрываем SDK Meneger
запускаем заново SDK Meneger включаем гармин в режиме отладка по USB.
Garmin определяется в системе как Андроид
Запускаем Kingo Android ROOT…
SDK Maneger (32 bit)
Посмотреть вложение 776239
Прежде чем сделать замену файлов нужно остановить работу приложения в Garmin outdoors app, и после замены перезагрузить Monterra
дальше кидаем наши JNX файлы в католог Birdseyes и ВСЕ
СеНо сказал(а): ↑
Jugi86,
У меня тоже не заменялся. Сначала удалил родной, убедился что удалён, потом новый скопировал.
так у меня то меняется!
ураааа победил! нужно было удалить обновление Garmin Outdoor Apps! Все робит! .jnx видит теперь, всем огромное спасибо!

Предыстория:
Довольно давно (16.06.2009г если быть точной) мой отец приобрел навигатор Garmin Nuvi 215.

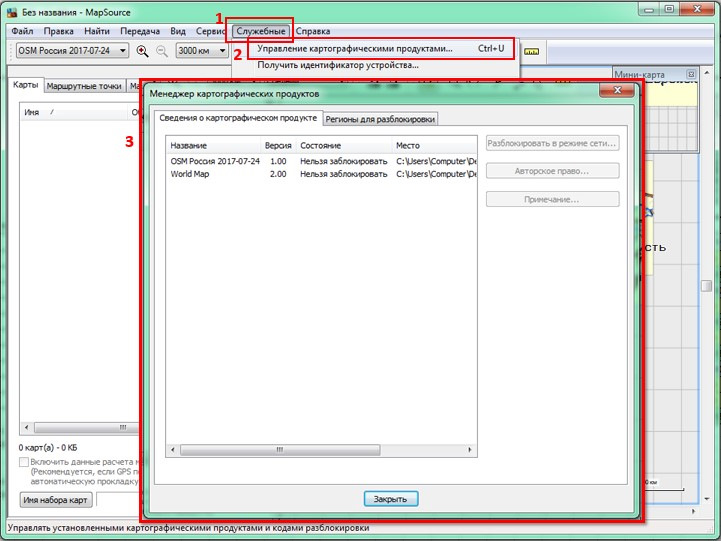
Закрываем окно.
Далее… Рис.2: В левом верхнем углу программы должен появиться список доступных карт (1). С его помощью или через меню "Вид->Переключиться на продукт" выберите карты — появится в поле (2).
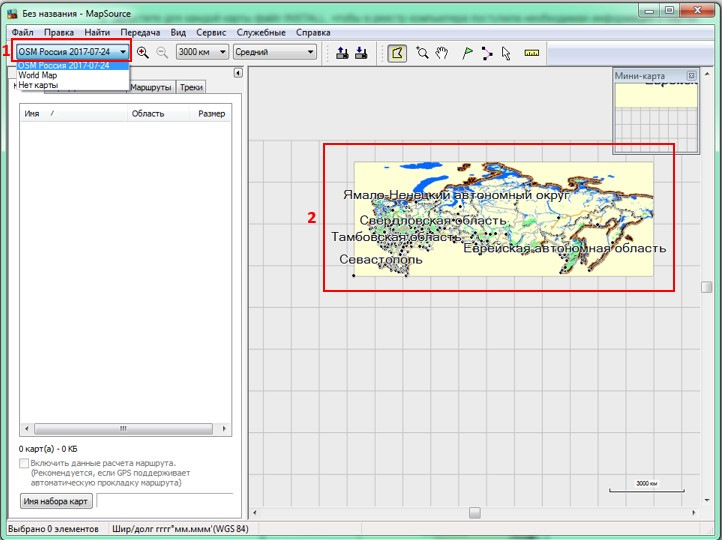
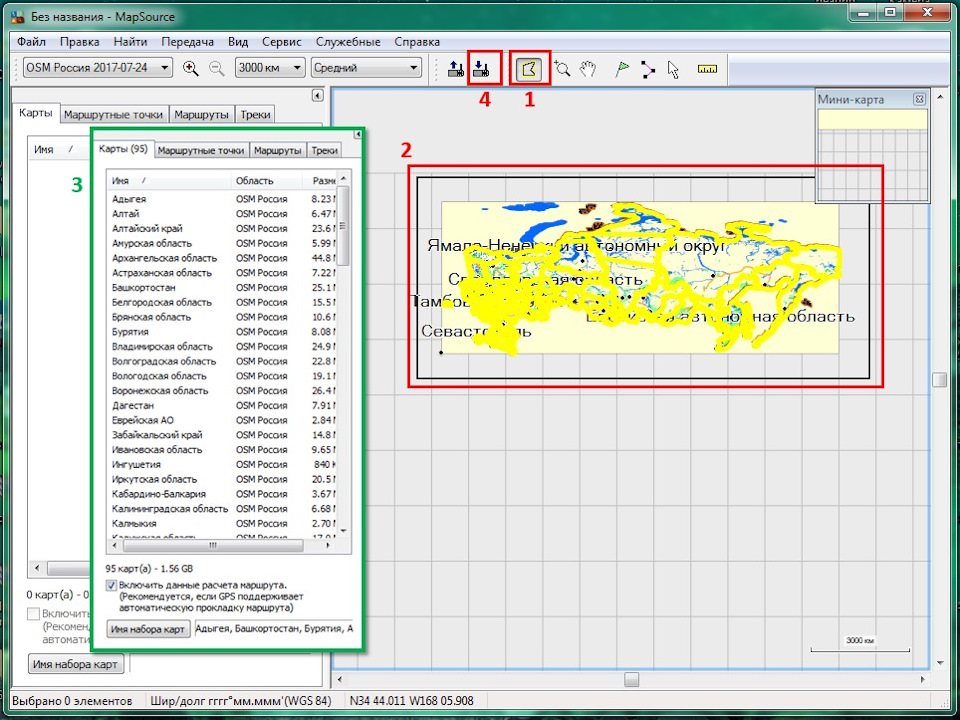
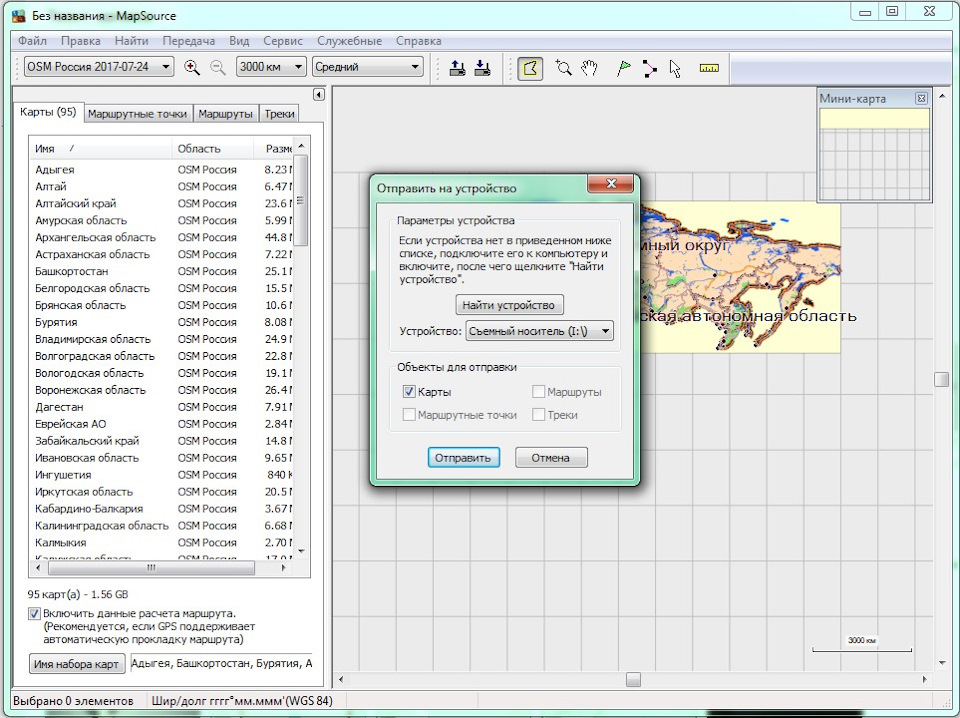
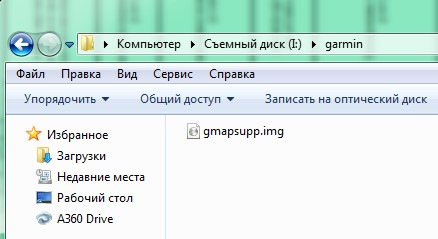
Безопасно извлеките устройство, затем отключите его от компьютера.
6) Финальная настройка карт в навигаторе Garmin
Настройка будет рассмотрена на навигаторе Garmin Nuvi 215.
После установки карт, необходимо указать Навигатору новые карты, по которым он будет дальше работать. Для этого включите устройство. Затем войдите в "Инструменты"

Далее в "Настройки"
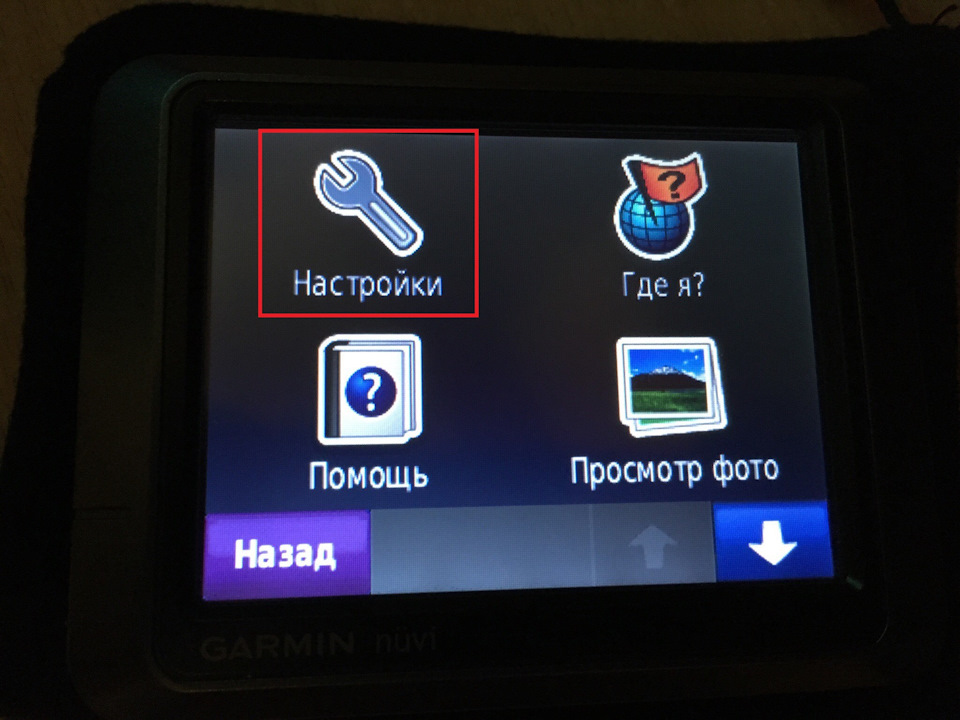
Затем найдите "Карты", спустившись на уровень вниз
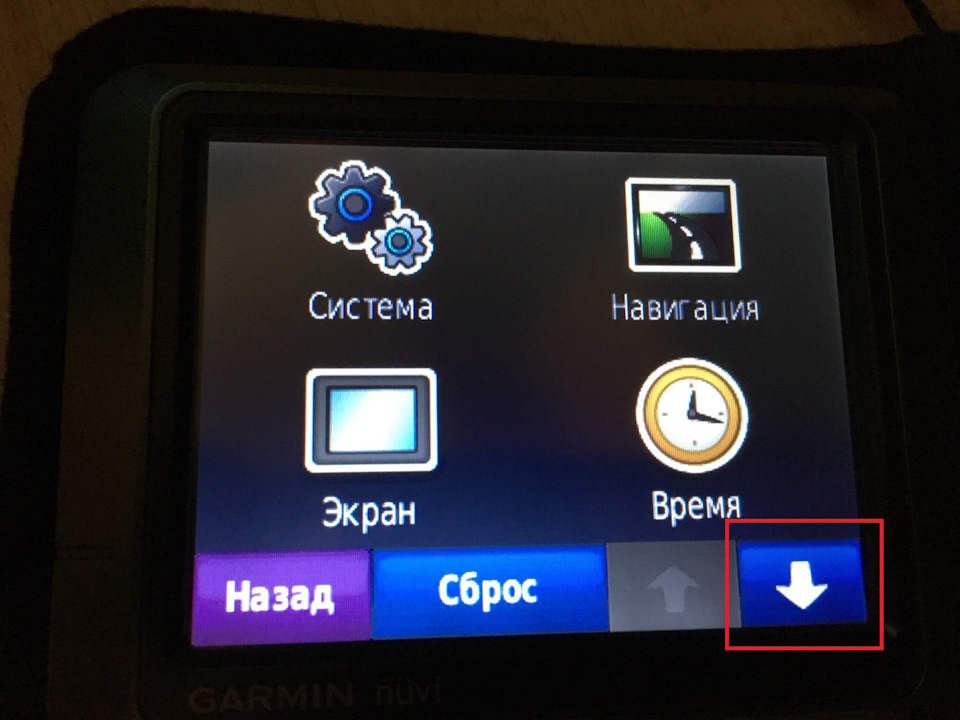

Далее в новом меню нажмите "О карте"
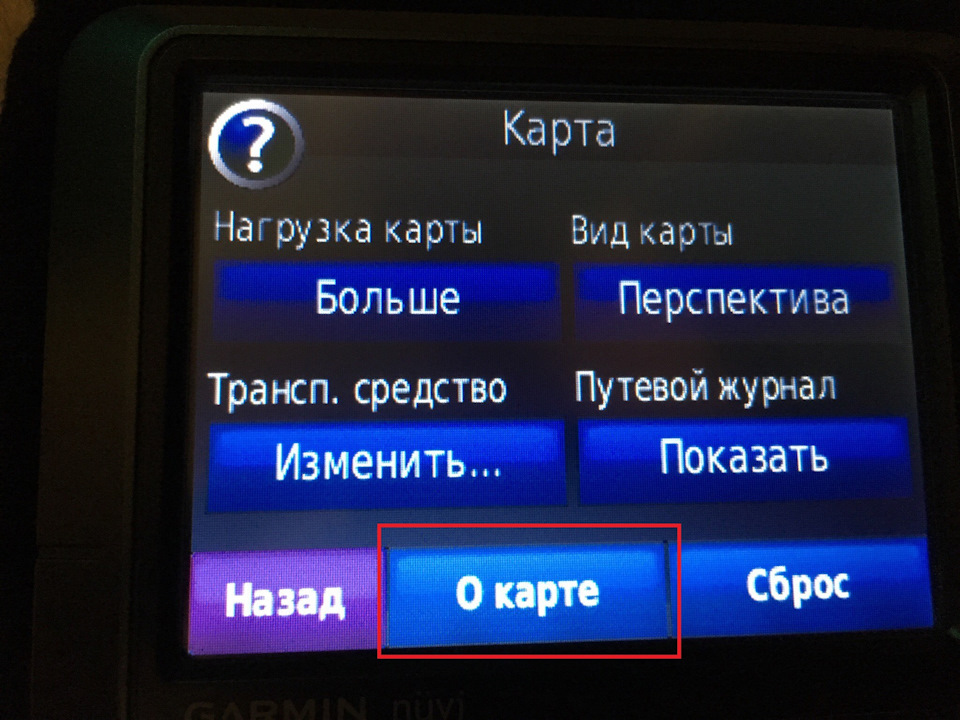
Теперь мы наблюдаем два типа карт — родные и загруженные. Оставляем галочку только на загруженных картах

Теперь необходимо проверить карты. Перед проверкой можно выключить устройство и потом включить заново.
7) Проверка загруженных карт в навигаторе Garmin Nuvi 215
Для проверки карт спутники ловила с балкона. Для начала посмотрела карты родного города Липецка. Решила найти по карте: Липецк/Московская/30
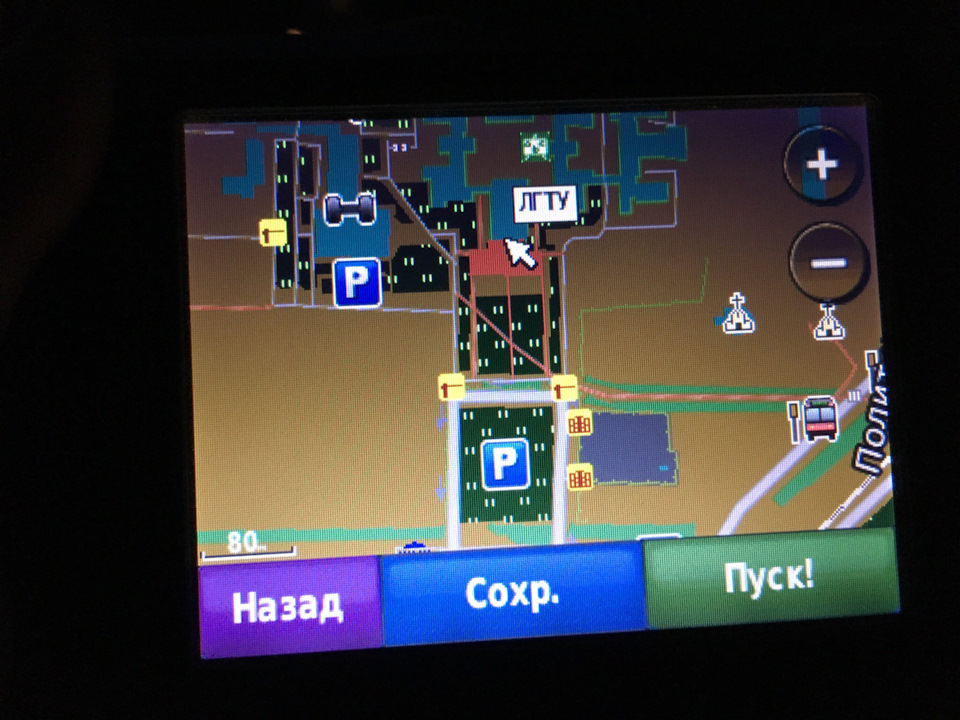
Нашла по карте Липецкий государственный технический университет (ЛГТУ). Причем отображение точное: парковки, шлагбаумы, само здание университета и рядом стоящий спорткомплекс.
Вторая проверка — новая развязка трассы Р119 и М4. Раньше во время поездки из Липецка в Елец там был обычный перекресток, а на Елец — это поворот направо через Екатериновку. Сейчас там большая кольцевая развязка, соединяющая дороги на Москву, Ростов-на-Дону, съезд на Елец и Липецк.
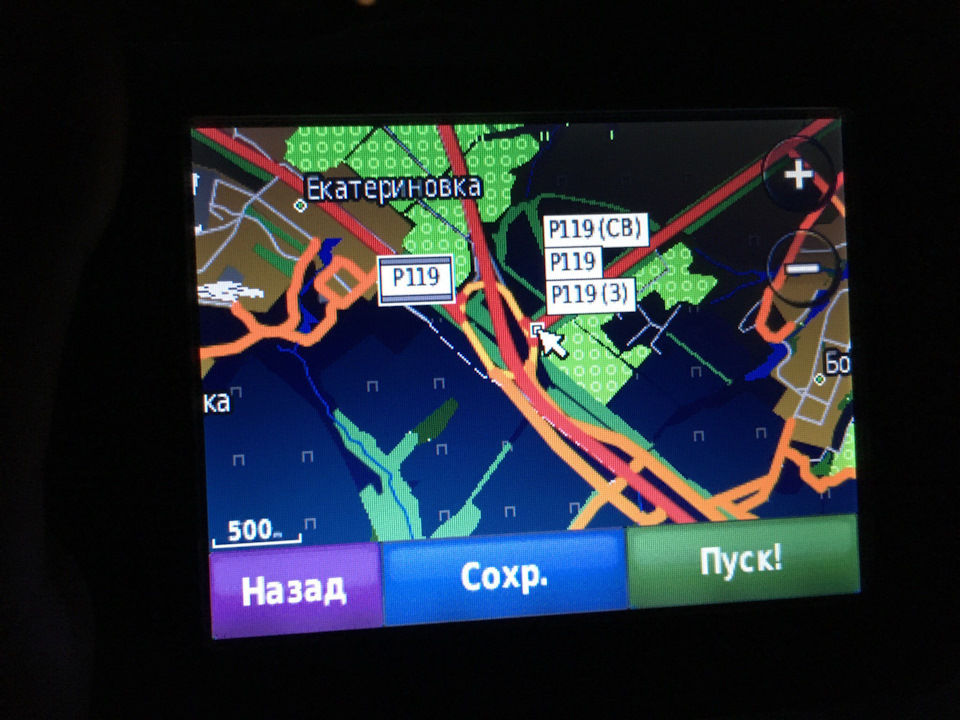
Навигатор отображает эту развязку правильно.
_______________________________________________________________________________________________
На этом установка и настройка карт в навигаторе Garmin окончена. На сколько хорошо и точно будет работать навигатор, проверить можно только на деле. Сама же я пользуюсь навигатором Navitel, который встроен в магнитолу в автомобиле, а карты там уже были установлены при покупку магнитолы со всеми ее составляющими. Конечно, скоро и их придется обновлять. Как буду это делать, пока что не знаю: либо через модем (надо будет его подключать к навигатору), либо просто запишу новые карты на флешку и активирую… Точно пока сказать не могу. Но в любом случае поделюсь своим опытом))
На этом "обучение" окончено. Надеюсь, информация была или, может, будет полезна. Благодарю за внимание!
Читайте также:


