Как прошить материнскую плату asus prime 270 p под coffee lake
Ответы на вопросы в Железячнике Ru.Board
Искусcтво перешивки BIOS - статья на wiki.rom.by
Часть 1. Для тех, кому лень читать, а хочется побыстрей прошить и забыть.
Часть 2. Для тех, кому это нужно/интересно, либо было лень читать первую, а теперь надо восстановить "как было"…
Часть 3. Для тех, кому, всё же, нужно разобраться. Азы.
Часть 4. "Хабовые" флэши.
Часть 5. Собственный "перешивочный" комплекс.
Часть 6. Восстановление запаянных биосов БЕЗ их выпаивания.
материнка MSI H110M PRO-VD (MS-7996).
Встал вопрос по поднятию "кирпича", после неудачьной прошивки BIOSа, первй раз свозил знакомому. Они выпаявыли и шили на программаторе.
Второй раз посмотрел на этот разъем (JSPI1), прозвонил его, оказалось на него выведены ноги микросхемы MX25L6473E.
Подцепил недавно купленный программатор CH341 и перешил сам не включая паяльник.
Дольше мастерил шнурок, там шаг меньше и штыри тоньше. Подходит разъем от USB 3.0.
Получается значит, можно купить программатор CH341A, проводками подсоединить его к этому разъему и через программу попробовать для начала снять полную резервную копию BIOS.
Решил обновить биос на материнской плате Msi Z77 mpower прежняя версия 17.4 обнавлял на последнюю на сайте производителя 17.12 через M-Flash с флешки 4 гб отформатированной в FAT-32 прошивка на ней определилась, дальше окно с подтверждением и ничего не статуса обновления не полосы как обычно с процентами, в общем после ожиданий перезагрузился с сохранением и получил кирпич с чёрным экраном и циклическим рестартом материнской платы.. Благо на этой материнки есть переключение на второй биос, но убивать биос номер 2 желания нет судя по обсуждению на форуме MSI я не одинок кто собственно влетел на эти грабли, если есть мысли как восcтановить кроме как на программаторе прошивать с выпайкой микросхем cmos.У других производителей материнки нормально прошиваются, а у микростар засада и геморой ,как я понял ещё тот, помогите советом кто сталкивался с проблемой прошивки на такой матери..

Многие пользователи в процессе эксплуатации современных компьютеров сталкиваются с желанием, а часто и необходимостью обновить BIOS материнской платы. Эта процедура во многих случаях позволяет устранить проблемы, связанные с несовместимостью комплектующих ПК, минимизировать количество критических ошибок, и в целом вывести стабильность работы системы на более высокий уровень.
Этапы обновления
На сегодняшний день существует несколько способов обновить микропрограмму базовой системы ввода-вывода материнских плат ASUS. Разнообразие методов вызвано огромным модельным рядом продукции и серьезным сроком пребывания компании на рынке. Инженеры Асуса постоянно совершенствуют программное обеспечение, необходимое для работы собственных аппаратных решений, создавая все более надежные и простые для использования конечным потребителем утилиты.
Обычно процесс обновления состоит из нескольких этапов:
- Точное определение модели материнской платы
- Получение файла обновления.
- Выбор метода и способа обновления.
- Непосредственно процедура обновления.
Определение модели материнской платы
Казалось бы, пустяковый, но в действительности немаловажный момент. Пользователь должен четко знать модель оборудования, с которым придется работать. Учитывая большой ассортимент мат. плат, необходимо понимать, что каждая из моделей отличается от другой целым рядом параметров и внесение, к примеру, настроек необходимых для работоспособности одного решения, может привести к нестабильной работе и даже выходу из строя другого представителя модельного ряда. При работе с БИОС на вышеописанный нюанс следует обратить особое внимание.
Определение модели можно осуществить многими способами. Эта информация в обязательном порядке:
-
Напечатана на коробке материнской платы и этикетке.



Также модель может быть выяснена с помощью командной строки Windows:
Команда: wmic baseboard get product
Получение файла обновления BIOS
После того как модель выяснена, можно переходить к поиску и получению файлов, необходимых для прошивки, а также ПО, с помощью которого осуществляется процедура.
- Переходим на сайт Асус для русскоязычного региона, находим поле поиска и вводим название модели материнской платы, нажимаем клавишу «Enter» либо кликаем на изображение лупы.






Выбор способа обновления, скачивание утилит
Нельзя сказать, что выбор метода обновления базовой системы ввода-вывода материнских плат АСУС полностью зависит от предпочтений пользователя. Здесь все продиктовано моделью обновляемого устройства и заложенными производителем возможностями. Большинство материнских плат позволяют произвести update BIOS несколькими способами, но существуют и такие, где действенный метод только один.
В целом методология процедуры Update BIOS может быть разделена на две группы способов:
Многие профессионалы с большим опытом работы в сфере обслуживания и ремонта компьютерной техники не рекомендуют обновлять БИОС материнских плат с помощью Windows-утилит. Весьма спорное утверждение, вероятно основанное на горьком опыте использования данного метода при его появлении более 10 лет назад (тогда, действительно, наблюдались некоторые сложности со стабильностью таких решений и возникали проблемы в процессе использования утилит). Стоит отметить, что за годы своего развития, windows-утилиты, во всяком случае, выпущенные именитыми производителями, достигли высокого уровня надежности. Эти инструменты многократно протестированы на работоспособность и стабильность и могут быть рекомендованы для применения обычным пользователям.
Вероятно, если выбор уже пал на материнскую плату ASUS, оказанное производителю доверие стоит распространить и на его рекомендации по обслуживанию. Другими словами, если на странице загрузки для выбранной версии ОС присутствует определенная утилита, ее и следует использовать. Такой подход в некоторой степени облегчает выбор метода, но окончательное решение, однозначно за пользователем.
Таким образом, если в качестве инструмента выбрана Windows-утилита, скачиваем ее с сайта производителя, затем устанавливаем. Процедура установки стандартна.

Если это DOS-программа, скачиваем и распаковываем данные в отдельную папку, также готовим любую USB-флешку. Кроме того, флешка может понадобиться при обновлении БИОС c помощью средств, интегрированных в микропрограмму производителем, а вот никакого дополнительного ПО уже не потребуется.

Подготовка завершена, переходим к процессу Update BIOS. Ниже пошагово описан процесс работы каждого метода и необходимые действия пользователя. Кроме того, перечислены основные преимущества каждого рассматриваемого способа.
Процедура обновления
Способ 1: Утилита ASUS Update (в составе программного комплекса AI Suite II)
В целом, преимуществом ASUS Update перед другими методами можно считать практически полную автоматизацию процесса. Кроме того, EZUpdate является частью программного комплекса AI Suite, с помощью которого осуществляется обслуживание материнской платы в целом, в частности регулярная проверка наличия новых версий драйверов, получение информации о текущих параметрах, «разгон» компонентов и т.п.
-
Запускаем AI Suite II, либо разворачиваем приложение из трея.





В следующем окне выбираем нужное изображение.



Способ 2: Утилита ASUS EZ Update 3 (в составе программного комплекса AI Suite III)
EZ Update 3 – это самая последняя версия Windows-утилиты от АСУС из предназначенных для автоматического обновления драйверов и прошивок BIOS. В целом, работа с программой аналогична применению предыдущего решения. Пользователю заметны лишь некоторые интерфейсные различия в версиях.
Итак, пошагово использование EZ Update 3:
-
Скачиваем с официального сайта и устанавливаем программный комплекс AI Suite III.
Процедура установки стандартна, не будем подробно останавливаться на этом моменте, но все же посмотрим скриншоты процесса.
Установка выбранных пользователем компонентов EZ Update 3:


Завершение инсталляции:

И наблюдаем современный интерфейс программного комплекса.









Неоднократно наблюдалась ситуация, когда на странице загрузки присутствует новая версия, а утилита ее «не находит» и сообщает пользователю, что обслуживание не требуется:

Способ 3: ASUS EZ Flash 2
- Записываем апдейт BIOS в корень USB-флешки, отформатированной в FAT32.
- Устанавливаем флешку в порт USB и включаем компьютер.
- Заходим в БИОС (в момент загрузки компьютера нажимаем клавишу «Del» или «F2»).









Способ 4: EZ Flash 3
И снова речь пойдет о самой современной версии ПО для обновления. EZ Flash 3 характеризуется теми же преимуществами и недостатками что и предыдущие версии, также не изменился список необходимого для осуществления процедуры. Интерфейс стал более информативным и приятным глазу, но это нельзя назвать глобальным изменением метода, в целом шаги те же, что и в предыдущей версии:
- Записываем Update BIOS в корень USB-флешки, отформатированной в FAT32.
- Устанавливаем флешку в порт USB и включаем компьютер.
- Заходим в БИОС (в момент загрузки компьютера нажимаем клавишу «Del» или «F2»).









Способ 5:USB BIOS Flashback
Очень актуальное предложение при установке нового процессора, не поддерживаемого текущей версией прошивки БИОС мат.платы. Единственным недостатком USB BIOS Flashback от Асус можно считать тот факт, что данной технологией оснащается на сегодняшний день весьма ограниченное количество предложений из премиум-сегмента (к примеру материнские платы серии Republic of Gamers).

Итак, сам процесс:
- Скачиваем прошивку, изменяем имя файла согласно инструкции и копируем его в корень USB-носителя.
- Подключаем к материнской плате питание и устанавливаем флешку с файлом в специализированный USB-порт (в большинстве случаев порт белого цвета, но может быть выделен иначе).


Способ 6: AFUDOS и Bupdater
Средства AFUDOS и Bupdater очень похожи по своей сути. В действительности Bupdater – это более современная версия утилиты AFUDOS.
Для использования метода нам понадобиться прошивка БИОС, сама утилита и загрузочная флешка MS-DOS. Есть множество способов сделать флешку загрузочной, подробно останавливаться на них не будем, упомянем лишь что проще всего это сделать с помощью программы HP USB Disk Storage Format Tool.
Шаги, необходимые для прошивки БИОС при помощи AFUDOS и Bupdater:
Заключение
В завершение можно сказать, что несмотря на большое разнообразие методов, Update BIOS материнских плат ASUS не является сверхсложным заданием даже для новичка.
В целом, вышеописанное – это полезная и рекомендуемая процедура, которая позволяет своевременно предупредить появление критических ошибок и других проблем с компьютером. Обслуживайте оборудование регулярно и наслаждайтесь стабильной работой компьютера!
Расскажи друзьям в социальных сетях
комментария 33
в 3 способе на материнке asus H81M-E нет вкладки сервис есть загрузка и две синии точки и не могу обновить биос.подскажите где находится asus ez flash 2
Очень понятное и ценное руководство! Спасибо за проделанную работу!
Всегда рады помочь!
пожалуйсто помогите мне как мне поставить прошивку индикатор мигает потом перестаёт мигать и индикатор флэшки гаснет а биуса горит что делать тоесть всё ещё идёт установка биуса или что почему флэшка гаснет всегда когда перестаёт мигать кнопка биуса и тут же гаснет индикатор флешки а биус горит не мигает синим
Где скачать утилиту ASUS Update?
Так и не нашел.
Здравствуйте. Укажите пожалуйста модель материнской платы для которой планируется использование утилиты.
С появлением процессоров поколения Skylake компания Intel окончательно «прикрыла лавочку» по разгону процессоров K-серии с применением системных плат на базе младших чипсетов. Если оверклокинг моделей Haswell и Broadwell, оснащенных разблокированным множителем, еще был возможен на материнских платах с H97/H87/B85 Express, то c выходом платформы LGA1151 энтузиастов лишили даже такой возможности сэкономить. Итог всем известен — разгон Skylake и Kaby Lake доступен исключительно владельцам материнок на базе Z170/Z270 Express. Однако возможность приобрести более качественную и, как следствие, более дорогую материнскую плату есть далеко не у каждого. В этом обзоре мы изучим оверклокерские возможности четырех самых недорогих материнских плат форм-фактора ATX на базе чипсета Z270 Express.

Материнские платы на чипсете Z170 Express по-прежнему хорошо продаются. Они поддерживают процессоры Kaby Lake — достаточно обновить прошивку BIOS до последней версии, — но стоят при этом меньше. Так, например, плата ASUS Z170-P дешевле ASUS PRIME Z270-P примерно на 600-800 рублей. Поэтому возникает логичный вопрос: а есть ли смысл переплачивать?
Кроме того, PRIME Z270-P функциональнее Z170-P. Увеличение количества линий PCI Express (все матплаты на чипсетах 200-й серии совместимы с накопителями Intel Optane) позволило распаять сразу два интерфейса M.2, к которым подведено по четыре линии PCI Express 3.0. А еще у PRIME Z270-P больше слотов PCI Express x1 и портов USB 3.0.
Еще один момент — это возможность последующего апгрейда центрального процессора. На сегодняшний день все платы для платформы LGA1151 поддерживают и Skylake, и Kaby Lake. Но следующее поколение чипов Intel — Coffee Lake, если ничего сверхъестественного не произойдет, тоже будет совместимо с этим сокетом. А вот с платами на базе Z170 Express массовые шестиядерники, которые мы очень ждем, скорее всего, работать уже не будут.
Бюджетные платы на Z270-чипсете берут исключительно ради разгона, ведь за те же деньги пользователь может взять более функциональное устройство на базе другого чипсета. Давайте сравним две модели с близкой стоимостью: PRIME Z270-P и STRIX B250F GAMING.
У системной платы на чипсете B250 Express заблокированы возможности разгона любых процессоров Skylake и Kaby Lake, а максимальная эффективная частота оперативной памяти составляет всего 2400 МГц. Зато подсистема питания, несмотря на ограничение по разгону, у STRIX B250F GAMING выполнена качественнее. В том числе и благодаря более эффективному охлаждению мосфетов. А еще B250-плата, выбранная мной для сравнения, может похвастаться более продвинутыми сетевым и звуковым контроллерами. В звуковой тракт STRIX B250F GAMING, помимо Realtek ALC1220, интегрировано два операционных усилителя для наушников. На I/O-панели красуется парочка интерфейсов USB 3.1. Из приятных мелочей выделяется возможность подключить RGB-ленту, да и в целом STRIX B250F GAMING выглядит презентабельнее PRIME Z270-P.
Что касается плат на Z270 Express, то они поддерживают работу технологии NVIDIA SLI, но к самым бюджетным моделям это не относится. AMD CrossFire в таких устройствах реализован по схеме х16+х4.

Комплектация и упаковка
Плата Asus Prime Z370-A поставляется в компактной по размерам коробке на которой красноречиво расписаны все ее достоинства.

Комплект поставки очень скромный: три SATA-кабеля (все разъемы с защелками, один кабель с угловым разъемом с одной стороны), руководство пользователя, DVD-диск с программным обеспечением и драйверами, заглушка для задней панели платы, мостик SLI на две видеокарты и держатель для дополнительного вентилятора (40×40 или 50×50 мм), который опционально можно прикрутить к плате. Сам вентилятор в комплект не входит.

Конфигурация и особенности платы
Сводная таблица характеристик платы Asus Prime Z370-A приведена ниже, а далее по тексту мы рассмотрим все ее особенности и функциональные возможности.
Форм-фактор
Плата Asus Prime Z370-A выполнена в форм-факторе ATX (305×244 мм), для ее монтажа в корпус предусмотрены стандартные девять отверстий.



Чипсет и процессорный разъем


Память
Для установки модулей памяти на плате Asus Prime Z370-A предусмотрено четыре DIMM-слота. Плата поддерживает небуферизованную память DDR4 (non-EСС), а максимальный объем памяти составляет 64 ГБ (при использовании модулей емкостью по 16 ГБ).
Слоты расширения, разъемы M.2
Для установки видеокарт, плат расширения и накопителей на материнской плате Asus Prime Z370-A имеется три слота с форм-фактором PCI Express x16, четыре слота PCI Express 3.0 x1 и два разъема M.2.

Первые два слота (если считать от процессорного разъема) с форм-фактором PCI Express x16 реализованы на базе 16 процессорных линий PCIe 3.0.
Первый слот переключаемый и может работать на скоростях x16/x8, то есть это слот PCI Express 3.0 x16/x8. Для переключения режимов работы этого слота используется четыре мультиплексора/демультиплексора линий PCIe 3.0 ASMedia ASM1480.
Второй слот с форм-фактором PCI Express x16 всегда работает на скорости x8, то есть это слот PCI Express 3.0 x8 в форм-факторе PCI Express x16.
Соответственно, режимы работы этих двух слотов могут быть следующие: либо x16/—, либо x8/x8. Если используется только первый слот, то он будет работать на скорости x16, если же используются оба слота, то они работают на скорости x8.
Третий слот с форм-фактором PCI Express x16 работает только на скорости x4 и представляют собой слот PCI Express 3.0 x4 в форм-факторе PCI Express x16. Этот слот реализован уже на базе четырех чипсетных линий PCIe 3.0.
Отметим, что плата поддерживает технологии Nvidia SLI и AMD CrossFireX и допускает установку двух видеокарт Nvidia и до трех видеокарт AMD.
Четыре слота PCI Express 3.0 x1 также реализованы через чипсет Intel Z370.
Разъемы M.2 предназначены для установки SSD-накопителей с типоразмером 2242/2260/2280. Один разъем (M.2_1) поддерживает устройства PCIe 3.0 x4 и SATA, а второй (M.2_2) — только устройства PCIe 3.0 x4. Оба разъема M.2 реализованы через чипсет.


Видеоразъемы
Поскольку процессоры Coffee Lake имеют интегрированное графическое ядро, для подключения монитора на задней панели платы имеются видеовыходы Display Port 1.2, DVI-D и HDMI 1.4.

SATA-порты
Для подключения накопителей или оптических приводов на плате предусмотрено шесть портов SATA 6 Гбит/с, которые реализованы на базе интегрированного в чипсет Intel Z370 контроллера. Эти порты поддерживают возможность создания RAID-массивов уровней 0, 1, 5, 10.

USB-разъемы
Для подключения всевозможных периферийных устройств на плате предусмотрено шесть портов USB 3.0, шесть портов USB 2.0 и два порта USB 3.1.
Порты USB 2.0 и USB 3.0 реализованы через чипсет Intel Z370. Два порта USB 2.0 и два порта USB 3.0 выведены на заднюю панель платы, а для подключения еще четырех портов USB 2.0 и четырех портов USB 3.0 на плате имеется два разъема портов USB 2.0 и два разъема портов USB 3.0 (по два порта на разъем).
Два порта USB 3.1 реализованы на базе контроллера ASMedia ASM3142, который подключается к чипсету по двум линиям PCIe 3.0. Эти порты выведены на заднюю панель платы, причем один порт имеет разъем Type-A, а другой — разъем Type-C.
Сетевой интерфейс
Для подключения к сети на плате Asus Prime Z370-A гигабитный сетевой интерфейс на базе контроллера физического уровня Intel I219-V (используется в сочетании с чипсетным контроллером MAC-уровня).
Как это работает
Итак, напомним, что чипсет Intel Z370 имеет 30 высокоскоростных портов ввода/вывода (HSIO), в качестве которых могут быть порты PCIe 3.0, USB 3.0 и SATA 6 Гбит/с. Часть портов строго фиксирована, но есть HSIO-порты, которые могут конфигурироваться как USB 3.0 или PCIe 3.0, SATA или PCIe 3.0. Причем всего может быть не более 10 портов USB 3.0, не более 6 портов SATA и не более 24 портов PCIe 3.0.
А теперь посмотрим, как все это реализовано в варианте платы Asus Prime Z370-A.
Через чипсет на плате реализованы: слот PCI Express 3.0 x4, четыре слота PCI Express 3.0 x1, два разъема M.2, сетевой контроллер и контроллер ASMedia ASM3142. Все это в совокупности требует 19 портов PCIe 3.0. Но тут нужно добавить, что есть еще 6 портов SATA и 6 портов USB 3.0, а это еще 12 HSIO-портов. То есть всего получается 31 HSIO-порт. Понятно, что без разделения портов и разъемов тут не обойтись.

С учетом указанного разделения всего требуется 29 HSIO-портов. Это 17 отдельных портов PCIe 3.0, 6 портов USB 3.0 и 4 порта SATA. Еще два HSIO-порта конфигурируются либо как два порта SATA, либо как два порта PCIe 3.0.
Блок-схема платы Asus Prime Z370-A показана на рисунке.

Дополнительные особенности
Дополнительных особенностей на игровой плате Asus Prime Z370-A не так много, но они есть.
Начнем с того, что есть две кнопки: кнопка включения и традиционная для плат Asus кнопка MemOK!.
Есть перемычка CLRTC для сброса настроек BIOS, а также перемычка CPU_OV для возможности задания высоких значений напряжения при разгоне процессора.
Еще одна особенность — реализация RGB-подсветки. На этой недорогой плате она минимальная, без изысков. С обратной стороны платы, под 24-контактным разъемом питания, расположен ряд из 8 светодиодов. В настройках UEFI BIOS можно только выключить RGB-подсветку, но не настроить ее. Для настройки нужно использовать утилиту Asus Aura.
На плате есть и специальный четырехконтактный (12V/G/R/B) разъем для подключения светодиодной ленты.
Отметим и еще одну особенность платы. Два слота с форм-фактором PCI Express x16, реализованные на базе процессорных линий PCIe 3.0, имеют металлические кожухи.
Система питания

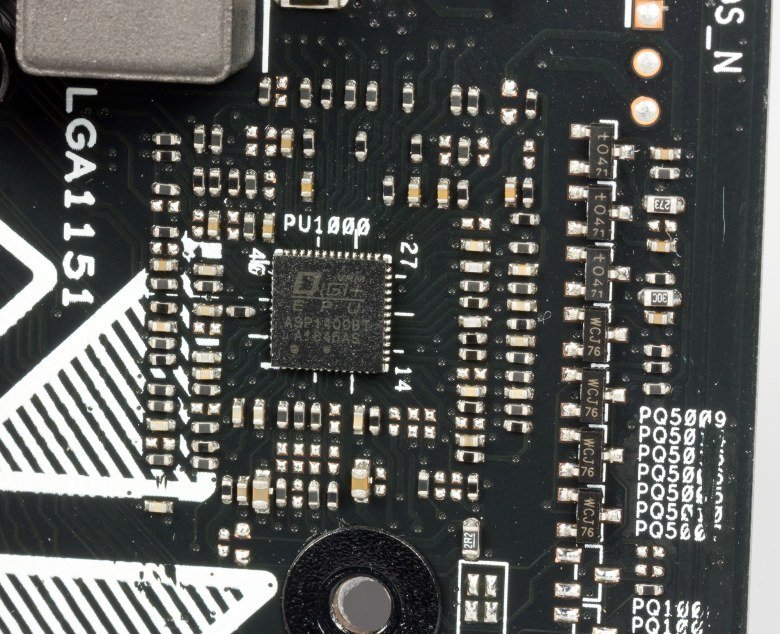
Система охлаждения
Система охлаждения платы Asus Prime Z370-A состоит из нескольких радиаторов. Два радиатора расположены по двум смежным сторонам процессорного разъема и предназначены для отвода тепла от элементов регулятора напряжения питания процессора. Еще один радиатор предназначен для охлаждения чипсета. Кроме того, для накопителя, устанавливаемого в разъем M.2_1, также предусмотрен радиатор.


Помимо этого, для создания эффективной системы теплоотвода на плате предусмотрено шесть четырехконтактных разъемов для подключения вентиляторов. Два разъема предназначены для кулера процессора, еще два — для дополнительных корпусных вентиляторов, один разъем предназначен для вентилятора кулера M.2-накопителя и есть разъем для подключения помпы СВО. Есть и дополнительный разъем для подключения платы расширения Asus Extension Fan (сама плата в комплект не входит). Кроме того, на плате есть двухконтактный разъем для подключения термодатчика (опять же, сам термодатчик в комплект не входит).
Аудиоподсистема
Аудиоподсистема платы Asus Prime Z370-A основана на кодеке Realtek ALC1220. Здесь нет никаких дополнительных усилителей и кодеков. Все элементы аудиотракта изолированы на уровне слоев PCB от прочих компонентов платы и выделены в отдельную зону.
На задней панели платы предусмотрено пять аудиоразъемов типа миниджек (3,5 мм) и один оптический разъем S/PDIF (выход).
Для тестирования выходного звукового тракта, предназначенного для подключения наушников или внешней акустики, мы использовали внешнюю звуковую карту Creative E-MU 0204 USB в сочетании с утилитой Right Mark Audio Analyzer 6.3.0. Тестирование проводилось для режима стерео, 24-бит/44,1 кГц. По результатам тестирования аудиотракт на плате Asus Prime Z370-A получил оценку «Хорошо». Полный отчет с результатами тестирования в программе RMAA 6.3.0 вынесен на отдельную страницу, далее приведен краткий отчет.
Читайте также:


