Как прописать ключевые слова в фотошопе
Это подсказка для тех, кто использует более ранние версии Photoshop. Версия Фотошопа, которой пользуюсь я, не позволяет копировать и вставлять информацию в “File Info”, поэтому мне пришлось бы вбивать снова и снова ключевые слова для каждого нового изображения в окне “File Info”. Сегодня я хочу предложить способ, который позволит добавлять несколько ключевых слов в “File Info” вместо того, чтобы вбивать их вручную.
Вы можете создать “Action” в Photoshop, чтобы добавлять информацию в “File Info” хоть и вручную, но немного быстрее и проще, чем просто ввод с клавиатуры. Я создала “Action”, который добавляет около 50 сгенерированных ключевых слов в “File Info” к каждому файлу.
После этого я возвращаюсь в “File Info”, чтобы удалить те ключевики, которые не подходят для описания данного изображения и потом добавить необходимые ключевые слова.
(Примечание редактора фотобанка: Напоминаем, что спам в ключевых словах недопустим. Пожалуйста, будьте внимательными в процессе добавления ключевых слов).
Хоть такая техника добавления ключевых слов все еще требует немного ручного труда, но все же так Вы сможете сэкономить довольно много времени, которое можно с успехом потратить как на фотостоки, так и на другие неотложные дела. Этот маленький трюк избавил меня от часов повторного набора тех же ключевиков.
Как записать “Action” в Photoshop

Чтобы записать “Action” в Photoshop, нужно кликнуть на “Window”, найти там “Actions” в выпадающем меню.
Нажмите “Actions”, это откроет меню выбора операций.
Введите название для своей операции.
Выполните команду. Для этого введите ключевые слова: меню “File”, затем выбираете в выпадающем меню “File Info” и вводите свой список ключевых слов. Так же можно сразу ввести описание изображения и указать свое авторство. А потом нажимаете “OK”.

Нажмите “Stop” в панели операций.
Как запустить Action?
Откройте файл изображения в Photoshop.
Нажмите “Window” и выберите “Actions” в выпадающем меню.
Найдите и нажмите вашу “Action” в окне операций.
Нажмите “File”, затем “File Info”, чтобы увидеть ключевые слова в информации о документе своего изображения.
Нажмите на окошко с ними.
Удалите ненужные ключевики и добавьте те, которых не хватает для описания данного изображения.
Как только “Action” записана, процесс ее запуска занимает буквально несколько секунд. Этот метод очень эффективен при загрузке серий схожих работ.
Для тех, у кого установлена версия Photoshop на русском языке:
“Action” – операция;
“File Info” – сведения о файле;
“Window” – окно;
“Create New Action” – создать новую операцию;
“Record” – записать;
“File Info” – файл;
“Stop” – остановить;
“Play” – запустить:
Статья доступна для ознакомления в следующих рубриках: Shutterstock, О микростоках
Если Вам понравилась моя статья, то Вы можете получать новые материалы по RSS или подписаться для получения обновлений блога на e-mail :
Очень важно придумать яркие заголовки и ключевые слова, благодаря чему ваш контент будет замечен и вы сможете лицензировать его в Adobe Stock.
Заголовки содержат краткое, фактологическое описание контента файла и должны быть представлены в форме предложения (например, «Семья играет в футбол на пляже»). Важно применять уместные, описательные и точные термины без субъективизма. Описание контента может повлиять на решение покупателя приобрести лицензию на использование вашего контента.
Заголовок — это не список ключевых слов. Напротив, с помощью заголовка вы представляете свой файл клиенту. Заголовки также важны для популярных поисковых систем; следует помнить, что ваш контент можно найти через обычные поисковые системы. Поэтому рекомендуется ограничить заголовки 70 символами, так как в результатах поиска отображается только до 70 символов.
Не упоминайте в заголовках названия торговых марок, брендов и продуктов, а также имена людей.
Функция автоматического создания заголовков на портале Contributor (только на английском языке)
Если в метаданных загружаемого файла нет сведений о заголовке, портал авторов предлагает до трех заголовков на английском языке для каждого изображения с целью экономии времени. Щелкните поле заголовка, чтобы просмотреть предложенные варианты, и выберите один из них для использования. Вы можете игнорировать предложения и ввести собственный заголовок.
В заголовок необходимо включить важнейшие ключевые слова, чтобы повысить релевантность поиска.
Ключевые слова позволяют покупателям найти ваш контент. Подумайте о том, как потенциальные покупатели будут искать ваше изображение. Ниже предлагается несколько советов.
Порядок ключевых слов имеет решающее значение. Упорядочивайте ключевые слова в порядке важности. Этот шаг является самым важным, чтобы обеспечить обнаружение контента на Adobe Stock.
Ключевые слова должны описывать содержимое, но без лишних подробностей: Рекомендуется выбрать 15–35 ключевых слов, хотя инструмент позволяет указать до 49.
Один язык: все ключевые слова должны быть на одном и том же языке, выбранном в поле «Язык ключевых слов». Наша система поиска автоматически переводит все ключевые слова на другие языки, доступные на Adobe Stock. Заголовок и ключевые слова поддерживаются на английском, французском, немецком, испанском, итальянском, польском, португальском, японском и корейском языках.
Существительные. Не нужно указывать слова в форме единственного и множественного числа. Просто используйте существительные в единственном числе (тигр, ноутбук, радуга, коктейль).
Глаголы. Нужна только одна форма глагола. Для описания действий используйте неопределенную форму глаголов (бегать, прыгать, петь, улыбаться).
Фразы. Вводите фразы из двух или более слов как словосочетания и как отдельные слова (арктическая лиса, Арктика, лиса).
Описание. После описания основных элементов добавьте концептуальные ключевые слова, описывающие чувства, настроение или тенденции (одиночество, детство, этапы, сохранение).
Без людей. Если на изображении отсутствуют люди, введите ключевые слова «без людей» и «никого».
Опишите обстановку. Чтобы помочь определить сцену, используйте ключевые слова, например: в помещении, на улице, день, ночь, солнечно, облачно, интерьер и внешний вид.
Точка обзора. С какой точки сделан снимок (под большим углом, сверху)?
Советы по ключевым словам для конкретных тем
Тип объекта. Используйте наиболее конкретное существительное в единственном числе для определения объекта (бабушка, яблоко, бутылка, вагон).
Описание объекта. Используйте прилагательные для описания шаблона, цвета, текстуры или состояния объекта.
Часть тела. Есть рука, удерживающая объект? Нога в туфле? Добавьте ключевое слово для части тела.
Количество объектов. Укажите количество объектов (до пяти). Используйте слово «группа», если количество больше пяти (один, пять, группа).
Расположение. Как расположены объекты (ряд, случайно, стопка, натюрморт)? Изолированно. Объект изолирован от фона (изолированный)?
Цвет. Точно укажите цвет или цвета объектов.
Возраст, пол, внешность. Укажите пол (мужчина, женщина, мальчик, трансгендер), описательные термины для возраста (пожилой, взрослый, подросток) и этнической принадлежности (азиат, афроамериканец, европеец). Эта информация должна опираться на представленных моделей и/или обсуждаться с моделями во время съемки.
Конфиденциальная информация. Указывайте конфиденциальную информацию (такую как сексуальная ориентация или наличие физических особенностей) только с согласия модели. Не стройте предположений, догадок и не приукрашивайте.
Отношения или роль. Описывайте отношения и/или роли, только если они известны (отец, пара, пекарь,
Занятие. Чем заняты люди? Используйте неопределенную форму глагола (бегать, прыгать, готовить).
Эмоции. Если эмоция явно заметна, укажите ее как ключевое слово (грусть, злость, счастье).
Выражение. Если выражение лица четко видно, опишите его (хмурый, улыбка, закрытые глаза).
Одежда. Опишите одежду, которую носят люди (платье, повседневная одежда, футболка).
Внешность. Опишите физический облик людей (хипстер, блондин, дреды).
Виды животных. Как можно точнее укажите вид животного, в том числе латинское название (бенгальский тигр, Panthera tigris tigris).
Количество животных. Укажите количество животных (до пяти) или используйте ключевое слово «группа», если количество больше пяти.
Пол животного. Если в рамках одного вида можно различить мужской и женский пол, используйте соответствующий термин (овца, петух, курица, олениха).
Возраст животного. Если возраст животного очевиден, добавьте соответствующее описательное ключевое слово. Используйте конкретное слово для животного (не «малыш»), чтобы не создавать путаницу в результатах поиска (теленок, цыпленок, ягненок).
Занятие. Чем заняты животные? Используйте неопределенную форму глагола (мигрировать, спать, бежать).
Внешность. Опишите окраску, строение и особенности животного.
Цвет. Точно укажите цвет или цвета животных.
Антропоморфность. Примените к животным человеческие характеристики.
Географическое положение. Будьте как можно более точны. Если местоположение невозможно определить, не указывайте его. Клиенты заинтересованы только в точной информации о местоположении.
Концептуальные или трендовые. Если применимо, используйте концептуальные или трендовые ключевые слова для описания места (грандиозное, живописное, тихое).
Культурные термины. Добавьте ключевые слова, чтобы описать традиционные культурные мероприятия, одежду или продукты питания (дирндль, борщ, сари).
Тип местоположения. Какого типа местоположение (ферма, офис, город, кладбище, площадь)?
Описание местоположения. Как бы вы описали местность (село, город, линия горизонта, пляж, пустыня)?
Вид растения. Используйте наиболее конкретный термин для описания растения или цветка, включая латинское название (лилейник, Hemerocallis).
Описание растения. Используйте описательные термины относительно внешнего вида растения (цветение, пышность, роса, колючий).
Цвет. Опишите цвет или цвета растений или цветов.
Тип еды. Используйте наиболее конкретное существительное в единственном числе для описания еды (пицца, яблоко, коктейль, тирамису).
Описание еды. Используйте описательные термины относительно цвета, текстуры, вкуса, свойств или культурной значимости еды (зеленый, свежий, соленый, органический, итальянский, национальная кухня, празднование).
Способ приготовления. Если известно, опишите способы приготовления пищи (гриль, пар, кипячение).
Объекты, связанные с приготовлением еды. Опишите любые важные предметы, связанные с приготовлением еды (таджин, разделочная доска, блюдо).
Существует множество простых способов использовать портал Contributor для поиска заголовков и ключевых слов. Все варианты описаны ниже: от автоматического создания ключевых слов до копирования и вставки или массовой загрузки через файл CSV. Выберите то, что вам подходит.
Автоматическое создание ключевых слов. Функция автоматического создания ключевых слов на портале Contributor может облегчить и ускорить создание ключевых слов в описании к вашим файлам. Инструмент генерирует до 25 ключевых слов. Точность имеет очень важное значение, поэтому проверяйте предлагаемые ключевые слова, меняйте их порядок, удаляйте или заменяйте неуместные слова, а также подбирайте более подходящие, чтобы увеличить объем продаж. Во время редактирования и обновления ключевых слов инструмент автоматического создания ключевых слов «обучается» на основе ваших правок, что позволяет улучшить качество его работы в дальнейшем.
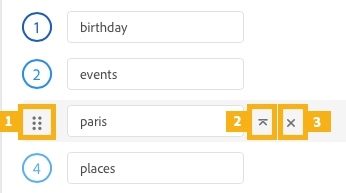
Чтобы изменить порядок: наведите курсор на номер слева от ключевого слова. Номер превратится в точку сетки (1). Нажмите на ключевое слово и перетащите его вверх или вниз. Чтобы переместить ключевое слово вверх, нажмите на значок стрелки справа от ключевого слова (2). Чтобы удалить ключевое слово, нажмите на значок «Х» справа от ключевого слова (3).
Выбор нескольких изображений: если вы индексируете аналогичные ресурсы, на портале авторов можно выбрать несколько изображений за один раз.
Метаданные: при добавлении ключевых слов в файлы в Photoshop, Lightroom Classic CC, Lightroom CC или Bridge они сохраняются на портале авторов, при этом автоматически созданные ключевые слова не добавляются. Тем не менее ключевые слова, введенные в Lightroom Classic CC, перечисляются в алфавитном порядке. Не забудьте расположить их на портале авторов в соответствии с их значением.

Удаление и замена: можно удалить существующие ключевые слова и заново автоматически создать ключевые слова. Чтобы удалить и заменить ключевые слова, выберите Удалить все ключевые слова и Обновить автоматически созданные ключевые слова в нижней части области ключевых слов (см. выше).
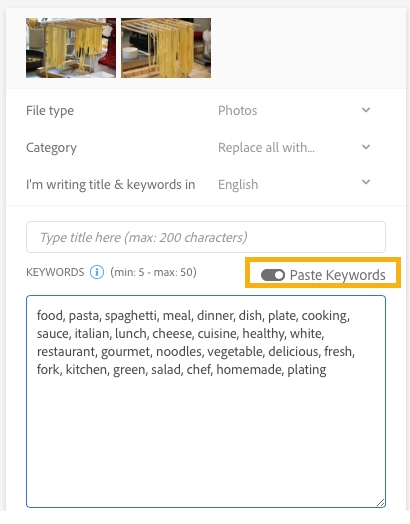
Копирование и вставка: если вы используете внешний текстовый файл для создания ключевых слов, система может распределить их в разные области. Вы также можете копировать ключевые слова из изображения в изображение. Включите вставку ключевых слов и вставляйте ключевые слова, разделенные запятыми, в поле. Ключевые слова автоматически подставятся в соответствующие поля. Проверьте порядок ключевых слов и переместите самые важные из них на первые десять мест.
CSV-файлы: для отслеживания и отправки ключевых слов можно использовать файлы CSV. Дополнительные сведения по CSV-файлам см. в разделе Организация содержимого с использованием CSV-файлов.
Начинающий пользователь Photoshop? Хотите научиться работать с инструментом «Текст»? Вы обратились по адресу.
Быстро находите понятные ответы, советы и учебные видеоролики по самым часто задаваемым вопросам об инструменте «Текст».

Загрузить файл примеров и шрифты для пробного использования
Мы подготовили пример файла, на котором можно попрактиковаться и создать что-нибудь красивое. Загрузите и откройте этот документ PSD (ZIP, 1,35 МБ) и попробуйте выполнить все задания в своем собственном файле. Поэкспериментируйте с размером и цветом шрифта, а также с расположением текста, чтобы получить желаемые результаты.
Если на компьютере не установлены шрифты, используемые в образце файла, можно заменить их шрифтами по умолчанию. Вы также можете получить шрифты, используемые в этом файле: Nunito и Roboto. Дополнительные сведения см. в разделе Активация шрифтов.
Оставьте комментарий, если у вас возникнут вопросы, ответы на которые вы не найдете здесь.
Откройте фотографию или документ Photoshop (PSD).

На панели инструментов выберите инструмент Текст или просто нажмите клавишу «Т» для быстрого выбора.По умолчанию выбран пункт Инструмент «Горизонтальный текст» , с помощью которого можно добавить текст в горизонтальной плоскости. Если требуется добавить текст в вертикальной плоскости, еще раз щелкните инструмент «Текст» и выберите Инструмент «Вертикальный текст» в контекстном меню.

Хотите добавить несколько слов в качестве заголовка? Щелкните в любом месте холста, чтобы ввести текст. В Photoshop это называется короткий текст.
Еще один тип текста в Photoshop — текст абзаца. Как можно понять из названия, этот тип текста используется для ввода абзаца текста. Щелкните и перетащите курсор на холсте, чтобы создать ограничительную рамку, в которой можно будет ввести текст абзаца. Она поможет эффективно редактировать и выравнивать абзац в дальнейшем.
Как файлы изображений получают метаданные
Некоторые из этих метаданных, например информация об используемом объективе, автоматически добавляются камерой. Однако другие части метаданных, такие как информация о том, когда файл был открыт в последний раз, поддерживаются вашим компьютером в актуальном состоянии.
Но вы также можете сами добавить некоторые важные фрагменты метаданных, например информацию об авторских правах и контактные данные. Вот как это сделать в Adobe Photoshop.
Как просмотреть метаданные фотографии в Photoshop
Откройте фотографию, которую вы хотите отредактировать в Photoshop, и выберите «Файл»> «Информация о файле». (Вы также можете использовать сочетание клавиш Control-Alt-Shift-I на ПК с Windows или Command-Option-Shift-I на Mac.)

Откроется окно с информацией о файле.

Чтобы добавить или отредактировать что-либо, щелкните по нему и начните вводить текст. Когда вы закончите, нажмите «ОК».
Примечание. Не все метаданные доступны для редактирования. Некоторые параметры, такие как использованная камера или дата создания файла, устанавливаются автоматически.
Описание метаданных используя стандарт под названием XMP. Он разделен на 12 категорий на левой боковой панели, хотя не все из них относятся к изображениям. Вот они:
Какие метаданные мне добавить?
Большинство метаданных фотографий либо сообщают другим людям, создавшим файл, и другую информацию о нем, либо упрощают вам поиск и сортировку. Некоторая информация, которую стоит добавить, выглядит следующим образом:
- В Basic добавьте свое имя в поле «Автор», в разделе «Статус авторских прав» выберите «Защищено авторским правом» и добавьте свой веб-сайт или контактную информацию в «Уведомление об авторских правах». Это отобразит файл как защищенный авторским правом везде, где поддерживаются метаданные. Вы также можете использовать это, чтобы выпустить свою работу под лицензией Creative Commons.
- В Basic добавьте информацию о фотографии в «Рейтинг», «Описание» и «Ключевые слова», которые вы хотите использовать для ее сортировки. Такие приложения, как Adobe Bridge, Adobe Photoshop Lightroom и другие файловые браузеры, смогут его прочитать и позволить вам фильтровать по ним.
- Если вы хотите, чтобы ваши семейные фотографии были невероятно хорошо отсортированы или организованы как аккуратный архив, укажите в Origin столько информации, сколько уместно.
- Если вы хотите продавать свои изображения новостным организациям или через сайты стоковых фотографий или иным образом выпускать их профессионально, заполните как можно больше разделов IPTC и IPTC Extension.
Сохраняются ли метаданные в файле?
Метаданные остаются встроенными в файл до тех пор, пока вы или кто-то другой не удалите их. Даже если вы измените тип файла, например, преобразовав файл изображения RAW в файл Photoshop, он будет сохранен. Если вы загрузите его на свой веб-сайт, и кто-то загрузит его, они смогут прочитать все это с помощью Photoshop или другого приложения.
Однако некоторые метаданные регулярно удаляется сайтами социальных сетей, приложениями для хранения файлов и другими веб-сервисами. Некоторые хранят информацию о камере, но другие, например Instagram, удаляют все, включая данные об авторских правах.
Также необходимо удалить метаданные перед загрузкой изображений, поскольку они могут идентифицировать вас или ваших субъектов. Функция «Экспорт как» в Photoshop («Файл»> «Экспорт»> «Экспортировать как»), например, дает вам возможность либо встроить «Авторские права и контактную информацию», либо вообще не использовать метаданные.
Лично мне нравится оставлять информацию об авторских правах в моих изображениях. Даже если в какой-то момент он действительно будет удален, это небольшой жест к сохранению права собственности на мои фотографии.
Читайте также:



