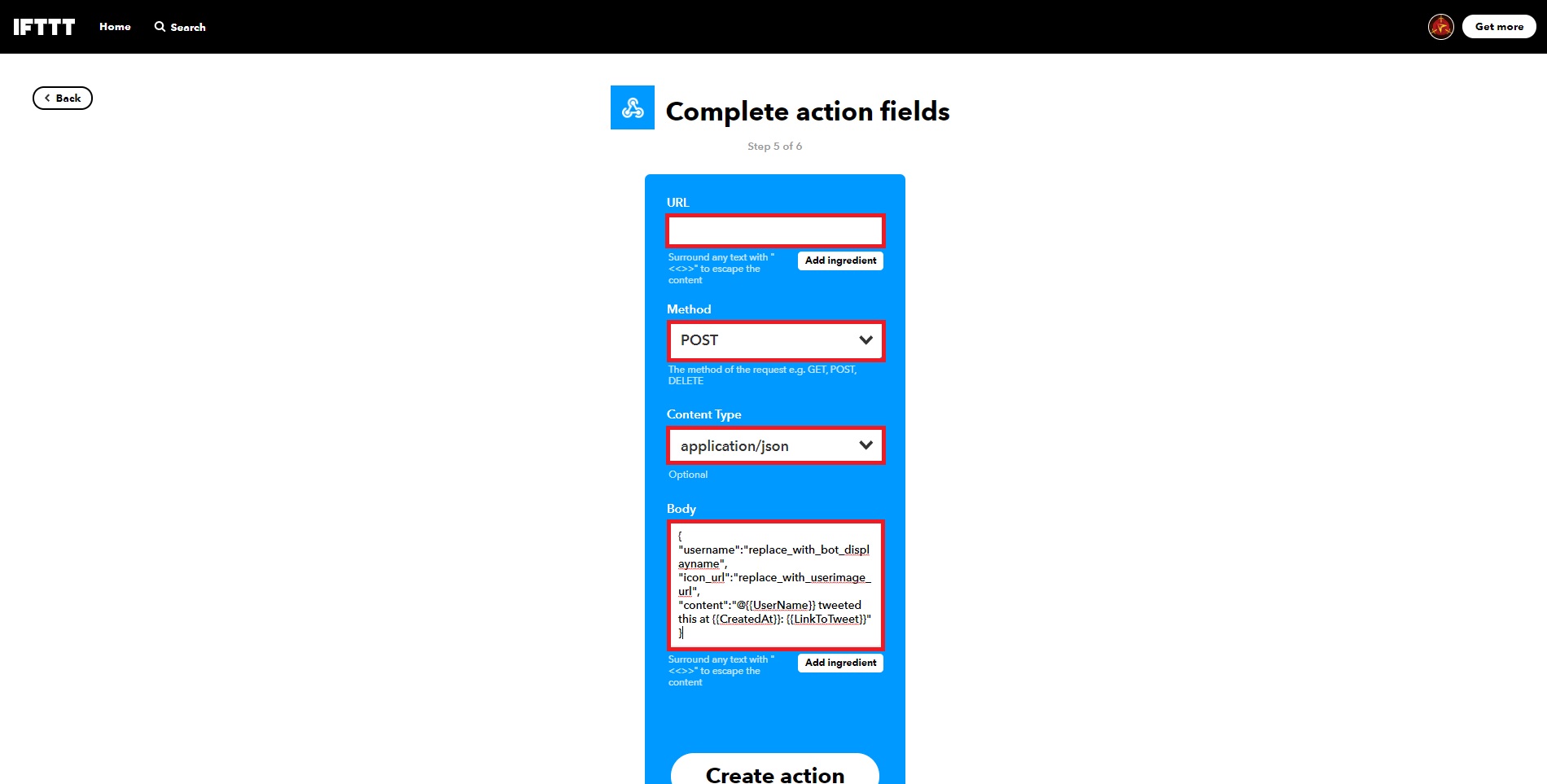Как привязать дискорд к ютубу
Всего 30 лет назад никто и не догадывался о том, как быстро начнет развиваться игровая индустрия. Впрочем, уже тогда игровые автоматы пользовались особой популярностью. А с развитием компьютерных игр появился даже отдельный жанр игровых видеороликов – летсплей (let’s play). Люди пошли дальше и начали транслировать прохождения игр в реальном времени, то есть через стримы. Расскажем, как смотреть стрим в сервисе Дискорд через телефон.
Что это за функция
В Соединенных Штатах раньше под словом «стрим» (англ. «stream» – «поток») подразумевалась любая прямая трансляция, то есть передача картинки с экрана, веб-камеры и микрофона через интернет в режиме реального времени. Позже, когда технология пришла в русскоязычный сегмент интернета, она стала ассоциироваться только с игровыми трансляциями.
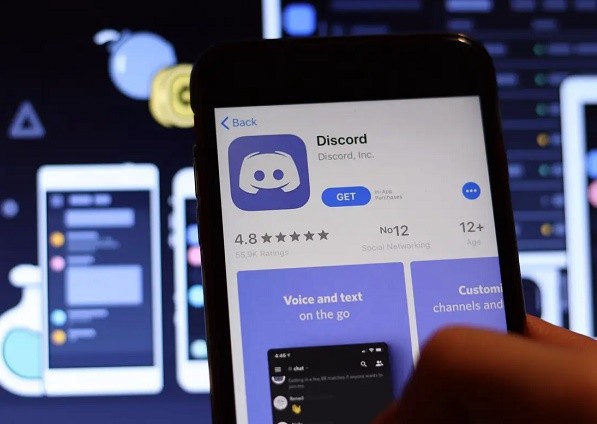
Если вкратце, то стрим – это трансляция игры через интернет. То есть посмотреть его может любой желающий или только те, кому стример откроет доступ.
Стримы позволяют поддерживать контакт с аудиторией, а также внести разнообразие в игровой процесс. В Дискорде стримы особенно полезны, ведь функционал сервиса позволяет мгновенно блокировать пользователей, определять подключившихся, а также пользоваться рядом дополнительных фишек приложения. Как подключиться с компьютера – вполне понятно, а вот с телефоном иногда возникают проблемы.

Как ее включить
Этот раздел, скорее связан с созданием собственных стримов, нежели просмотром прямых эфиров других пользователей. Однако, в старых версиях сервиса все же необходимо выполнить инструкции ниже. В любом случае, инструкции ниже никак не отобразятся на отображении профиля (разве что появятся игры, в которые вы играете, но это можно отключить позже), а потому можете смело выполнять их. Для включения режима «стрим» необходимо выполнить следующие действия:
- Откройте Discord. Включение самого режима рекомендуется выполнять только с компьютера через Desktop-приложение.

- Перейдите в настройки. Для этого кликните по значку «шестеренки» в левой нижней части экрана.

- Перейдите в раздел «Режим стримера». Поставьте галочку напротив «Включить режим».

Готово. Если вы планируете в будущем лично стримить игры, также перейдите в раздел «Статус активности» и добавьте все используемые игры. На деле большинство современных игр в автоматическом режиме определяется сервисом, но работает это не всегда, увы. Здесь же пользователь может настроить отображение игр в публичном профиле. Примечательно, что при включенном режиме стримера скрываются все конфиденциальные данные, чтобы их нельзя было увидеть во время демонстрации экрана.
Теперь необходимо запустить сам стрим (можете пропустить этот пункт, если ваша задача просмотреть чужой прямой эфир, а не организовывать собственный):
- Откройте нужную игру.
- Добавьте ее в список в настройках сервиса.
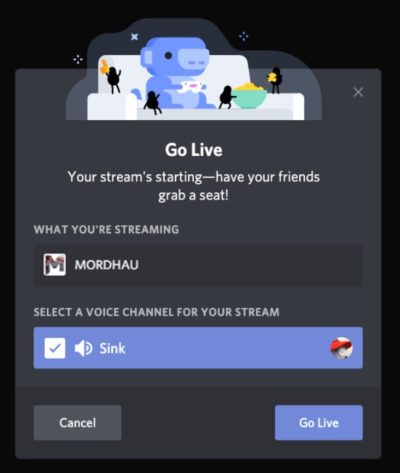
- Сверните игру и откройте окно Discord.
- В левой нижней части окна над вашей аватаркой появится конка игры, а возле нее значок монитора с камерой. Нажмите на этот значок.
- Выставьте настройки трансляции. Учитывайте не только комфортабельность отображения, но и возможности вашего интернета.
- Подтвердите действия.
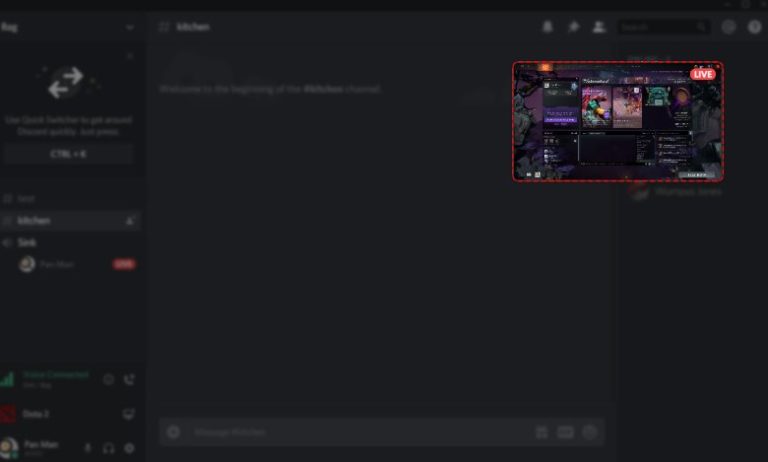
Готово. Теперь, когда вы будете переключаться на окно игры, Дискорд начнет отображать игровой процесс. Когда же вы свернете окно, трансляция приостановится. Теперь к тому, как подключиться к чужому эфиру.
Как присоединиться к стриму в Дискорде?
На деле существует несколько видов трансляции экрана. Например, пользователь может отображать весь экран и все окна, а может настроиться только на одно окно. В любом случае, чтобы подключиться к уже существующему стриму на сервере, необходимо найти стримера в левой части экрана, а после навести на него курсор.
Отобразится игра, в которую он играет, и кнопка «Смотреть». Примечательно, что сделать это можно, не заходя в конфу, все произойдет автоматически. Однако, как только вы попробуете зайти в трансляцию, то сразу появитесь в списке участников, который виден всем.
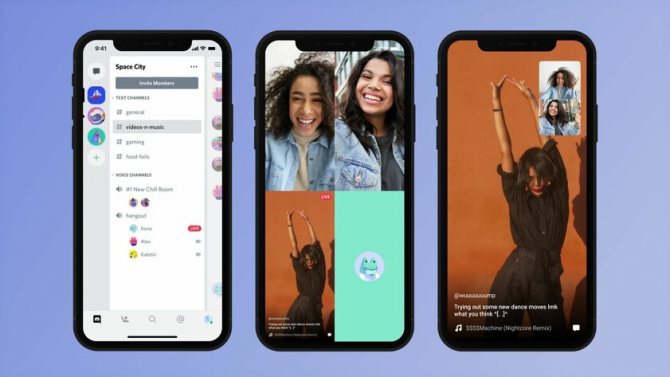
Можно ли смотреть стрим в Discord с телефона
Сразу ответим – да, можно. Делается это с помощью встроенного функционала, то есть дополнительные приложения кроме самого Дискорда не понадобятся. Для подключения к трансляции через телефон необходимо выполнить следующие действия:

Готово. Примечательно, что сначала рекомендуется отключить микрофон. Даже если на компьютере он выключен, не факт, что он отключится и на телефоне.
Чтобы узнать, каким способом подтвердить в Дискорде телефонный номер, не нужно звонить в техподдержку, листать страницу помощи. Это можно сделать проще. Заодно разобравшись, какие преимущества дает данный шаг. Разработчики позаботились о защите аккаунта. Но для этого следует указать при идентификации свой мобильный. Все действия займут 5-7 минут, не больше.
Как это работает
Необходимость привязать номер телефона к аккаунту в Дискорде возникла неспроста. Таким образом разработчик упрощает идентификацию, одновременно защищая персональные данные пользователя. Достаточно указать номер собственного мобильного, проходя регистрацию в мессенджере.

Теперь посторонние, при всем желании, не смогут получить доступ к вашей информации. Рассылать спам от вашего имени, совершать какие-то вредоносные действия. Процесс идентификации занимает считанные минуты. Причем телефонный номер можно указать как в десктопной версии, так и в мобильном приложении. Достаточно подтвердить личность, сообщить код, отправленный администрацией Дискорда. Теперь ваш аккаунт надежно защищен от взлома.
Возможно подключение двухфакторной аутентификации – самой совершенной системы, гарантирующей безопасность пользователя.

Стандартный способ привязки
Стандартный путь подразумевает минимум действий. Необходимо наличие установленного приложения и активная учетная запись. Пройти идентификацию легко с помощью пошагового алгоритма:
- Выполнить вход в аккаунт Дискорда (на ПК или смартфоне).
- Перейти к меню настроек (пиктограмма шестеренки).
- Выбрать вкладку «Учетная запись».

- Указать номер мобильного.
- Получить код, ввести его в приложении.

Идентификация завершена. Важно указывать в аккаунте тот телефонный номер, к которому у пользователя есть доступ. В противном случае ничего не получится. И даже если учетная запись отключена, при указании телефона возобновить работу в мессенджере будет проще. То же касается изменения пароля (восстановления).
Отключение аккаунта применяется как альтернатива удалению. Пригодится в том случае, если пользователь хочет на какое-то время перестать пользоваться Дискордом. При этом на указный адрес электронной почты по-прежнему будут приходить запросы в друзья. Но в мобильном приложении ни отключить, ни удалить аккаунт не выйдет. Нужна полная версия.

Возможные проблемы
Иногда идентификация по самым разным причинам заканчивается неудачей. Ситуации могут быть как типичные, так и нестандартные. Но большинство сводятся к следующим:
- Отсутствует подключение к сети. Решается экстренной перезагрузкой устройства, проверкой сетевых настроек, соединений. Не получается зайти в аккаунт Discord с данного гаджета, следует попробовать другой. Или все же сделать перезагрузку.
- Проблемы с браузером. Не все обозреватели обеспечивают комфортную работу Дискорда. Считается, что гарантированно мессенджер запускается в Google Chrome. Его и следует применять при сбоях.
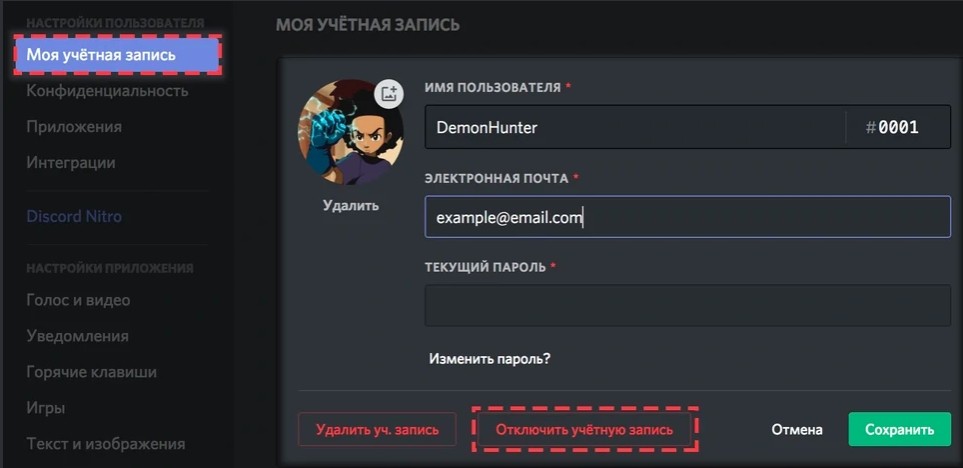
Если ни перезагрузка, ни смена браузера не дали желаемого результата, остается единственный способ – обратиться в техподдержку Дискорда. Можно написать письмо, подробно изложив суть вопроса. Или позвонить на горячую линию операторам мессенджера. В равной степени безотказно срабатывают оба метода.
Указание номера мобильного телефона не вызовет сложностей. Зато даст неоспоримые преимущества: владелец учетной записи будет уверен, что никто без его ведома не войдет в аккаунт. Нужно только не забыть, какой из номеров вы указывали при регистрации, если больше одного. И сохранять доступ к данному ресурсу, не менять СИМ-карту, оператора.

Streamkit от Discord имеет множество полезных функций для стримеров. Например, вы можете использовать его для встроенной интеграции с Discord. Вы также можете использовать его для создания пользовательских оверлеев с помощью Open Broadcaster Software (OBS) или добавления ботов. То есть вы можете использовать его, чтобы сделать многое, чтобы укрепить свое сообщество.
В этом посте мы расскажем, как стримить на Discord. Это руководство предназначено специально для Twitch и YouTube Channel. То есть, если вы хотите знать, как связать Twitch с Discord или как связать YouTube с Discord, вы можете найти ответы в следующем контенте.
- Откройте НАСТРОЙКИ ПОЛЬЗОВАТЕЛЯ в Discord, а затем переключитесь на параметр « Подключения» .
- Перейдите в раздел настроек сервера и нажмите « Интеграции» . Затем вы попадете в интерфейс настроек. Возьмем, к примеру, YouTube. На следующем изображении вы можете увидеть интеграцию со спонсором YouTube. Это дает спонсорам YouTube особую роль в Discord. В то время как, если вы используете Twitch, вы увидите те же параметры для подписчиков.
Наложение OBS достаточно мощное, чтобы вы могли подключить чат Discord к своей трансляции. Вы можете установить виджет, чтобы показывать поток вашего чата в реальном времени. После этого вы можете добавить этот виджет в OBS, чтобы сделать его источником в браузере.
С его помощью вы даже можете добавить несколько каналов, а затем переключаться между ними. Также есть виджет, который можно использовать для отображения имени сервера и приглашения. Кроме того, есть еще один для отображения, кто в это время говорит.
За исключением встроенной поддержки Discord, вы можете обнаружить некоторые сторонние интеграции. Например, есть тысячи ботов, из которых вы можете выбрать, и всегда есть один или несколько, которые могут удовлетворить ваши требования.
В следующем содержании мы покажем вам двух желанных:
Начать модерирование чатов с помощью Nightbot
Если вы стример Twitch, Nightbot должен быть вам знаком.
Nightbot - это бот для модерации и управления вашим чатом Twitch и YouTube. Есть бот для Discord. Он может подключить к Discord того же бота, который модифицирует ваш чат Twitch и YouTube.
Кроме того, вы также можете использовать его для модерации чата. У него есть изящная функция, с помощью которой вы можете синхронизировать зрителей потока с ролью Discord.
Добавить множество функций с помощью Muxy

Некоторые сайты, такие как GitHub, CircleCI или DataDog, в своем интерфейсе уже имеют подобную привязку. И все, что вам нужно сделать — это связать сайты и бота на канале. Подробная инструкция находится на официальном сайте Discord'a. На ней мы задерживаться не будем. Ведь нас интересуют ресурсы, у которых изначально нет такой фишки.
В этом случае на помощь приходят сайты, которые послужат посредником между нашими сервисами. Один из самых простых — IFTTT. С его помощью мы и настроим Webhook для необходимой платформы.
- Перейдите на IFTTT и зарегистрируйстесь/войдите в систему

- Кликните на иконку пользователя и нажмите "Create"
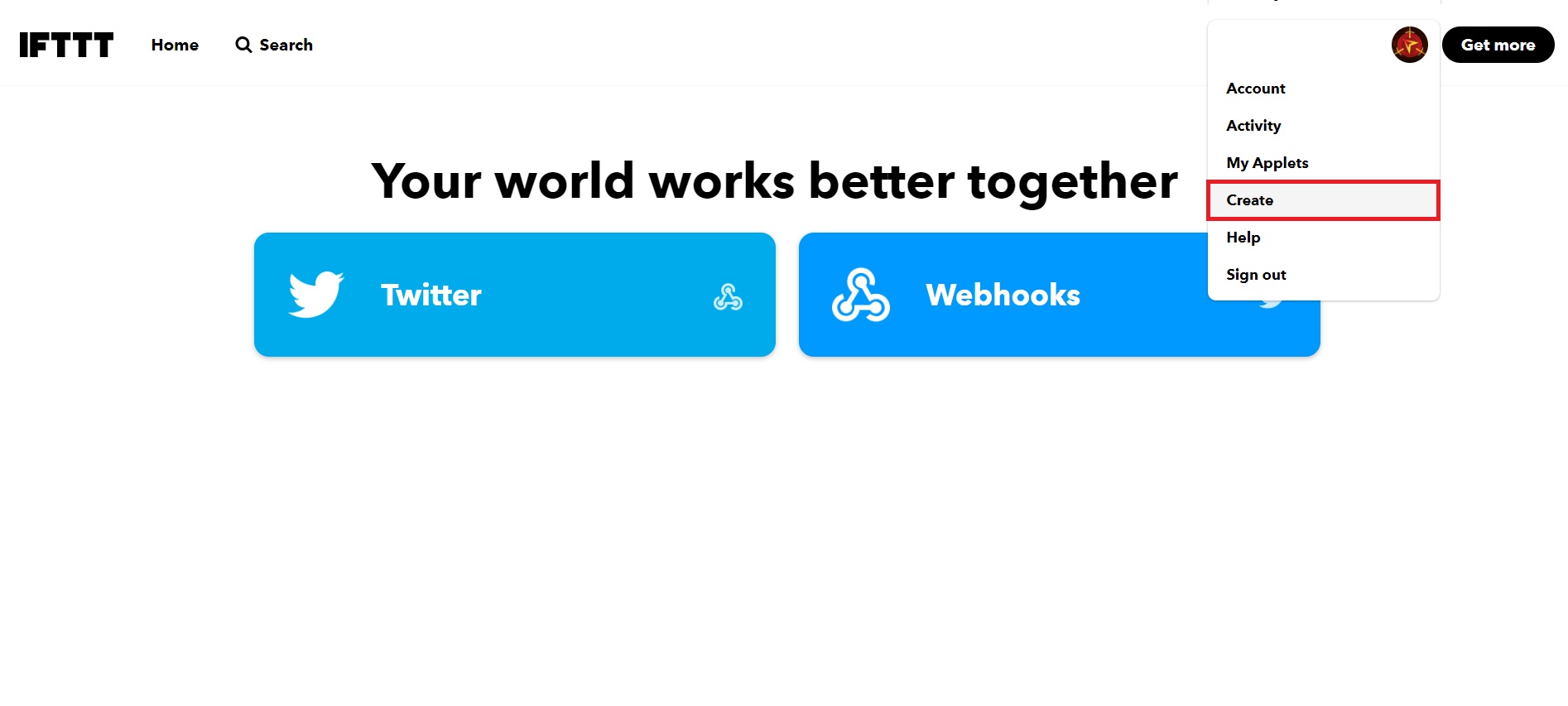
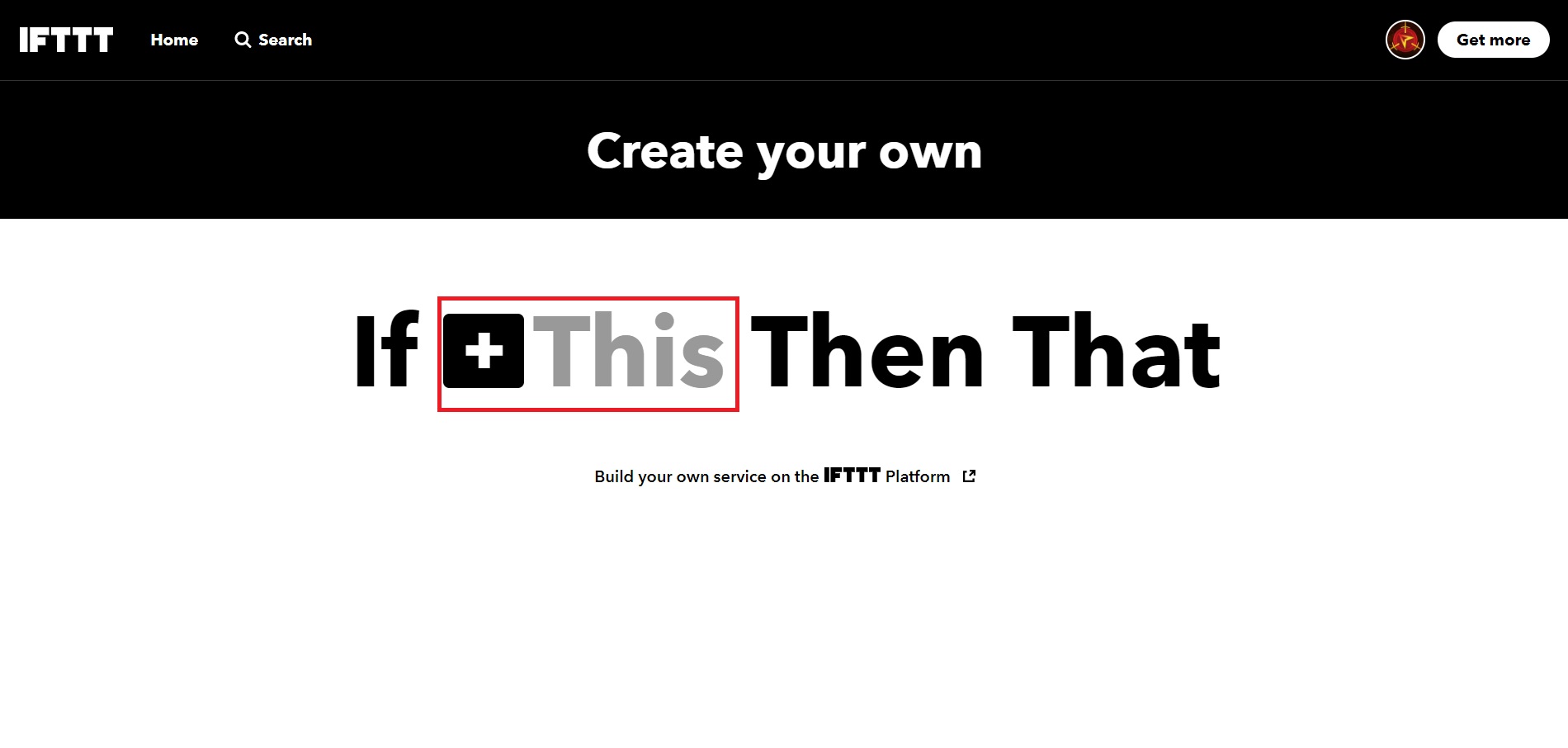
- Выберите из списка социальную сеть. В нашем случае это будет Twitter

- Выберите "New tweet by a specific user"
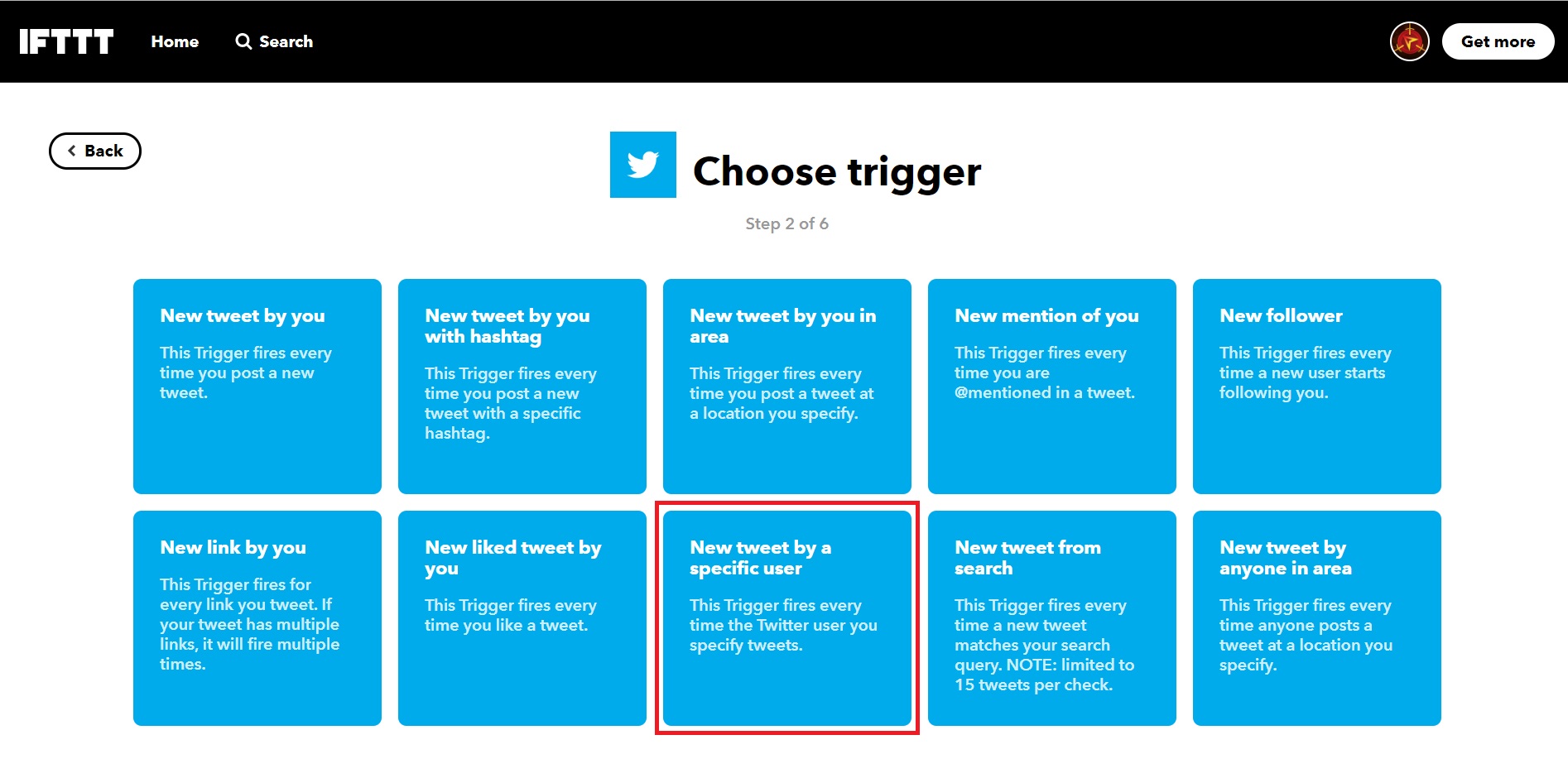
- Ввведите Twitter пользователя, за которым вы будете следить, и кликните на "Create trigger"
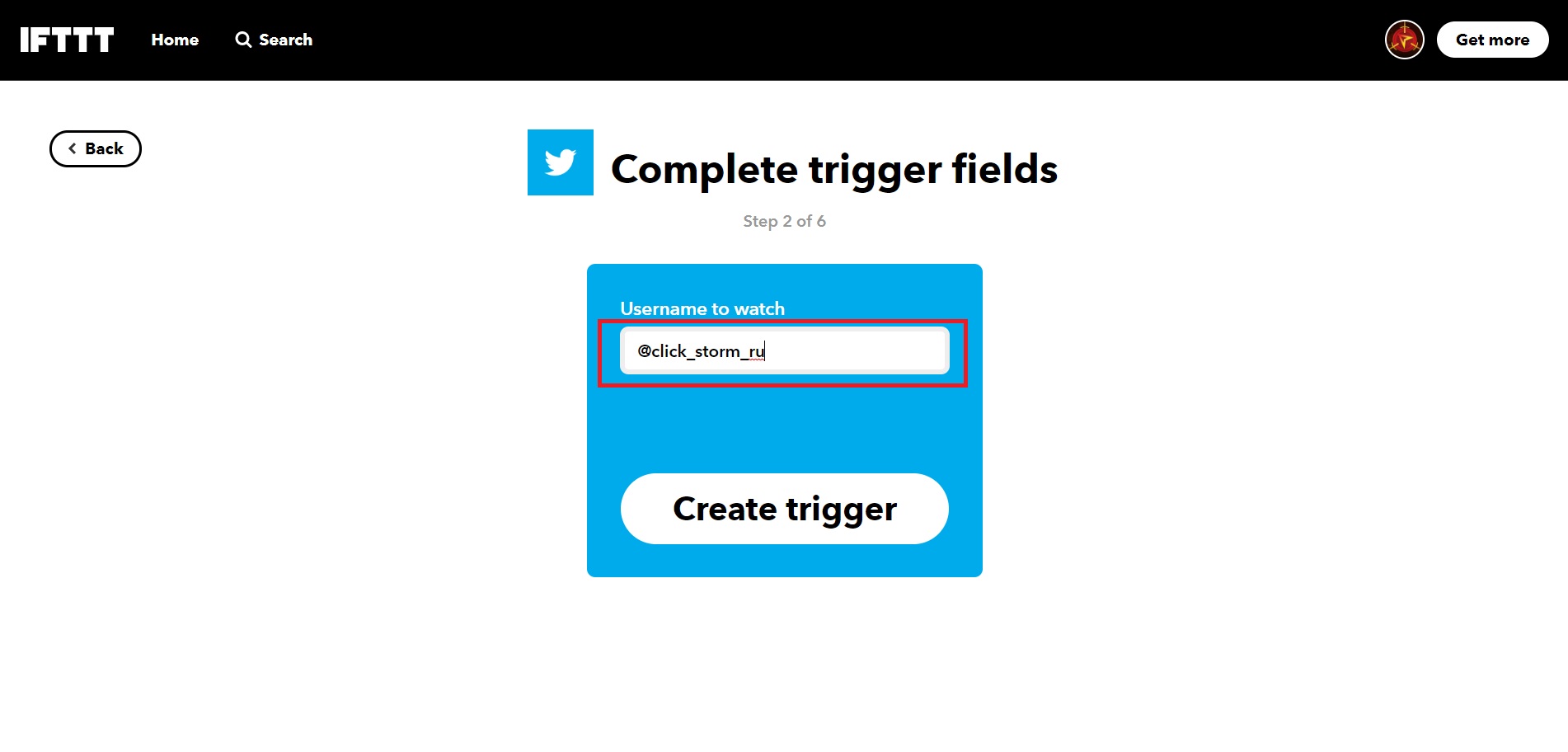
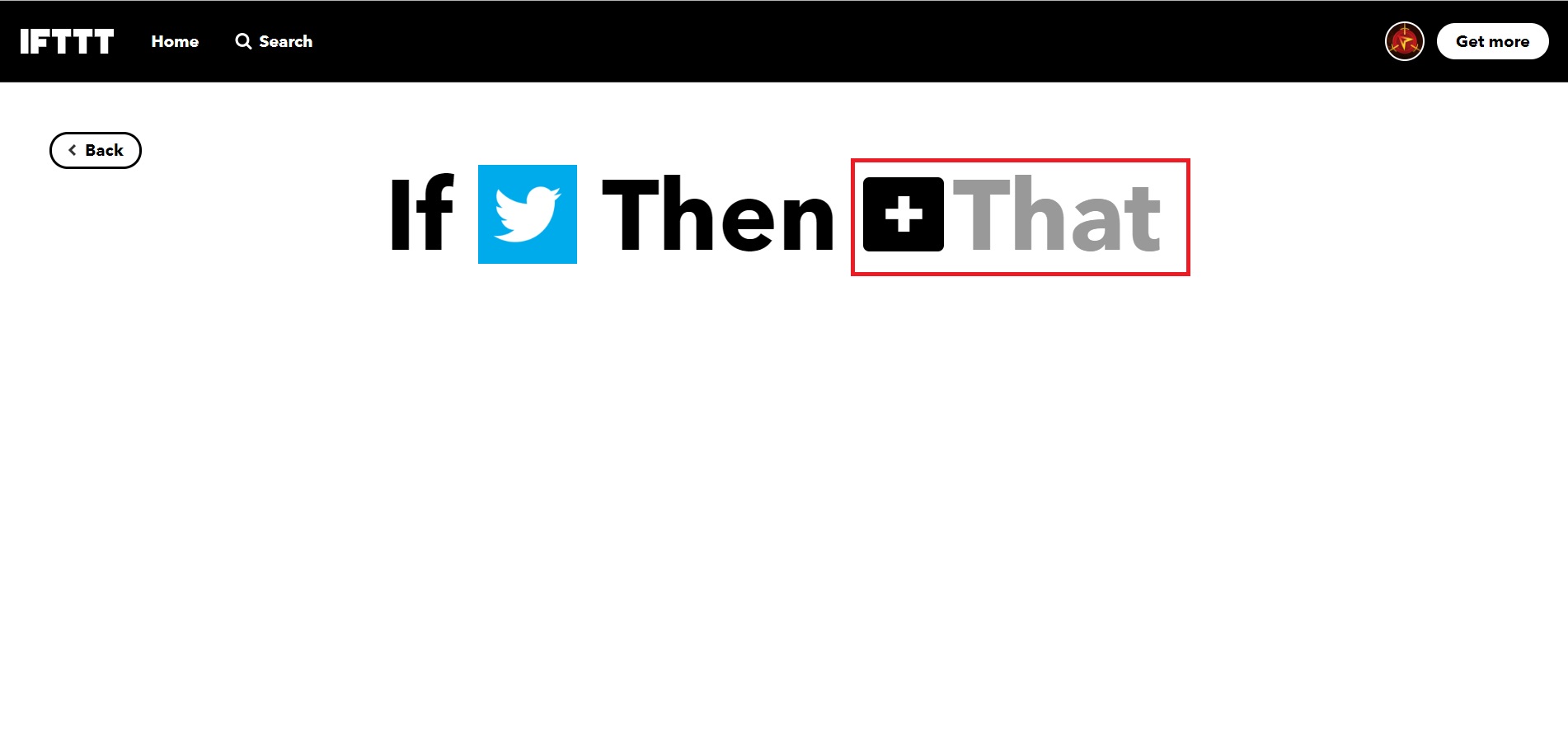

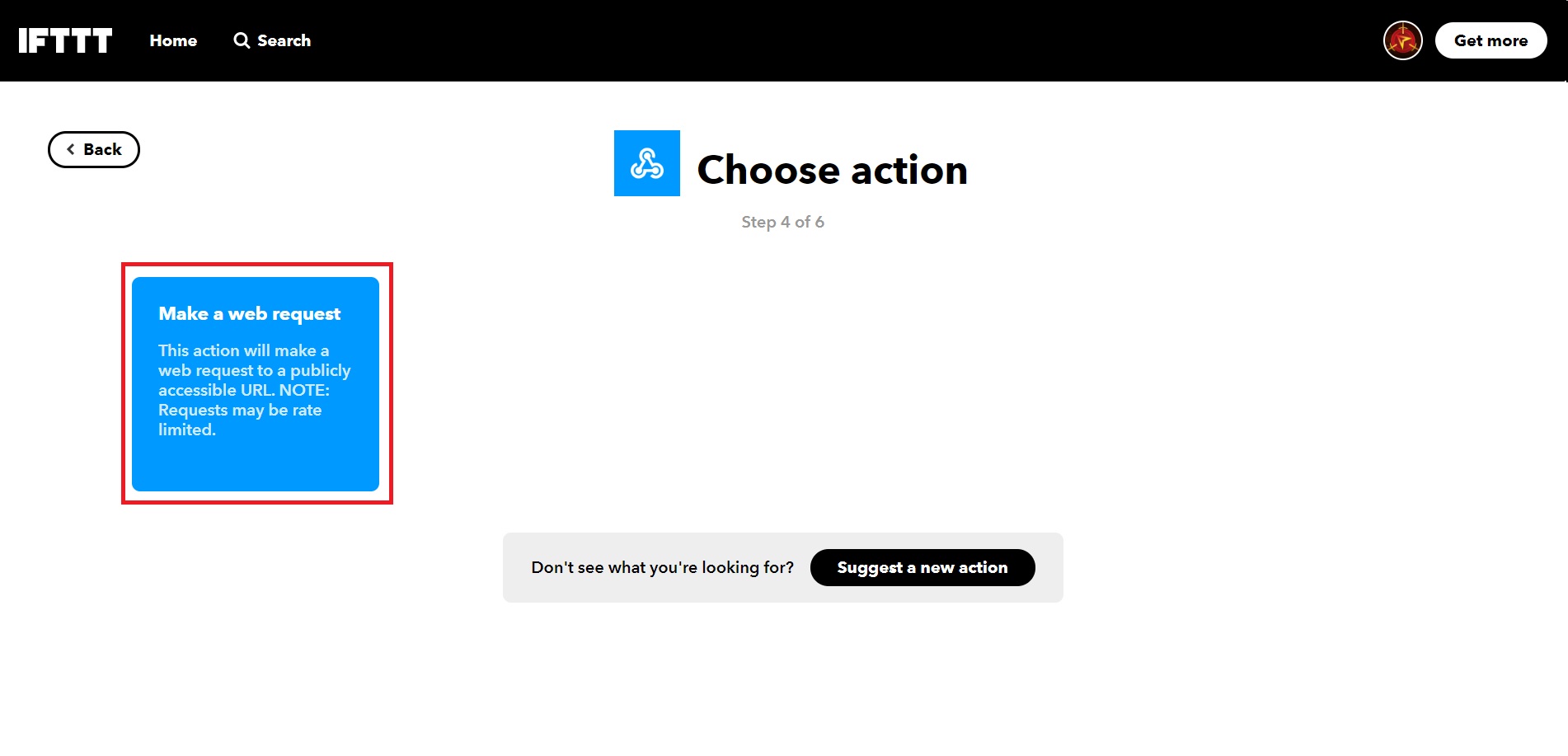
- Перейдите на сервер Discord и откройте настройки сервера
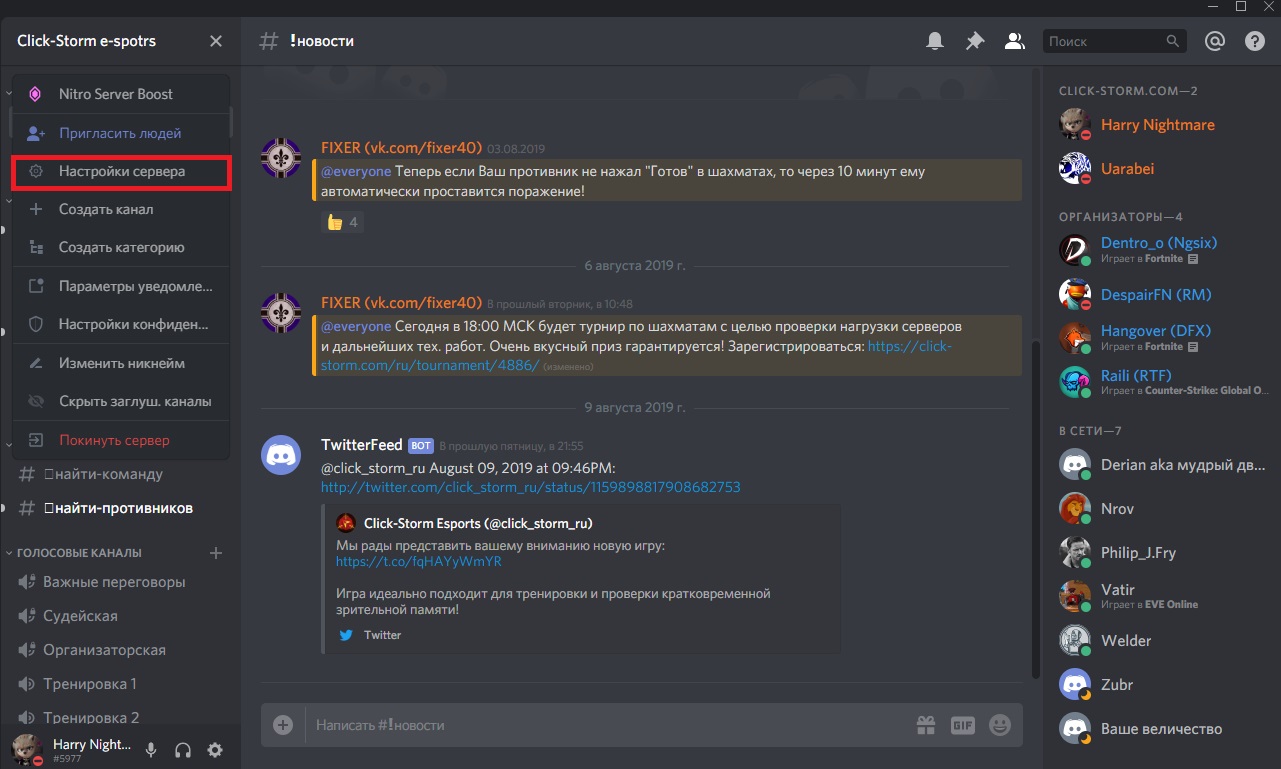
Перейдите во вкладку Вебхуки и нажмите на Создать вебхук
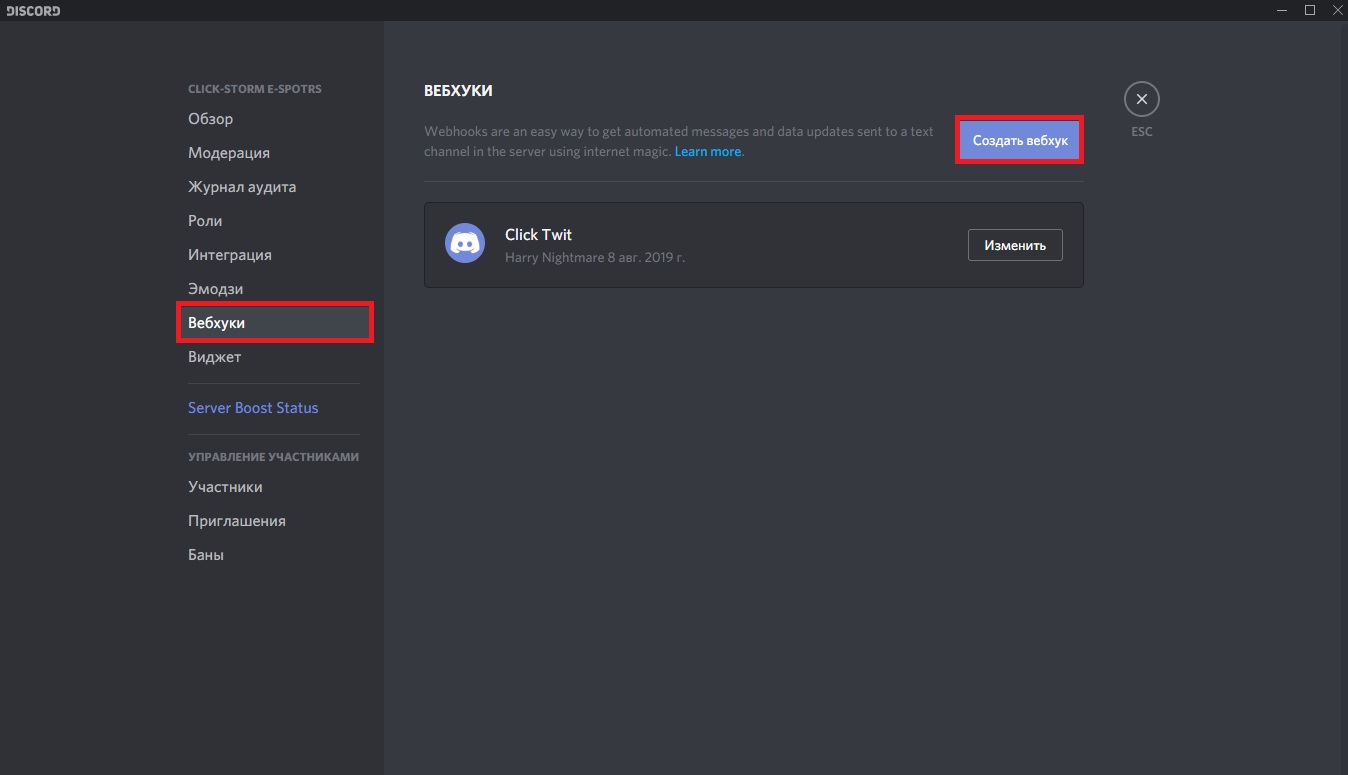
Поменяйте ему имя и выберите канал, в котором хотите, чтобы он писал (также загрузите аватарку по желанию). После этого скопируйте URL вебхука и вернитесь на IFTTT
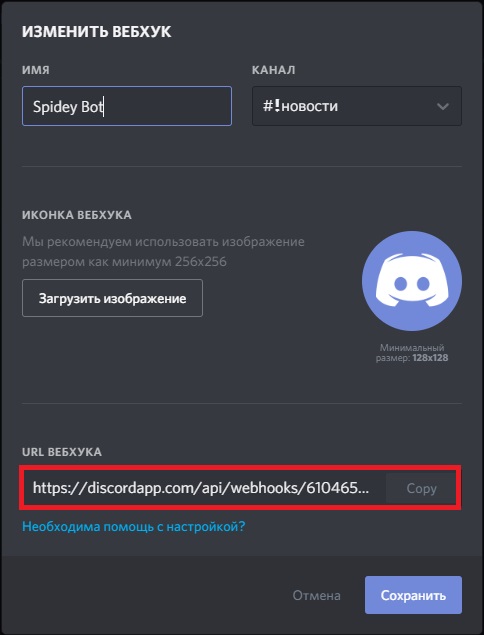
- Заполните поля:
- В URL введите ссылку на ваш URL вебхука
- В Method выберите Post
- В Content type выберите application/json
- В Body скопируйте и вставьте следующий текст:
"username":"replace_with_bot_displayname", "icon_url":"replace_with_userimage_url",
"content":"@> tweeted this at >: >"![]()
Вот и все. Теперь на нашем канале будут появляться посты из закрепленного Twitter-аккаунта. По аналогии делается привязка к Twitch-трансляциям и каналу на YouTube.
Читайте также:
- Visual studio esp8266 настройка
- Программа на андроид для музыки без интернета на
- Как создать электронный учебник в powerpoint
- Положение о педагогическом совете школы по новому закону об образовании 2020 в ворде
- Какие потребности пользователя пп 1с предприятие закрывает использование сервиса линия консультаций