Как присоединиться к собранию в microsoft teams на компьютере
Майкрософт Тимс – хорошая программа для организации онлайн-встреч в видеоформате, совместной работы, проведения каких-либо занятий, лекций и аналогичных целей. Весь базовый набор функций предлагается пользователю бесплатно сразу же после заведения учетной записи. Но вот нюансы работы с программой очевидны далеко не сразу. Особенно это относится к людям, которые только ее установили или пытаются это сделать. В данной статье мы подготовили подробное руководство, как пользоваться Microsoft Teams на разных устройствах.
Подробное руководство
В первую очередь стоит разобраться с процедурой установки программы на ПК и мобильных устройствах. Следующий шаг – заведение аккаунта в системе. Затем остановимся на базовых настройках, проверке микрофона, динамиков и камеры.
Это предварительные этапы, дальше идут уже нюансы использования МС Тимс:
Ну а в конце мы упомянем дополнительные функции, которые наверняка окажутся полезными.
В статье будут предложены инструкции для всех поддерживаемых платформ: Компьютеры и ноутбуки – Windows, Mac OS, Linux, смартфоны и планшеты – Android и iOS.
Установка МС Тимс
Чтобы начать работать в Майкрософт Тимс, вам нужно установить программу. Рассмотрим эту процедуру для ПК и мобильных устройств.
Если у вас старый компьютер или телефон, то вам стоит ознакомиться с минимальными системными требованиями программы. Они обозначены в данной статье.Компьютеры и ноутбуки
Инструкция для Windows:
Сам процесс идет в фоновом режиме, так что на экране он будет незаметным.Инструкция для Mac OS:
В случае с различными дистрибутивами операционной системы Linux процедура загрузки программы несколько более запутанное. Поэтому мы решили опубликовать ее в отдельной статье. Обратите внимание, что в ней описано два способа.
Смартфоны и планшеты
На девайсах с Android и iOS для загрузки приложений используются магазины «Google Play Маркет» и App Store. Откройте подходящий магазин и активируйте форму поиска.Она будет находиться либо сверху страницы, либо на отдельной вкладке (переключатель на нижней панели). В текстовое поле введите Microsoft Teams и перейдите на страницу результатов. Далее, откройте нужное приложение и запустите его скачивание.
Создание учетной записи
Именно на моменте регистрации «учетки» у многих пользователей возникают трудности. Связано это с тем, что процедура несколько запутана и не для всех очевидна. Всего в Майкрософт Тимс есть три типа профилей:
- Личный – подходит для общения с друзьями, знакомыми и семьей.
- Рабочий – аккаунт привязывается к организации.
- Учебный – привязка идет к учебному заведению.
И у каждого из их есть свои нюансы.
По этой причине мы разобрали процесс создания учетной записи в отдельной статье. Предлагаем вам с ней ознакомиться.
Этот шаг можно пропустить, если вы планируете просто один или несколько раз войти в онлайн-собрание, ведь в программе предусмотрена возможность гостевого доступа, без учетной записи. Подробности читайте в разделе «Подключение к собранию» чуть ниже.Первичная настройка и проверка связи
Для того чтобы начать пользоваться Майкрософт Тимс на телефоне или планшете, вам не нужно выполнять никаких настроек. Достаточно дать приложению доступ к микрофону, динамику и камеры во всплывающем окошке.
А вот в компьютерной версии программы первичная наладка все же требуется. И вот пошаговое руководство:
Если у вас возникли какие-либо проблемы со звуком, то воспользуйтесь рекомендациями из этой статьи.
Подключение к собранию
Как мы упоминали ранее, в Майкрософт Тимс имеется возможность подключения к конференции в качестве гостя, без учетной записи. Ее мы разберем в конце этого раздела.
Инструкция для ПК:
Инструкция для мобильных устройств:
Организация собственной конференции и приглашение участников
В компьютерной версии Майкрософт Тимс запустить собрание получится так:
В мобильном приложении порядок действий схож:
Дополнительные возможности
В ходе использования Microsoft Teams вам могут пригодиться следующие возможности:
Teams собрания лучше всего присоединяться к ним из приложения Teams или Teams в Интернете, и это можно сделать множеством способов. Дополнительные сведения о присоединении по ссылке, из календаря и многого другого. Если вы не можете использовать приложение или Интернет, на некоторых собраниях можно позвонить по номеру телефона.
В этой статье
Чтобы узнать больше, ознакомьтесь с видео Присоединение к собранию Teams. видео.
Присоединение по ссылке
Чтобы присоединиться к собранию Teams, достаточно ссылки.

Выберите Щелкните здесь, чтобы присоединиться к собранию в приглашении на собрание, чтобы перейти на страницу, на которой вы можете присоединиться в Интернете или скачать настольное приложение. Если у вас уже есть приложение Teams, собрание будет открываться в нем автоматически.
Если у вас нет учетной записи Teams, с разрешения организатора вы можете ввести свое имя, чтобы присоединиться к собранию как гость. Если у вас есть учетная запись Teams, выберите Войти, чтобы присоединиться и получить доступ к чату собрания и т. д. Затем, в зависимости от параметров организатора, вы можете сразу же присоединиться к собранию или перейти в "зал ожидания", где вас могут принять участники собрания.
Присоединение из календаря
Выберите Календарь в левой части Teams, чтобы просмотреть свои собрания.
Найдите нужное собрание и выберите Присоединиться.
Если какой-либо пользователь начнет собрание, вы получите уведомление, с помощью которого можно присоединиться.
Присоединение в канале
Если собрание проводится в канале, вы увидите приглашение присоединиться, релевантное содержимое, а также участников собрания прямо в канале. Просто выберите команду Присоединиться.
Присоединение из чата
Если собрание уже началось, оно отображается в списке недавних чатов. Выберите собрание в списке чатов и нажмите кнопку Присоединиться в верхней части чата.

Позвонить
Если вам не удается использовать приложение Teams или Teams в Интернете, вы можете присоединиться к некоторым собраниям, позвонив на телефонный номер.
Если в приглашении на собрание есть номер телефона и ИД конференции, просто наберите этот номер, чтобы присоединиться.

Номер в приглашении может быть не локальным. Выберите Найти локальный номер, чтобы получить такой номер.
Добавление комнаты во время присоединения
При выборе параметров звука и видео вы можете добавить комнату, чтобы использовать звуковые и видеоустройства конференц-зала. Ваше личное устройство даже может обнаружить ближайшие комнаты с помощью Bluetooth. В этом случае вы увидите название конференц-зала и параметр Присоединиться и добавить эту комнату. Если ближайший конференц-зал уже присоединился к собранию, можно Присоединиться с выключенным звуком, чтобы не прерывать собрание.

Если ваше устройство не обнаружило комнату рядом, выберите пункт Добавить комнату в разделе Другие параметры присоединения и найдите комнату, которую вы используете.
Существует много способов присоединиться к собранию Teams с мобильного устройства.
В этой статье
Обзор

В этом видеоролике вы найдете краткий обзор присоединения к собранию Teams с мобильных устройств.
Примечание: Если вы проводите собрание Teams на мобильном устройстве, экран устройства не отключается, если вы не выходите из окна собрания (или если вы отойти, но вернете его, прежде чем он отключается). Если вы отключите экран во время собрания, вы будете оставаться на связи, но устройство будет заблокировано.
Присоединение по ссылке
Чтобы получить все возможности, предоставляемые собраниями Teams на мобильных устройствах, в том числе аудио, видео и общий доступ к содержимому, вам потребуется скачать и установить мобильное приложение Teams.
Если у вас есть приложение, выберите Щелкните здесь, чтобы присоединиться к собранию в приглашении на собрание, чтобы открыть приложение и присоединиться к собранию. Если у вас нет приложения, вы будете перенаправлены в магазин приложений, в котором его можно скачать.
Примечание: Попытайтесь скачать приложение перед началом собрания. В зависимости от скорости интернет-соединения это может занять пару минут.
Если у вас нет учетной записи Teams, выберите Присоединиться как гость и введите свое имя, чтобы присоединиться к собранию как гость. В зависимости от того, как было настроено собрание, может потребоваться войти в учетную запись, авторизованную для собрания. подробные сведения см. в статью Присоединиться к собранию без Teams учетной записи.
Если у вас есть учетная запись Teams, выберите Войти и присоединиться, чтобы присоединиться и получить доступ к чату собрания и т. д. В зависимости от параметров организатора, вы можете сразу же присоединиться к собранию или перейти в "зал ожидания", где другой пользователь может вас принять.
Присоединение из календаря

Присоединение из уведомления
Когда собрание Teams начнется, вы получите уведомление, из которого вы можете прямо перейти к собранию, не ища его в календаре. Просто коснитесь уведомления, чтобы присоединиться.

Примечание: В настоящее время эта возможность доступна только для iOS. Ожидается в ближайшее время для Android!
Присоединение в канале
Если собрание проводится в канале, вы увидите приглашение присоединиться, релевантное содержимое, а также организатора прямо в канале. Просто выберите команду Присоединиться.
Присоединение из чата
Если собрание или чат собрания уже начались, они отображаются в списке недавних чатов. Выберите собрание в списке чатов и нажмите кнопку Присоединиться в верхней части чата.
Подключение по телефону
Некоторые собрания могут присоединиться, набрав номер телефона, если вам не удается использовать Teams приложение.
Если в приглашении на собрание есть номер телефона, выберите его, чтобы набрать номер и номер конференции. После подключения наберите 1, чтобы присоединиться к собранию.
Если в приглашении есть номер, который вам не является локальным, выберите Найти местный номер, чтобы получить номер, который вам больше не годит.
Присоединение на нескольких устройствах
Примечание: Дополнительные сведения об использовании телефона в качестве вспомогательного устройства см. в статье Общий доступ к содержимому на собрании.
Если вы присоединились к собранию на одном устройстве, откройте Teams на мобильном телефоне. (Убедитесь, что вход на обоих устройствах выполнен из одной и той же учетной записи Teams.)
Если вы присоединитесь таким образом, микрофон и динамик вашего телефона будут отключены, чтобы избежать эффекта эха.
Присоединиться с помощью Apple CarPlay
Безопасное набрасыв телефон до следующего запланированного собрания в пути, вы можете с помощью Apple CarPlay.
Вот что нужно сделать, чтобы использовать carPlay с Teams:
Автомобиль с поддержкой автопроигрывка
Teams для iOS (версия выпущена 31 августа 2021 г. или более поздней версии)
При использовании carPlay также помните об этом:
Вы можете присоединиться к следующему запланированному собранию за 15 минут до и через пять минут после начала собрания.
Если у вас есть конфликтующие времена, Teams присоединяется к первому собранию. Если собрания начинаются одновременно, Teams присоединяется к собранию в порядке алфавитного порядка.
Teams календарь не обновляется, если приложение не открыто. Возможно, недавнее приглашение на собрание не будет отражено в вашем календаре.
Вы можете использовать только Teams звук.
Когда вы присоединяетсяе к собранию, ваш микрофон отключен.
Подключение свой iPhone в автомобиле с помощью Bluetooth или USB-кабеля.
Экран вашего устройства появится на экране вашего автомобиля.
Выберите значок Teams, чтобы выбрать Siri.

Используйте голосовые команды Siri, чтобы присоединиться к собранию. Скажите что-то вроде "Позвонить на следующее собрание с помощью Teams".
Примечание: Если голосовые команды Siri не работают, уточните у своего ИТ-администратора, разрешаете ли им использовать автозапок с Teams .
Используйте Teams на экране вашего автомобиля. Например, коснитесь, чтобы выжать, чтобы отключить звук, если вам нужно что-то сказать.
Вы можете присоединиться к Teams в любое время с любого устройства независимо от того, есть ли у Teams учетная запись. Если у вас нет учетной записи, выполните указанные здесь действия, чтобы присоединиться в качестве гостя.
Примечание: Некоторые собрания не позволяют пользователям присоединяться в качестве гостей.
Перейдите к приглашению на собрание и выберите Присоединиться Microsoft Teams Собранию.

Введите свое имя и выберите параметры звука и видео. Если комната собрания (или другое устройство, подключенное к собранию) находится рядом, выберите Отключить звук, чтобы избежать нарушения звука. Выберите Телефон звук, чтобы прослушать собрание на мобильном телефоне.
Когда все будет готово, нажмите Присоединиться сейчас.
При этом вы будете перенаться в "lobby" собрания. Мы уведомим организатора собрания, что вы на собрании, и кто-то из них сможет принять вас.
Если никто не допустит вас на собрание в течение 15 минут, вы будете удалены из "часа". В этом случае вы можете повторить попытку присоединения.
Когда вы будете на собрании, все увидят гостевую метку собрания с вашим именем.
Некоторые функции Teams недоступны для гостей.
Представление организатора
Если вы организатор собрания, мы будем оповещать вас, когда кто-то ожидает в зале ожидания.
Примечание: Любой, кто присоединяется к собранию и не имеет учетной записи Teams, получит пометку Гость собрания.
Даже если у вас нет учетной записи Teams, вы можете присоединиться к Teams в мобильном приложении. Как это сделать?
В приглашении на собрание выберите Присоединиться Microsoft Teams собрания.

Если у вас еще нет мобильного приложения Teams, вы будете перена него в магазин приложений, чтобы скачать его.
Скачайте и откройте приложение.
Если у вас есть устройство с Android, откройте приложение прямо на странице магазина приложений.
Если у вас устройство с iOS, еще раз коснитесь ссылки на собрание, чтобы открыть приложение.
Teams запросит, можно ли использовать микрофон. Не забудьте разрешить это, чтобы другие люди на собрании могли вас слышать.
После этого вам будет предоставлено два варианта присоединения к собранию: Присоединиться как гость или Войти и присоединиться. Выберите Присоединиться как гость.
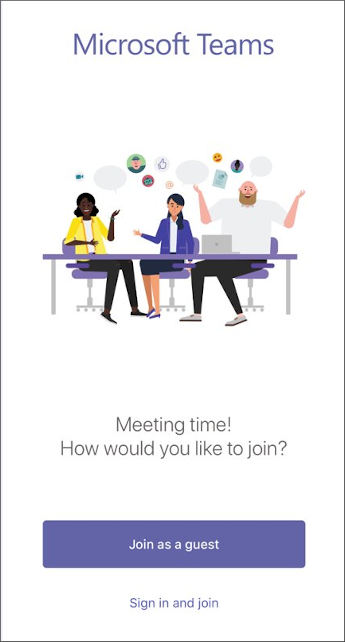
Введите свое имя и нажмите Присоединиться к собранию.
Например, если это учебное собрание, может потребоваться войти с помощью своей учебной учетной записи. Если собрание является частью конференции, возможно, потребуется использовать учетную запись, авторизованную конференцией.
В зависимости от того, как было настроено собрание, вы можете принять участие в собрании прямо сейчас.
Вы можете увидеть этот экран и войти в учетную запись, которая была авторизованна для
Во время собрания вы можете включить или отключить свое видео или микрофон, коснувшись центра экрана, чтобы отобрать элементы управления собранием. Коснитесь еще раз, чтобы скрыть их.
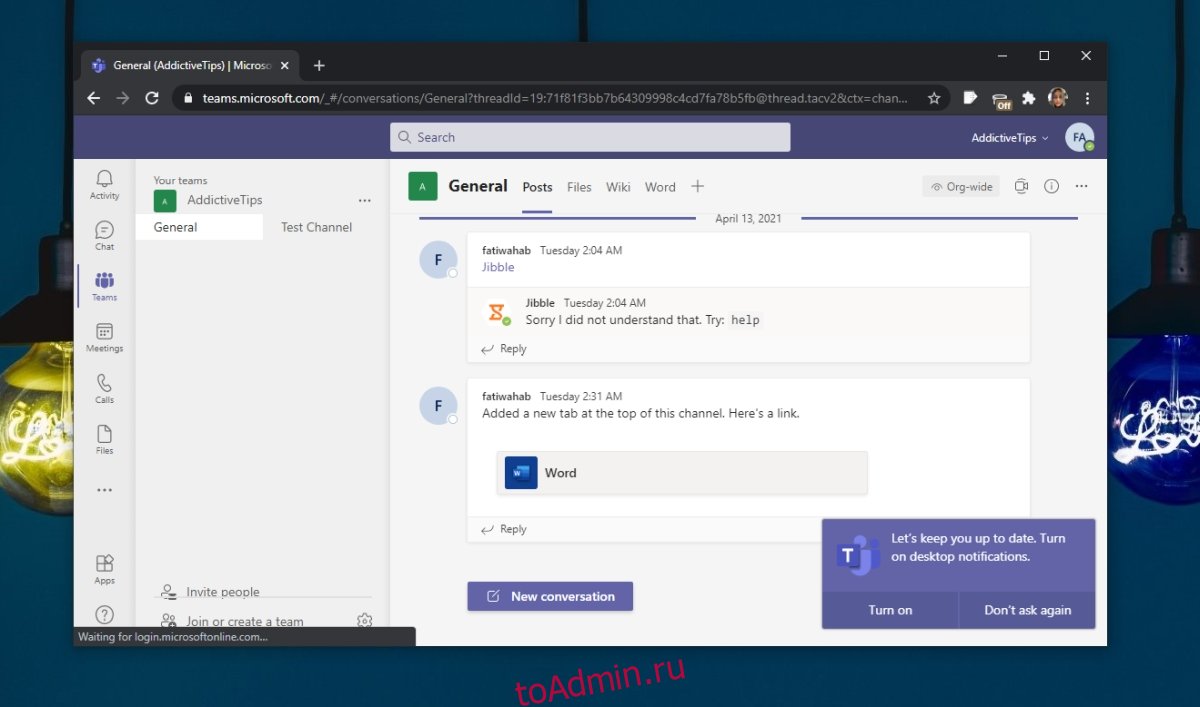
У Microsoft Teams есть приложение для всех основных настольных и мобильных платформ. Независимо от того, какой телефон вы используете или какой настольный компьютер / компьютер вы используете, вы сможете установить приложение на рабочий стол.
Установить Microsoft Teams несложно, но если вы не используете его часто или у вас нет времени установить приложение, прежде чем вам нужно будет присоединиться к собранию, вы можете работать без официальных приложений.
У Microsoft Teams есть веб-приложение, которое можно использовать из любого современного настольного браузера. Приложение не работает в мобильных браузерах, поэтому, хотя вы можете использовать веб-приложение для присоединения к собраниям, вы можете делать это только с рабочего стола. Если вы разговариваете по телефону и хотите присоединиться к собранию Microsoft Teams без приложения, вам нужно будет подключиться к собранию по телефонной линии.
Проверь это - Как использовать функцию ЧАСТОТА в ExcelЧтобы присоединиться к собранию Microsoft Teams без установки приложения, вам понадобится современный браузер, такой как Chrome (или любые другие браузеры на основе Chromium), Firefox, Safari и т. Д.
Откройте браузер на рабочем столе.
Вставьте ссылку на собрание в адресную строку (вы можете получить ссылку из приглашения на собрание или попросить об этом у организатора собрания).
Войдите в систему, если у вас есть учетная запись Microsoft Teams.
Введите имя, которое будет отображаться во время собрания, если у вас нет учетной записи Microsoft Teams.

Чтобы присоединиться к собранию Microsoft Teams без официального приложения, установленного на вашем телефоне, вам нужно будет позвонить на собрание. Это несложно, но номер, по которому вы звоните, может быть бесплатным, а может и нет. По понятным причинам вы не сможете просматривать видео ни с одним из участников.
Спросите у организатора встречи номер и идентификатор конференции. Если вы получили приглашение на встречу, эта информация будет автоматически включена в приглашение.
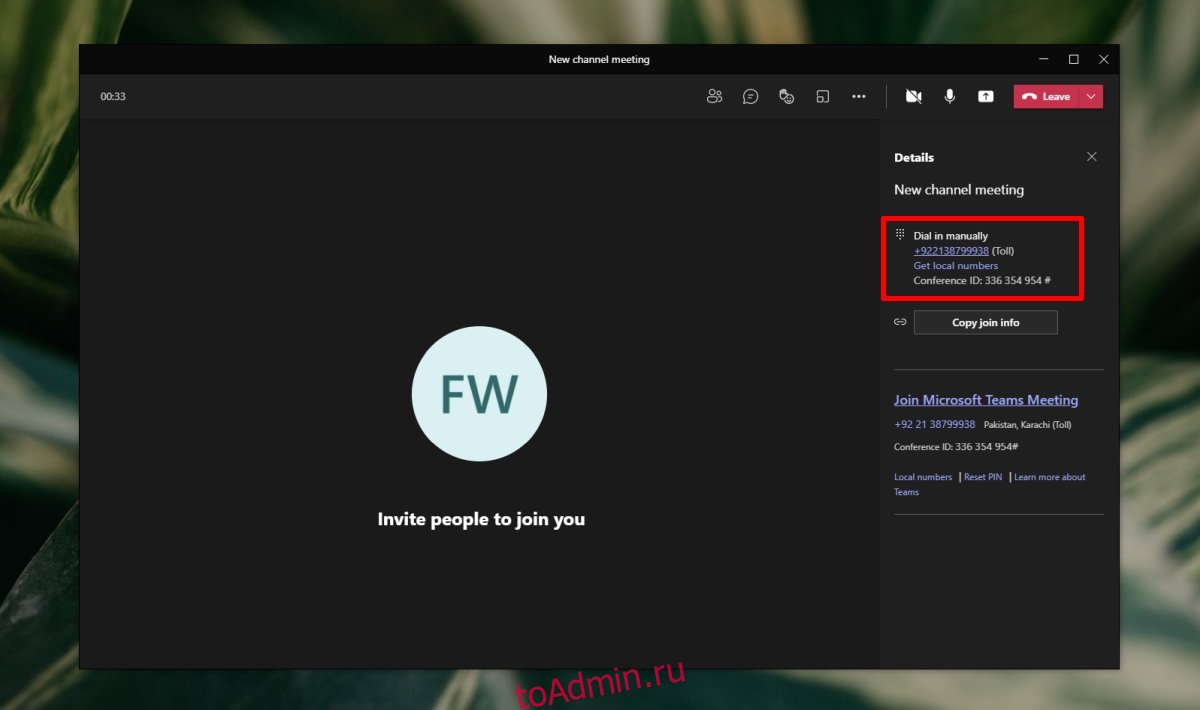

Заключение
Microsoft Teams не поддерживает мобильные браузеры. Это ограничение, которое Microsoft не решила. Предполагается, что мобильный браузер будет предоставлять гораздо меньше возможностей Microsoft Teams, чем мобильное приложение или настольное веб-приложение, но это не компромисс, на который компания, похоже, готова пойти. У него есть отличная альтернатива телефонному подключению, которую он поощряет использовать вместо этого.
Читайте также:


