Как приостановить работу ненужных программ в windows 10
Доброго времени суток. В этом посте давайте поговорим как правильно отключить фоновые программы в Windows. Надеюсь уже каждый пользователь столкнулся с проблемой медленной загрузки своего ПК. Он начинает медленнее обрабатывать запросы, на экране монитора появляется синий кружок вместо курсора. Тормозит воспроизведение звука, изображения и, тому подобное. Все эти «торможения» возникают от того, что программы «некоторые» запускаются в фоновом режиме. Ещё при установке большинство программ просят разрешения на запуск в фоновый режим.
Что такое фоновые программы Windows
При включении компьютера вместе с системой начинают загружаться и другие программы. Тем самым они грузят «Диспетчер задач» своими процессами. Это и есть фоновые программы Windows. Когда компьютер загружает сразу несколько команд, происходит его замедления работы. Поэтому он распределяет в какой последовательности будет выполнен порядок загрузки приложений. Вот именно по этой причине вы можете долго ожидать загрузки своего ПК. Как я уже говорил, в начале установки, а также при первом запуске определённые программы так и хотят активизироваться вместе с системой. Или выдают уведомления об этом пользователю.
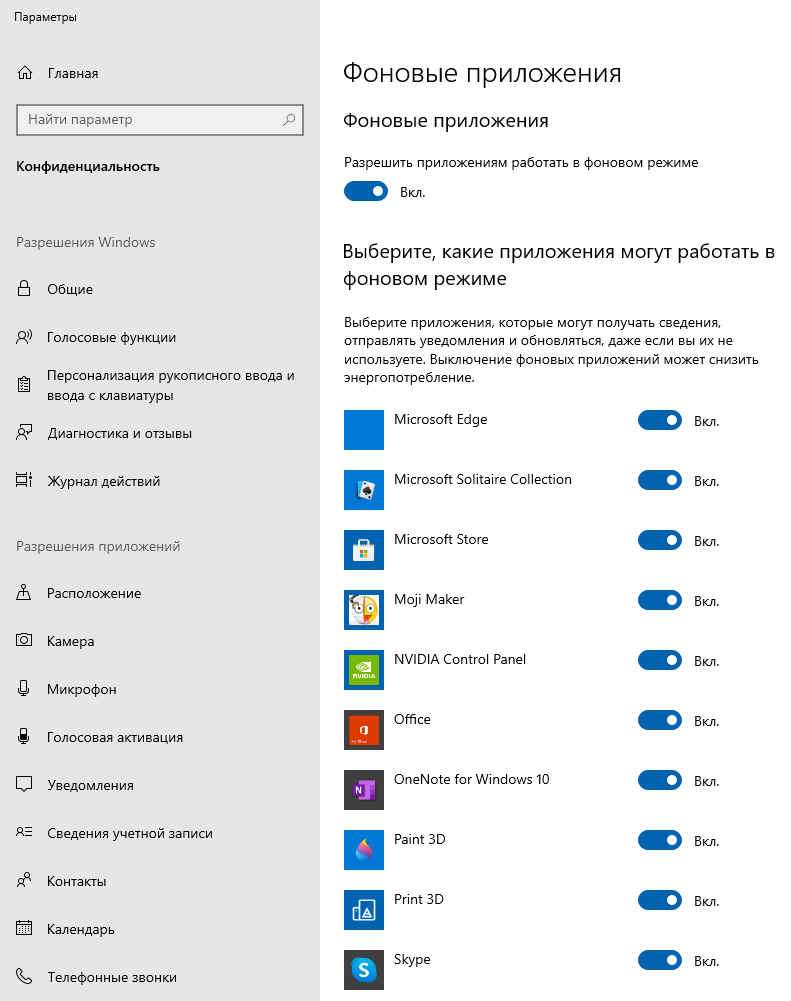
В основном это такие программы как:
Если в процессе загрузки ОС у вас открылось окно какой либо программы, предположим, Viber, это означает что программа включена в фоновый режим. Многие утилиты запускаются автоматически и начинают работать, даже не оповещая об этом пользователя. Приложения включенные в фоновом режиме и запущенные практически одновременно очень сильно перегружают оперативную память и центральный процессор, что приводит к системным зависаниям.
Как выявить фоновые программы
Для этого переходим в «Параметры».
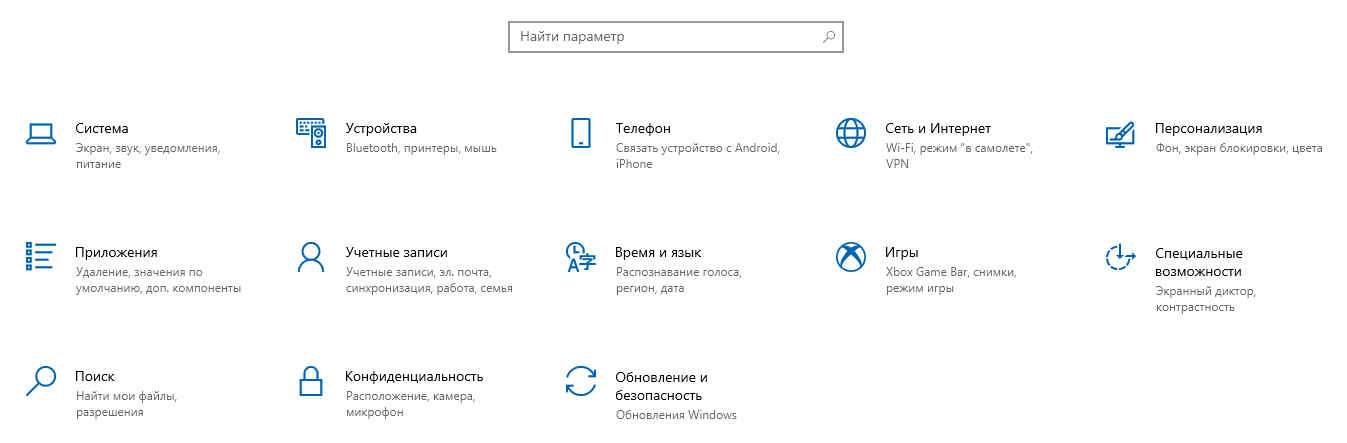
Далее, жмём «Конфиденциальность» . Слева в меню спускаемся вниз «Фоновые приложения». В этом меню вы можете отключить любые приложения включенные в фоновый режим. Не рекомендуется отключать «Антивирус».
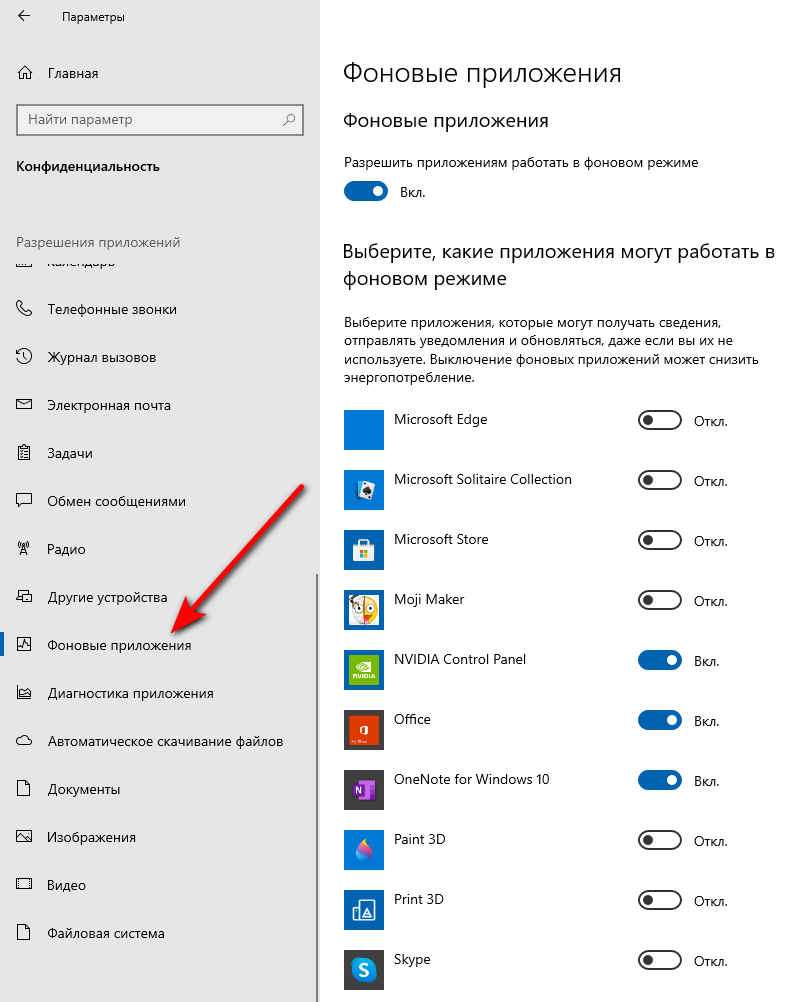
Также список фоновых приложений можете открыть в панели задач, справа внизу. Откройте значки, которые скрыты под стрелкой, смотрящей вверх. Соответственно в этом меню скрыты только безвредные фоновые программы.
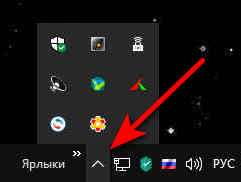
Другие находятся в «Диспетчере задач». Для его вызова нажмите Ctrl+Alt+Del, и перейдите в закладку «Автозагрузка».
Как отключить работу ненужных приложений
Из выше описанного вы узнали как правильно отключить фоновые программы в Windows 10, простым способом. Теперь давайте разберём способ более сложный. Другими словами когда приложения скрыты, но запускаются с системой и поглощают её ресурсы.
- Во-первых, жмём «Ctrl+Alt+Del».
- Во-вторых переходим во вкладку «Автозагрузка».
Далее, выбираем то приложение которое хотим отключить. Жмём по нему правой кнопкой мышки и отключаем.
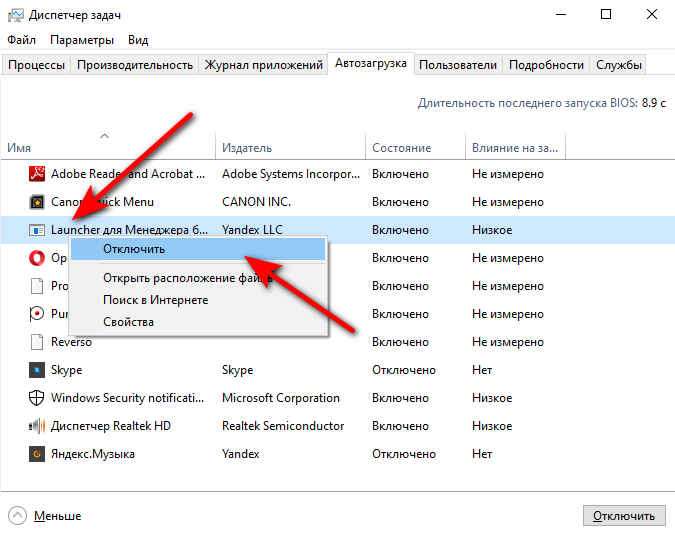
Теперь давайте попробуем способ отключения фоновых программ в Windows для рекламного программного обеспечения. Которое никак не подчиняется отключению и наглым образом запускается вместе с системой. А антивирус при проверке этих программ сообщает пользователю, что приложение безвредно. Следовательно, эти программы сразу удаляйте с компьютера.
Но для начала давайте исключим их из фонового запуска, во избежания зависания компьютера. Здесь мы будем редактировать все действия через системный реестр. Как создать резервную копию реестра можете узнать из этой статьи. И так, приступим.
Жмём Win+R в появившемся окне вводим команду regedit. Перейдите в папку HKEY_CURRENT_USER далее откройте: SOFTWARE/ Microsoft/Windows/CurrentVersion/ Run. Справа есть список всех программ которые запускаются в фоновом режиме. Выберете правой кнопкой мышки программы которую хотите удалить.
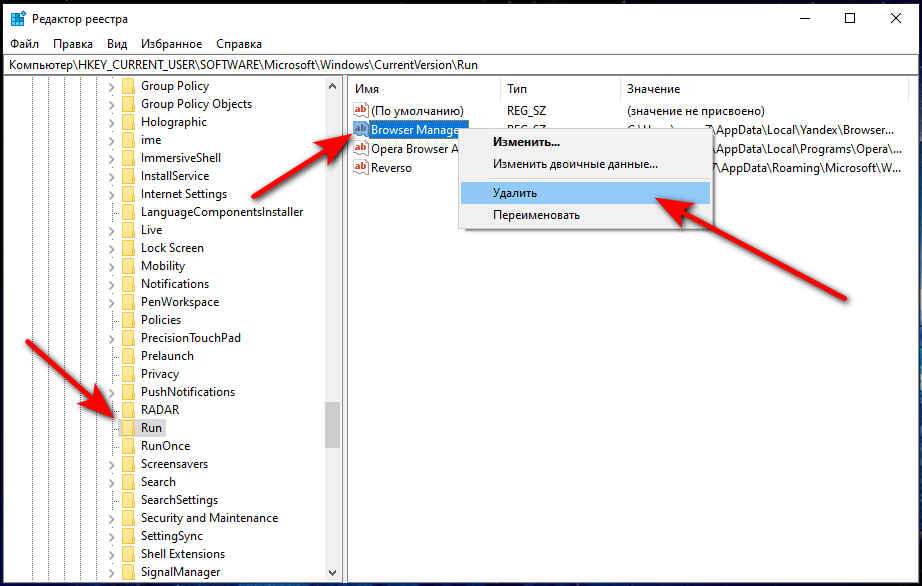
Затем перезагрузите компьютер. Эти программы больше не будут запускаться вместе с системой.
Как правильно закрыть фоновые процессы в Windows
Если у вас нет желания отключать автозапуск программ навсегда, а работу приложения в фоновом режиме нужно временно прекратить, делаем следующее.
- Вызываем «Диспетчер задач».
- Открываем раздел «Процессы».
- Отмечаем правой кнопкой мышки тот процесс который хотите снять, после чего выбираем «Снять задачу».
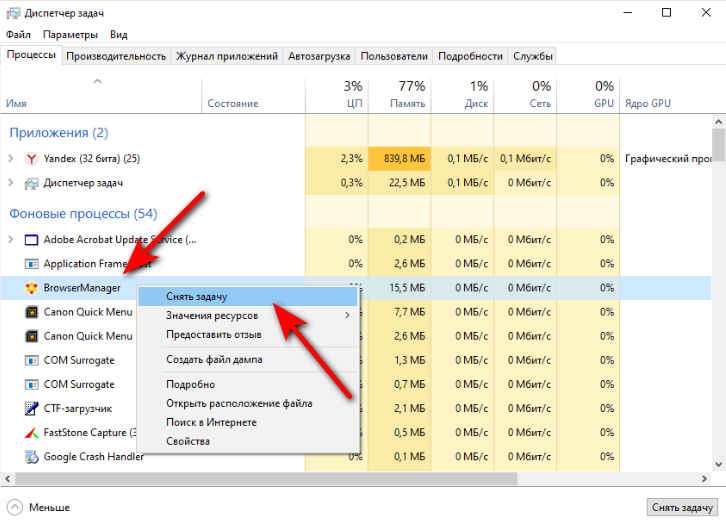
Совместимо с Windows 10, 8 и 7.

Заключение
Фоновые программы открытые в большом количестве на компьютере сильно нагружают систему. Поэтому их рекомендуется отключать или временно, «Снять задачу». В статье рассмотрены некоторые способы отключения фоновых программ в Windows.
Некоторые программы в операционной системе Windows запускаются сразу после запуска компьютера. Соответственно они загружают процессор и оперативную память, и из-за этого ПК начинает работать медленнее. Особенно это заметно на слабых и старых компьютерах и ноутбуках. Кроме этого при работе ноутбука от аккумулятора время автономной работы ощутимо уменьшается. Именно поэтому не нужные фоновые программы рекомендуется отключать, по крайней мере, некоторые из них. Отключать приложения стоит, если вы явно определили приложение, приводящее к замедлению работы компьютера или для поиска проблем с появившимися тормозами у ПК. Приостанавливать полностью режим фоновой загрузки не рекомендуем, даже ради загрузки антивирусной программы. Чаще всего в фоне работают такие приложения как Skype, мессенджеры, антивирусы, менеджеры загрузок, криптозащита и подобные.
Отключаем все фоновые приложения с помощью меню «Параметры»
Проще всего отключить все программы, работающие в фоне, с помощью меню « Параметры ». Для этого:
- кликаем по меню « Пуск » и выбираем пункт « Параметры »;


- находим в левом меню строку « Фоновые приложения » и выбираем ее;

- после этого переключатель, находящийся вверху окна необходимо перевести в положение « Откл. ».

Отключаем отдельные фоновые программы
Можно отключать не все программы, работающие в фоне, а только некоторые. Для этого нужно, так же как и в предыдущем примере, вызвать « Фоновые приложения », (предварительно зайдя в « Параметры » и « Конфиденциальность »). В этом окне будет доступен список всех приложений, загружающихся вместе с операционной системой. И возле каждого из них располагается переключатель, который достаточно перевести в положение « Откл. », чтобы данная программа не загружалась в фоне. Таким образом, можно выключить все ненужные фоновые приложения и оставить только нужные.

Используем реестр для запрета загрузки
Некоторые пользователи жалуются на то, что после перезагрузки компьютера или ноутбука программы, отключенные через окно « Фоновые приложения », снова запускаются. Чтобы этого не происходило можно запретить их загрузку в реестре Windows. Чтобы это сделать нужно:
- загрузить редактор реестра, использовав для этого комбинацию клавиш Win+R и набрать команду « regedit »;
- открыть раздел « HKEY_LOCAL_MACHINE », в нем подраздел « SOFTWARE », затем найти « Policies », затем « Microsoft », после этого « Windows » и наконец « AppPrivacy ». Если этой папки нет, кликаем правой кнопкой мыши по разделу Windows и в контекстном меню находим пункт « Создать », далее « Новый раздел » и вводим имя « AppPrivacy »;


После этого закрываем окно редактора реестра и перегружаем компьютер. При использовании данного метода нельзя запретить работу только одной, конкретной фоновой программы, можно отключить только все сразу.
Через командную строку
Изменения в реестр операционной системы Windows можно внести, используя командную строку. Для этого требуется:

После того, как команды будут успешно выполнены, нужно перегрузить компьютер, чтобы применить внесенные изменения. В этом случае, так же как и в предыдущем, будет отключена загрузка всех фоновых приложений.
Используем редактор групповых политик
Запретить загрузку фоновых приложений также можно с помощью редактора групповых политик. Этот метод можно использовать только в редакциях Windows 10 Pro или Windows 10 Enterprise. Для этого:
- вызываем окно « Выполнить », при помощи сочетания клавиш Windows+R и вводим команду « msc »;
- заходим в строку « Конфигурация компьютера », затем « Административные шаблоны », после этого « Компоненты Windows » и « Конфиденциальность приложения »;
- в этом разделе справа ищем строку « Разрешить приложениям для Windows работать в фоновом режиме » и запускаем ее двойным кликом;

В списке « По умолчанию для всех приложений » можно также активировать параметр « Управляется пользователем ». В этом случае пользователь сам должен будет указать программы, которым разрешено или запрещено запускаться в фоновом режиме. Для этого в параметрах есть три окна, в которые можно ввести приложения, управляемые пользователем, запрещенные к фоновому запуску и разрешенные.
Таким образом, существует четыре способа запретить выполнение программ в фоновом режиме: с помощью раздела « Параметры », командной строки , редактора реестра и групповых политик . Каждый заинтересованный пользователь может выбрать из них наиболее удобный.
Пожалуйста, оставьте свои комментарии по текущей теме материала. Мы крайне благодарны вам за ваши комментарии, отклики, дизлайки, лайки, подписки!
Пользователям важно знать, как самостоятельно отключить активные фоновые приложения в ОС Windows 10. Ведь они запускаются автоматически при каждом включении ПК, и нагружают процессор, отнимают трафик, расходуют системные ресурсы. Приостановить активность таких сервисов можно в окошке Параметры. Правда, полностью их деактивировать удастся только из реестра.
Для чего это нужно
В Win 10 есть программы, которые автоматически запускаются в момент включения ПК. Такие приложения называются фоновыми (другое название — Background Apps), их активность влияет на скорость интернета и производительность устройства. Если ноутбук питается от аккумулятора, активные процессы еще и расходуют заряд. Если пользователь не работает с фоновыми программами, то лучше их на время деактивировать.

Как посмотреть список Background Apps:


- в левой колонке прокрутить список опций;
- в конце появятся Background Apps (программы, которым разрешено запускаться в фоновом режиме).
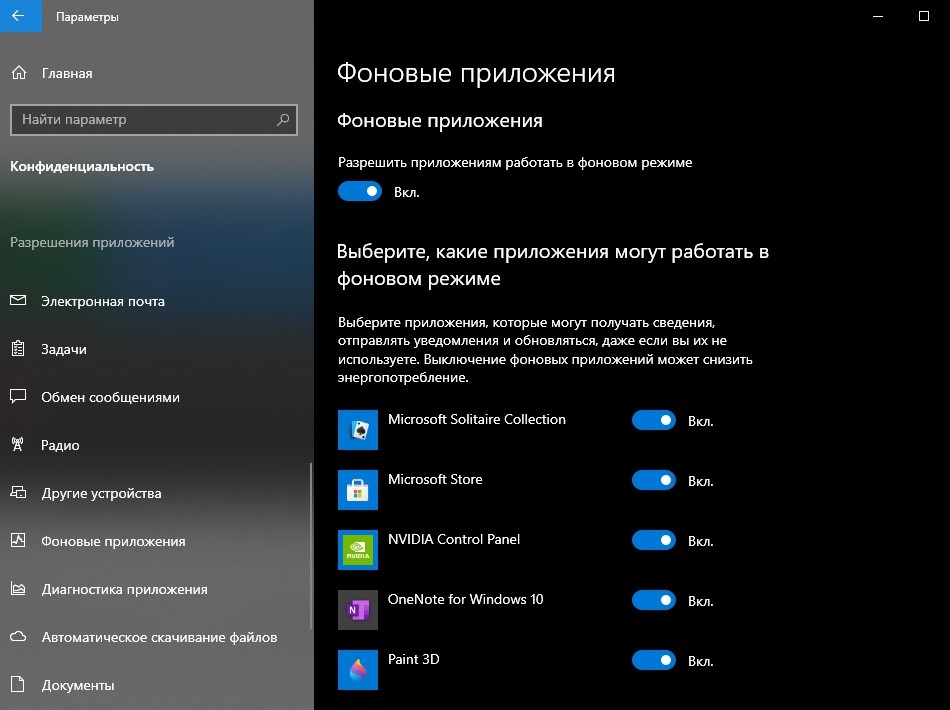
Как закрыть фоновые программы в Windows 10
Пользователь может на время деактивировать работу сервисов из списка Background Apps. Остановить фоновые процессы удастся с рабочего стола Win 10. При работе ПК от аккумулятора можно активировать функцию «Экономия заряда» (через значок батареи). При активации этой опции перестают работать все сервисы в фоне.
Меню Параметры
Как остановить активность Background Apps:


- «Выключить» опцию «Разрешить приложениям работать в фоновом режиме»

- посмотреть список сервисов, работающих в фоновом режиме;
- выбрать конкретную программу и нажать на «Выключить».

Командная строка
Как остановить фоновые процессы через Командную консоль и редактирование реестра:

- написать: «Reg Add HKCU \Software\Microsoft\Windows\CurrentVersion\BackgroundAccessApplications /v GlobalUserDisabled /t REG_DWORD /d 1 /f»;
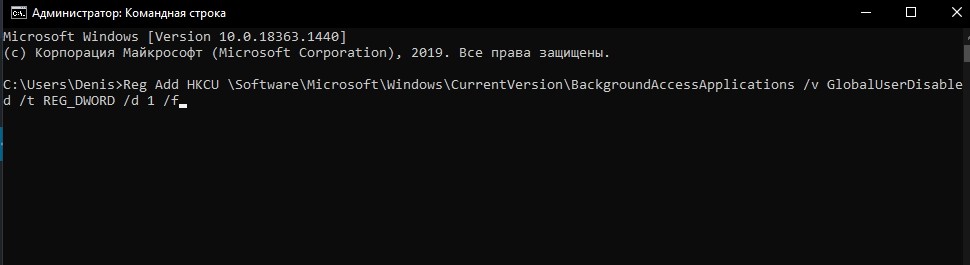
- дождаться завершения операции;
- ввести еще одну команду: «Reg Add HKCU \Software\Microsoft\Windows\CurrentVersion\Search /v BackgroundAppGlobalToggle /t REG_DWORD /d 0 /f»;

- дождаться окончания выполнения операции;
- перезапустить ПК.

Редактор групповых политик
Как принудительно запретить активность программ в фоне на Win 10 редакции Pro, Enterprise, Education:
- вызвать инструмент «Выполнить»;
- ввести: «gpedit.msc»;

- появится редактор;
- пройтись по маршруту: «Конфигурация компьютера» — «Компоненты Windows» — «Конфиденциальность приложения»;

- открыть (развернуть) последнюю папку;
- отыскать строчку «Разрешать приложениям для Windows работать в фоновом режиме»;

- кликнуть по этой строчке;
- появится окошко с одноименным названием;
- убрать отметку около опции «Отключено»;
- активировать опцию «Включено»;
- найти строчку «По умолчанию для всех приложений»;

- в выпадающем списке выбрать функцию «Запретить принудительно»;
- кликнуть по «ОК».
Важно! Кроме функции «Запретить принудительно», есть еще одна — «Управляется пользователем». Эта опция тоже находится в выпадающем списке. В случае активации этой функции пользователь сможет сам выбирать процессы, которым разрешено или, наоборот, запрещено работать в фоне. Выбрать конкретные программы можно в окошке «Параметры» (подпункт «Конфиденциальность»).
Работа операционной системы — это взаимодействие множества служб, программ и системных процессов. Те программы, которые мы в основном используем, отображаются на рабочем столе, панели задач или в диспетчере задач. Но большинство приложений, после закрытия, продолжают работать и потреблять ресурсы Вашего компьютера. Обычно, их работа не оказывает серьезного влияния на работу системы, но если компьютер слабый и слабо справляется с возложенной задачей, лучше её закрыть. Для ускорения и оптимизации работы Вашего устройства в данной ситуации будут описаны варианты как отключить фоновые процессы в Windows 10.

Как отключить работу ненужных приложений?
Так как остановить ненужные фоновые процессы в Windows 10? Для начала, разберем работу UWP (плиточных) приложений Windows 10. В отличии от win32 (классические) приложений, UWP оптимизированы на работу с Windows 10 и обладают специальными настройками, которые предоставляют отдельный доступ к системным параметрам. Есть специальная версия Windows 10 S, которая позволяет запускать только плиточные программы, загруженные из Магазина Microsoft.
Отключение работы «плиток», выполняется следующим образом:
- Откройте окно Параметры Windows (Пуск – Параметры или сочетание Win+I);
- Пройдите в настройки «Конфиденциальность»;
- Выберите вкладку «Фоновые приложения»;
- Отключите параметр «Разрешить работать в фоновом режиме».
Стоит обратить внимание, что для функционала некоторых программ, параметр отключения должен быть включен. Например, Skype, Viber, Telegram.
Как ограничить запуск UWP программ мы научились, но как отключить win32 программы?
Как закрыть фоновые процессы Windows 10?
Работа системных служб и приложений, а также всех программ дублируется в Диспетчере задач. Отключить их можно именно здесь. Открыть Диспетчер можно следующими вариантами:
- ПКМ по панели задач и выбрать Диспетчер задач;
- Через поиск Windows;
- Сочетание клавиш Ctrl + Shift + Esc;
- Сочетание клавиш Ctrl + Alt + Del и выбрать Диспетчер задач;
- Через параметры WinX (Win+X);
- Начиная с Windows 8, диспетчер имеет 2 вида – Минимальный и Полный. В Минимальном формате отображаются только открытые приложения и их статус.

Полный вид уже показывает всю нужную информацию о системе, пользователях, фоновых задачах и службах.
Вам может быть интересно: Классическое меню пуск как в 10
Вкладка Процессы показывает, как открытые приложения, так и фоновые процессы. Данная вкладка предоставляет информацию не только о нагрузке на ЦП, Оперативную память, Жесткий диск (или SSD), Сеть и Видеокарту, но и сортирует приложения по этим показателям. Выставив сортировку по нужному оборудованию, можно будет определить и наиболее ресурсоёмкий процесс. Но порой информации недостаточно и наиболее нагруженными являются системные службы, в этом случае отключить задачу поможет вкладка Подробности.
Вкладка Подробности предоставляет доступ к полной информации о запущенных процессах всех доступных пользователей.

Как убрать фоновые процессы на Виндовс 10?
Анализируя работу системы и её служб, может возникнуть вопрос о том, как убрать фоновые процессы на виндовс 10. Поэтому нужно определить, какие процессы мешают в том или ином случае. Вкладка Подробности покажет все запущенные приложения, даже те, которые не отображаются в Процессах, например, будут показаны вирусы или рекламный софт.
Чтобы отключить работу конкретной задачи:
- Выберите её (левая кнопка мыши);
- Вызовите контекстное меню (правой кнопкой мыши);
- Нажмите Снять задачу (или Завершить дерево, если их много).
Системные задачи или службы антивирусов (а также некоторые вирусы) нельзя просто так отключить и закрыть, возникнет ошибка «Отказано в доступе». Если эта ошибка возникает при попытке отключения вируса или нежелательного ПО, попробуйте повторить попытку в Безопасном режиме системы, а лучше доверить удаление этой программы любому антивирусу.
Что бы узнать важность той или иной службы, проверьте её расположение функцией «Открыть расположение файла», вирусам и рекламному ПО очень сложно будет попасть в папки System32, Windows и Program Data. Чаще всего они прячутся в папках Пользователи, Автозагрузка, скрываются в папке загрузок или настроек браузеров и прочих популярных приложениях.

Если Вы окончательно не уверены в «происхождении» программы, лучше выберите «Поиск в Интернете», где будет указана подробная информация и предложены варианты удаления, если это нежелательный файл.
Читайте также:


