Как принудительно запустить программу в windows 8
Доброго времени!
В ряде случаев даже самые "стабильные" и надежные программы могут перестать отзываться на какие-либо нажатия мышки/клавиатуры (т.е. попросту зависнуть).
Для решения вопроса, можно, конечно, перезагрузить ПК/ноутбук — но далеко не всегда это удобно (часть данных в др. ПО будет сброшена и не сохранится. ) .
Логично, что лучше всего закрыть только эту конкретно-зависшую программу. Всем известное сочетание ALT+F4 — далеко не всегда решает проблему, и, собственно, поэтому набросал небольшую заметку с несколькими способами принудительной ликвидации процесса.
Если ПК/ноутбук вообще не реагирует ни на одну из кнопок клавиатуры — то скорее всего зависла не только отдельно-взятая программа, но и в целом система.
Если так, то для перезагрузки/выключения устройства — зажмите кнопку питания (Power) на 4-5 сек. (разумеется, все несохраненные данные будут утеряны) .
Способы закрыть не отвечающую программу
Итак, самый очевидный и простой вариант — просто кликнуть правой кнопкой мышки по значку зависшей программы на панели задач Windows. После, во всплывшем окне достаточно будет выбрать вариант "закрыть окно" .

Если зависло полно-экранное приложение и до панели задач вы просто не можете добраться, попробуйте сочетания:
- WIN , или WIN+TAB , или ALT+TAB , или ALT+Enter — чтобы свернуть окно;
- ALT+F4 , или ESC , или ALT+Q — для закрытия (выхода) из программы.

Перечисленные "горячие" сочетания клавиш работают с подавляющем большинством ПО для Windows.
Нажмите сочетание клавиш Ctrl+Shift+Esc (или Ctrl+Alt+Del) для вызова диспетчер задач. Далее во вкладке процессы найдите зависшую программу (процесс), кликните по ней правой кнопкой мыши и в появившемся выберите "Снять задачу" . Через 3-5 сек. программа должна быть закрыта.

Ctrl+Shift+Esc или Ctrl+Alt+Del — открыть диспетчер задач
Кстати, если рабочий стол после этого стал отображаться "как-то не так" (или вообще не видно) — перезапустите процесс "Проводник" (или "Explorer" на англ.).
Примечание: также проводник можно перезапустить из командной строки, введя taskkill /F /IM explorer.exe & start explorer и нажав Enter.
Командная строка — универсальная штука, которая может помочь и с закрытием (ликвидацией) зависших процессов (программ). Кстати, если вы наловчитесь с ее использованием — закрывать зависшие полно-экранные приложения можно будет даже в "слепую" (когда на экране ничего не отображается).
Как это делается:

Убиваем процесс через командную строку
Если вышеприведенные варианты не увенчались успехом, можно прибегнуть к утилите Process Hacker (ссылка на SourceForge). Это бесплатное ПО, которое покажет вам все запущенные процессы, их приоритеты, занимаемую память, нагрузку и пр.

Process Hacker 2 — закрыть дерево процессов
Стоит отметить, что Process Hacker закроет сразу всё дерево процессов, связанных с этой программой (чего не делают многие др. программы. ).
PS
Если у вас часто начала зависать какая-либо программа (еще хуже программы) - обратите внимание на:
- версию ПО (нежелательно использовать различные бета-версии). Проверьте, совместима ли версия ПО с вашей ОС (в помощь: какая версия Windows установлена на моем компьютере); (желательно с офиц. сайта); (если он начал "сыпаться" - подвисания будут идти постоянно);
- прогоните систему с помощью спец. "одноразовых" антивирусных продуктов;
- возможно, вашему приложению не хватает ОЗУ (посмотрите при работе ПО - сколько памяти занято в диспетчере задач).
Кроме этого, рекомендую ознакомиться с тематическими инструкциями (ссылки ниже).

Перед некоторыми начинающими пользователями, впервые столкнувшимися с Windows 8, может встать вопрос: как запустить командную строку, блокнот или какую-либо другую программу от имени администратора.
Запуск программы от имени администратора из списка приложений и поиска
Один из самых быстрых способов запустить любую программу Windows 8 и 8.1 от имени администратора — использовать список установленных программ или поиск на начальном экране.
В первом случае вам потребуется открыть список «Все приложения» (в Windows 8.1 для этого используйте «стрелочку» вниз в левой нижней части начального экрана), после этого найти нужное приложение, кликнуть по нему правой кнопкой мыши и:

Во втором — находясь на начальном экране, начните набирать на клавиатуре название нужной программы, и когда увидите нужный пункт в появившихся результатах поиска, проделайте то же самое — кликните правой кнопкой мыши и выберите «Запуск от имени Администратора».
Как быстро запустить командную строку от имени Администратора в Windows 8

Помимо описанных выше и очень похожих на Windows 7 способов запуска программ с повышенными привилегиями пользователя, в Windows 8.1 и 8 имеется способ быстрого запуска командной строки от имени администратора из любого места:
- Нажмите клавиши Win + X на клавиатуре (под первой подразумевается клавиша с эмблемой Windows).
- В появившемся меню выберите пункт Командная строка (администратор).
Как сделать, чтобы программа всегда запускалась от имени администратора

Изменив свойства ярлыка программы можно сделать так, чтобы она всегда запускалась с нужными правами. Для этого, кликните правой кнопкой мыши по ярлыку, выберите пункт «Свойства», а затем на вкладке «Совместимость» установите соответствующий пункт.
Большинство пользователей ПК, которые в первый раз сталкиваются с интерфейсом системы Windows 8, испытывают определенные сложности в освоении простейших операций по включению программ.
Поэтому в данной статье я хотел бы рассказать вам, как запустить программу в Windows 8. Поверьте, всё очень просто. Нужно только один разобраться и всё!
Стандартный запуск
На самом деле в открытии установленных программ нет никаких «премудростей». Их ярлыки можно найти на стартовом экране, для запуска достаточно просто пару раз кликнуть на необходимую вам иконку.
Прокручивание экрана происходит по горизонтали с помощью колёсика мыши либо специальной полоски прокрутки, расположенной внизу экрана. Обладатели устройств с сенсорным дисплеем могут просто «перелистывать» пальцем.
В случае отсутствия ярлыка нужной программы на стартовом экране, вы можете отобразить список всех программных продуктов, которые имеются на вашем ПК. Чтобы сделать это, нужно лишь кликнуть правой кнопочкой мышки на свободном пространстве и на появившейся в нижней части экрана панели выбрать «Все приложения».
Кроме того, быстро найти нужную программу вы можете путем ввода в поисковую строку на стартовом экране ее названия. Уже после введения первых букв в отобразившемся окне поиска вы увидите выданные системой наиболее подходящие варианты.
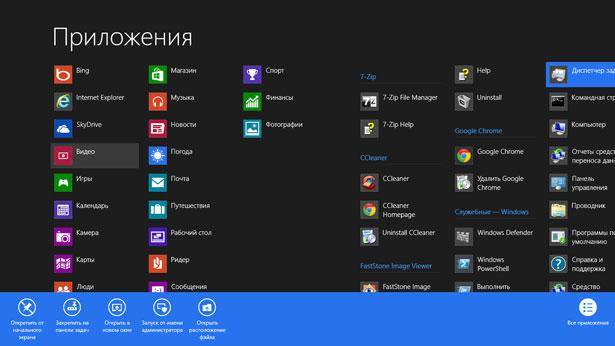
Вы — администратор
Запуск от имени администратора производится не менее легко, чем обычным способом.
Из личного опыта могу сказать, что быстрее всего запустить любое приложение ОС Windows 8 от лица админа можно при помощи поиска либо списка установленных программных продуктов на начальном экране (как это было описано выше).
Когда в результатах поискового запроса высветится искомый программный продукт, кликните правой кнопочкой мыши по его названию и нажмите на команду «Запуск от имени администратора».

Еще один вариант – открыть «Все приложения» (как это описано в предыдущем разделе или комбинацией клавиш “Ctrl” и “Tab”), отыскать то, что вам нужно, кликнуть «Дополнительно» и на появившейся панели (в нижней части экрана) выбрать опцию под названием «Запуск от имени администратора».
Быстрый и постоянный запуск от лица администратора
Кроме вышеуказанных способов включения программ с повышенными привилегиями пользователя, в восьмой версии ОС Виндовс есть вариант быстрого запуска командной строки от лица администратора. Достаточно одновременно нажать Win + X, и в открывшемся вам меню кликнуть на раздел под названием «Командная строка».
Путем изменения свойств ярлыка можно заставить программу постоянно запускаться с необходимыми правами. Вам нужно выбрать ярлык, нажать на «Свойства», активировать нужный пункт во вкладке «Совместимость».
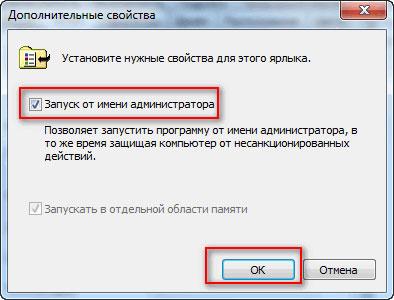
Переключение между запущенными приложениями
Чтобы во время работы на компьютере переключать запущенные приложения, нужно сделать следующее:
- Нажать клавиши Alt и Tab для выхода в диалоговое окно, содержащее миниатюры рабочего стола.
- Нажать кнопки Win и Tab, чтобы вызвать панельку, предназначенную для переключения между рабочим столом и программами.
Вот и всё! Напоследок хочу дать вам один полезный совет: если вы хотите в совершенстве овладеть компьютером и Интернетом, то обязательно обратите свое внимание на курс «Гений компьютерщик».
Этот курс реально поможет стать продвинутым юзером! С ним вы не только освоите компьютерную грамоту, но также научитесь работать с системными настройками, пользоваться всем офисным пакетом Майкрософт, архивами, электронной почтой и массой нужных приложений. С этими курсами освоить комп сможет человек любого возраста, не взирая на свой уровень знаний.
У ваших друзей Виндовс 8? Поделитесь ссылкой на эту статью, она им, наверняка, будет полезна. Подписывайтесь на обновления блога, чтобы получать рассылку о новых редакциях. До встречи!
Это руководство покажет вам, как переключаться между выделенным графическим процессором или интегрированной графикой для любого приложения или игры в Windows 10. Вы также можете использовать это руководство, чтобы заставить любое приложение работать на интегрированной графике вместо выделенного графического процессора.
Содержание
Выбираем встроенный или дискретный графический процессор на ноутбуке
Этот метод работает в основном только на портативных компьютерах. Для настольного ПК перейдите к следующему способу. Вы все еще можете попробовать этот метод на своем настольном ПК. Это будет работать при условии, что оба графических процессора можно увидеть в параметрах, которые мы покажем ниже.
В Windows 10 есть функция, о которой многие люди не знают, которая чрезвычайно полезна, если у вас есть дискретный графический процессор и встроенная видеокарта на вашем ноутбуке. Если вы хотите заставить Chrome, Firefox или буквально любое другое приложение, даже игру использовать определенный графический процессор (например, Nvidia или AMD) вместо встроенного графического адаптера (или наоборот), это можно сделать в настройках Windows 10. Приведем пример, если Вы в дороге работаете на ноутбуке с документами, то лучше выбрать встроенную видеокарту, так как разряд аккумулятора ноутбука будет ниже, что позволит ноутбуку проработать больше. Для игры, каждый игрок знает, нужна высокая производительность, поэтому Вы сможете указать дискретную видеокарту, ниже мы расскажем как выполнить данные настройки.
-
Щелкните правой кнопкой мыши в любом месте рабочего стола и выберите Параметры экрана.
Запускаем игру или приложение на встроенной или дискретной видеокарте на ПК
Еще один способ запустить приложение или игру на определенной видеокарте - это выбрать необходимую видеокарту для нужного приложения в Панели управления NVIDIA.
- Запустите Панель управления NVIDIA и откройте пункт Управление параметрами 3D.
- Перейдите на закладку Программные настройки ниже нажмите кнопку Добавить и выберите исполняемый файл необходимой программой.
- Далее выберите нужный графический процессор для выбранной программы, также в окне настроек укажите необходимую конфигурацию для запуска этой программы, либо оставьте настройки по умолчанию.
Внимание! Рекомендуем на вкладке Глобальные параметры проверить в разделе Предпочитаемый графический процессор установлено ли значение Автовыбор
В Панели управления NVIDIA нет выбора графического процессора - что делать?
Если нет возможности добавить в контекстное меню запуск с определенным графическим процессором ни в Панели управления Nvidia, ни в настройках дисплея, вполне вероятно, что ваш чипсет GPU не поддерживает технологию Nvidia Optimus. Технология Optimus позволяет графическому процессору Nvidia задействоваться в определенный момент, когда это необходимо. Чтобы проверить, поддерживает ли ваша графическая карта NVIDIA эту технологию, перейдите по этой ссылке. Там представлен список всех графических процессоров, поддерживающих технологию Optimus.
Кроме того, убедитесь, что у Вас установлен последний драйвер для видеокарты. Старые драйверы и устаревшие версии панели управления Nvidia могут не иметь такой возможности.
Читайте также:


