Как приближать в фотошопе на тачпаде
Узнайте, как работать в Photoshop с сенсорной панелью Touch Bar компьютера MacBook Pro.
Photoshop поддерживает Touch Bar, дисплей Multi-Touch, расположенный в верхней части клавиатуры нового MacBook Pro. С помощью Touch Bar можно вызывать функции и элементы управления Photoshop, соответствующие текущей задаче на главном экране. Touch Bar поддерживает знакомые жесты, например касание, перетаскивание и смахивание.
Поддержка Touch Bar в Photoshop в настоящее время предоставляется в режиме просмотра технологии.
Дополнительные сведения о сенсорной панели Touch Bar см. на странице документации Apple.
По умолчанию часть интерфейса панели Touch Bar занята системными элементами управления macOS. Элементы управления Photoshop отображаются в специальной области для приложений по центру панели Touch Bar.
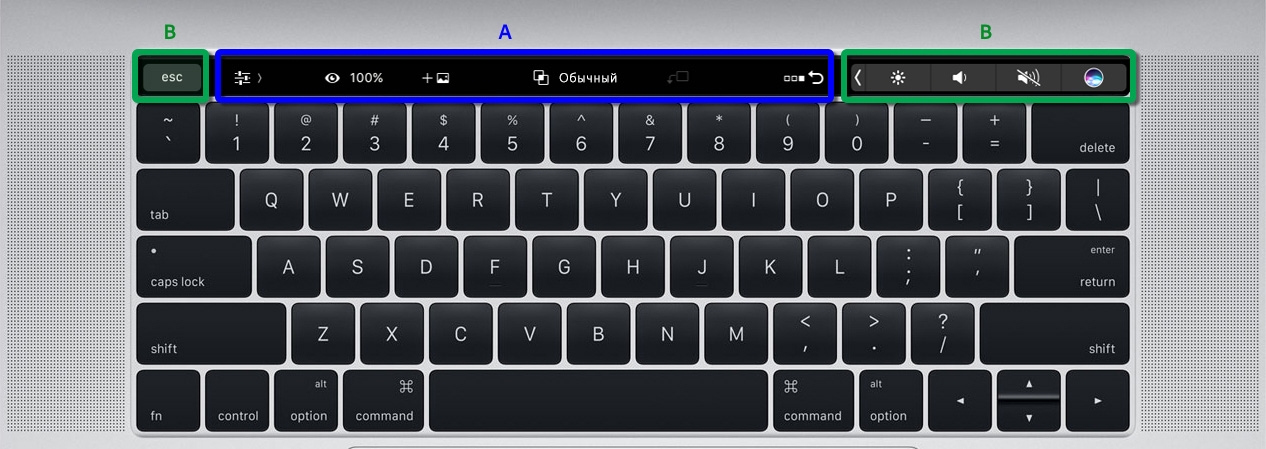
A. Элементы управления Photoshop B. Системные элементы управления macOS (полоса Control Strip и клавиша Esc)
При необходимости можно настроить панель Touch Bar таким образом, чтобы на ней отображались только элементы управления приложения. При этом в правой и центральной части интерфейса Touch Bar (область B справа и область A) будут находиться элементы управления Photoshop. Для этого необходимо установить флажок На панели Touch Bar — кнопки управления программой .

Нажмите значок на панели Touch Bar, чтобы выбрать один из трех доступных режимов:

(): режим по умолчанию; позволяет работать со свойствами слоя и связанными функциями.

(): позволяет работать со свойствами кистей и красок.

(): настраиваемый режим, в котором можно добавить избранные элементы управления.
Контекстные операции
Помимо команд, доступных в трех режимах, может быть доступен ряд контекстных операций, список которых определяется задачей, выполняемой в Photoshop в этот момент.
- Когда активен модальный инструмент, например «Текст» или «Перспектива», на дисплее Touch Bar отображаются кнопки ОК и Отмена .
- Когда активно пространство задач «Выделение и маска», на Touch Bar отображаются элементы управления выделением.
Эта функция аналогична панели «История» в Photoshop. С помощью этого элемента управления можно перейти к любому недавнему состоянию документа, созданному в течение текущего сеанса. При внесении любых изменений в документ добавляется новое состояние.
Нажмите значок «Ползунок истории» для просмотра миниатюр, представляющих состояния документа. Прокручивайте или нажимайте миниатюры для навигации по истории документа.
Эта функция позволяет корректировать прозрачность и видимость слоя.

- Регулировать непрозрачность слоя (0–100%) можно с помощью ползунка. Кнопки по обеим сторонам от ползунка уменьшают или увеличивают значение на предварительно заданную величину.
- Чтобы полностью скрыть слой, нажмите значок .
Для использования этой команды нужно коснуться значка или нажать и удерживать его. Изменения, внесенные с помощью Touch Bar, отображаются на панели «Слои» немедленно.
Эта функция позволяет отобразить палитру цветов для основного цвета. Первые 16 образцов отображаются по умолчанию.
Эта функция позволяет изменить размер текущей кисти. Она активируется при выборе кисти, которая поддерживает несколько размеров.
Дополнительные сведения о параметрах кисти см. в следующих разделах.
* Эти элементы управления можно добавить в режимы Touch Bar в процессе настройки.
Благодаря широким возможностям работы с сенсорными жестами, обновленному интерфейсу, настраиваемым рабочим пространствам и панели инструментов использовать Photoshop стало как никогда удобно.
Если у вас имеется устройство с ОС Windows и поддержкой Photoshop, например Surface Pro, вы можете работать в Photoshop с помощью сенсорных жестов.

Панорамирование двумя пальцами
Перемещайте два пальца на холсте, не изменяя расстояния между ними или угла соединяющей их линии. Так можно выполнять панорамирование представления холста.

Панорамирование и изменение масштаба двумя пальцами
Сводите или разводите два пальца. Так можно выполнять панорамирование или изменение масштаба представления холста.

Панорамирование и поворот двумя пальцами
Поворачивайте двумя пальцами вокруг центра соединяющей их линии. Так можно выполнять панорамирование и поворот холста.

Переход между режимами экрана с помощью пяти пальцев
Для перехода между тремя режимами экрана (в частности, чтобы включить полноэкранный режим), коснитесь экрана пятью пальцами.

Сброс или восстановление представления двумя пальцами
Дважды коснувшись экрана устройства двумя пальцами, можно сбросить представление до исходного вида (без поворота), который почти полностью заполнит собой холст документа. Чтобы вернуться к предыдущему представлению, повторно коснитесь экрана двумя пальцами.

Шаг назад в истории изменений (отмена действия) с помощью трех пальцев
Быстро проведите тремя пальцами справа налево. Будет выполнен возврат на один шаг назад в истории изменений документа.

Шаг вперед в истории изменений (повтор действия) с помощью трех пальцев
Быстро проведите тремя пальцами слева направо. Будет выполнен переход на один шаг вперед в истории изменений документа.

Переход по истории с помощью трех пальцев
Проведите тремя пальцами справа налево или слева направо. В документе будет выполнен пошаговый переход по всей истории изменений.

Свободное трансформирование (панорамирование, изменение масштаба и поворот) с помощью двух пальцев
- Удерживайте два пальца на экране устройства в течение нескольких секунд.
- Поворачивайте двумя пальцами вокруг центра соединяющей их линии и в это же время приближайте или отдаляйте их друг от друга.
Так можно выполнять панорамирование, изменение масштаба и поворот представления холста.
В интерфейс Photoshop были внесены некоторые изменения. Помимо оптимизации дизайна в интерфейс добавлена возможность настраивать панель инструментов и сохранять ее конфигурации в различных рабочих пространствах. Кроме того, благодаря оптимизации доступных рабочих пространств Photoshop можно быстро переходить лишь к нужным инструментам.


При работе над изображениями в программе «Photoshop» нередко приходится изменять масштаб картинки. Сделать это совсем просто, к тому же существует несколько способов, из которых каждый может выбрать наиболее подходящий для себя.
На панели инструментов выбираем инструмент «Масштаб».

На верхней панели отображается режим «Увеличить / Уменьшить».

Нажимаем левой кнопкой мыши на изображение, чтобы его увеличить.
Если необходимо уменьшить изображение, переходим в режим «Уменьшить» и нажимаем левой кнопкой мыши на изображение и отдаляем его.

Если зажать на клавиатуре клавишу Alt, режим «Увеличить» переключится на «Уменьшить», и, соответственно, если был включен режим уменьшения, он переключится на увеличение.
Зажав на клавиатуре клавишу Alt и нажав левой кнопкой мыши, изображение будет увеличиваться / уменьшаться в соответствии с выбранным режимом.

Переходим на вкладку «Просмотр» и выбираем один из представленных вариантов:
- Увеличить
- Уменьшить
- Показать во весь экран
- 100 %
- 200 %
- Размер при печати

Для увеличения или уменьшения масштаба можно использовать горячие клавиши:
- «Ctrl и +» – для увеличения изображения,
- «Ctrl и –» – для уменьшения изображения.

Переходим на вкладку «Окно», выбираем инструмент «Навигатор».
В окне навигатора передвигаем ползунок по шкале, что позволяет уменьшать или увеличивать картинку.
Также изменить масштаб изображения можно нажав на маркеры, которые находятся по краям шкалы.

На панели навигатора можно задать масштаб изображения в процентах. Вводим нужный масштаб и нажимаем на клавиатуре клавишу Enter.

В левом углу рабочей области можно изменить масштаб изображения, введя процентное значение и нажав на клавиатуре клавишу Enter.

Зажимаем на клавиатуре клавишу Alt и крутим колесо мыши, чтобы увеличить или уменьшить изображение.

Стоит отменить, что увеличиваться будет только та область изображения, на которую в данный момент наведен курсор.
Привет! Теперь я могу с уверенностью сказать, что опробовала на себе всё - тачпад, мышь, графический планшет и графический монитор. Могу сравнить и в полной мере ощутить ту пропасть между ними. Сравнение планшетов по пунктам в конце.
Тачпад и мышь - это как девятый круг ада. Ладно, преувеличиваю, конечно, но, начав с них, легче было переходить на планшет. Тогда сравнивать было не с чем, и рисование мышью воспринималось нормой. И вполне удобно, если не брать в расчёт рубленные края линий и постоянные ковыряния в настройках кисти, чтобы тут было помягче, а тут - пожёстче.
Особенная боль - рисование волос. Приходилось искать текстурные кисти или мудрить с “пальцем”. В общем, волосы рисовать мышью - то ещё адище. На этом рисунке как раз видно:

Главное правило - не увеличивать рисунок.
Переломный момент случился в июне 2019го. Появился хороший заказ на принты. Их я отрисовала мышью и поняла, что пора бы расти. На заработанные деньги купила графический планшет от Wacom (у меня был Intuos S).
Здесь уже немножко приоткрылись ворота рая.
Конечно, страшно было пробовать что-то новое. Успокоилась тем, что, если не научусь - продам на авито. На удивление, привыкла быстро. Как будто всю жизнь на нём рисовала!
Это дало мощный толчок скиллу + сократилось время рисования. Да, этот арт я рисовала около недели, но, если бы рисовала мышью, то мучилась бы месяц. Потом пошли эксперименты с кистями - появился каприз “хочу под масло!”.

С планшетом мы сроднились. Кистью управлять стало легче - нажим пера давал те самые лёгкие штрихи, особенно они необходимы в рисовании волос. Особенно, когда рисуешь только круглой кистью. А она была частью меня прям. :)
Очень нравился размер - А6. Компактный, а я люблю минимализм. И люблю рисовать на коленях в кровати.

Это последние почеркушки на Wacom.
Ещё мне нравилось, что не нужны никакие доп.зарядки ни для пера, ни для самого планшета. Занят один USB-порт. И планшет, и перо лёгкие. Последнее работает на электромагнитном резонансе, без задержек курсора, с мгновенным откликом на экране.
Кстати, всё-таки до этого был у меня в школьном возрасте графический планшет - долгожданный подарок, не оправдавший надежд. Даже не помню, какого производителя, но вот с ним у меня категорически не срослось. Перо на батарейках, тяжёлое. Сам планшет был большой, а рабочая область маленькая. И как-то странно он себя вёл на экране. Пойди угадай, куда надо тыкнуть, чтоб попасть в нужное место.
И вот конец осени 2020 принёс мне нового соратника - графический монитор Huion Kamvas 13.
Подступаться к нему тоже было страшновато. Во-первых, он больше! (Чуть больше А4), во-вторых, да, непривычно водить стилусом прям по экрану, но привыкается быстро.
Очень близко к рисованию карандашом, потому-то перо очень чувствительное, нажим и наклон - всё считывает, особенно на рисовании ресниц я это прочувствовала. Воплощение кайфов.
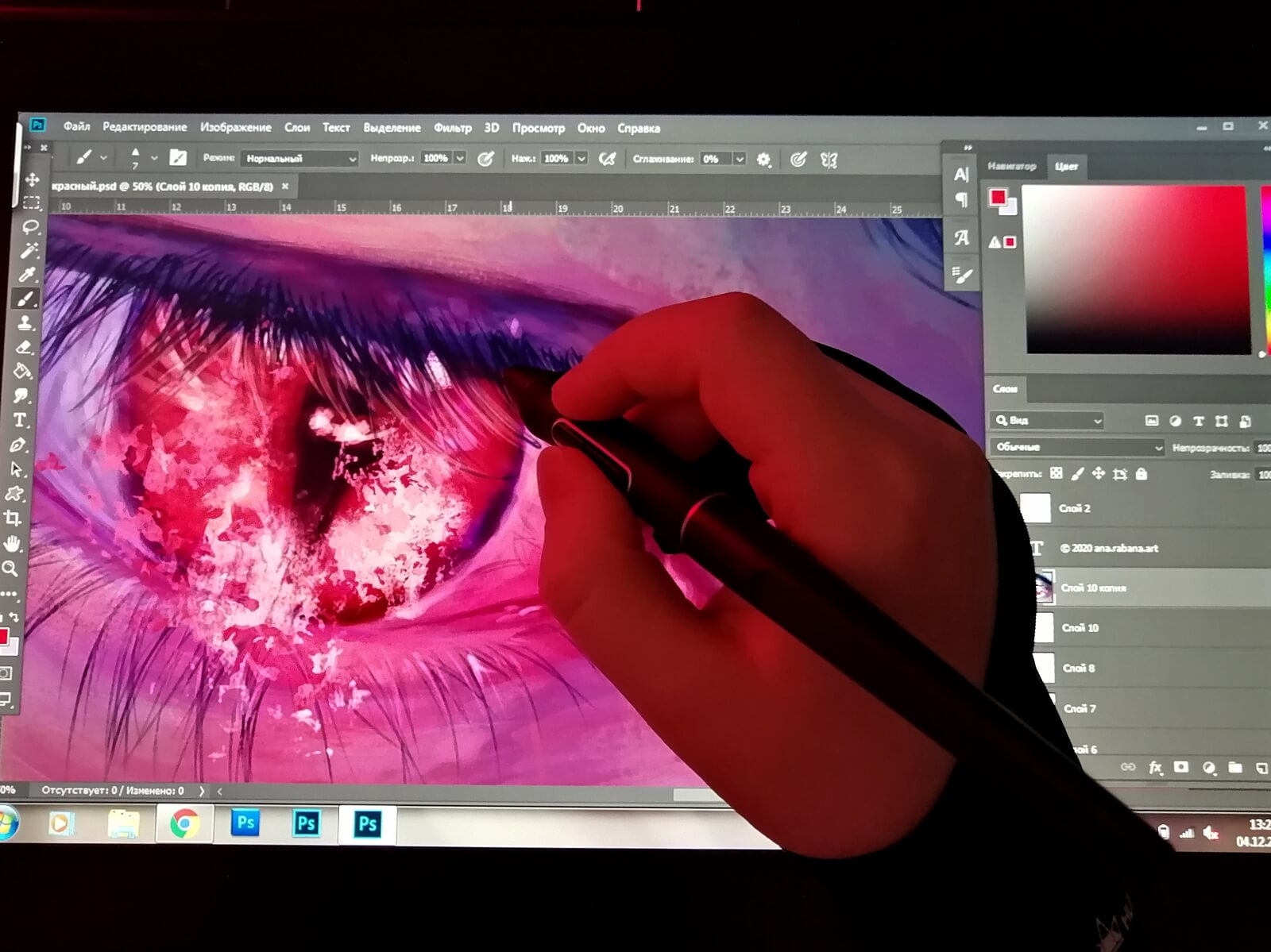
Тут даже можно пойти по пунктам:
- Чувствительное перо на нажим и наклон. В предыдущих планшетах наклон пера не поддерживался, только нажим.
- К перу от Huion много запасок - 10! В wacom было 3. Учитывая, что от прошлого планшета наконечник ни разу не менялся, т.к. аккуратно рисовала, тут мне запаса до конца жизни хватит.
- Опять про перо - у wacom перо можно было прикрепить прям к планшету, мне это оч нравилось. И запаски были спрятаны в пере. У Huion отдельная подставка для пера и внутри неё рядочек запасок.
- Крутая цветопередача. И сама картинка - очень чёткая. Кстати, цветопередача - это боль. На мониторе всё очень красиво, а на ноут смотрю, как будто что-то другое рисовала, но это ладно, он у меня ветеран. :) Wacom - просто графический планшет, поверхность без экрана, если что.
- 8 настраиваемых кнопок на самом экране + 2 на пере. Все удобные команды фотошопа под рукой. В wacom я пользовалась кнопками только на пере, верхние на планшете хоть и были настроены, но остались без надобности, т.к. клавиатура всё равно рядом. Отмена и alt всё равно были под рукой.
- А вот проводов стало чуть больше. Huion занимает 2 порта: USB и HDMI. Зато могу отдать им должное - они прочные. У ваком практически сразу появились заломы (там где они идут к источнику питания, я хз, как правильно называются эти штуки. Куда втыкать, в общем, в порты) и мне пришлось укреплять провода изолентой и приплавить её, чтоб не ёрзала, а плотно прилегала к проводу. Что будет с проводами хайона - время покажет.
- Минутка девчачьей радости. Перчатка для рисования в комплекте! Она мне так нравится, смотрится круто. И рисовать удобно - рука не лапает экран и мягонько скользит. Раньше я искренне не понимала, зачем нужна такая перчатка - писали, для планшетов. Ну я на планшете, и что. А тут вон оно как! Для экранов она! Для экранов!
- Кстати, про экран. Он антибликовый. Куча настроек параметров тоже имеется.
Это моя проба пера в прямом смысле. Сейчас пока не получается на всю катушку засесть за рисование и забабахать сложный сюжет, и это даже обидно, что в полной мере не можешь обкатать такой крутой и продвинутый инструмент. Но зато есть задумки, которые очень хочется воплотить в жизнь, и очень скоро я этим займусь.
В прошлом уроке мы изучили основы изменения размера просмотра и прокрутки изображения, рассмотрели, как приближать и отдалять изображение с помощью инструмента «Масштаб», как прокручивать снимок, используя инструмент «Рука». Также мы познакомились с важными параметрами раздела «Просмотр», позволяющими отобразить изображение во весь экран или быстро перейти к 100% масштабу изображения.
В этом уроке мы изучим несколько полезных приемов и клавишных комбинаций, которые помогут вам сэкономить время и почувствовать себя настоящим профессионалом при работе с масштабированием и прокруткой изображения.
Как и в предыдущем уроке, я буду использовать версию Photoshop CS6, но также данный урок подойдет и для версии Photoshop CC.
Ниже представлено изображение, которое открыто у меня на экране в данный момент (портрет мужчины из фотобанка Shutterstock):

Фотография, открытая в программе Photoshop CS6.
В качестве логического завершения и как напоминание, мы опять рассмотрим важные клавишные комбинации прошлого урока, а также наряду с ними мы изучим новые менее известные приемы и полезные советы при масштабировании и прокрутке изображений. Давайте начнем!
Приближение изображения и его отдаление с клавиатуры
Для того чтобы приблизить изображение от центра на компьютере с операционной системой Windows PC, нажмите сочетание клавиш Ctrl + и значок «+». Для операционной системы Mac требуется нажать сочетание клавиш Command + и значок «+». При нажатии клавишной комбинации несколько раз изображение будет приближаться на определенную величину.
Для того чтобы уменьшить изображение от центра на компьютере с операционной системой Windows PC, нажмите сочетание клавиш Ctrl + и значок «-». Для операционной системы Mac соответственно требуется нажать сочетание клавиш Command + и значок «-». Чтобы отдалить изображение на определенную величину, нажмите сочетание клавиш несколько раз.
«Показать во весь экран»
Для того чтобы быстро перейти к такому уровню масштаба, при котором все изображение поместится на экране целиком, нажмите сочетание клавиш Ctrl+0 (Win) / Command+0 (Mac):

Нажмите сочетание клавиш Ctrl+0 (Win) / Command+0 (Mac), чтобы отобразить изображение во весь экран
100% размер просмотра изображения
Для того чтобы незамедлительно перейти к 100% уровню масштаба для наиболее точного просмотра пикселей изображения, нажмите сочетание клавиш Ctrl+1 (Win) / Command+1 (Mac):

Нажмите сочетание клавиш Ctrl+1 (Win) / Command+1 (Mac), чтобы перейти к 100% размеру просмотра изображения
Выбор инструмента «Масштаб» с клавиатуры
Для того чтобы активировать инструмент «Масштаб» (Zoom Tool) - не обязательно выбирать соответствующий значок на панели инструментов, просто нажмите клавишу Z на клавиатуре:
Нажмите клавишу Z для выбора инструмента «Масштаб»
Переключение между режимами увеличения и уменьшения
По умолчанию, у инструмента «Масштаб» установлен режим увеличения, что означает приближение области изображения, по которой вы кликаете кнопкой мыши. Чтобы отдалить требуемую область, нажмите и удержите клавишу Alt (Win) / Option (Mac). Это действие приведет к временному выбору режима уменьшения, и далее кликнете на изображении, чтобы его отдалить. Когда вы отпустите клавишу Alt (Win) / Option (Mac), инструмент «Масштаб» опять вернется в режим увеличения:

Нажмите и удержите клавишу Alt (Win) / Option (Mac) для включения режима уменьшения. Отпустите клавишу, чтобы вернуться в режим увеличения
Временное включение инструмента «Масштаб»
Для того чтобы временно выбрать инструмент «Масштаб» при работе с другим инструментом (например, инструмент «Перемещение» (Move Tool)), нажмите и удержите клавишную комбинацию Ctrl+spacebar (Win) / Command+spacebar (Mac), затем кликните по изображению, чтобы его приблизить. Как только вы отпустите сочетание клавиш, программа опять сделает активным инструмент, с которым вы работали до этого.
Для того чтобы временно выбрать инструмент «Масштаб» в режиме уменьшения, нажмите и удержите сочетание клавиш Alt+spacebar (Win) / Option+spacebar (Mac), затем кликните по изображению, чтобы его отдалить. Для возврата к инструменту, с которым вы работали до этого, просто отпустите нажатую клавишную комбинацию.
Вы также можете временно выбрать инструмент «Масштаб», нажав и удержав клавишу Z на клавиатуре. Обратите внимание, что это действие отличается от простого нажатия клавиши Z для быстрого выбора инструмента «Масштаб», в результате чего этот инструмент остается активным до тех пор, пока вы не выберете другой инструмент на панели инструментов. Если вы нажмете и удержите клавишу Z, вы выберете инструмент «Масштаб» временно. Удерживайте клавишу нажатой, по крайней мере, секунду и когда вы ее отпустите, активным станет инструмент, с которым вы работали до этого.
Пока вы держите клавишу Z нажатой, вы можете включить режим уменьшения, одновременно нажав и удержав клавишу Alt (Win) / Option (Mac). Отпустив клавишу Alt (Win) / Option (Mac) (все еще удерживая нажатой клавишу Z), вы вернетесь в режим увеличения, а, отпустив также и клавишу Z, вы вернетесь к инструменту, который был активным до этого.
Непрерывное масштабирование
После того как вы выбрали инструмент «Масштаб» либо на панели инструментов, либо используя одну из клавишных комбинаций, изученных нами ранее для временного включения инструмента, вы можете кликнуть на любой области изображения, которую хотите приблизить, и удержать кнопку мыши нажатой. Это действие приведет к тому, что приближение выбранной области будет проходить непрерывно по направлению к месту расположения курсора до тех пор, пока вы не отпустите кнопку мыши.
То же самое можно получить, переключив инструмент «Масштаб» в режим уменьшения любым из изученных нами способов. Кликните на любой области изображения, которую вы хотите отдалить, и удержите кнопку мыши нажатой. Программа начнет непрерывно отдалять требуемую область от места расположения курсора до тех пор, пока вы не отпустите кнопку мыши.
Более быстрое и более точное изменение масштаба изображения
Для более быстрого и более точного изменения масштаба изображения с использованием инструмента «Масштаб», кликните на область, которую хотите приблизить, и, удерживая кнопку мыши нажатой, протяните курсор вправо. Если вы сделаете это быстро, то изображение приблизится быстро. Если вы протянете курсор медленнее, то приближение будет происходить медленнее, зато вы сможете достаточно точно регулировать степень приближения.
Также, если вы кликните и протянете курсор мыши быстро влево, изображение отдалится очень быстро от того места, где вы кликнули мышкой. Более медленное перемещение курсора влево позволит вам более точно контролировать степень уменьшения изображения:

Кликните мышкой и протяните курсор влево или вправо для быстрого приближения или отдаления изображения или протяните курсор медленнее для более точного контроля
Еще один способ быстрого изменения масштаба и точной регулировки степени приближения или отдаления изображения заключается в том, чтобы навести курсор мыши на место, которое вы хотите приблизить или отдалить, затем нажать клавишу Alt (Win) / Option (Mac) и, удерживая ее нажатой, прокрутить колесико мыши вверх или вниз. Прокручивая колесико вверх, вы приближаете изображение, прокручивая колесико вниз, вы его отдаляете. Если вы будете прокручивать колесико быстро, масштаб изображения будет меняться также быстро. Прокручивая колесико более медленно, вы сможете точнее контролировать степень приближения или отдаления изображения. Преимущество этого способа состоит в том, что вам не нужно выбирать инструмент «Масштаб», чтобы изменить размер просмотра изображения. Данный способ работает при любом выбранном инструменте:

Нажмите клавишу Alt (Win) / Option (Mac) и, удерживая ее нажатой, прокрутите колесико мыши для изменения масштаба изображения
Выделение требуемой области с помощью инструмента «Масштаб»
Мы с вами только что рассмотрели, как можно быстро изменять масштаб изображения, кликая мышкой по определенному месту и перемещая курсор вправо или влево при выбранном инструменте «Масштаб». Это действие нам обеспечивает параметр под названием «Масштаб перетаскиванием» (Scrubby Zoom). По умолчанию, он нам доступен, но мы можем отключить параметр, убрав галочку в соответствующем окошке на панели свойств инструмента (когда выбран инструмент «Масштаб»):
Отключаем параметр «Масштаб перетаскиванием»
Когда параметр «Масштаб перетаскиванием» отключен, инструмент «Масштаб» становится похожим по принципу работы на инструмент «Прямоугольная область» (Rectangular Marquee Tool). Для приближения требуемой области вам нужно просто кликнуть мышкой в нужном месте и растянуть прямоугольную рамку выделения вокруг области, которую вы хотите приблизить. В моем случае, я сделал выделение вокруг губ мужчины:

Кликаем мышкой и растягиваем прямоугольную рамку выделения, работая с инструментом «Масштаб»
Когда вы отпустите кнопку мыши, программа немедленно приблизит выделенную область и поместит ее в центре экрана. В любой момент вы можете опять включить параметр «Масштаб перетаскиванием», поставив галочку в соответствующем окошке на панели свойств инструмента:

Область, которую я выделил, приближена и размещена в центре окна документа
Ввод определенных значений уровня масштаба
В прошлом уроке «Основы масштабирования и прокрутки изображений в Фотошоп» мы изучили, что можно не только увидеть текущий уровень масштаба в левом нижнем углу окна программы, но и изменить его, дважды нажав кнопкой мыши по действующему значению и введя новое:
Вводим новое значение текущего уровня масштаба в левом нижнем углу
Единственный недостаток, с которым мы при этом сталкиваемся, заключается в том, что как только мы нажимаем клавишу Enter (Win) / Return (Mac) для подтверждения нового значения масштаба, окно ввода данных перестает быть активным. Иными словами, если нам понадобится ввести новое значение уровня масштаба, нам нужно будет заново дважды кликнуть кнопкой мыши по текущему значению для его выбора, и лишь потом ввести новое значение. Однако если вы нажмете и удержите клавишу Shift при подтверждении нового значения клавишей Enter (Win) / Return (Mac), окно ввода данных останется активным и введенная величина масштаба будет подсвечена. Это позволит вам менять значения масштаба, каждый раз не кликая кнопкой мыши для выбора текущей величины:
Удерживайте нажатой клавишу Shift при подтверждении нового значения клавишей Enter (Win) / Return (Mac), чтобы оставить окно ввода данных активным
Ползунок-регулятор
Еще один полезный прием работы с окном ввода данных в левом нижнем углу состоит в том, чтобы изменять масштаб изображения, используя специальный ползунок. Наведите курсор мыши на окно ввода данных, затем нажмите и удержите клавишу Ctrl (Win) / Command (Mac), в результате чего курсор мыши примет форму маленькой руки со стрелками, указывающими налево и направо. Это иконка динамического ползунка-регулятора. Кликните мышкой по окну ввода данных и, удерживая кнопку мыши нажатой, потяните курсор влево или вправо для увеличения или уменьшения значения масштаба на 1% и более:
Нажмите и удержите клавишу Ctrl (Win) / Command (Mac) для появления ползунка-регулятора, затем потяните курсор влево или вправо
Выбор инструмента «Рука» с клавиатуры
Чтобы прокручивать изображение, в Фотошоп используется инструмент «Рука» (Hand Tool). Для выбора этого инструмента нет необходимости обращаться к панели инструментов, достаточно просто нажать клавишу Н:
Нажмите клавишу Н для выбора инструмента «Рука»
Временное включение инструмента «Рука»
Недостаток выбора инструмента «Рука» с помощью нажатия клавиши Н заключается в том, что этот инструмент остается активным до тех пор, пока не будет выбран другой инструмент на панели инструментов. Однако мы можем временно включить инструмент «Рука», просто нажав и удержав клавишу «пробел» (spacebar) на клавиатуре. При нажатой клавише «пробел» кликните на изображении и потяните его для прокрутки внутри окна документа, затем отпустите клавишу, чтобы предыдущий инструмент вновь стал активным:

Нажмите и удержите клавишу «пробел» (spacebar), чтобы временно выбрать инструмент «Рука»
Прокрутка изображения с помощью колесика мыши
Еще один способ прокрутки изображения, при котором не требуется выбирать инструмент «Рука» (он подходит при работе с любым инструментом) заключается в том, чтобы воспользоваться колесиком прокрутки мыши. Прокрутите колесико мыши вверх, чтобы протянуть изображение вверх в окне документа, или прокрутите колесико мыши вниз для перемещения изображения вниз.
Если вы нажмете и удержите клавишу Ctrl (Win) / Command (Mac), то при прокрутке колесика мыши вверх изображение будет протягиваться влево, а при прокрутке колесика вниз – вправо.

Прокрутите колесико мыши вверх и вниз для перемещения изображения вверх и вниз, а для прокрутки изображения вправо и влево нажмите клавишу Ctrl (Win) / Command (Mac)
Просмотр изображения с увеличением
И в завершение, чтобы быстро переместиться из одного места изображения в другое, нажмите и не отпускайте клавишу Н (в том числе и при работе с инструментом «Рука»), а затем кликните на изображении и удержите кнопку мыши нажатой. Программа временно отобразит изображение на экране целиком, и вы увидите прямоугольный контур, который можно двигать. Переместите этот контур на ту область, которую вы хотите в ближайший момент увидеть приближенной на экране:

Пока в окне документа видно все изображение целиком, переместите прямоугольный контур на ту область, которую хотите отобразить на экране.
Когда вы отпустите кнопку мыши, программа незамедлительно отобразит выбранную область в центре экрана:

Область, которая была внутри прямоугольного контура, теперь отражена в центре окна документа
И вот, наконец, мы с вами изучили все полезные приемы, советы и клавишные комбинации, которые помогут вам почувствовать себя настоящим профессионалом при работе с масштабированием и прокруткой изображений в программе Фотошоп! Удостоверьтесь, что вы познакомились с уроком «Основы масштабирования и прокрутки изображений в Фотошоп», а затем посетите наш раздел «Основы Фотошоп» или перейдите к другим урокам, которые могут вас заинтересовать!
Читайте также:


