Как преобразовать текст в таблицу в excel
Очень часто в практике приходится сталкиваться с такой проблемой – необходимо сделать операцию: таблица в текст или текст в таблицу. Рассмотрим пример. Есть таблица:
| Постановление Госстроя РФ от 01.07.2002 г. № 76 | О порядке подтверждения пригодности новых материалов, изделий, конструкций и технологий для применения в строительстве |
| ГОСТ Р 53772–2010 | Канаты стальные арматурные семипроволочные стабилизированные. Технические условия |
| ПНАЭ Г-01-011-97 | Общие положения обеспечения безопасности атомных станций. ОПБ 88/97 |
| НП-010-16 | Правила устройства и эксплуатации локализующих систем безопасности атомных станций |
| ПиН АЭ-5.6 | Нормы строительного проектирования АС с реакторами различного типа |
В результате надо получить список:
- Постановление Госстроя РФ от 01.07.2002 г. № 76. О порядке подтверждения пригодности новых материалов, изделий, конструкций и технологий для применения в строительстве.
- ГОСТ Р 53772–2010. Канаты стальные арматурные семипроволочные стабилизированные. Технические условия.
- ПНАЭ Г-01-011-97. Общие положения обеспечения безопасности атомных станций. ОПБ 88/97.
- НП-010-16. Правила устройства и эксплуатации локализующих систем безопасности атомных станций.
- ПиН АЭ-5.6. Нормы строительного проектирования АС с реакторами различного типа.
По окончании урока вы сможете:
- Преобразовать таблицу в текст
- Преобразовать текст в таблицу
- Организовать поиск в Области навигации
Скачайте файл тут и откройте его. Таблица очень большая на пяти страницах. Можно сделать вручную через утомительное перетаскивание. При этом не забывать, что после каждого предложения первого столбца должна стоять точка.
Шаг 1. А можно сделать через команду «Преобразовать таблицу в текст» (выделить таблицу → лента Макет → группа команд Данные → команда «Преобразовать в текст»):

Появляется диалоговое окно:

Тормозим на минутку. Текст в таблице разделён границами ячеек. Если мы преобразуем таблицу в текст, то содержимое ячеек будет разделяться табуляторами. Мы можем переключить на разделитель «знак абзаца», «точка с запятой» либо какой-нибудь другой.
Смело жмём ОК и получаем вот такую ерунду:

Вывод: непечатаемый символ конца ячейки превратился в табулятор (как заказывали), а непечатаемый символ конца строки – в непечатаемый конца абзаца (так устроен Word). В принципе расстояние между предложениями есть, можно нумеровать. А как быть с точками в конце предложений?
А здесь на помощь придёт моя любимая команда «Замена». Не снимаем выделения с текста!
Шаг 2. Вызываем диалоговое окно «Найти и заменить» (лента Главная → группа команд Редактирование → команда Заменить → команда Больше в диалоговом окне):
Диалоговое окно увеличилось – увеличились возможности.
Шаг 3. Заменяем табуляторы на точки (курсор в поле «Найти:» → команда Специальный → команда Знак табуляции):

Хорошо, что разработчики Word побеспокоились о списке непечатаемых символов, иначе нам пришлось бы искать коды этих символов. Обращаю ваше внимание, что непечатаемых символов конца ячейки и конца строчек в этом списке нет. Поэтому идём обходным путём.
Шаг 4. Вводим в поле «Заменить на:» точку и пробел с клавиатуры:
Почему пробел? Между двумя предложениями помимо точки должен быть пробел.
Нажимаем клавишу «Заменить все» .
Шаг 5. Появляется маленькое диалоговое окно, которое спрашивает: Продолжить поиск в оставшейся части документа? Говорим «нет»:

Получаем такую картину:

В конце второго предложения каждого абзаца точек нет, а должны быть. То есть необходимо сделать ещё одну замену: заменить «символ конца абзаца» на «точку и символ конца абзаца». Если мы не добавим в поле «Заменить на:» символ конца абзаца, то весь текст станет одним сплошным абзацем.
Шаг 6. Заменяем «символ конца абзаца» на «точку и символ конца абзаца»:
Список непечатаемых символов для поля «Заменить на:» значительно меньше.
Нажимаем заменить и по дороге отменяем замену в оставшейся части документа.
Шаг 7. Назначаем список нашему тексту:

Всё! У меня заняло меньше 3 минут. Причем неважно сколько страниц занимает моя таблица.
А теперь обратная операция. Сделаем из этого текста таблицу.
2. Преобразование текста в таблицу
Шаг 1. Для начала присвоим нашему тексту стиль Обычный.
Команда «Преобразовать в таблицу» находится лента Вставка → группа команд Таблицы → кнопка впадающего меню:

В результате изучим диалоговое окно:

С числом столбцов определяйтесь сами. В нашем случае нежно всего два столбца. Автоподбор полагаю оставим по ширине окна. А вот с разделителем разберёмся. Разделитель – это сигнал при преобразовании текста: здесь будет граница таблицы.
Для первого предложения мы можем определить разделителем точку с пробелом, а для второго предложения – точка и символ конца абзаца. Но, во-первых, пробел в этом диалоговом окне мы поставить не можем – проверяла, а во-вторых, мы не можем поставить одновременно два разделителя. И ещё проблема: в тексте встречаются точки, которые заведомо не могут быть разделителями:
Можно, конечно, вручную разыскать критичные места, но мы упростим задачу.
Шаг 2. Разыскиваем критичные точки-неразделители (на панели быстрого доступа активизируем Область навигации → в поле поиска набираем точку и пробел с клавиатуры → нажимаем ЛМ на значок лупы):

Результат получился такой:
В данном отрывке текста найдено 8 результатов. В реальности было намного больше.
По черным стрелкам «верх-низ» перемещаемся по результатам поиска и определяем критичные точки. Я обвела такие точки красным кружочком. Вручную (к сожалению) заменяем критичные точки на символ, совершенно определённо не встречается в в этом отрывке текста, например, «*» (в любом случае эта операция по всем пяти страницам займёт не более 10 минут):
Шаг 3. Заменяем точку и пробел на символ конца абзаца: (лента Главная → группа команд Редактирование → кнопка Больше → в поле «Найти:» ставим точку с пробелом, а в поле «Заменить на:» – символ конца абзаца):

Шаг 4. Преобразуем таблицу в текст:

Получаем такую картину:

Шаг 5. Заменяем звёздочки на точку (лента Главная → группа команд Редактирование → в поле «Найти:» ставим звёздочку, а в поле «Заменить на:» – точку:
Всё! Как видите, операция «Таблица в текст и наоборот» сами по себе очень простые, но для грамотной работы надо в должной мере владеть тонкостями команды « Замена.
Теперь вы сможете:
- Преобразовать таблицу в текст
- Преобразовать текст в таблицу
- Организовать поиск в Области навигации
Замечание. Если бы в первой строчке название документа соответствовало новым стандартам (не «от 01.07.2002 г.», а не «от 01.07.2002»), то замену можно было бы организовать одномоментно в режиме «Подстановочные символы». Это великолепная возможность Word, благодаря которой моя рабочая деятельность заиграла новыми красками, но об этом позже.
Вы не хотите быть тем парнем в офисе, который должен снова и снова вводить все в Microsoft Excel.
Итак, придет время, когда вам придется работать со всеми видами информации, хранящейся в других типах файлов, и переносить ее в Microsoft Excel. Вы не можете убежать от вездесущего текстового файла. Могу поспорить, вы найдете некоторые из них каждый день.
Вот несколько повседневных примеров:
- Анализ Excel продаж или информации о продукте, хранящейся в текстовом файле.
- Обмен данными между двумя различными программами (возможно, из базы данных в электронную таблицу).
- Имена, адреса и идентификатор электронной почты, хранящиеся в программе электронной почты (например, экспорт из Microsoft Outlook в Excel
Microsoft Excel предоставляет вам все инструменты для подключения к внешним источникам данных. Давайте поговорим о текстовых файлах с разделителями.
Это текстовый файл с разделителями
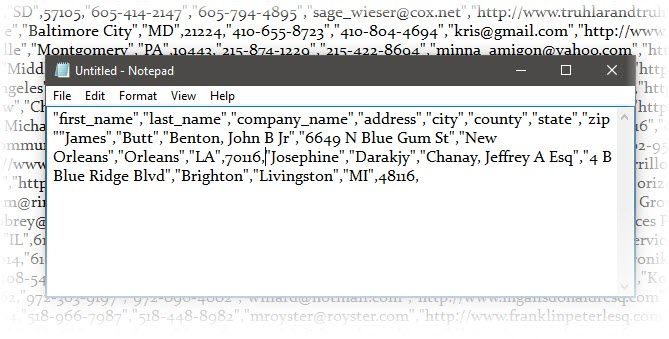
На этом скриншоте простого текстового файла имена и адреса разделены запятыми. Это простой текстовый файл с разделителями-запятыми. Это легко создать в любом текстовом редакторе.
Но сам по себе целый ряд таких данных не был бы настолько полезен в текстовом файле, если бы вам пришлось подготовить список или отчет. Включение его в электронную таблицу Excel поможет вам сделать документ более профессиональным и выполнить более сложные операции с информацией. Например, вы можете легко найти дубликаты адресов и удалить их. Затем вы можете использовать электронную таблицу для создания ярлыков и слияния
Основная идея здесь состоит в том, чтобы импортировать информацию из текстового файла и разделить ваши различные фрагменты информации на отдельные столбцы, и назовите каждый столбец соответствующим заголовком.
3 различных вида текстовых файлов с разделителями
Текстовые файлы с разделителями предназначены для экспорта данных из одной программы в другую. Существует три общих типа файлов с разделителями для каждого способа разделения (разделения) каждого значения в текстовом файле. Любой символ может использоваться для разделения отдельных записей в файле.
Например: труба или простое пространство. Вы найдете эти три наиболее распространенными видами разделителей между текстовыми записями.
- Значения, разделенные запятыми.
- Значки разделенные табуляцией.
- Значения, разделенные двоеточием.
Как это и называется, Разделитель текста сохраняет каждое значение отдельно от следующего. Любое значение, которое следует за разделителем и предшествует следующему вхождению разделителя, импортируется как одно значение. Помните, что значение между назначенным разделителем может иметь другой символ разделителя, но для этого требуется кавычка («) или апостроф (‘).
Смешение? Не так много. Давайте посмотрим, как на примере:
В текстовом файле с названиями городов и штатов могут быть некоторые значения, например «Олбани, штат Нью-Йорк». Microsoft Excel может читать запятую (,) между двумя словами как разделитель. Чтобы обрабатывать названия городов и стран как одно значение и импортировать их в одну ячейку, мы должны использовать двойные кавычки или апостроф в качестве квалификатора текста. Если в качестве квалификатора текста не указан символ, «Олбани, штат Нью-Йорк» импортируется в две соседние ячейки как «Олбани и Нью-Йорк».
Вкратце, чтобы сохранить любое значение в столбце в том виде, в каком оно есть, вы можете заключить это значение в кавычки или апостроф. Как мы увидим ниже, Microsoft Excel дает вам полный контроль над процессом импорта и панель предварительного просмотра, чтобы увидеть формат данных до того, как они заполнят ячейки.
Преобразовать из текстового файла с разделителями в электронную таблицу
Есть много онлайн-конвертеров
это может взять сырой текстовый файл CSV и выплюнуть электронную таблицу XLS. Zamzar и Convertio всплывают наверх на странице поиска.
Но вам не нужно искать онлайн-конвертер, потому что Microsoft Excel имеет встроенную функцию, которая делает работу намного лучше. Давайте возьмем образец CSV-файла и пройдемся по шагам, чтобы преобразовать текстовые файлы с разделителями в электронные таблицы. На приведенном ниже снимке экрана показано несколько значений, разделенных запятыми, в файле блокнота.
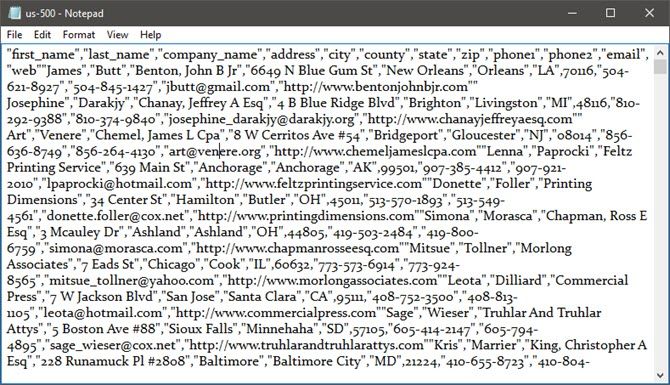
Microsoft Excel может помочь превратить этот беспорядок в аккуратные строки и столбцы. Затем вы можете приступить к работе над ним и превратить его в красиво отформатированный отчет.
или подготовьте его к печати.
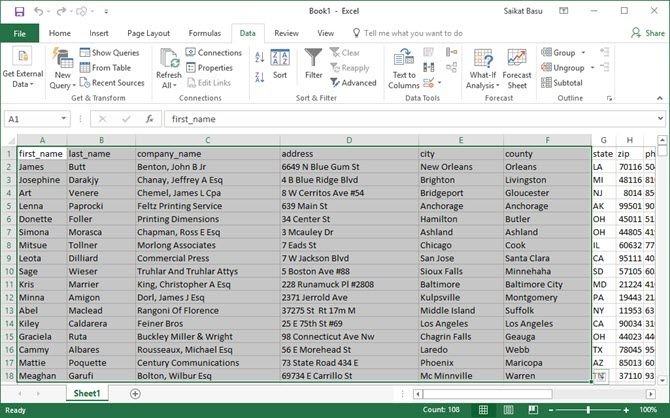
Есть два способа перенести данные в электронную таблицу Excel 2016 из файла CSV. Сначала начните с простого.
1. Автоматический импорт
Нажмите на файл вкладку, затем нажмите открыто.
Выберите файл CSV, который вы хотите открыть. Microsoft Excel автоматически открывает текстовый файл и отображает данные в новой книге.
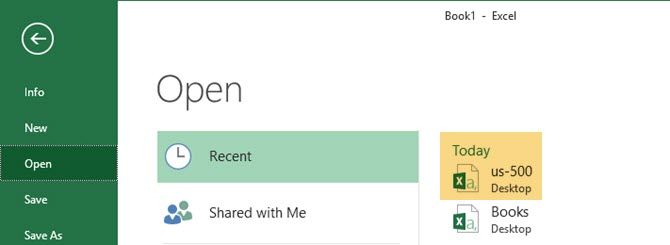
Это самый прямой (и самый быстрый) способ открыть файл CSV. Microsoft Excel использует параметры формата данных по умолчанию для чтения и импорта каждого столбца данных. Но автоматический импорт не дает желаемой гибкости. Итак, давайте посмотрим на второй путь, который использует мастера.
2. Мастер импорта текста
Мастер импорта текста позволяет вам управлять структурой данных, которые вы хотите импортировать. Он запускается автоматически при импорте текстовых файлов (то есть файла с расширением TXT). Откройте Microsoft Excel и перейдите к текстовому файлу. Трехэтапный процесс помогает вам контролировать формат данных, которые вы хотите импортировать.
Шаг 1
Вот как выглядит мастер импорта текста на первом этапе.
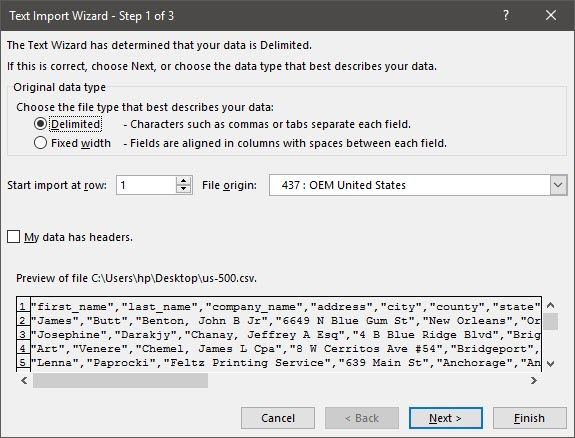
Перейти к Данные вкладка на ленте. в Получить внешние данные группа, выберите Из текста. в Импортировать текстовый файл В диалоговом окне выберите текстовый файл CSV, который вы хотите импортировать. Мастер импорта текста отображается с параметрами, которые теперь можно настроить.
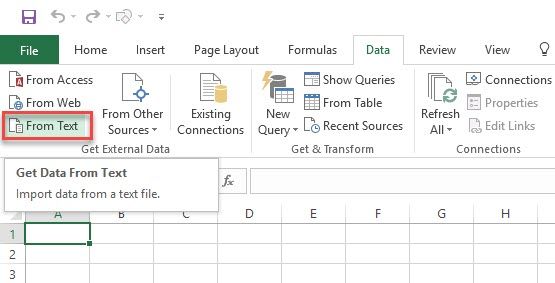
Мастер проведет вас через три экрана и поможет точно настроить данные, которые вы пытаетесь перенести в электронную таблицу.
Иногда необработанные данные могут иметь строку заголовка. Например: [ "First_name", "last_name", "company_name", "адрес", "город", "лен" ].
использование Начать импорт в строке выбрать строку, с которой начнется импорт.
Происхождение файла можно оставить по умолчанию для большинства случаев.
предварительный просмотр отображает значения в том виде, в каком они появятся, когда они разделены на столбцы на рабочем листе.
Нажмите следующий.
Шаг 2
Выбрать Разделители для вашего файла (запятая, в нашем случае). Для другого персонажа, проверьте Другой и введите символ в маленьком поле. Предварительный просмотр данных Окно дает вам представление о столбчатых данных.
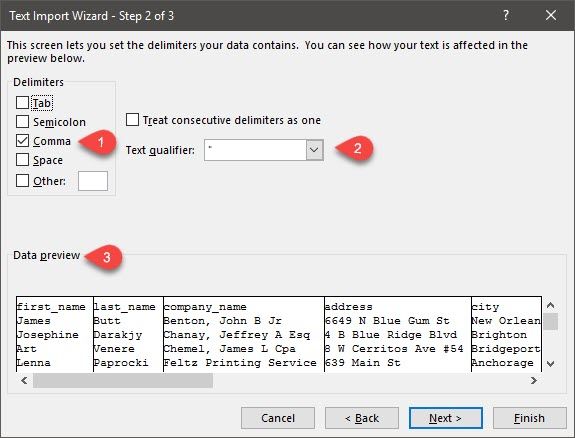
Выберите Рассматривать последовательные разделители как единое целое установите флажок, если ваши данные содержат разделитель из нескольких символов между полями данных или если ваши данные содержат несколько пользовательских разделителей. Например, это помогает вам обрабатывать файлы, которые могут иметь дополнительный пробел до или после другого разделителя. Вы можете помочь определить пробел как другой разделитель и поставить галочку в этом поле.
Использовать Текстовый классификатор выпадающий, чтобы выбрать символ, который содержит значения в вашем текстовом файле. Ранее мы говорили о том, как классификатор текста может помочь вам импортировать некоторые значения в одну ячейку вместо отдельных.
Использовать Предварительный просмотр данных окно, чтобы проверить внешний вид. Нажмите на следующий.
Экран мастера изменяется при импорте данных фиксированной ширины. Предварительный просмотр данных Окно может помочь вам установить ширину столбцов. Используйте верхнюю панель в окне, чтобы установить разрыв столбца, представленный вертикальной линией. Перетащите столбец разрыва, чтобы увеличить или уменьшить ширину. Дважды щелкните разрыв столбца, чтобы удалить его.
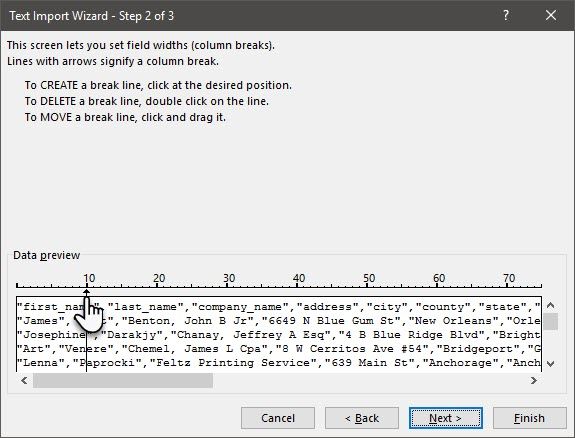
В файле с фиксированной шириной разделители не используются для разделения значений в файле. Данные организованы в строки и столбцы, по одной записи на строку. Каждый столбец имеет фиксированную ширину, указанную в символах, которая определяет максимальный объем данных, который он может содержать.
Шаг 3
Окна предварительного просмотра становятся более важными на этом экране, потому что вы можете точно настроить формат данных, которые входят в каждое поле, с помощью Формат данных столбца. По умолчанию Microsoft Excel импортирует данные в общем формате. Выберите столбец в окне предварительного просмотра и установите соответствующий формат.
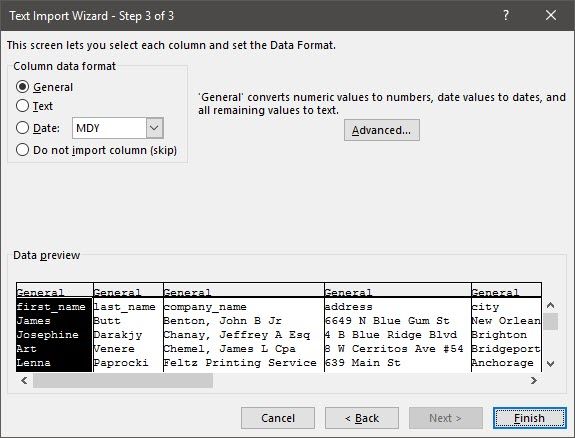
- Текст для текстовых полей.
- Дата и формат даты для любого столбца, который содержит даты.
- генеральный для конвертации валют в формат валюты Excel.
Использовать продвинутый Кнопка для указания типа десятичного разделителя и разделителей тысяч для числовых данных. Например, если вы хотите отобразить 100 000 как 1 000 000. Excel отображает числа в соответствии с форматом, установленным в региональных настройках вашего компьютера.
Нажмите Конец. Финал Импорт данных диалоговое окно всплывает.
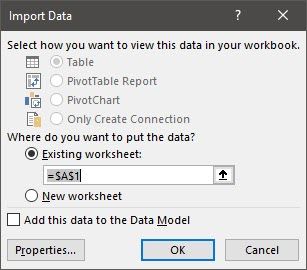
Не беспокойся об этом сейчас. Это дает вам несколько вариантов вставки данных в электронную таблицу или создания соединения с внешней базой данных. Вставка разделенных текстом значений в виде таблицы на текущем рабочем листе является настройкой по умолчанию.
Всего три простых шага мастерства Excel
Некоторые практиковались в освоении Microsoft Excel
Итак, шС какими проблемами вы сталкиваетесь при экспорте текстовых файлов с разделителями? Давайте выясним это для друг друга в комментариях.
Таблица - это полезная функция для нас, позволяющая выполнять некоторые операции в Excel, поэтому иногда нам нужно создать таблицу на основе диапазона данных. Чтобы преобразовать диапазон в таблицу или наоборот, Excel предлагает несколько простых способов использования. Пожалуйста, узнайте больше в этой статье.
- Преобразовать диапазон в таблицу в Excel
- Преобразовать таблицу в диапазон в Excel
- Преобразование таблицы в обычный текст диапазона с помощью Kutools for Excel
Преобразовать диапазон в таблицу в Excel
Чтобы преобразовать диапазон данных в таблицу, сделайте следующее:
1. Выберите диапазон данных, который вы хотите преобразовать.
2. Нажмите Вставить > Настольные, В Создать таблицу диалоговое окно, отметьте В моей таблице есть заголовки если у ваших данных есть заголовки, смотрите скриншоты:

3. Затем нажмите OK, и ваш диапазон данных был преобразован в формат таблицы.

Чаевые: За исключением вышеуказанного способа, вы также можете отформатировать диапазон данных в виде таблицы с помощью метода ниже.
1. Выберите диапазон данных и нажмите Главная > Форматировать как таблицу, выберите понравившийся стиль стола из Форматировать как таблицу выпадающий список.
2. В выскочившем Форматировать как таблицу диалоговое окно, отметьте В моей таблице есть заголовки если у ваших данных есть заголовки, а затем нажмите OK чтобы закончить процедуру.
Один щелчок, чтобы преобразовать таблицу в обычный текст диапазона в Excel

При применении Главная > Очистить > Очистить форматы в таблицу, он удалит из таблицы цвет заливки, цвет шрифта или другие форматы. Однако выбранный диапазон по-прежнему представляет собой таблицу. Но вы хотите удалить все форматы из выбранной таблицы и преобразовать ее в нормальный диапазон с обычным текстом. В этом случае попробуйте Очистить все форматирование ячеек утилита Kutools для Excel. Полнофункциональная бесплатная 30-дневная пробная версия!
Преобразовать таблицу в диапазон в Excel
1. Выберите диапазон таблицы, щелкните правой кнопкой мыши и выберите в контекстном меню «Таблица»> «Преобразовать в диапазон». Смотрите скриншот:

Чаевые: Вы также можете выбрать диапазон таблицы и затем щелкнуть Дизайн > Преобразовать в диапазон.
2. После этого появится окно с подсказкой, нажмите Да кнопку, и выбранная таблица будет преобразована в нормальный диапазон.
Внимание: Этот метод удалит только стиль форматирования таблицы, но сохранит цвет заливки и цвет шрифта исходной таблицы. Если вам нужно удалить все форматирование таблицы, включая цвет заливки и цвет шрифта, используйте следующий метод.
Преобразование таблицы в обычный текст диапазона с помощью Kutools for Excel
Kutools for Excel's предоставляет Очистить форматирование всех ячеек Утилита, позволяющая пользователям Excel одним щелчком мыши очистить стиль форматирования таблицы без потери данных таблицы в Excel.
Kutools for Excel - Включает более 300 удобных инструментов для Excel. Полнофункциональная бесплатная 30-дневная пробная версия, кредитная карта не требуется! Get It Now
Выберите таблицу, стиль которой вы хотите удалить, и нажмите Kutools > Формат > Очистить форматирование всех ячеек. Смотрите скриншот:

Теперь вы увидите, что стиль форматирования таблицы полностью удален / очищен с сохранением исходных данных таблицы, как показано ниже:

Kutools for Excel - Включает более 300 удобных инструментов для Excel. Полнофункциональная бесплатная 30-дневная пробная версия, кредитная карта не требуется! Get It Now
Ситуации, в которые вы хотите импортировать TXT o Excel, очень часто встречаются в разработке, поскольку существует множество различных видов инженерных программ, которые создают и экспортируют текстовые файлы. Таким образом, это может быть большой головной болью, поскольку вам нужно перенести данные из сбора данных, программ CAD, измерений или программного обеспечения конечных элементов в Excel для дальнейшего анализа и изучения. Поэтому важно знать, как получить этот импортированный или преобразованный файл TXT в XLS / XLSX без каких-либо ограничений.
Сохранение текстового файла в виде электронной таблицы XLS / XLSX сэкономит вам много времени и позволит вам более удобно работать с данными.
Но как вы можете импортировать или конвертировать эти текстовые файлы в Excel? Этот пост действительно полезен.
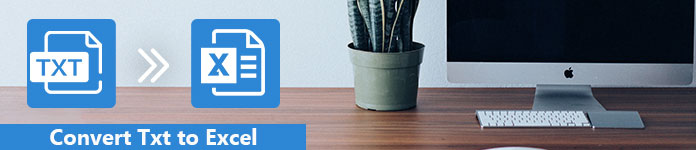
Конвертировать Txt в Excel
Часть 1. Как импортировать текст в Excel
Может быть, достаточно скопировать и вставить
Самый простой способ получить эти данные из TXT в Excel - это копировать и вставлять, хотя это звучит не очень хорошая идея. Просто выделите содержимое TXT, нажмите клавиши Ctrl + C, чтобы скопировать его, и нажмите Ctrl + V на клавиатуре, чтобы вставить содержимое в лист Excel.
Если ваши текстовые данные содержат значение табуляции, столбцы данных будут разделены символом табуляции. Вы увидите, что данные автоматически разбиваются на столбцы в Excel, а данные помещаются во вкладки. Преобразование текста в Excel пришло в столбцы, как мы хотели бы видеть.
Но как только данные из файла TXT просто вставлены в XLS / XLSX, исходный файл изменяется при обновлении файла. Вы должны обновить его, вставив данные снова. Это не очень хорошая идея, верно? Затем мы можем импортировать TXT-файл в Excel, чтобы создать обновляемую таблицу данных из текстового файла.
Как импортировать TXT в Excel
Если простое копирование и вставка не могут вас удовлетворить, вот несколько других примеров, которые позволяют легко импортировать TXT в Excel, при этом информация отображается как в текстовом файле, так и в электронной таблице:
Microsoft Excel 2010
В этой части мы хотели бы показать вам, как шаг за шагом импортировать файл TXT в Excel в Microsoft Excel 2010.
Шаг 1 Откройте Microsoft Excel на рабочем столе. Нажмите на вкладку Данные из Excel. Нажмите «Из текста» в группе «Получить внешние данные».
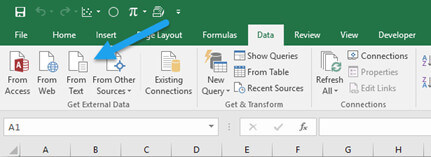
Шаг 3 Снимите флажок Tab и выберите Запятая. Нажмите Далее> Готово.
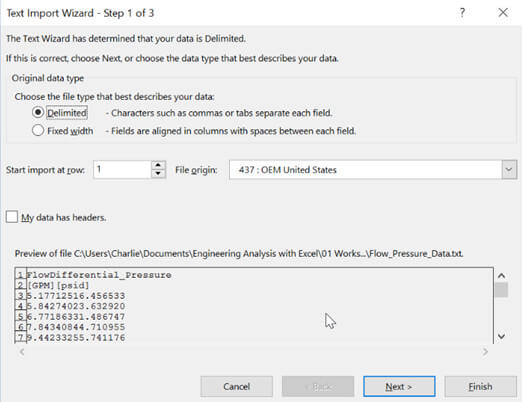
Шаг 4 Выберите, чтобы сохранить информацию либо в существующем рабочем листе, либо в новом.
Шаг 5 Выберите «Файл»> «Сохранить как» на панели инструментов Excel.
Шаг 6 Введите новое имя в новом диалоговом окне для нового файла Excel. В разделе «Тип файла» выберите «Рабочая книга Excel» (* xlsx), «Рабочая книга Excel 97-2003» (* .xls) или «CSV» (с разделителями-запятыми) (*. Csv) и нажмите кнопку «Сохранить». Это делается для импорта текста в Excel в Microsoft Excel 2010.
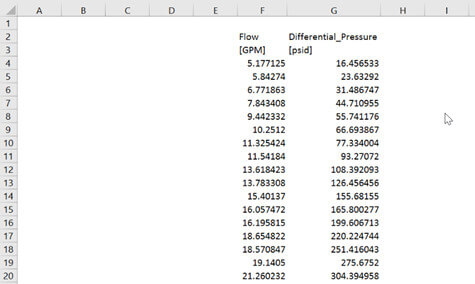
Microsoft Excel 2003
Этапы импорта TXT в Excel аналогичны Microsoft Excel 2010. Для тех, кто использует версию Excel 2003, эта часть полезна.
Шаг 1 Откройте Microsoft Excel 2003. Выберите «Данные»> «Импорт внешних данных»> «Импорт данных».
Шаг 2 Выберите один текстовый файл. Мастер покажет. Выберите с разделителями и нажмите кнопку Далее.
Шаг 3 Снимите флажок Tab и выберите пробел. Нажмите Далее> Готово> ОК
Шаг 4 На панели инструментов Excel выберите «Файл»> «Сохранить как».
Шаг 5 Откроется диалоговое окно. Введите новое имя и сохраните новый файл Excel. Теперь вы завершили преобразование TXT в Excel в Microsoft Excel 2003.
Microsoft Excel 2007
Как и руководства Microsoft Excel 2010 и 2003, также легко импортировать текстовый файл в Excel в версии Excel 2007. Вот подробное руководство.
Шаг 1 Откройте Microsoft Excel 2007. Выберите вкладку «Данные». Нажмите Из текста.
Шаг 2 Выберите один файл TXT и нажмите кнопку «Импорт» для загрузки. Мастер импорта текста начнется.
Шаг 3 Выберите с разделителями и нажмите кнопку Далее.
Шаг 5 Решите сохранить информацию либо в существующем, либо в новом листе.
Шаг 6 На панели инструментов Excel выберите «Файл»> «Сохранить как». Введите новое имя и сохраните новый файл Excel.
Часть 2. Как конвертировать текст в EXCEL Online
Coolutils - это один из полезных онлайн-сервисов для конвертации TXT в Excel. С помощью этого инструмента вы можете легко конвертировать текстовые файлы в Excel без каких-либо хлопот.
Шаг 2 Установите опцию конвертации. Здесь вам нужно выбрать «Excel».
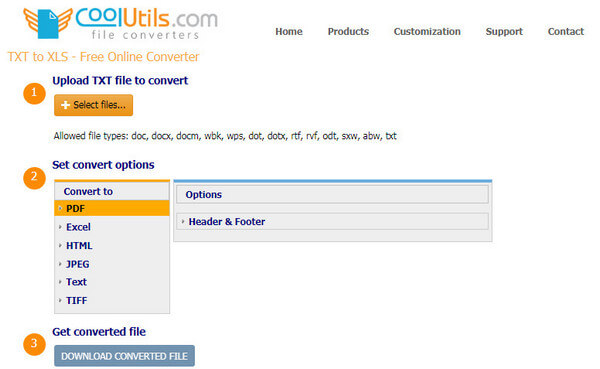
Шаг 2 Выберите выходной формат. Выберите целевой формат для конвертации. Здесь вам нужно выбрать «XLSX» в качестве выходного формата.
Шаг 3 Наконец, нажмите кнопку Convert, чтобы преобразовать TXT в Excel.
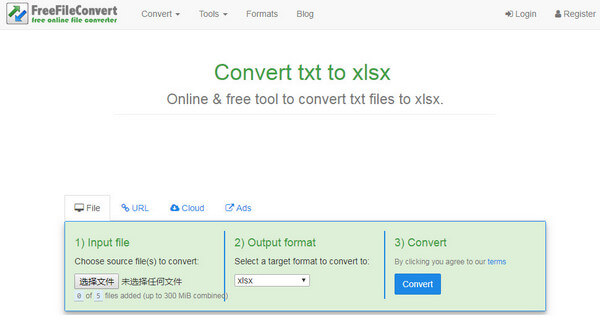
Часть 3. Дополнительная информация о TXT (текст) и XLSX (Excel)
С 1970 по 2007 год формат расширения имени файла .txt с открытым исходным кодом обычно применялся к обычным текстовым файлам, закодированным набором символов ASCII.
Документы типа .txt обычно имеют минимальную поддержку форматирования, например, жирный или курсивный символ или поддержку маркеров и т. Д. В Windows поддержка файлов .txt существует с 1985 года, когда создавалась Windows 1.0, и с тех пор она в основном связана с программами блокнота на Платформы Microsoft Windows.
Microsoft Excel
.Xlsx, разработанный Microsoft в сотрудничестве с ISO / IEC и ECMA, является одним из форматов расширений файлов с открытым исходным кодом. Он является частью семейства форматов файлов Open Document. .Xlsx связан с программами создания электронных таблиц, особенно с Microsoft Office Excel 2007 и выше.
Формат был выпущен с первых лет 21-го века. Он также поддерживается несколькими другими программами для создания электронных таблиц, кроме Microsoft Office Excel. Формат XLSX - это встроенное расширение файла для всех документов, созданных в Microsoft Office Excel 2007 с пакетом обновления 2 (SPXNUMX) и более поздних версиях.
Одна лучшая рекомендация PDF Tool
конвертировать PDF файлы в текстовые файлы Профессионально конвертировать PDF в другие файлы, такие как Word / Text / Excel / PowerPoint / ePub / HTML / JPG / TIFF / PNG / GIF. Благодаря передовой технологии оптического распознавания символов и превосходной точности распознавания, он позволяет вам наслаждаться лучшими возможностями преобразования PDF.
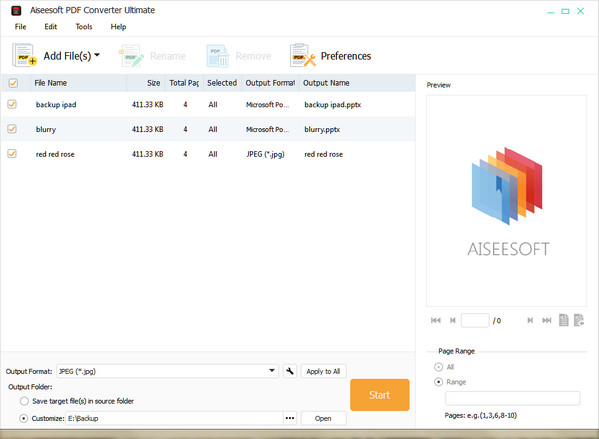
Заключение
В этом посте мы в основном покажем вам, как импортировать или конвертировать TXT в Excel. Вы можете выполнить простое копирование и вставку или импортировать TXT в Microsoft Excel 2003/2007/2010. Кроме того, есть некоторые онлайн-конвертеры текста в Excel, которые могут помочь вам сделать конвертацию. Если у вас есть другая хорошая идея для преобразования TXT в XLS / XLSX, пожалуйста, сообщите нам.
Что вы думаете об этом посте.
Рейтинг: 4.8 / 5 (на основе голосов 43)
14 сентября 2018 13:00 / Автор: Эндрю Миллер в Советы
Это пошаговая статья, в которой рассказывается, как легко конвертировать PDF в редактируемый файл Excel.
Если вы хотите узнать, как конвертировать TXT в ePub, вы можете прочитать и следовать этой статье, чтобы самостоятельно конвертировать TXT в ePub.
Утерянные или удаленные текстовые файлы из приложения «Блокнот», «Текст» или WordPad? Узнайте о 4 самых простых способах восстановления текстовых файлов.
Читайте также:


