Как преобразовать координаты в excel
Географические координаты одной и тоже точки могут быть выражены в разных форматах. В зависимости от того, представлены минуты и секунды как значения от 0 до 60 или от 0 до 100 (десятичные доли).
Формат координат обычно записывают следующим образом: DD - градусы, MM - минуты, SS - секунды, если минуты и секунды представлены как десятичные доли, то пишут просто DD.DDDD. Например:
DD MM SS: 50° 40' 45'' в.д., 40 50' 30'' с.ш. - Градусы, минуты, секунды
DD MM.MM: 50° 40.75' в.д., 40 50.5' с.ш. - Градусы, десятичные минуты
DD.DDDDD: 50.67916 в.д., 40.841666 с.ш. - Десятичные градусы.
Многие программы не понимают координаты выраженные в форме, допускающем пробелы, такие как DD MM SS или DD MM.MM. Для нормальной работы, координаты рекомендуется хранить в форме DD.DDDDD.
Существует много способов осуществить данную конвертацию рассмотрим 3 основных (в порядке эффективности).
Правильно настроить GPS
Для того, чтобы не иметь проблем с переводом координат, проще всего сразу настроить GPS так, чтобы он отображал значения координат в формате DD.DDDDD. Однако, это может быть не удобно для тех, кто ориентируется в поле по топокартам с нанесенной координатной сеткой, где координаты подписаны в другом числовом формате. С другой стороны в этом случае, рекомендуется и саму координатную сетку подписывать в этом формате.
Подробнее про настройку GPS можно прочитать в специальной статье.
Использовать специальный скрипт
Если вы работаете в Arcview GIS, вы можете воспользоваться специальным скриптом, который осуществит пересчет за вас.
Для начала работы в Arcview должна быть создана или загружена таблица в формате DBF (создать такую таблицу можно, например, в Excel'e). Таблица в которой записаны исходные значения ДОЛЖНА быть открыта для записи Table\Start editing.
В этой таблице должно присутствовать 2 столбца (общее количество может быть больше) в которых должны быть записаны значения координат в формате DDMMSS то есть пробелов между цифрами быть не должно, например 505050.3214
В процессе работы скрипт попросит указать название столбца в котором записаны значения широты и столбца в котором записаны значения долготы. Затем попросит ввести название для результирующих столбцов. После этого скрипт выполнит преобразование и запишет в новые столбцы с названиями которые вы вводили значения координат в формате DD.DDDDD.
Пересчитать значения координат самому в Excel
Формула для пересчета из dd mm ss в dd.ddddd:

Формула для пересчета из dd mm.mmmm в dd.ddddd:

Формула для пересчета из dd.ddddd в dd mm ss:
DD = TRUNC(DDD)
где DDD — координаты в формате DD.DDDD, DD — градусы, MM (MM.MMMM) — минуты, SS — секунды
Если лень вводить формулы и создавать таблицу, можно загрузить готовую. Дальше потребуется только ввести свои координаты и скопировав столбцы с результатом вставить их в новую таблицу или текстовый файл, который можно будет потом импортировать в ГИС.
У меня есть данные в Google Планета Земля, и я хочу визуализировать координаты в Excel. Как видите, это земля с семью вершинами и дом с четырьмя вершинами.


Сохраните данные Google Планета Земля.
Чтобы загрузить эти данные, щелкните правой кнопкой мыши «My Places» и выберите «Save place as . »
Для файла, который имеет строки, точки и свойства, которые я изменил для значков, файл не будет сохранен как простой kml, а как Kmz.
Kmz - это набор сжатых файлов kml. Итак, самый простой способ распаковать его, как если бы это был файл .zip или .rar.
Как показано на следующем рисунке, мы можем не видеть расширение файла. Для этого мы должны сделать следующее:

1. Опция просмотра расширений файлов активируется на вкладке «Просмотр» браузера файлов.
3. Файл разархивирован. Правой кнопкой мыши выберите «Извлечь в . ». В нашем случае файл называется «Geofumadas Classroom Terrain».
Как мы видим, была создана папка, и прямо внутри вы можете увидеть файл kml с именем "doc.kml" и папку с именем "files", которая содержит связанные данные, в общих изображениях.

Открыть KML из Excel
Kml - это формат, популяризированный Google Планета Земля, который был до компании Keyhole, отсюда и название (Keyhole Markup Language), поэтому это файл со структурой XML (eXtensible Markup Language). Итак, будучи XML-файлом, он должен быть доступен для просмотра в Excel:
1. Мы изменили его расширение с .kml на .xml.
3. Мы ищем список географических координат.
4. Скопируем их в новый файл.
И вуаля, теперь у нас есть файл координат Google Earth в виде таблицы Excel. Начиная со строки 29, в столбце X появляются имена вершин, а координаты широты / долготы в столбце AH. Я скрыл несколько столбцов, поэтому вы можете видеть, что в строках 40 и 41 вы можете видеть два нарисованных мной многоугольника с их цепочкой координат.
Таким образом, при копировании столбцов X и столбца AH у вас есть объекты и координаты ваших точек Google Earth.


Мы надеемся, что приведенное выше поможет вам понять, как сохранить данные Google Earth в файле kmz, а также понять, как передать kmz-файл в kml, наконец, как просматривать координаты Google Earth с помощью Excel.
Заинтересованы в чем-то еще?
Преобразование данных из Google Планета Земля в UTM.
Теперь, если вы хотите преобразовать те географические координаты, которые у вас есть в виде десятичных степеней широты и долготы, в формат прогнозируемых координат UTM, вы можете использовать шаблон, который существует для этого.
UTM (Universal Traverso Mercator) - это система, которая делит земной шар в зонах 60 по 6 градусам каждый, преобразуется математически, чтобы напоминать сетку, спроецированную на эллипсоид; так же, как объясняется в этой статье, и в этом видео.
Как видите, туда вы копируете координаты, показанные выше. В результате у вас будут координаты X, Y, а также зона UTM, отмеченная в зеленом столбце, который в этом примере отображается в зоне 16.

Отправьте данные из Google Планета Земля в AutoCAD.

Чтобы иметь возможность отправлять данные в AutoCAD, вам просто нужно активировать команду нескольких точек. Это находится на вкладке «Рисование», как показано на рисунке справа.
После активации команды «Несколько точек» скопируйте и вставьте данные из шаблона Excel из последнего столбца в командную строку AutoCAD.
Теперь ваши координаты нарисованы. Для их просмотра вы можете Zoom / All.
Вы можете приобрести шаблон с Paypal или кредитная карта. При совершении платежа вы получите электронное письмо со ссылкой для скачивания. Покупка шаблона дает вам право на получение поддержки по электронной почте, если у вас возникнут проблемы с шаблоном.
Узнайте, как сделать этот и другие шаблоны в Чит-курс Excel-CAD-GIS.

Как добавить многоугольник, а не Google Earth?
Важно расположить первые точки и добавить их или многоугольник обычным способом, чтобы разграничить область. Но что происходит, когда quando faço или Zoom дает область работы, или ponto não sobrepõe ao или polygon, deixando - огромная дистанция ошибки между или полигоном eo ponto.
Ou seja, мне нужно добавить многоугольник не google earth (это может быть от excel, melhor)
Надеюсь, что я приспосабливаюсь и мьюто обригада!
В этой ссылке представлены различные листы excel, которые вы можете приобрести для перекодирования координат
hi geofumadas, отличные советы по использованию google earth, это очень помогает мне в моей работе.
поддержка, где я могу скачать ФОРМУ ДЛЯ ПРЕОБРАЗОВАНИЯ СПИСОК ГЕОГРАФИЧЕСКИХ КООРДИНАТОВ (X, Y, Z) В UTM, мне это нужно.
Я жду вашего комментария
привет
Fabio
Оставьте ответ Отменить ответ
Этот сайт использует Akismet для уменьшения количества спама. Узнайте, как обрабатываются ваши данные комментариев.
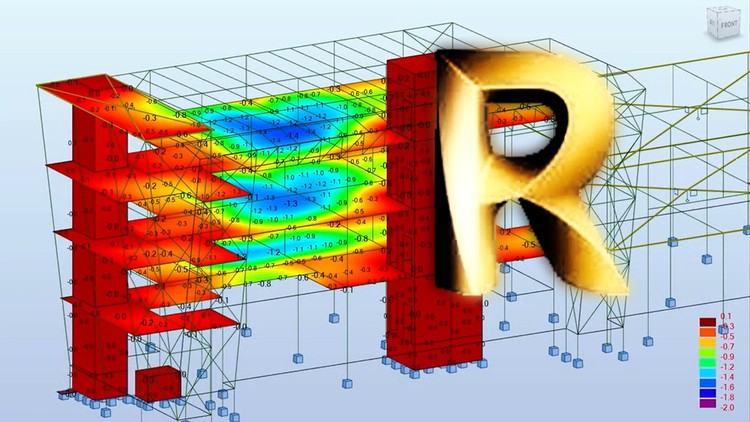
Курс структурного проектирования с использованием AutoDesk Robot Structure
Полное руководство по использованию Robot Structural Analysis для моделирования, расчета и проектирования бетонных и стальных конструкций .
Курс Civil 3D для строительных работ - Уровень 2
Сборки, поверхности, поперечные сечения, кубирование. Научитесь создавать проекты и базовые линейные работы с помощью Autocad Civil3D, применяемого к .
Курс "Основы архитектуры" с использованием Revit
Все, что вам нужно знать о Revit для создания проектов для зданий В этом курсе мы сосредоточимся на том, чтобы дать вам .
Эксперт BIM MEP - 32 часа видео - 100% онлайн
1. MEP - Сантехнические системы U $ 24.99
2. MEP - Электрические системы… .. U $ 24.99
3. MEP - Системы HVAC ……… U $ 24.99
4. Методология BIM ……………… U $ 24.99
5. BIM 4D- NavisWorks ………… U $ 24.99
6. Изобретатель Настран ……………… .. U $ 24.99
В предыдущем посте мы показали лист Excel для преобразования координат Географический для UTM из листа, который популяризировал Габриэля Ортиса.

Давайте теперь посмотрим на этот инструмент, который выполняет тот же процесс в обратном порядке, то есть имеет координаты в формате UTM (Universal Traverso de Mercator) и знает область, преобразует их в широты и географические долготы.
Давайте начнем ознакомиться с этим: согласно Google Earth, координаты Дворца спорта в DF будут X = 489513.59, Y = 2,145,667.38, учитывая, что Google Earth использует привязку WGS84. (для чего вы не знаете, чтобы видеть координаты UTM, вы переходите только к инструментам / опциям / vista3D / show lat / long)

В географических координатах это будет Long = -8 ° -5 '-59 », lat = 19 ° 24' 18» (для отображения сетки в Google Earth она становится «view / grid»)

Я рекомендую вам ознакомиться с этой формой проверки и понимания как работают координаты UTM чтобы получить максимальную отдачу от инструмента в Excel.

1. Как вводить данные
Поля желтого цвета выбирают координаты XY, а также зону, причем эта должна быть достаточно осторожной, потому что Мексика, чтобы привести пример, зоны идут от 16 до 21, так что одни и те же координаты могут быть в разных зонах.
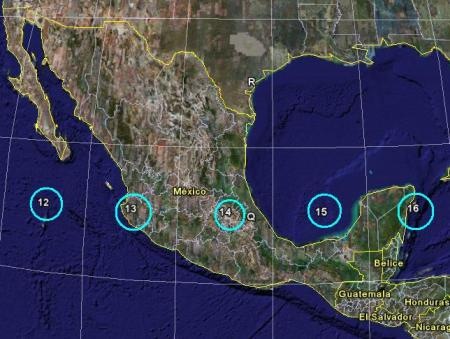
То же самое происходит с полушарием, как в случае с Колумбией, Эквадором и Бразилией, имеющими районы как в северном, так и в южном полушариях.
Также в верхней части находится опорный сфероид, с которым были созданы координаты UTM, это не для выходных координат, а для входных координат.
2. Результаты вывода

Зеленые столбцы - это географические координаты, координаты на востоке от гринвичского меридиана будут положительными, восток на запад будет отрицательным.

Здесь вы можете скачать шаблон для преобразования координат UTM в географические.
Вы можете купить его с кредитная карта.
Это символично, если учесть полезность, которую он предоставляет, и легкость, с которой она может быть приобретена.
Узнайте, как сделать этот и другие шаблоны в Чит-курс Excel-CAD-GIS.

Шаблон готов для выбора сфероида, мы знаем, что для Google Планета Земля мы должны выбрать WGS84.
- В первом столбце мы вводим данные, которые Google будет отображать как этикетка.
- В следующих двух координатах UTM позаботимся о том, чтобы наша система была настроена на использование запятой и точки в качестве десятичного разделителя в качестве разделителя тысяч. Таким образом, координата типа 599.157,90 недопустима, ее следует записать как 599157.90.
- В следующем столбце вводим зону. Просто поместив его в первую строку, остальные будут изменены. Хотя их можно изменить вручную, если данные были в пределах двух зон. Точно так же полушарие; В данном случае я использую данные из Боготы, поэтому я использую Зону 18 и Северное полушарие.
- И, наконец, описание, которое мы увидим, когда щелкнем по точке в Google Планета Земля.
Как загрузить эти координаты в Google Maps, а затем загрузить их в Google Earth

Шаг 1. Загрузите шаблон канала данных. Чтобы использовать пример, который мы показали на изображениях, вы можете скачать этот шаблон.
Шаг 2. Загрузите шаблон. Выбрав шаблон с данными, система выдаст предупреждение, если были данные, которые невозможно проверить; В число этих проверок входят:
- Если столбцы координат пусты
- Если координаты имеют нечисловые поля
- Если зоны не находятся между 1 и 60
- Если в полушарии поля есть нечто иное, чем север или юг.
Данные описания поддерживают HTML-содержимое, подобное тому, которое показано в примере, который включает отображение изображения. Он по-прежнему будет поддерживать такие вещи, как ссылки на маршруты в Интернете или на локальный диск компьютера, видео или любой другой контент.
Шаг 3. Визуализируйте данные в таблице и на карте.
Сразу же данные загружены, в таблице будут показаны буквенно-цифровые данные и карта географического положения; Как видите, процесс загрузки включает преобразование этих координат в географический формат, как того требует Google Maps.

Как только значок будет отпущен, вы можете визуализировать точки, размещенные в Google Street View, и перемещаться по нему. Нажав на значки, вы можете увидеть детали.

Шаг 4. Перепроецируйте данные. По умолчанию загрузка данных осуществляется в WGS84, используемом Google. Но эта функция позволяет вам перейти на другую систему координат проекции и обновить карту. В качестве примера я переключаюсь на Clarke 1866 и вижу, что вершины проецируются на карту заново.

Здесь вы можете увидеть шаблон, работающий в видео.
Взаимодействие с другими людьми
Шаг 5. Загрузите карту Kml с помощью службы gTools.
Вы вводите код загрузки, и тогда у вас есть файл, который можно просмотреть в Google Планета Земля; Приложение показывает, где получить код загрузки, с помощью которого вы можете загрузить до 400 раз, без ограничения количества вершин при каждой загрузке с использованием gTools API. На карте просто показаны координаты с Gooogle Earth с активированными видами трехмерной модели.

Другой вариант: преобразовать координаты в файл kml с помощью макроса Excel
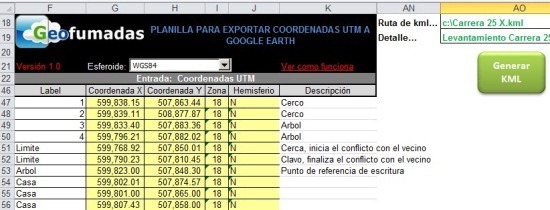
После того, как табличные данные будут заполнены, справа появится имя файла kml и адрес, где он будет храниться. в этом случае он выглядит как C: \ Race 25 X.kml
- В нижней строке мы записываем имя, которое слой будет иметь в файле kml, в этом случае: 25 X Race Survey
- Результат таков: при прикосновении к точке можно отобразить описание последнего столбца Excel.
- Наконец, как только мы будем готовы, мы нажмем зеленую кнопку, и файл должен быть сгенерирован.
Результат при открытии в Google Планета Земля следующий. Посмотрите на название слоя, как мы его называем, а там точки с его описанием; прикосновение к ним вызывает отображение деталей. Если объекты или этикетки Они очень большие, их можно настроить в Google Планета Земля, щелкнув правой кнопкой мыши на слое и выбрав свойства.
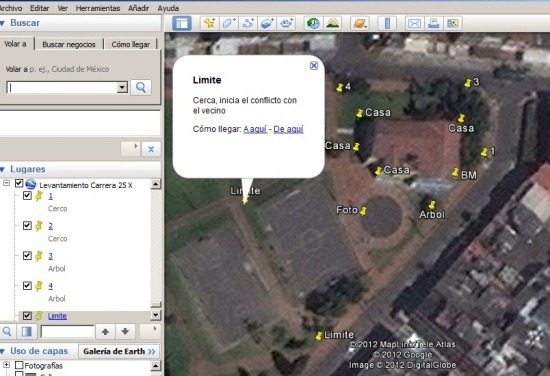
Как добавить фотографию в kml
Это просто, предположим, что в деталях банка уровня я хочу поместить изображение кадастровой таблички, а затем в ячейку, соответствующую описанию, я пишу:
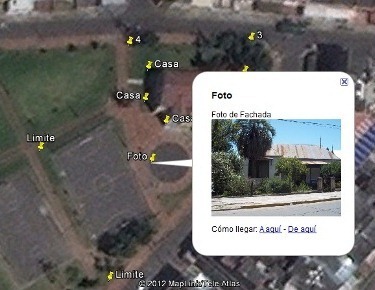
Граница собственности, банк кадастрового уровня
Точно так же, если в точке, которую я назвал Фото, я хочу разместить фотографию фасада дома, процедура похожа.
Предупреждения:

Отсюда они могут скачать файл kml как и должно быть.
Для загрузки шаблона в Excel требуется символический вклад, который вы можете сделать с помощью Paypal или кредитная карта.
Узнайте, как сделать этот и другие шаблоны в Чит-курс Excel-CAD-GIS.

Общие проблемы
Может случиться, что при использовании приложения может возникнуть один из следующих инцидентов:
![]()
Ошибка 75 - Путь к файлу.
Это происходит из-за того, что путь, который был определен для сохранения файла kml, недоступен или нет разрешений для этого действия.
В идеале вы должны поместить путь на диск D, который имеет меньше ограничений, чем диск C. Пример:
Точки выходят на Северный полюс.
Обычно это происходит, потому что в наших окнах, как указано в инструкции для работы шаблона, региональная конфигурация должна быть установлена в региональной панели:
- -Point, для десятичного разделителя
- -Coma, для разделителя тысяч
- -Coma, для разделителя списков
Итак, такие данные, как: тысяча семьсот восемьдесят метров с двенадцатью сантиметрами должны рассматриваться как 1,780.12
Изображение показывает, как эта конфигурация сделана.

Это еще одно изображение, которое показывает конфигурацию на панели управления.

После внесения изменений файл будет сгенерирован заново, а затем появятся точки, где он соответствует в Google Планета Земля.
Читайте также:



