Как преобразовать изображение в формат rgb в фотошопе
Работая с цифровыми изображениями, мы рано или поздно сталкиваемся с вопросами, касающимися воспроизведения цветов. Наиболее распространенные из них такие: «Почему на разных мониторах одна и та же картинка выглядит по-разному?», «Почему при печати я вижу другие цвета, не такие, как на мониторе?», «Почему после загрузки в интернет картинка стала выглядеть не так, как в фотошопе?»…
Все эти вопросы имеют отношение к теме нашей статьи. Давайте попробуем с ними разобраться.
Каждое устройство отображения может воспроизводить определенный набор цветов (он называется цветовым охватом устройства, по-английски gamut). Цветовые охваты различных устройств могут заметно отличаться, а цвета, выходящие за границу общего охвата не будут одинаково отображаться на двух устройствах. Например, монитор может отобразить часть цветов, которые недоступны принтеру, и наоборот. Как правило, мониторы лучше отображают светлые яркие цвета (это связано с тем, что изображение на них подсвечивается!). Более того, у разных моделей однотипных устройств (например, мониторов) цветовой охват тоже может сильно различаться.

Цветовой охват среднего струйного принтера. Картинка довольно условная, т.к. один и тот же принтер будет иметь различный охват в зависимости от используемых чернил и бумаги.
Цветное поле — область видимых цветов
**Стандартные цветовые пространства
Для того, чтобы внести определенность в работу с цветом, были «придуманы» абстрактные цветовые пространства — не привязанные к конкретным устройствам. Наиболее известных и распространенных абстрактных пространств три: * sRGB. Это довольно узкое пространство, поэтому практически любой монитор может отобразить все его цвета. Цветовое пространство sRGB является стандартом де-факто для Интернета (и печати изображений во многих фотолабораториях); * Adobe RGB (1998). Это пространство гораздо шире, соответственно, искажений цвета при работе возникает меньше. Оно хорошо приспособлено для подготовки изображений к печати. Однако нужно учитывать, что далеко не каждый монитор способен отобразить все цвета этого пространства. * ProPhoto RGB. Его цветовой охват настолько велик, что включает в себя цвета, которые не воспринимаются человеческим глазом и даже вообще не существуют в природе!

Сравнение цветовых охватов абстрактных цветовых пространств.
Цветное поле — область видимых цветов
Возникает резонный вопрос — так какое же пространство выбрать для работы?
**Подготовка изображений к публикации в Интернете
Если вы планируете загружать обработанные снимки в Интернет или печатать их в фотолаборатории, обязательно (!) преобразовывайте их в пространство sRGB. Дело в том, что многие браузеры считают, что все изображения должны быть в sRGB, и если картинка окажется в другом профиле, то цвет заметно исказится.

Одна и та же картинка в Photoshop и в браузере. Обратите внимание на разницу в цветах!
Если вы работаете в Photoshop, это делается командой меню Редактирование > Преобразовать в профиль (Edit > Convert to Profile). Из многообразия вариантов в списке Целевое пространство (Target Space) надо выбрать sRGB (см. рис.).

Преобразование изображения в профиль sRGB в Photoshop
Другой вариант — сохранять изображения командой Файл > Сохранить для веб (File > Save for Web), в этом случае в диалоге сохранения (слева) надо установить флажок Преобразовать в sRGB (Convert to sRGB).

Преобразование изображения в профиль sRGB при сохранении «для веб»
Если вы используете Lightroom, то в диалоге экспорта также следует выставить sRGB — эта настройка выполняется в секции File Settings.

Настройка цветового профиля при экспорте в Lightroom
Если вы используете другой редактор, там тоже нужно выставить настройки аналогичным образом.
**Когда нужны более широкие пространства?
Если вы используете монитор с широким цветовым охватом, печатаете свои фотоработы на высококачественных фотопринтерах или фотомашинах типа Durst, имеет смысл сохранять работы в более широком пространстве Adobe RGB. Но имейте в виду, что визуально разница будет видна далеко не на всех сюжетах (в сравнении с sRGB).
**Резюмируя сказанное, отметим: если у вас нет веских оснований использовать другие цветовые пространства, имеет смысл работать в sRGB.
В Photoshop можно легко создать изображение в одном цветовом режиме и преобразовать его в другой, например, чтобы подготовить его для конкретного задания печати.
Преобразование изображения в другой цветовой режим
Изображение можно перевести из его оригинального (исходного) режима в другой (целевой). Выбор для изображения другого цветового режима приводит к необратимому изменению содержащихся в изображении значений цвета. Например, при преобразовании изображения RGB в режим CMYK цветовые значения RGB, выходящие за пределы цветового охвата CMYK (определенного параметром рабочего пространства CMYK в диалоговом окне «Настройка цветов» ), корректируются для попадания в этот цветовой охват. В результате этого некоторые данные изображения могут быть утрачены и не восстановятся при обратном переходе из режима CMYK в RGB.
Перед преобразованием изображения лучше всего выполнить следующие действия.
Выполните как можно больший объем редактирования в исходном режиме изображения (обычно для изображений, полученных с большинства сканеров и цифровых камер, это RGB, а для изображений, полученных с традиционных сканеров барабанного типа или импортированных из систем Scitex, это CMYK).
Перед преобразованием сохраните резервную копию изображения. Обязательно сохраните копию изображения, содержащую все слои, чтобы после преобразования можно было вернуться к редактированию исходной версии изображения.
Выполните сведение изображения, прежде чем его преобразовывать. При изменении режима изменится взаимодействие цветов между режимами наложения слоев.
В большинстве случаев перед преобразованием необходимо свести все слои файла. Однако в некоторых случаях (например, если файл содержит слои векторного текста)выполнять эту операцию не требуется и даже не рекомендуется.
Выберите меню «Изображение» > «Режим», а затем необходимый режим. Режимы, недоступные для активного изображения, отображаются в меню серым цветом.При преобразовании изображения в режим «Многоканальный», «Битовый формат» или «Индексированные цвета» производится его сведение, поскольку в этих режимах слои не поддерживаются.
Преобразование изображения в битовый режим
В результате преобразования изображения в битовый режим количество цветов в изображении сокращается до двух, что значительно упрощает его структуру и уменьшает размер файла.
При преобразовании цветного изображения в битовый режим это изображение сначала нужно перевести в режим градаций серого. В результате из пикселов удаляется информация о цветовом тоне и насыщенности и остаются только значения яркости. Но, поскольку для битовых изображений доступно очень немного функций редактирования, обычно имеет смысл редактировать эти изображения в режиме градаций серого и только затем преобразовывать их в битовый режим.
Если изображение цветное, выберите «Изображение» > «Режим» > «Градации серого». После этого выберите «Изображение» > «Режим» > «Битовый формат».
Если изображение выполнено в градациях серого, выберите «Изображение» > «Режим» > «Битовый формат».
Современные фотографы, имея дело с обработкой изображений, сталкиваются с множеством форматов цветопередачи. Это CMYK, Lab, HSB и многие другие. Однако наиболее распространенным является формат RGB. При наличии необходимого софта, преобразование цветовых форматов – достаточно простая задача.

- Как преобразовать в формат rgb
- Как перевести векторное изображение в растровое
- Как изменить глубину цвета
Перейдите в область самой верхней панели из блока инструментов справа от изображения (таковы настройки программы по умолчанию). Данная панель отвечает за отображение документа в миниатюре, а также несет дополнительную информацию, включающую в себя указание параметров текущей цветовой модели, а также гистограмму изображения. Перейдите на вкладку “Info” (чтобы получить проценты применяемых цветов, наведите курсор на область с изображением). Как видно на рисунке, данное изображение использует цветовую модель CMYK.
Перейдите в пункт меню “Image”-“Mode”. Данный пункт содержит список всех возможных режимов, с которыми может работать Photoshop. Галочкой в этом списке отмечен текущий цветовой режим. Все что вам требуется – выбрать требуемую цветовую модель из списка. Также можно указать глубину цвета (после списка цветовых режимов). Выберите режим “RGB Color”.
Обратите внимание на заголовок окна с изображением. После преобразования цвета, название текущей цветовой модели сменилось на "RGB".
Перейдите на открытую ранее панель инструментов с информацией о цвете (верхний блок справа от изображения). Вы также заметите, что теперь на вкладке “Info” при наведении курсора на изображение, отображается информация о каждом из трех цветов, используемых для формирования цвета точки изображения, на которой наведен ваш курсор.

Недавно при подготовке очередного материала в блог обнаружился один глюк в Фотошопе, о котором сегодня хотелось рассказать. Вполне возможно, что с данной проблемой многие из вас сталкивались, и ее решение будет весьма кстати.
Речь идет о несоответствии цветовых профилей при вставке картинки в Adobe Photoshop после создания скриншота в Windows. Сам глюк мы рассмотрим в конце публикации, а начнем с базовых понятий о системе управления цветом дабы вам было понятнее, как все работает. Все разделы статьи:
Итак, в Фотошопе есть несколько цветовых профилей, которые определяют как именно изображение будет показываться в графических редакторах и в том же интернете/браузерах. Стандартным для глобальной паутины (и интернет-браузеров) является формат sRGB. Однако при создании фотографии фотограф/дизайнер может сохранять ее в других форматах – например, в обычном Adobe RGB, имеющим более широкий диапазон цветов.

Просмотр цветового профиля и фото в sRGB
Первым делом нужно понять каким форматом обладает текущее открытое изображение. Для этого:
1. В панели инструментов “Инфо” вызываем контекстное меню по клику на иконку справа сверху и выбираем там пункт “Параметры панели”.
2. Во всплывающем окне отмечаете пункт “Профиль документа” и некоторые другие, если они вам нужны.
3. Сохраняем и видим результат:
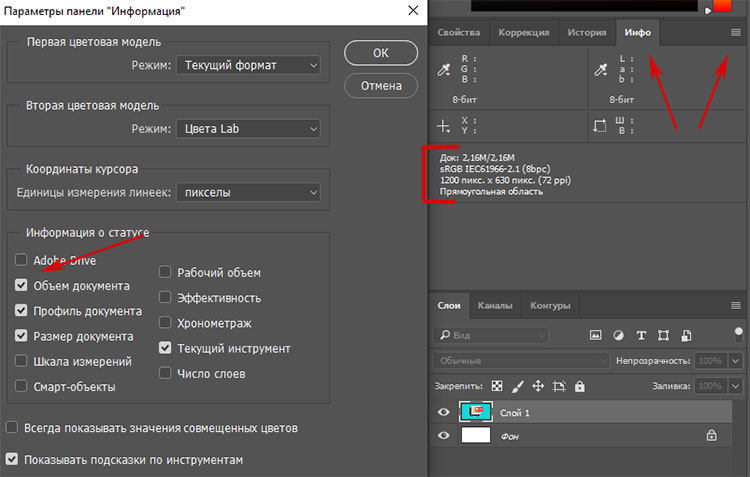
У тех, у кого изначально панель “Инфо” не отображается, ее можно включить в главном меню в разделе “Окно”.
Чтобы посмотреть как ваша картинка будет смотреться в интернете, нужно выполнить следующие действия:
1. В меню “Просмотр” выбираем пункт “Варианты цветопробы”, где устанавливаете галочку напротив формата sRGB (Internet Standart RGB).
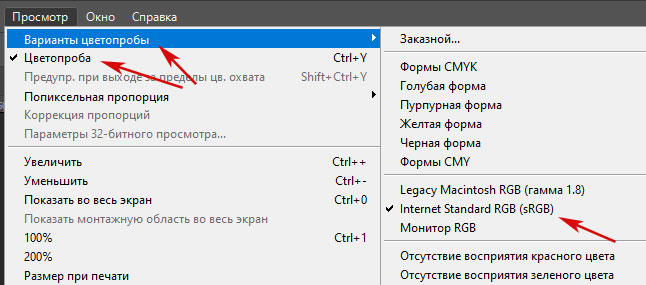
2. Далее в этом же разделе “Просмотр” нужно поставить галочку во втором пункте “Цветопроба”. Это переключит отображение в рабочей области в цветовой профиль sRGB – точно так ваша картинка будет отображаться во всех браузерах.
3. Чтобы вернуться в обычный режим снимает метку напротив “Цветопроба”.
Важно! Обратите внимание, что изначально картинка в рабочей области Фотошопа для форматов Adobe RGB и sRGB ничем особо не отличается. Только когда вы активируете просмотр в режиме “Цветопробы” (с включенной настройкой sRGB) разница станет заметной.

По облакам и небу можно увидеть, что первая фото имеет более широкую гамму цветов. Работая с ней в Фотошопе в обычном Adobe RGB формате, а потом сохранив результат в нем же, отличия проявятся лишь при просмотре фотки в интернете. А если у вашего онлайн проекта максимально яркий и красочый дизайн, например как здесь то посетители будут видеть на своих компьютерах совсем другую картину. Не говоря уже о персональных сайтах-портфолио и дизайн-студиях, где демонстрация работ в правильном цвете крайне важна.
Как преобразовать картинку в другой цветовой профиль
Чтобы после сохранения изображений они неожиданно для вас не стали выглядеть в интернете как-то иначе, не забывайте конвертировать их в sRGB перед работой или сохранением (если, конечно, перед вами не стоят другие специальные задачи при обработке фото). Для этого:
1 Переходим в меню “Редактирование”.
2. Находим там пункт “Преобразовать в профиль”.
3. В открывшемся окне выбираете значения профиля sRGB и кликаете “Ок”.
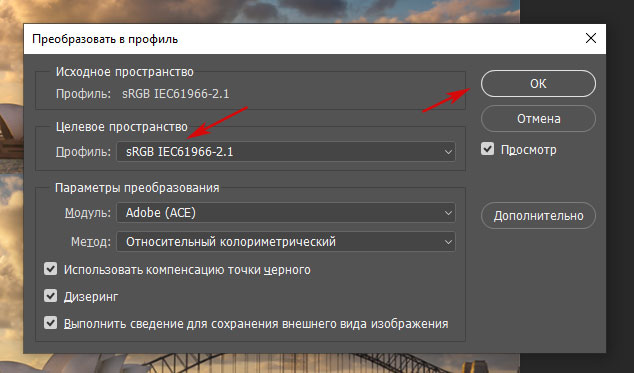
Как настроить значение sRGB по умолчанию
Чтобы настроить систему управления цветом в Adobe Photoshop переходим в главном меню в пункт “Редактирование”, где в выпадающем списке ищем вариант “Настройках цветов”.
Далее появится окно настроек:
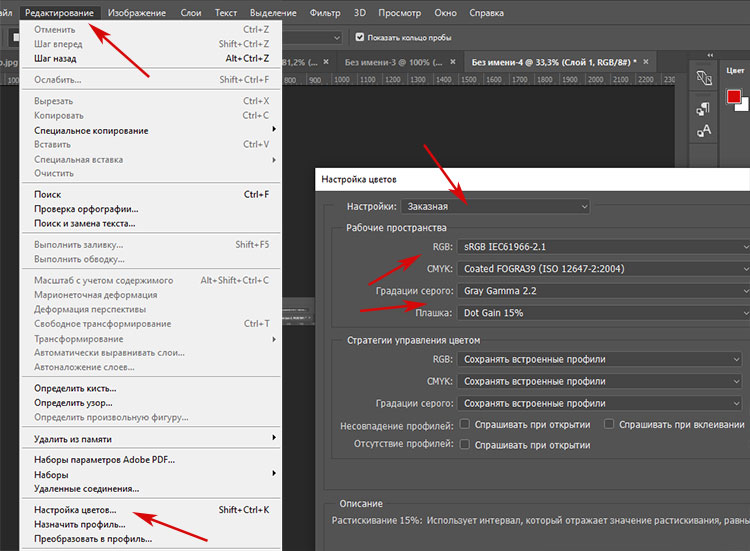
Здесь выбираете в самом первом поле “Универсальные настройки для Европы 3”. Они аналогичны тому, что вы видите на картинке выше, только в пункте “Градация серого” можно поставить “Gray Gamma 2.2”, остальное все такое же.
Чуть ниже в блоке “Стратегии управления цветом” у вас:
- Во-первых, сохранены все профили чтобы картинка открывалась в том формате, в котором ее изначально задумал автор – вдруг у него для этого были веские причины.
- Во-вторых, сняты галочки запросов программы, возникающих при несовпадении профилей. Если хотите каждый раз на них отвечать, можете вернуть галочки.
Затем кликаем по кнопке “Ок”, сохраняя сделанные настройки. Также есть смысл закрыть и перезагрузить Photoshop.
Кстати, в современных версиях Фотошопа при “Сохранении файла для Web” (Ctrl+Shift+S) во всплывающем окне также есть параметр, связанный с sRGB:
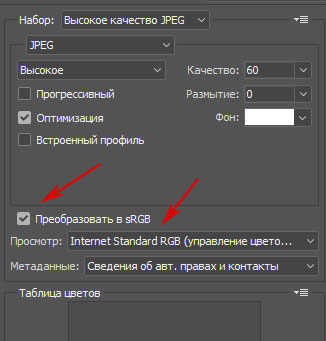
Кроме опции профиля отображения в просмотрщике слева, вы также можете установить автоматическое преобразование в sRGB, что максимально удобною.
Когда цвета в Windows (на скриншоте) и в Photoshop не совпадают
Оказывается отдельно существует цветовой профиль для вашего компьютера/видеокарты. И поскольку функция Print Screen относится в первую очередь к системе Windows, то и профиль в этом случае используется от нее.
Чтобы это проверить нужно открыть настройки дисплея на вашем компьютере. В Windows 10 они находятся в параметрах “Settings“ – пункт “Display”.
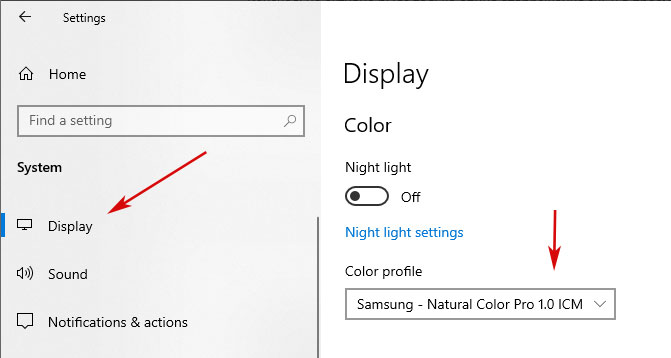
По сути, здесь нам также надо установить основным значение sRGB. Для этого:
1. Внизу секции настроек находите ссылку на продвинутые параметры “Advanced display settings”. Кликаем по ней.
2. Во всплывающем окне находите вкладку “Color Management” с одноименной кнопкой. Нажимаем ее.
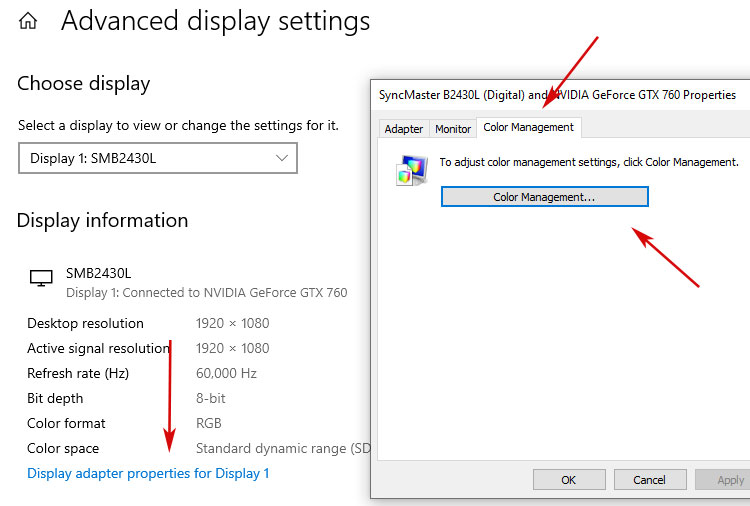
Кстати, в Windows 10 вы можете просто ввести фразу Color Management в поиске на нижней панели инструментов, и система также найдет вам этот элемент.
3. В открывшемся окне управления цветом вам нужно:
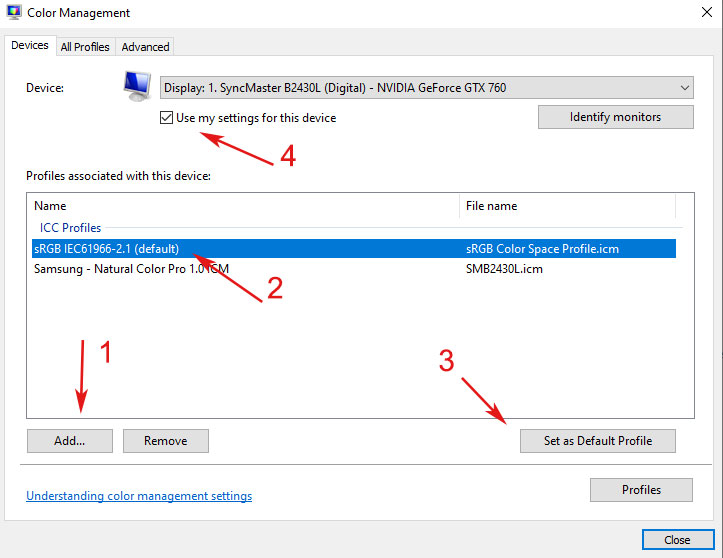
- Сначала кликнуть по кнопке добавления нового профиля.
- Затем из предложенных вариантов выбрать sRGB IEC61966-2.1.
- Далее включаете его значением по умолчанию (Set as Default Profile).
- И обязательно ставите галочку сверху “Use my settings for this device” чтобы данный параметр применялся к текущему монитору.
- Когда все сделали можно закрывать окно.
3. Выходите из всех этих настроек и повторно возвращаетесь в параметры системы “Settings“ – пункт “Display чтобы посмотреть какое значение по умолчанию там указывается теперь. Должно быть sRGB.
4. Аналогично проверяете еще раз создание скриншота и сравниваете цвета на мониторе с теми, которые отображаются в Фотошопе. Должны быть одинаковы.
Если у вас есть чем дополнить данную заметку, пишите ниже. Возможно, где-то скриншоты устарели/другие или теоретически информация немного неточная, то основную суть в статье вы должны уловить.
Читайте также:


