Как правильно ввести маску текстового файла созданного в word
Маски ввода для текстовых полей - это возможность, появившаяся в версии 1.9.6 CRM системы. Она позволяет задать определенные требования к текстовому полю, что способствует единообразному внесению данных различными пользователями и не позволяет внести в программу ненужную информацию.
Сферы применения
Маски ввода будут полезны для полей:
- Куда вносится телефон. Все вносимые телефоны возможно будет привести к единообразному виду;
- Куда вносится номер документа. Например, если в компании принята определенная нумерация договоров, счетов и необходимо, чтобы она воспроизводилась в программе;
- Куда вносится e-mail или адрес сайта. Использование масок ввода в данном случае позволит снизить вероятность некорректного внесения информации.
Инструкция
При создании маски ввода используются следующие обозначения:
Например, если необходимо, чтобы поле состояло из 11 цифр, то в поле Заполнить шаблоном просто указывается: N11
Например, если необходимо, чтобы поле состояло из 7 букв, то в поле Заполнить шаблоном просто указывается: C7
Например, если необходимо, чтобы в поле возможно было поставить прочерк, знак вопроса или восклицания, то указывается: P1
Например, если необходимо, чтобы поле заполнялось любыми 5 символами, то указывается: *5
- [ и ] - Символы, которые, соответственно, обозначают начало и конец произвольной маски ввода, в которой возможные значения перечисляются через запятую.
Например, если обязательно, чтобы в поле был символ - собачка (@), то указывается: [@]
Если необходимо, чтобы в поле вводилась цифра из промежутка 0-9, то указывается: 2
Если необходимо, чтобы в поле вводилась любая кириллическая прописная буква, то указывается [а-я]
Если необходимо, чтобы в поле вводилась любая латинская заглавная буква, то указывается [A-Z]
Важно: Диапазоны знаков возможно указывать только для одиночных символов
Важно: В связи с тем, что запятая и тире используются при обозначении диапазона возможных значений, указать их без других символов не получится. Т.е. запись типа "1-3" или "1,3" возможна. А вот только "-" или "," указать не получится.
Для того, чтобы ввести маску ввода, вам необходимо открыть настройки текстового поля и ввести код маски ввода в поле "Шаблон заполнения".
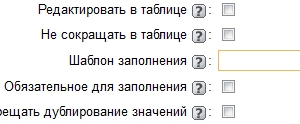
Важно: В текстовом поле с маской ввода должна быть отключена "Многострочность".
Правила ввода маски следующие:
1. Указываем тип символов, которые будут вводиться.
2. Указываем количество символов, которое должно быть введено.
Например, если мы хотим, чтобы в поле вводилось лишь одиннадцать цифр и нельзя было указать буквы или другие символы, то указываем код N11 и нажимаем "Сохранить"
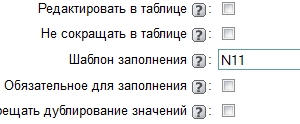
Теперь при добавлении новой записи в таблицу, в которой содержится выбранное поле, маска ввода не будет позволять пользователю заполнять поле "Телефон" символами отличными от заранее заданных. Кроме того, система не будет сохранять изменения, когда значение поля введено не до конца.
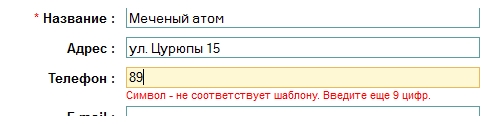
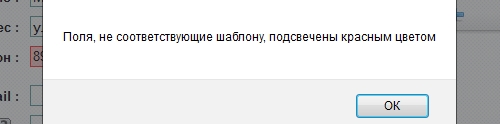
Если с первой попытки мы не смогли ввести в поле корректное значение, но затем все-таки внесли изменения с учетом замечаний, заданных шаблоном, заполняемое поле окрасится зеленым цветом
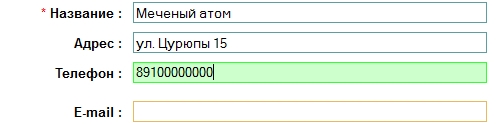
Таким образом работает возможность заполнения поля шаблоном.
Примеры
Пример №1
Необходимо, чтобы поле с названием компании возможно было внести не более 15 символов - исключительно кириллических букв
В таком случае необходимо использовать следующий код
[А-Я,а-я] - обозначает перечень возможных значений возможных значений
1-15 - обозначает количество символов, которое может быть задано - от 1 до 15 символов (в данном случае).
Пример №2
Необходимо, чтобы поле с названием компании возможно было внести не более 15 символов - латинских и/или кириллических букв.
В таком случае необходимо использовать следующий код
[А-Я,а-я,A-Z,a-z] - обозначает перечень возможных значений. В данном случае, возможно также использовать просто значение "С", т.к. подразумевается, что мы сможем добавить любую букву.
1-15 - обозначает количество символов которое может быть задано - от 1 до 15 символов (в данном случае).
Пример №3
Необходимо, чтобы поле для контактного e-mail заполнялось именно адресом электронной почты
В таком случае необходимо использовать следующий код
[а-я,a-z,0-9]1-10 - обозначает от 1 до 10 букв или цифр
[@]1 - обозначает обязательность ввода одного символа-собачки
[.]1 - обозначает обязательность ввода одной точки после букв
С2-3 - обозначает количество букв для обозначения домена электронного ящика
Пример №4
В компании принята определенная нумерация договоров. Необходимо, чтобы в номере договора вначале можно было указать буквы, Например, в начале необходимо указать тип договора - ДП или ДА (т.е. Договор Поставки или Договор Аренды), потом год заключения (четыре цифры), потом тире, потом 5 цифр договора.
В таком случае необходимо использовать следующий код
[ДП,ДА] - обозначает тип договора
[20]N2 - обозначает возможность указания любого года, начиная с 2000
P1 - обозначает возможность поставить один знак пунктуации (тире)
N5 - обозначает возможность указать 5ти значный номер договора
Пример №5
Необходимо, чтобы в поле телефон можно было указывать сотовый телефон или городской телефон с кодом города в скобках.
В таком случае необходимо использовать следующий код
[(,0-9]1N3[),0-9]1 - означает, что код города должен состоять из 3 цифр в скобках или 5 цифр без скобок
Для получения общих сведений, таких как имя автора, имя файла, дата или путь к файлу, выполните следующие действия:
Дважды щелкните его.
Выберите сведения о документеи выберите нужные сведения.

Примечание: Выберите Свойство документа, чтобы выбрать дополнительные сведения, такие как название, компания или тема.
Для выхода нажмите кнопку Закрыть окно колонтитулов или клавишу ESC.
Использование кодов полей
Если вам не удалось найти нужные сведения, например размер файла или сведения о том, кем он в последний раз был сохранен, можно использовать коды полей для добавления различных свойств документа.
Примечание: Если вы уже добавили в галерею новый или новый, эта процедура может заменить или изменить форматирование текущего.
На вкладке Вставка нажмите кнопку Верхний колонтитул или Нижний колонтитул.
Выберите Изменить header или Edit Footer.
Выберите "Быстрые части"и "Поле".

В списке Имена полей выберите нужное поле (например, FileName, Date, Author или Title) и в разделе Свойства поля выберите нужный формат.

Если свойство поля имеет дополнительные параметры, выберите любой из них в разделе Параметры поля.

Нажмите ОК.
Для выхода нажмите кнопку Закрыть окно колонтитулов или клавишу ESC.
Word в Интернете не поддерживает добавление имен файлов и других свойств документа в header or footer.
Выберите Открыть в Word, чтобы открыть документ в настольной версии Word, если он у вас есть, и следуйте этим Windows вкладке.
На этом шаге мы рассмотрим компонент TMaskEdit .
Компонент TMaskEdit (Ввод по маске) используется как и компонент TEdit - для ввода и хранения строки текста . Но в отличие от поля ввода, ввод по маске позволяет создать удобный фильтр (маску) , на основании которого будут редактироваться и упорядочиваться вводимые символы и автоматически формироваться заданные разделительные символы. Маска задается в свойстве EditMask и содержит строку специальных символов для редактирования и форматирования вводимых символов.
Строка маски состоит из трех полей , разделенных точкой с запятой. Первое поле представляет саму маску , второе поле определяет режим сохранения литералов маски , как части вводимых данных и третье поле используется для символа, который определяет не вводимый символ .
Для первого поля маски используются символы форматирования, перечисленные ниже.
Любой символ, который не приведен в таблице, может использоваться в первой части маски как литерал , т.е. он будет воспроизводиться точно так же, как введен. Такие символы вставляются автоматически, и курсор проскакивает их в процессе ввода. Специальные символы могут использоваться как литералы, если перед ними стоит символ " \ " (обратная черта) .
Второе поле маски представляет символ, который определяет, должны ли включаться литералы маски как часть текста. Например, следующая маска может использоваться для ввода телефонных номеров с дополнительным кодом города.
Символ 0 во втором поле говорит о том, что свойство Text будет содержать 10 цифр вместо тех 14, которые будут отображаться при вводе данных. Эти параметры могут быть изменены в редакторе для свойства EditMask или программно после изменения константы MaskNoSave .
В третьем поле маски находится символ, который отображается в поле ввода для пробелов. По умолчанию это тот же самый символ, что используется как специальный символ маски для пробелов.
Не используйте много символов, каждый символ маски представляет один байт . Для ввода многобайтовых символов используйте специальные символы L , 1 , А , а , C или с при этом специальные символы должны быть удвоены. Например, LL может использоваться для двух однобайтовых символов или для одного двухбайтового символа. Все литеральные символы должны быть однобайтовыми.
Используем небольшую программу для изучения свойств TMaskEdit .
Разместим на форме компоненты: TMaskEdit и TLabel . В программе для обработчика события OnChange компонента TMaskEdit введем следующий текст:
Для компонента MaskEdit1 выберем свойство EditMask (рис.1.).
Рис.1.Редактор маски и основная форма
В редакторе маски в строку InputMask вводится необходимая маска. Справа расположен список примеров, слева внизу расположена строка TestInput , в которой можно протестировать маску. Маски сохраняются в файлах с расширением .dem , и их можно выбирать после щелчка на кнопке Masks. в редакторе маски.
Если контракты, разные формы, в которых нужно заполнить только отдельные поля, являются частью вашего ежедневного рабочего процесса, вы знаете, как это неприятно, когда люди изменяют части документа или формы, которые им не следует трогать. К счастью, в Microsoft Word есть инструмент разработчика, который позволяет защищать текст в документе, в то же время позволяя людям заполнять специально предназначенные для этого поля.
Итак, мы сделаем документ, в котором можно заполнять специально предназначенные для этого поля, но нельзя основное содержимое документов или надписи поясняющие значение полей.
Защита части текста Word от редактирования
После того, как документ готов, пришло время добавить к нему некоторые элементы управления и защиты. Для начала нужно перейти на вкладку «Разработчик». Word не отображает это на ленте по умолчанию, поэтому давайте исправим это.
Нажмите «Файл».

В самом низу меню выберите «Опции».

На левой панели меню «Параметры» выберите «Настроить ленту».

Справа установите флажок «Разработчик», который вы найдёте в разделе «Настроить ленту», и нажмите «ОК».
Теперь вы заметите вкладку «Разработчик» между вкладками «Вид» и «Настройка». Идём дальше и переключаемся на вкладку «Разработчик».

Оказавшись там, найдите группу «Элементы управления», где вы увидите несколько параметров управления содержимым для расширенного или простого текста, изображений, комбинированных блоков, раскрывающихся списков, средств выбора даты, флажков или элементов управления стандартными блоками.

Давайте применим это на практике. В разделе подписи нашего шаблона мы вставим средство выбора даты и расширенное текстовое поле, чтобы, соответственно, можно было удобно заполнить дату и имя.
Сначала наведите курсор на область, в которую вы хотите вставить указатель даты. Мы собираемся разместить наш здесь:

Затем на вкладке «Разработчик» выберите «Элемент управления содержимым "выбор даты"» (это значок календаря).

Теперь вы увидите окно. Нажмите на стрелку и выберите дату из всплывающего календаря.

Далее, давайте удалим строки рядом с «Я,» и заменим их на расширенное текстовое поле. Как только строки будут удалены, поместите точку вставки туда, где должно быть вписано имя:

Вернувшись на вкладку «Разработчик», нажмите кнопку «Элемент управления содержимым "форматированный текст"»

Ваше текстовое поле теперь появится. Повторите шаги для следующих строк, где должны быть вписаны последующие данные.

Как видите, теперь у вас есть заполняемые разделы для текста и даты. На моём скриншоте это выглядит не очень красиво, поскольку это всего лишь пример, но при достаточной усидчивости можно подготовить красивый, профессионально выглядящий документ.

Обратите внимание, что переключившись в «Режим конструктора»

вы можете отредактировать надпись заполнителя:

Либо вы можете выбирать определённые элементы управления в обычном режиме и нажимать кнопку «Свойства». В результате откроется окно, в котором вы сможете отредактировать все свойства выбранного элемента. Свойства Элемент управления содержимым "форматированный текст":

Свойства окна для выбора даты:

Кроме рассмотренных полей ввода текста и выбора даты, имеются некоторые другие, например, можно вставить выпадающий список, в котором у пользователя будет возможность выбрать один из предложенных вариантов. Также имеется чек-бокс, где можно поставить или снять галочку.
Чтобы сделать документ недоступным для редактирования, сначала выделите весь текст в документе, нажав Ctrl+a. Как только весь текст выделен, нажмите «Ограничить редактирование» в группе «Защитить» на вкладке «Разработчик».

Откроется дополнительная вкладка с настройками. Выберите «2. Ограничение на редактирование» и поставьте галочку в «Разрешить только указанный способ редактирования документа»:

В выпадающем списке выберите «Ввод данных в поля формы»:

И наконец нажмите на кнопку «Да, включить защиту».
Чтобы дать вашему документу дополнительный уровень защиты, вам будет предложено создать пароль. Это совершенно необязательно. Если вы решите сделать это, введите пароль и нажмите «ОК». В противном случае просто нажмите «Отмена».

Читайте также:


