Как повысить высокие частоты в adobe audition
Можно много и умно сказать по этому поводу и оставить вас в недоумении, а можно объяснить по простому. Битрейт - это степень сжатости аудиофайла. Представьте, что вам нужно просунуть что-то, например листок бумаги через некое отверстие. Чтобы это сделать, нужно сложить листок в несколько раз и только после этого у вас получится задуманное. Вот что такое битрейт. Он характеризует как плотность упаковки информации, так и её качество.
Например, несжатый формат аудио - это Wav с битрейтом 1411 kbps при частоте семплирования 44100 кГц и разрядности 16 бит.
Сжатый - это mp3 файл. Между прочим этот формат и был изобретен для передачи аудиофайлов через Интернет, когда его пропускная способность была невысокой. Поэтому нужно было сжимать файл.Самый качественный файл мр3 - это файл с битрейтом 320 kbps (опять же 44100-16 бит). А далее идет качество на убыль вплоть до 32 kbps.
На качество звука играет также частота дискретизации и битность или разрядность. Это ещё один заумный параметр, который не физикам сложно понять. Но попробую объяснить так, как я это понимаю, да простят меня технари.
Частота дискретизации связана с замером аналогового сигнала, то есть она показывает, как часто АПЦ вашей звуковой карты сделает замер сигнала, то есть с какой частотой он будет аналог преобразовывать в цифру. Следовательно, чем больше частота дискретизации, тем качественней цифровой сигнал.
Разрядность можно представить в виде точек. Например, синусоиду обычного аналогового сигнала лучше представить большим количеством точек. Например, 8 бит - это восемь точек, соответственно 16 и 24 бита - это 16 и 24 точки. Конечно, 24 точки более точно передадут картинку сигнала, чем 8. Погрешностей меньше. Но эта иллюстрация условна, для наглядности. Я сам толком не могу до конца понять, как это все объяснить. Знаю, что разрядность и частота дискретизации - это характеристики оцифрованного звука. А вот битрейт - это степень сжатости. А в общем и в целом все эти параметры отвечают за качество оцифрованного звука.
Где же мы имеем дело с этими параметрами в Adobe Audition?
Для того, чтобы изменить частоту дискретизации и разрядность используем клавишу F11 в редакторе Edit. Загружаете в программу аудиофайл и после нажатия клавиши F11 увидите вот такое окно, в котором можете изменить Samle Rate и bit.
Хотите знать больше, получите весь курс по работе в Adobe Audition!
Как повысить или понизить тон, или тональность всей песни средствами Adobe Audition? Такая необходимость возникает при озвучке инсценировки, когда нужно добиться эффекта очень низкого голоса или наоборот, детского, когда нужно повысить или понизить тональный план песни, подогнать семпл под определённую тональность. Делается это просто.
Для этого загружаем в программу аудиофайл, открываем окно правки Edit, заходим в пункт меню Effects-Time/Pitch. Выбираем плагин Stretch, предназначение которого повышать или понижать звук, а также растягивать его во времени. Мы не будем вдаваться в технологию этого процесса, за счет чего достигается эффект работы плагина. Отмечу только, что если изменения, вносимые в звук незначительные, то работает Stretch вполне пристойно. Если же вы хотите повысить или понизить звук на квинту - октаву, то искажения будут слышны.

В окне Presets есть некоторые предустановленные настройки программы. Слева ползунком, вручную можно настраивать степень повышения тона или сжатия файла. Блок кнопок Precision позволяет выбрать настройки работы плагина соответственно мощности вашего процессора. У меня стоит High Precision, что дает лучшее качество работы плагина но и требует больше вычислительных возможностей компьютера.
Один из основных блоков - это Stretching Mode. Здесь плагин переключается или в режим Time Stretch (растягивание по времени), или в Pitch Shift (повышение или понижение тона). Resamle - это ресемплирование - одновременное изменения звучания по временной шкале и по высоте тона.
Итак, например, перед нами стоит задача понизить голос до такой степени, чтобы он зазвучал, как сказочный персонаж, например, нам нужен голос медведя. Для этого озвучиваем текст максимально допустимым низким голосом, затем выбираем Pitch Shift и в окне Transpose выбираем значения со знаком бемолем, понижая тон. При этом ползунок Pitch Unchanged будет перемещаться вправо. Вот например, что вышло в моем случае:
Аналогично делаем, если тон нужно повысить с той лишь разницей, что в окне Transpose выбираем значения со знаком диез. Все изменения предварительно прослушиваем с помощью кнопки Previw.
Точно такую же процедуру можно проделать, если есть необходимость изменить звучание какого-либо семпла и сохранить обработанный файл отдельно.
Здравствуйте! В этой статье я опишу базовые настройки Adobe Audition для удобной работы. В моем случае — это редактирование аудиокниг , озвучка закадрового голоса. Но думаю, что эти настройки вполне применимы и для любых других задач.
Проигрывание файла
Начнём с того, что сразу после установки программы нужно настроить проигрывание файла. По умолчанию он будет проигрываться по длине вида в окне для просмотра файла.
Мне же удобно, когда файл проигрывается от курсора до конца самого файла. Это значит, что длинные файлы будут перелистываться.
Для этого нужно зайти в редактор Edit и в настройках проигрывания на транспортной панели поставить галочку Play from cursor to End fo File. Тоже самое сделать и в окне Multitrack

Потому что есть вариант поставить проигрывание до конца просмотра файла. Не знаю, в каких случаях это удобно. Может быть в сессии, когда нужно работать с семплами, чтобы курсор не проигрывался на весь проект. Но в моем случае, когда я работаю с длинными файлами, то мне нужная постоянная прокрутка.
Поведение курсора во время прокрутки файла
Следующая важная настройка это прокрутка не перелистыванием, а чтобы курсор двигался от начала файла до конца, а потом останавливался и прокручивалось окно просмотра.
Это супер удобно. Для того, чтобы в окне Edit был такой режим работы, то обязательно нужно, чтобы была включена галочка «auto-scroll» во вкладке General. Эти настройки открываются через горячую клавишу F4 и пункт меню Options — Settings. И повторюсь,, важно, чтобы предыдущая настройка была Play from cursor to End fo File.

В таком случае в редакторе Edit автоскрол будет работать и во время прокрутки, и во время записи. То есть, не будет исчезать из полня зрения.
А вот, чтобы такое же было поведение курсора было в Сессии, нужно поставить галочку «Smooth auto-scrolling» в тех же глобальных настройках, которые открываем через клавишу F4 но уже во вкладке Multitrack .

Вот здесь, в самом низу окна есть нужный нам чекбокс. Ставим галочку. Теперь в окне сессии курсор будет двигать от начала доходить до конца вида и возвращаться в центр. И затем будет двигаться экран.
Если снять эту галочку Smooth auto-scrolling during playback снять, то в мультитреке будет обыкновенное перелистывание, постранично. Это экономит ресурсы компьютера, но это не так удобно, например, во время редактирования и монтажа закадрового голоса.
Если же флажок установлен, то применяется метод «плавной» прокрутки, такой же, как в редакторе волновых форм. Поэтому, обязательно через F4 заходим в Settings — Multitrack и ставим галочку «smooth автоскроллинг».
Мало кто знает об этой настройке в Adobe Auditon 1.5 , что в нем можно задать поведение курсора.
Здесь же, если установлен флажок Auto Zero-Cross Edits, то перед выполнением операций редактирования (вырезка, удаление, вставка) границы выделенного участка будут автоматически перемещены к ближайшим точкам, в которых волновая форма пересекает нулевой уровень.
Это позволит избежать щелчков в местах состыковки отредактированных фрагментов.
Настройки микса и записи
Тут же по ходу дела, выставляем настройки микса в 16 битный файл или 32-битный. И настройки записи, глобальные для всех треков, 16 бит моно или 16 бит стерео или 32 битный файл. Например, когда записываем в микрофон, то необязательно иметь стереофайл.
Лучше выставить запись 32 бита, моно, чем 16 бит стерео. По размеру будет тоже самое, но запись будет качественней, без потерь качества при случайном клиппинге.
Для микса не обязательно выставлять 32 битный файл, достаточно 16 битного.
Размер кеша
Во вкладке System можно увеличить кеш в 2 раза из 16384 до 32768 или в 4 раза. Это зависит от объёма ОЗУ. Поскольку во времена версии 1.5 в 2004 году ОЗУ измерялась размерами от 128 мб до 1 гб до здесь есть такая закономерность между ОЗУ и размером кеша:
Прочитайте это: О голосе человека. Работа с микрофономПоэтому сейчас можно увеличить и в 10 раз. Дописать 0 к 16384 = 163840
На скорость работы это не очень повлияет, скорость работы достаточно хорошая и на слабом компе. А вот в случае обработки больших файлов при малом кеше может выскочить окошко предупреждения, что не хватает места для обработки, отмените последнюю операцию. Поэтому лучше увеличить кеш и не париться.
Далее, настройка плагинов VST
Adobe Audition 1.5 поддерживает 32-битные VST. Чтобы программа их просканировала, нужно прописать путь к ним.
В редакторе Edit заходим в пункт меню Effects = Add/Remove VST Directory. И добавляем путь к папкам с плагинами VST. Adobe Audition просканирует и плагины будут добавлены.
Искать их удобнее через браузер эффектов. И добавлять на трек можно перетаскиванием или двойным кликом. А в окне Edit лучше настроить горячие клавиши.

Инструменты на передней панели, toolbars
Хорошо также сделать видимыми инструменты и штатные плагины на передней панели. Для этого заходим во меню View — toolbars и ставим галочки напротив тех инструментов или плагинов, которые хотим видеть. Это что-то вроде тулбаров в Рипере . Этим, кстати, мне и нравится Adobe Audition 1.5, что в нем можно и тулбары настроить.
![]()
Я обычно вывожу тулбары с компрессорами, эквалайзерами, пространственной обработкой, нойзерами и питчем. Это удобно. В новых версиях этого, увы, нет.
Панель Status Bar
Эту панель я также включаю через меню View. Она показывает параметры загруженного файла, его размер в формате Wav.
Горячие клавиши
Это очень важная настройка, которая в разы увеличивает скорость работы и о горячих клавишах можно много говорить и показывать, как организована моя работа с ними. Какие клавиши я использую, я писал в этой статье подробно . Сюда же относятся настройки Favotites.
Настройка Scripts
Также я в работе использую скрипты — цикл обработок.

На картинке видно, что это нормализация файла до -0.3 db и ещё один цикл обработки, включающий несколько первичных обработок плагином. Секция scripts — это тоже самое, что панель эффектов в новых версиях, только в самом своём зародыше. И без окультуренного пользовательского интерфейса. Выглядит не очень привлекательно, но функция рабочая.
Можно записать любую другую цепь обработок и создать свой скрипт.
Цепь обработок в Multitrack
И ещё, что часто использую — это сохранённую цель обработок в Сессии. На рисунке видно, что это несколько плагинов обработки, которые применяются к аудиофайлу на треке.

Такую же цепь можно создать и через scriprt, но там это будет деструктивная обработка. А в Сессии эти плагины работают в реальном времени.
И не менее важное, это настройки драйверов.
Отдельно этой теме посвятил целую статью . Просто нужно знать, как настраивать, чтобы можно было записать с микрофона или сделать внутреннюю запись и так далее.
Adobe Audition 1.5 80% задач по обработке выполняет точно также, как и новые версии. В некоторых моментах он он даже лучше:
- в плане организации работы,
- доступа к плагинам,
- к инструментам
- редактирования файлов
- настройки горячих клавиш (удобнее и понятнее)
Так что, пользуйтесь этой версией, Adobe Audition 1.5, она удобна и стабильна!

Часто при создании голосового сопровождения к какому-либо визуальному ряду, становится понятным, что записанный голос диктора не соответствует картинке. Чувствуется, что нужно сделать голоса ниже (более брутальным) или чуть выше. Рассмотрим, как это можно сделать в Adobe Audition.
Фильтр для изменения высоты голоса
Предложенный метод не может кардинально изменить голос диктора или его тембр, и, если вы очень недовольны тем, что слышите – делайте другую озвучку. При агрессивном применении любых фильтров высока вероятность того, что вылезут «артефакты».
Использовать мы будем фильтр Pitch Shifter. Рассмотрим его работу.
Откройте свой трек (если нужно провести улучшение качества голоса, воспользуйтесь шагами описанными в статье « Обработка голоса в Adobe Audition. Практика »). У меня это вот такой вокал девушки (запись хорошего качества, с наложением реверберации)
Выберите пункт меню Effect – Time and Pitch – Pitch Shifter
Настройки фильтра Pitch Shifter
Чтобы понизить голос девушки, я изменила следующие настройки:
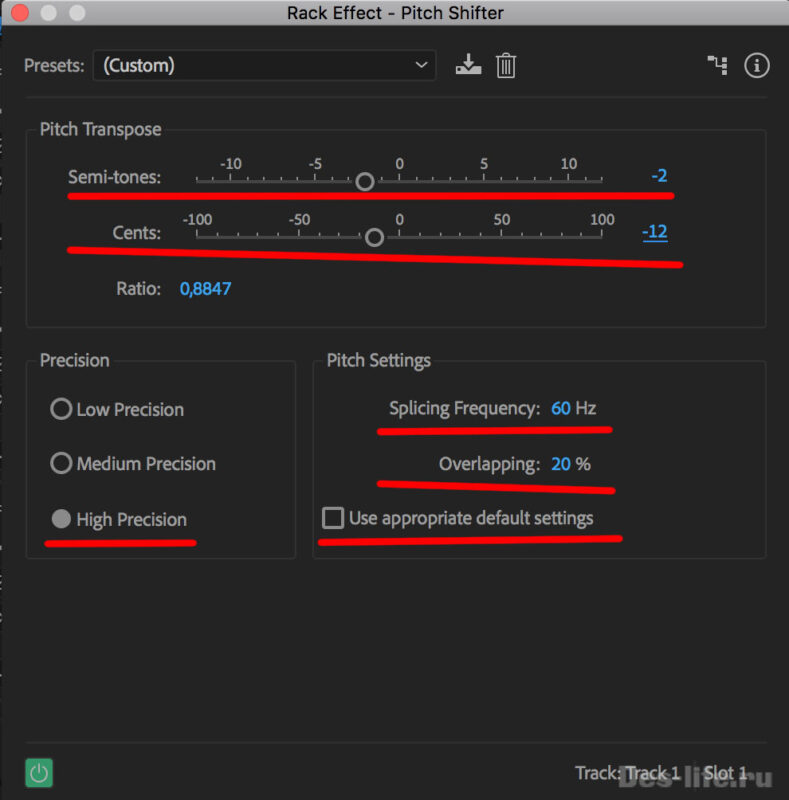
Давайте разберемся, какая настройка за что отвечает:
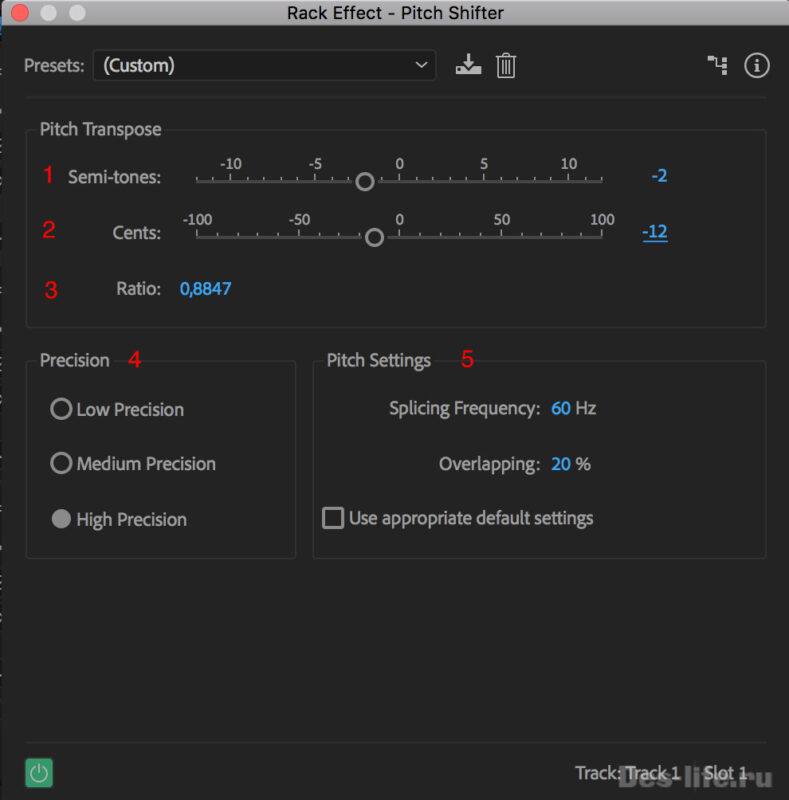
1. Semi-tones (полутон) – изменяет значение высоты голоса на полутон. +12 – повышает значение на октаву, -12 – понижает на октаву. Напомню, октава – 8 нот.
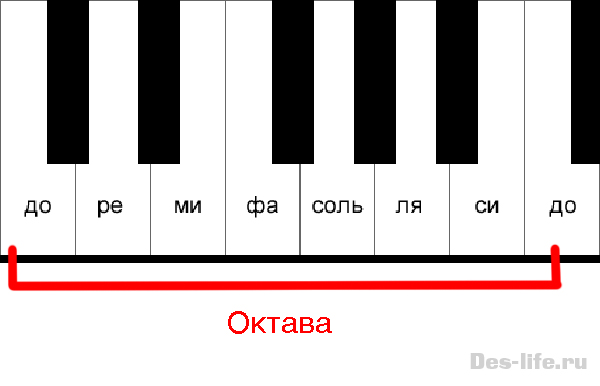
2. Cents (цент) – изменение высоты голоса в долях полутона. Значения могут быть от -100 (на 2 полутона ниже) до +100 (на 2 полутона выше).
3. Ratio (отношение) – определяет отношение высоты звука с примененными настройками эффекта Pitch к оригиналу. Минимальное значение 0,5 – на октаву ниже и 2 – на октаву выше.
5. Pitch Settings (настройки высоты). Если вы уберете галочку Use Appropriate Default Settings, то сможете изменять значения данной группы (по умолчанию там уже стоят приемлемые значения)
Splicing Frequency (частота сращивания). Чем выше значение, тем точнее меняется звук в процессе воспроизведения. При высоких значениях может вылезти эхо или другие артефакты и звук может стать как из бочки.
Значения, которые выбрала я, для того чтобы сделать голос ниже, были выбраны таким образом, чтобы совмещение оригинальной записи и отредактированной звучали гармонично вместе
Надеюсь, моя статья была полезна для вас.
Подписывайтесь на обновления блога «Дизайн в жизни»
по e-mail или социальных сетях
и мы обязательно опубликуем для вас еще больше полезных бесплатных уроков и материалов!

Голос до обработки
Микрофон: Perception 120.
Задача: Записать голосовое сопровождение для некоего ролика и наложить его на музыку. В качестве примера буду приводить отрывок.
Записанный трек звучит следующим образом:
Пошаговая обработка голоса
1 шаг. Откроем трек в программе Adobe Audition.
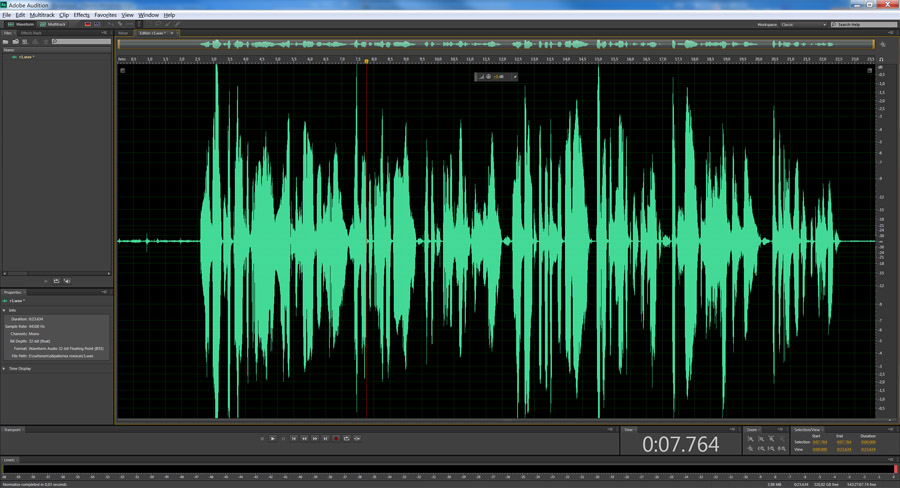
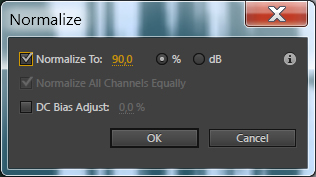
Трек будет выглядеть вот так:
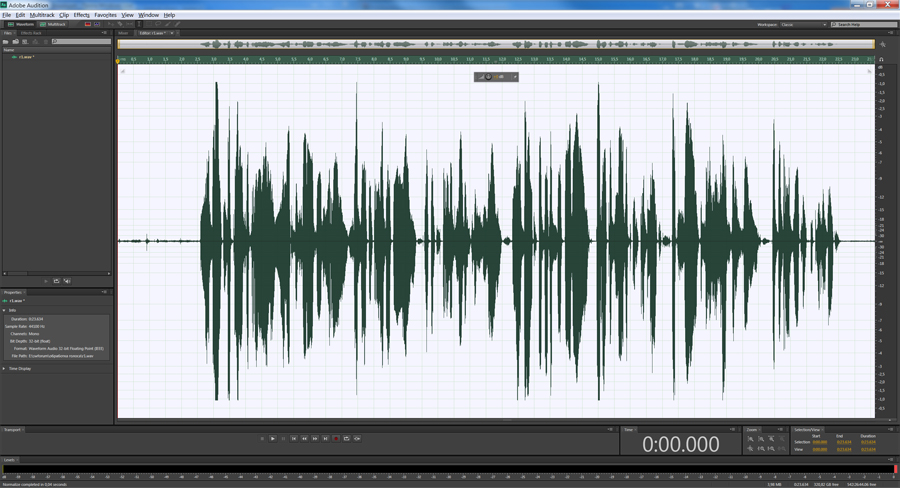
3 шаг. Избавимся от шумов. Для этого, пользуясь указателем мыши, выделим на треке небольшой кусочек шума, как здесь:


Здесь, нужно будет нажать на кнопку Capture Noise Print и в окне ниже появится график выделенного звукового сэмпла шума. Если данная кнопка не активна, то это означает, что вы выбрали слишком маленький кусочек шума, нужно закрыть диалоговое окно, выделить заново шум и вызвать эффект Noise Reduction. Смысл данного действия заключается в том, что программа запомнит частотную дорожку шума и попытается автоматически убрать все похожие частоты из трека. параметр Noise Reduction в 94% (можно и 100%, зависит от силы шума), остальное оставим по умолчанию и нажмем клавишу Applay .
Теперь обратите внимание, как будет выглядеть кусочек выделенного шума после применения эффекта. Звуковая волна стала практически прямой.

Теперь нужно избавиться от шумов во всем треке, для этого, выделим трек, нажав ctrl+A, вызовем тот же эффект и просто нажмем на кнопку Applay , образец шума будет использоваться старый, поэтому никаких настроек делать не надо. Трек будет выглядеть так:


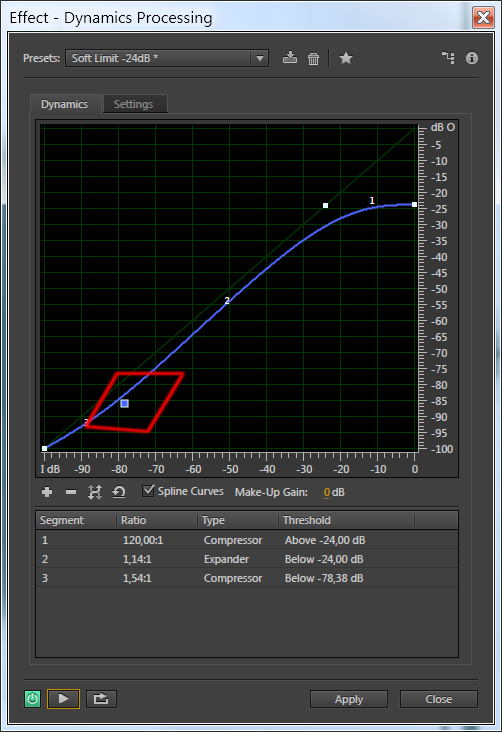

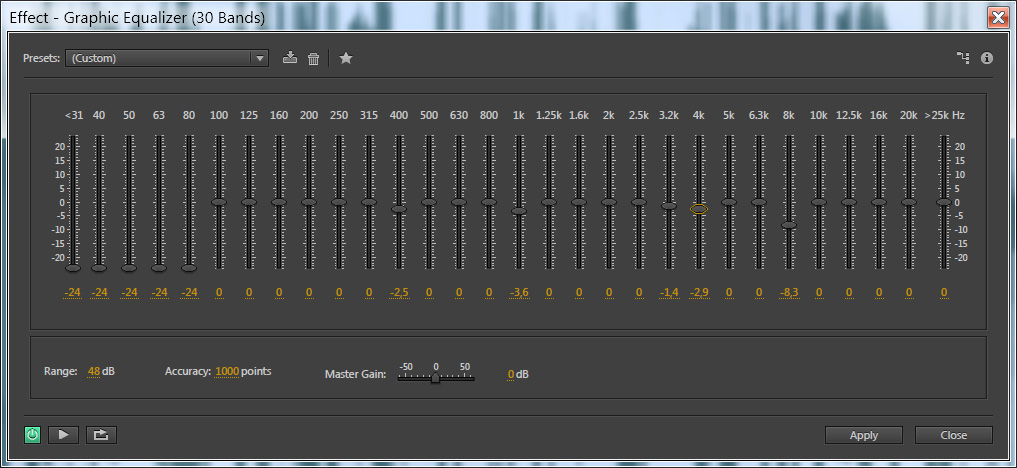
Голос после обработки
Теперь в принципе можно уже прослушать результат:
На этом я решила не останавливаться, поэтому:

В результате получилось следующее:
Надеюсь, моя статья оказалась для вас полезной. И не судите строго, так как все, что я сейчас показала я раскопала сама на просторах интернета без помощи профессионалов. Если вы считаете, что обладаете куда большими знаниями по качественной обработке голоса, то напишите о своем опыте в комментариях к данному посту. Будет очень интересно. Всего доброго!
Подписывайтесь на обновления блога «Дизайн в жизни»
по e-mail или социальных сетях
и мы обязательно опубликуем для вас еще больше полезной и интересной информации!
Читайте также:


