Как повернуть пск в автокаде
Для того чтобы черчение вида справа было естественным (ось X была направлена вправо, а ось Y – вверх), нужно повернуть пользовательскую систему координат под углом 90°.
1. Выберите из меню команду Вид » Отображение » Знак ПСК » Вкл, чтобы отобразить пиктограмму ПСК, которая была отключена в начале третьей главы. Две стрелки пиктограммы показывают положительные направления координатных осей X и Y, которые мы сейчас поменяем, а буква на пиктограмме W означает, что в данный момент включена мировая система координат (МСК), используемая в AutoCAD по умолчанию.
2. Введите в командном окне ПСК, затем Z, затем 90. В результате ПСК развернется вокруг оси Z (ось, направленная в МСК из плоскости экрана в сторону наблюдателя) на 90°, о чем можно будет судить по изменившемуся расположению пиктограммы ПСК. Кроме того, W на пиктограмме ПСК исчезнет, что говорит об использовании координатной системы, отличной от МСК.
3. Пиктограмму ПСК мы развернули, однако хотя оси X и Y теперь направлены так, как нужно, чертить в таком режиме все равно сложно. Поэтому сейчас мы развернем весь чертеж, приведя его к текущей ПСК.
4. Выберите из меню команду Вид » 3D виды » Вид в плане » Текущая ПСК. Вид чертежа тут же изменится – он развернется так, чтобы соответствовать текущему положению ПСК. Обратите внимание на то, что хотя оси ПСК теперь ориентированы так, как обычно, буква W на пиктограмме ПСК не появилась, поскольку текущая ПСК не соответствует МСК.
Примечание. Рассмотренной выше команде меню соответствует команда План командного окна, после ввода которой нужно ввести режим Предыдущая.
5. Заморозьте нулевой слой.
6. С помощью инструмента Окно зумирования измените масштаб просмотра таким образом, чтобы вид сверху, главный вид и линии высот вида справа были полностью видны в области черчения (рис. 8.39).

Рис. 8.39 Чертеж развернут в соответствии с текущей ПСК
7. Текущую ПСК можно сохранить под произвольным именем, что впоследствии избавит вас от необходимости повторно настраивать чертеж для внесения возможных изменений в объекты вида справа. Для этого введите в командном окне команду ПСК, а затем название режима Сохранить. В ответ на приглашение AutoCAD введите название сохраняемой ПСК, например Вид справа. Теперь, в случае необходимости, вы всегда сможете быстро перейти к сохраненной именованной ПСК.
Примечание. Описанным выше способом можно сохранить любую текущую систему координат, включая МСК. Тем не менее, в сохранении МСК нет смысла, поскольку она всегда остается неизменной.
8. Помимо текущей ПСК, можно также сохранить текущий вид, в том числе с информацией о текущей ПСК. Для этого следует выбрать из меню команду Вид » Именованные виды либо ввести в командном окне команду Вид. Альтернативный метод запуск инструмента Именованные виды заключается в использовании одноименной кнопки панели инструментов Вид.
9. В открывшемся диалоговом окне Диспетчер видов щелкните на кнопке Создать.
10. В строке Имя вида открывшегося окна Создать вид наберите название нового вида (Вид справа). Убедитесь в том, что в группе Грани выбран переключатель Текущий экран. В группе Параметры сбросьте флажок Сохранить с видом снимок слоев, чтобы не сохранять в данных о именованном виде информации о размороженных слоях (в некоторых случаях это удобно, однако в нашей ситуации в сохранении такой информации нет необходимости). В списке ПСК должна быть выбрана текущая ПСК, сохраненная в п. 7 под именем Вид справа. Оставив остальные параметры без изменений, щелкните на кнопке OK.
11. В группе Виды диалогового окна Диспетчер видов теперь появился именованный вид Вид справа. Значит, в любой момент, открыв диалоговое окно Диспетчер видов, выбрав в группе Виды именованный вид Вид справа и щелкнув на кнопке Установить, можно тут же перейти к этому виду, причем с одновременным изменением ПСК.
12. Введите в командном окне ПСК и нажмите Enter для возврата к МСК. Пиктограмма ПСК развернется в соответствии с МСК (на пиктограмме снова появится буква W), но чертеж останется развернутым на 90°.
13. Введите в командном окне План и нажмите Enter для приведения чертежа в соответствие с текущей ПСК, которая в данный момент совпадает с МСК. Чертеж займет исходное положение.
Таким образом, в качестве инструмента поворота чертежа мы использовали новую ПСК, не изменяя расположения чертежа в МСК (примерно то же самое происходит в реальной жизни, когда чертежник просто разворачивает лист бумаги к себе короткой стороной, а по окончании вычерчивания объекта снова возвращает лист в исходное положение).
Для задания новой ПСК, в зависимости от задачи, после активизации необходимого инструмента следует указать на экране точку, несколько точек, грань, объект или ввести в КС численное значение угла поворота.
Способы доступа к инструментам управления ПСК:
- ГМн > Сервис > Новая ПСК > выбор пункта, рис. 3.5.а;
- Лента > Главная > Координаты > выбор инструмента, рис. 3.5.б;
- щелкнуть ПКн по пиктограмме знака > КМн > выбрать пункт, рис. 3.5.в.
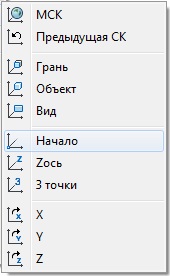

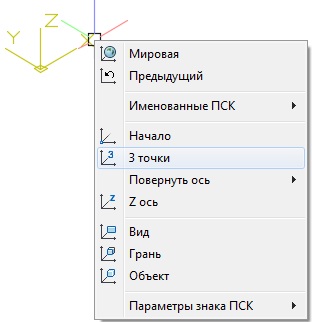
Рис. 3.5. Выбор инструментов управления ПСК из меню
На рис. 3.6 показаны возможные варианты ориентация ПСК при выборе определенного инструмента, а ниже приведены инструменты управления ПСК с краткими пояснениями:
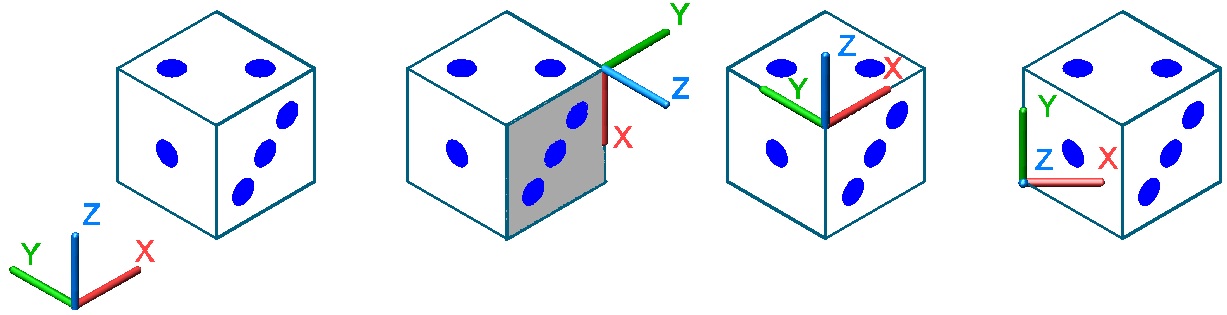
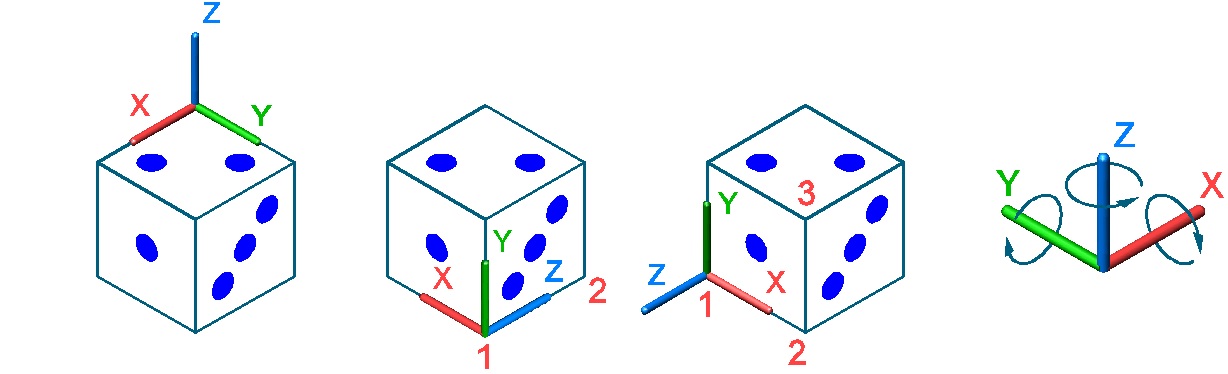
Рис. 3.6. Управление ПСК
При выбранной опции поворота ПСК вокруг любой из осей, если не задан угол поворота, процедура завершается поворотом ПСК на стандартный угол равный 90 единицам, после щелчка по клавише Ent.
В 3D моделировании очень важно с первых шагов понять и научиться управлять ПСК, поэтому попробуем разобраться на самом простом примере.
Предположим, что вам нужно отпилить (напилить) дощечку на ровные бруски прямоугольной формы. Вы берете ножовку и ориентируете плоскость режущего полотна строго перпендикулярно к торцевой плоскости этой доски и просто ее распиливаете, рис. 3.7.а.
Но если же вы хотите распилить ее под каким-нибудь углом (неважно под каким), то вы просто поворачиваете ножовку (читай знак ПСК) и, тем самым, ориентируете ее режущую плоскость в нужном направлении, рис. 3.7.б.
Рис. 3.7. Пример создания новой ПСК
Подобные действия вы выполняете в AutoCAD, но только манипулируете уже не ножовкой, как физическим объектом, а знаком трехгранника осей и инструментом Разрез.
На рис. 3.7.а все разрезы выполнены при установленной в текущем рисунке мировой системе координат МСК и для поставленной задачи нет никакой необходимости устанавливать оригинальную, пользовательскую систему координат ПСК. Находясь в МСК вы можете разрезать эту дощечку не только в плоскости ZX, как это показано на рисунке, но и в плоскостях YZ и XY но не более.
Для того чтобы выполнить другую задачу, а именно разрезать дощечку под определенным углом, рис. 3.7.б, в AutoCAD нужно просто повернуть знак ПСК именно на этот угол, тем самым создав новую, отличную от МСК пользовательскую систему координат ПСК.
Конечно, разрезать дощечку можно по трем выбранным точкам (опция 3 точки), но для этого часто требуется вспомогательная геометрия в виде отрезков или сечений, что увеличивает временные затраты.
На рис. 3.7 ножовка, конечно же, показана условно, да и объекты представлены в визуальном стиле раскрашивания граней. На практике все операции и манипуляции с 3D объектами выполняются при установленном в текущем рисунке визуальном стиле 2D Каркас, в крайнем случае, в стиле 3D Каркас.
Как повернуть видовой экран в AutoCAD бывает сразу и не сообразишь. Существует несколько способов выполнит данное действие для различных версий Автокада, давайте разберемся, как сделать это.
Поворот чертежа в Автокаде
Для тех, кто не в курсе, в Автокаде существуют два вида рабочего пространства, это МОДЕЛЬ и ЛИСТЫ. Основная работа ведется в пространстве МОДЕЛЬ, где располагается объект проектирования целиком, скажем городская улица. На едином плане выполняется разбивочный план, план организации рельефа, план благоустройства и т. п. с размещением соответствующих элементов в отдельные слои. После завершения проектирования, работа перемещается в пространство ЛИСТ, где с помощью видового окна объект разбивается на отдельные листы. Видовые окна позволяют настроить отображение слоев, масштаб модели чертежа, развернуть чертеж. Поворот чертежа в пространстве ЛИСТ сводится к повороту видового экрана, т. е. если в пространстве МОДЕЛЬ улица ориентирована вертикально, можно повернуть видовой экран горизонтально для оформления чертежа. Это особо удобно, если объект в пространстве МОДЕЛЬ расположен в координатах.
Полезно. Как работать с видовыми экранами читайте здесь.
Поворот чертежа в ЛИСТЕ. Способ 1
Самый простой способ разворота чертежа в пространстве ЛИСТ воспользоваться обычной командой ПОВЕРНУТЬ (_ROTATE) (как она работает написано здесь). Но дело в том, что данная команда разворачивает пространство МОДЕЛЬ при повороте видового экрана лишь с версии AutoCAD 2009 и позже. Если данный способ вам не помог читайте дальше.
Поворот видового экрана. Способ 2
Выполняется с помощью команды MVSETUP в следующем порядке:
1. Перейдите в рабочее пространство ЛИСТ и введите в командную строку MVSETUP.
2. По клику правой клавиши из выпадающего меню выберите Выровнять (Align) или введите в командную строку В (А).
3. Далее аналогично выбрать Повернуть вид (Rotate view) или набрать П (R).
4. Укажите базовую точку поворота видового экрана.
5. Задайте величину угла поворота чертежа. В случае повторного поворота видового окна, величина угла задается от первоначального положения.
Разворот чертежа в ЛИСТЕ. Способ 3
Данным способом можно будет воспользоваться в случае установленного меню Express. Было бы правильней выразиться не поворот, а выравнивание чертежа с помощью команды ALIGNSPACE.
1. Введите в командную строку ALIGNSPACE, или выберите справа в верхнем меню Express → Layout tools → Align Space .
2. Далее пойдет запрос на указание двух точек в пространстве МОДЕЛЬ определяющих базовое направление.
3. После, необходимо указать две точки в пространстве ЛИСТ, с которыми будут совмещены точки указанные в пространстве МОДЕЛЬ.
Данная команда очень схожа с командой ALIGN для выравнивая объектов, речь о которой идет здесь.
Разворот видового экрана. Способ 4
Пожалуй, самый сложный, особенно для неопытного пользователя, который выполняется по средствам поворота ПСК. Поворот чертежа выполняется в следующей последовательности:
1. Перейти на вкладку ЛИСТ, и по двойному клику левой кнопки мыши на видовом экране сделайте его активным. После этого в правом верхнем углу появится значок ПСК (пользовательская система координат)
2. В верхнем меню Сервис → Новая ПСК → Z и введите в командную строку величину угла поворота плоскости XY вокруг оси Z. Для поворота видового окна (чертежа) на 45° против часовой стрелке введите -45 . Обратите внимание на новую ориентацию осей координат X и Y.
3. Далее в верхнем меню Вид → 3D виды → Вид в плане → Текущая ПСК . Таким образом, произойдет поворот вида в целом внутри видового экрана. Еще раз обратите внимание на оси координат, из которых будет ясно, что произошло.
Примечание:
Как в Автокаде повернуть чертеж. Видеоурок
Премьера уже скоро…
Не забывайте лайкать, комментировать и оставлять вопросы ниже.
Привет дорогой друг!
В этом видео мы разберемся, как создать видовой экран, как его изменить, повернуть, задать масштаб.
Из видео Вы узнаете:
– Как добавить видовой экран в Автокад
– Как изменить видовой экран
– Как настраивать видовые экраны на листе в Автокад
– Как задать масштаб видового экрана
– Как убрать рамку видового экрана в AutoCAD
Видео версия урока:
Освой AutoCAD за 40 минут пройдя базовый курс от Максима Фартусова.
Текстовая версия урока:
Приветствую! Сегодня мы с Вами узнаем о том, как создавать и пользоваться видовые экраны в AutoCAD.
Следуйте пошаговой инструкции и у Вас обязательно все получится!
Шаг 1. Следует начать с того, что по умолчанию, когда Вы заходите во вкладку “листы” есть уже созданный видовой экран в Автокаде. В нашем случае (см. скриншот ниже) мы уже добавили рамку с помощью СПДС модуля.

Шаг 2. Существующий видовой экран, можно удалить или изменить размер. Для этого необходимо выделить внешнюю рамку и используя ручки синего цвета изменить размер на нужный. Если Вы хотите удалить его, выделите рамку и нажмите кнопку DELETE.

Шаг 3. Теперь, научимся добавлять новые видовые экраны на лист в Автокаде. Для этого нужно перейти на вкладку ЛИСТ и выбрать пункт ПРЯМОУГОЛЬНЫЙ видовой экран.

Шаг 4. Теперь, нужно задать две противоположные точки для создания прямоугольного видового экрана.

Когда Вы это сделаете, то у Вас получится прямоугольный видовой экран (см. скриншот ниже).

Шаг 5. Помимо прямоугольного видового экрана, можно задавать и многоугольный. Для этого нужно выбрать в списке пункт “МНОГОУГОЛЬНЫЙ“.

Шаг 5.1. С помощью команды “Многоугольный” создаем границы нового видового экрана.

Создав контур, мы получим новый видовой экран, как показано ниже.

Шаг 6. Для редактирования видового экрана, необходимо выделить внешнюю рамку и перемешать синюю ручку или ручки (если выделите сразу их две на одной стороне прямоугольника). Таким образом Вы меняете размеры самого экрана.

Результат изменения размеров видового экрана с помощью ручек. Главное помните, для изменения размеров требуется лишь выделить рамку внешнюю и потянуть за синюю ручку в нужную сторону. Если Вы выделите сразу две ручки, то будет меняться размер немного по другому. Рекомендую потренироваться.

Шаг 7. Теперь научимся поворачивать видовой экран. Делается это очень просто. Для этого просто выделите внешний контур рамки, нажмите правую кнопку мышки и выберите в списке “повернуть”. Затем, выбрав базовую точку (например одна из четырех точек рамки видового экрана) поворачиваем экран относительно выбранной точки. (см. скриншоты внизу).

Результат поворота видового экрана относительно базовой точки. Повернуть рамку можно на любой угол.

Шаг 8. Учимся задавать масштаб видового экрана. Перед этим, необходимо его активировать, для этого нужно кликнуть левой кнопкой мышки внутри самой рамки дважды. Если контур рамки стал более черным и толстым, значит сделали все правильно. (см. скриншот внизу).

Шаг 8.1. В режиме активации видового экрана, мы можем перемешаться по пространству модели. Тем самым мы можем найти нужный нам чертеж. Сейчас же мы просто отцентрируем чертеж и зададим масштаб этого самого вида. Наша цель вместить весь чертеж, который мы выбрали в режиме активации в заданный размер видового экрана. Для этого кликните на вкладку масштаб и зададим М 1:50 для примера.

Промежуток. Как видим, этого мало. Меняем на масштаб 1:100.

Результат. Как видим, выбрав масштаб 1:100 мы вмешаем наш чертеж в рамку видового экрана. Теперь можно его отцентрировать. Для этого зажмите колесико мышки (нажмите на него), появиться рука. С помощью руки можно будет сделать корректировку и разместить чертеж как нам нужно. (см. скриншоты).

Для дезактивации видового экрана просто щелкните два раза левой кнопкой мышки за пределами рамки, в любом месте.

Шаг 9. Нам осталось узнать как сделать так, чтобы рамка видового экрана не печаталась. Т.е. сделать так, чтобы при печати чертежа, контур самой рамки видового экрана не отображался на листе бумаги, да, такое тоже бывает и это весьма не приятно, когда вместе с Вашим трудом вы печатаете и саму рамку. Поэтому сейчас научимся и этому. А делается это очень просто!
Итак, выделяем наши рамки.

Затем, переходим во вкладку “ГЛАВНАЯ”, нас интересует блок “СЛОИ”. В этом блоке, нам нужно выбрать слой, который имеет в себе параметр “Не печатать”. По умолчанию, программа AutoCAD всегда имеет такой слой, он называется defpoints. Поэтому, если у Вас такой есть в списке слоев, просто выберите его. Тем самым ваш видовой экран будет закреплен за слоем “defpoints” и не будет печататься. Но если у Вас такого слоя нету, не беда, ниже мы научимся создавать слой для видовых экранов с параметром “не печатать”.

Шаг 9.1. Для создания слоя “видовой экран”, нажмите на блоке “слои” кнопку “свойства слоя”. Тем самым Вы откроете новое окно, где сможете создать слой и задать ему параметр “не печатать”.

Создайте слой и задайте ему свойство “не печатать”, значок перечеркнутого принтера. Когда Вы это сделаете и перенесете видовую рамку на этот слой, то печататься он не будет. В нашем случае, слой видовой экран или ВЭ был уже создан и имеет параметр “не печатать”. (см. скриншот внизу)

Подведем итоги. В этом уроке, мы научились с вами создавать видовые экраны, поворачивать и масштабировать их, а также научились делать так, чтобы они не печатались.
Поворот вида путем изменения ПСК
- Перейти на вкладку "Лист".
- Дважды нажать кнопку мыши на видовом экране, объекты которого необходимо повернуть.
- Убедитесь в том, что текущая ПСК параллельна плоскости вращения (значок ПСК должен иметь нормальный вид). Если ПСК не параллельна плоскости вращения, то выберите "Сервис" "Новая ПСК" "Вид" . Если ПСК не параллельна плоскости вращения, то в командной строке введите "пск".
- Выберите меню "Сервис" "Новая ПСК" "Z" . В командной строке введите "пск". Для поворота вида на 90 градусов по часовой стрелке введите 90. Для поворота вида на 90 градусов против часовой стрелки введите -90.
- Выберите меню "Вид" "3D виды" "Вид в плане" "Текущая ПСК" . В командной строке введите "план".
Происходит поворот вида в целом внутри видового экрана. Может потребоваться повторно указать масштаб видового экрана.
За поворот объектов (отрезка, таблицы, текстов, видовых экранов и т.д.) в Автокад отвечает команда Повернуть/Rotate.
При повороте объекта в программе действуют привязки к эскизу первоначального местоположения объекта (смотрите рисунок выше).Вызвать команду Повернуть можно одним из следующих способов (начать поворот объекта (ов)):
- осуществить поворот в Автокад объекта (группы объектов) можно из строки меню пункт Редактировать - строка Rotate;
- повернуть объект можно на вкладке Главная ленты инструментов - в группе инструментов Редактирование - кнопка Rotate;
- поворот объекта возможен из классической панели инструментов Редактирование - кнопка Rotate;
- либо прописать наименование команды в командной строке Повернуть.


Как повернуть объект в Автокад на определенный угол
Вызываем команду Rotate. В командной строке отобразится запрос:
До вызова команды Повернуть вы можете заранее выбрать объект или группу объектов для поворота на заданный угол, т.к. операция поворота в Автокаде может выполняться как в режиме предварительного, так и в режиме отложенного выбора. Выберем прямоугольник и нажмем "Enter". Программа выдаст запрос:
Теперь необходимо указать базовую точку, т.е. точку относительно которой будет осуществляться в Автокад поворот объекта (прямоугольника). Укажем правый верхний угол прямоугольника при помощи объектной привязки Конточка (Endpoint). Как только вы укажете базовую точку, отобразится предварительный вид поворачиваемого объекта, который будет вращаться вслед за изменением положения курсора-перекрестия. По умолчанию появится штриховая линия желтого цвета, которая будет следовать от базовой точки вращения до курсора-перекрестия (визуальное обозначение угла поворота в Автокаде). Появится пиктограмма вращения рядом с перекрестием. Командная строка отобразит запрос:
Угол поворота в AutoCAD объекта можно задать при помощи:
- мыши - щелчком мыши (использование полярного отслеживания, объектных привязок);
- ввести значение угла в командную строку; точки.
Введем значение угла в командную строку 45 градусов и нажмем "Enter". Как только мы укажем в Автокаде угол поворота, система произведет поворот прямоугольника против часовой стрелки на 45 градусов, а команда Повернуть завершит свое выполнение.
Читайте также:


