Как повернуть перекрестие в автокаде
Автор:
При создании осевых линий им автоматически назначаются цвета и типы линий. Осевые линии по умолчанию помещаются на слой AM_7.
Осевые линии
Команда AMCENTLINE позволяет строить осевые линии путем задания их начальных и конечных точек. Если выбранные начальная и конечная точки находятся на границах контура, осевые линии продолжаются за соответствующие границы. Расстояние, на которое осевые линии выходят за границу контура, можно задать в диалоговом окне "Параметры осевых линий", которое вызывается с вкладки "AM:Cтандарты" диалогового окна "Настройка".
Для задания начальной и конечной точек можно либо щелкнуть точки в окне рисования, либо ввести значения координат.
Перекрестье центровых линий
Команда AMCENCROSS позволяет строить перекрестья центровых линий путем задания точки центра.
В программе осевая линия всегда строится от центральной точки и удлиняется наружу, что предотвращает появление пробелов в месте пересечения осевых линий.
Для задания точки вставки и диаметра можно либо щелкнуть точки в окне рисования с помощью устройства указания, либо ввести значения координат.
При необходимости изменить угол перекрестья центровых линий на чертеже следует перед вызовом команды соответствующим образом изменить ПСК.
Построение перекрестий центровых линий с отверстием
Команда AMCENCRHOLE аналогична команде построения перекрестья центровых линий с той разницей, что в первом случае задается диаметр отверстия. Размер перекрестья автоматически приводится в соответствие с этим значением.
Для задания точки вставки и диаметра отверстия можно либо щелкнуть точки в окне рисования с помощью устройства указания, либо ввести значения координат.
При построении перекрестья центровых линий с несколькими отверстиями следует разделять значения их диаметров символом "|" (вертикальная черта).
Выбрав диаметр, с помощью устройства указания можно построить дополнительные перекрестья центровых линий с отверстиями такого же диаметра.
Введенное значение диаметра становится принимаемым по умолчанию.
Построение перекрестий центровых линий вблизи угла
Команда AMCENCRCORNER позволяет расположить отверстие на заданном расстоянии от каждой стороны угла.
Для задания расстояния от первой и второй линий контура до точки центра отверстия можно либо щелкнуть точки в окне рисования с помощью устройства указания, либо ввести значения координат. Можно задать значение диаметра отверстия, указать, является ли компонент стандартным или пользовательским, или же отменить построение отверстия, а изобразить только перекрестье осевых линий.
Для создания концентрических отверстий следует ввести соответствующие значения диаметра. разделяя их обозначениеом | (вертикальная черта). Параметр "Стандартная деталь" позволяет разместить в указанном месте стандартное отверстие или резьбовое соединение.
Введенное значение диаметра становится принимаемым по умолчанию.
Построение перекрестий центровых линий на пластине
Команда AMCENCRPLATE позволяет создать перекрестья центровых линий с отверстиями в каждом из углов пластины, расположенными внутри или вокруг последней.
Для задания расстояния от границы контура до отверстия можно либо щелкнуть точки в окне рисования с помощью устройства указания, либо ввести значения координат. Можно задать значение диаметра отверстия, задать размещение стандартной детали или же отменить размещение отверстия в перекрестье осевых линий.
Введенное значение диаметра становится принимаемым по умолчанию.
Построение перекрестья центровых линий по окружности
Команда AMCENCRFULLCIRCLE позволяет начертить равномерно распределенные окружности с перекрестьями в центре. При использовании этой команды создаются радиальные осевые линии — по числу элементов, которые требуется построить по контуру окружности — и равномерно размещаются на окружности.
Для построения концентрических отверстий следует ввести значения соответствующих диаметров, разделяя их знаком | (вертикальной чертой).
Введенное значение диаметра становится принимаемым по умолчанию.
Совет: Если активны подразумеваемые зависимости, то перекрестья центровых линий на полной окружности могут стать избыточно зависимыми. Это может блокировать доступ к точкам ручки для увеличения или уменьшения зависимых окружностей. Для временного снятия зависимости удерживайте SHIFT перед началом перетаскивания.
Построение перекрестья центровых линий в пределах угла
Команда AMCENCRANGLE аналогична команде AMCENCRFULLCIRCLE, с той разницей, что с ее помощью радиальные осевые линии можно расположить под любым углом. В точке пересечения окружности и радиальных осевых линий можно также размещать отверстия и стандартные или пользовательские компоненты.
Введенное значение диаметра становится принимаемым по умолчанию.
Построение перекрестья центровых линий в отверстии
Команда AMCENCRINHOLE позволяет вставлять перекрестья центровых линий в существующие отверстия. При использовании этой команды в выбранном отверстии создается перекрестье центровых линий. Размер перекрестья соответствует диаметру отверстия.
Введенное значение диаметра становится принимаемым по умолчанию.
Построение осевой линии между двумя отрезками
Команда AMCENINBET позволяет построить осевую линию между двумя отрезками, обозначив тем самым их симметричное положение на чертеже. Длина осевой линии определяется длиной первого выбранного отрезка. Эта же команда позволяет разделить угол между двумя непараллельными линиями пополам.
Одним из основных вопросов при знакомстве с программой является назначение крестообразного курсора в графическом поле AutoCAD, и связано это с тем, что это важнейший элемент интерфейса программы для работы с 3D объектами, который позволяет с высокой точностью осуществлять операции по рисованию, выделению, редактированию и других подобных действий.

Мануал того, как назначить крестообразный курсор в графическом поле, прост.
По сути, он установлен по умолчанию, сразу при открытии программы курсором является обычное перекрестие «+», и устанавливать больше ничего не требуется.
Настроить можно его внешний вид:
- Откройте раздел «Параметры» Автокада или кликните правой кнопкой мышки и выберите «Настройка».
- Перейдите на вкладку «Выбор» и установите необходимый размер прицела, передвигая ползунок.
- В зависимости от версии программного обеспечения в этой же вкладке в блоке «Режимы выбора» в самом низу будет строка «Цвета выделения», в ином случае перейдите на вкладку «Экран» и кликните по кнопке «Цвета».
- На этой же вкладке можно изменить и размер перекрестья или использовать переменную «CURSORSIZE».
- В столбце «Контекст» выберите тип рабочей области, в следующем столбце «Элементы интерфейса» выберите «Перекрестье».
- Далее, выберите желаемый цвет и нажмите «Принять».
Для того чтобы изменить отображение, требуется перейти в другой контекст рабочей области (графическое поле), к примеру, «3D проекция», которая открывает большое количество возможностей по настройке внешнего оформления.
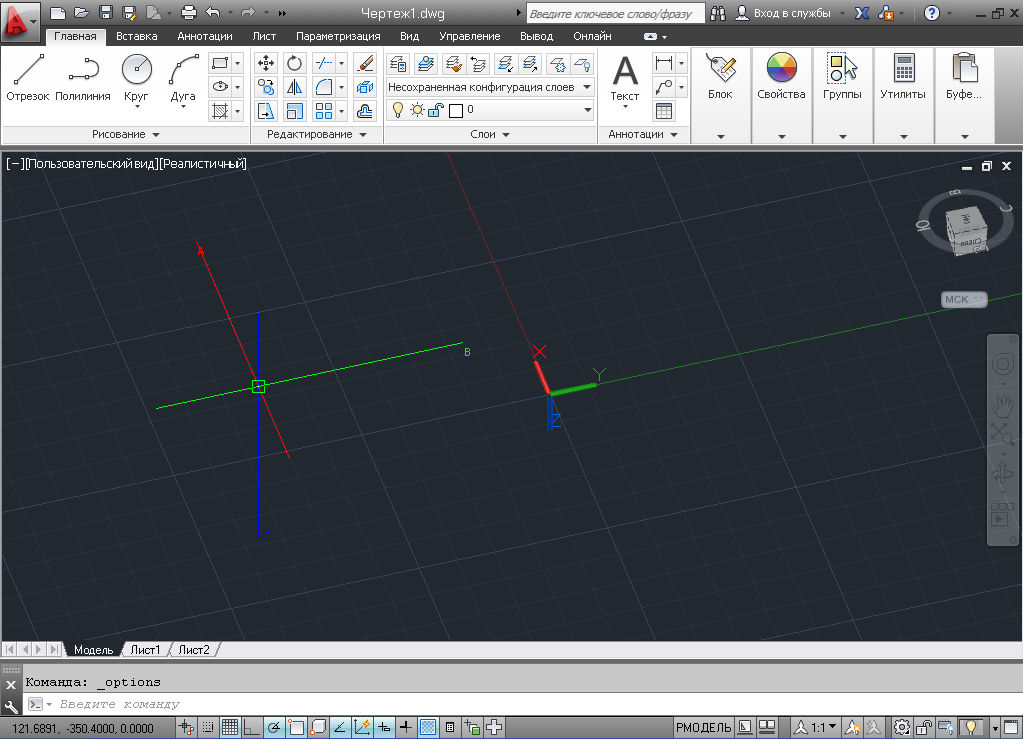
Видно, что внешний вид курсора уже отличается от предыдущего, настройки внешнего вида и добавление осей проводятся по тому же принципу, что и были описаны выше:
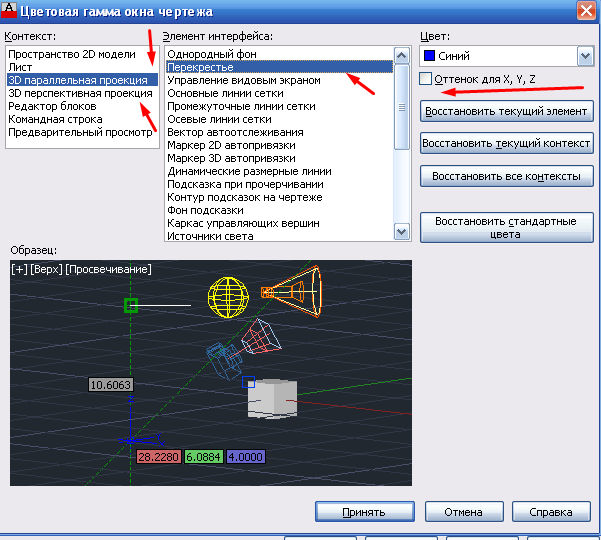
- В настройках на вкладке «3D моделирование» обратите внимание на блок «3D перекрестья».
- На выбор предоставлено 3 строки:
- «Показывать ось Z в перекрестьях»;
- «Метки осей в стандартных перекрестьях»;
- «Показывать метки динамических ПСК».
- Строка «Метки на перекрестьях» позволяет установить предлагаемые метки «X/Y/Z» и «N/E/z» или установить пользовательские.
- Перейдите на вкладку «Экран» для изменения оттенка, но в окне «Цветовая гамма окна чертежа» выберите «3D параллельная проекция» или «3D перспективная проекция».
- Если не установить галочку в строке «Оттенок для X, Y, Z», цвет курсора будет едиными для прицела и для осей.
- Останется указать основной цвет прицела, для осей же цвет присвоится автоматически.
Что делать, если мышка исчезает
Подобная проблема достаточно актуальна, а главной причиной её возникновения является использование несертифицированных видеокарт.
Для решения попробуйте применить следующие действия:
- Проверьте актуальность драйверов видеокарты.
- В AutoCAD воспользуйтесь командой «ГРАФНАСТР», далее, выберите «Ручная настройка» и «Отключение аппаратного ускорения».
- Попробуйте отключить «ViewCube» и «Автоматическое сохранение».
- Отключите тему «Aero».
Для возврата курсора:
- Измените визуальные стили.
- Наведите мышку на раздел «Средства управления видовым экраном».
- Закройте программу и откройте чертёж заново.
- Измените цвет перекрестий.
- Попереключайтесь между вкладками.
Полезные команды и переменные
- «ЗНАКПСК» – управляет видимостью, внешним видом и размещением знака ПСК;
- «ПОКАЗАТЬПАЛИТРЫ» – отображение скрытых палитр;
- «РАБОЧЕЕПРОСТРАНСТВО» – для создания, изменения, сохранения рабочего пространства;
- «РППАРАМЕТРЫ» и «РПСОХРАНИТЬ» – установление параметров рабочего пространства и его сохранение;
- «CURSORBADGE» – настройка отображения значков;
- «CURSORTYPE» – определение типа для указывающих устройств;
- «DIMPICKBOX» – установление (в пикселях) размера прицела;
- «WSAUTOSAVE» – при переходе другому рабочему пространству сохраняет изменения предыдущего;
- «UCSICON» – регулирует видимость значка ПСК.
Как видно из всего описанного, в программе Автокад предлагается множество вариантов и возможностей редактирования инструментов, а курсор является одним из важнейших инструментом работы. Каждый сможет настроить под себя внешний вид, размер, количество осей и другие параметры отображения.
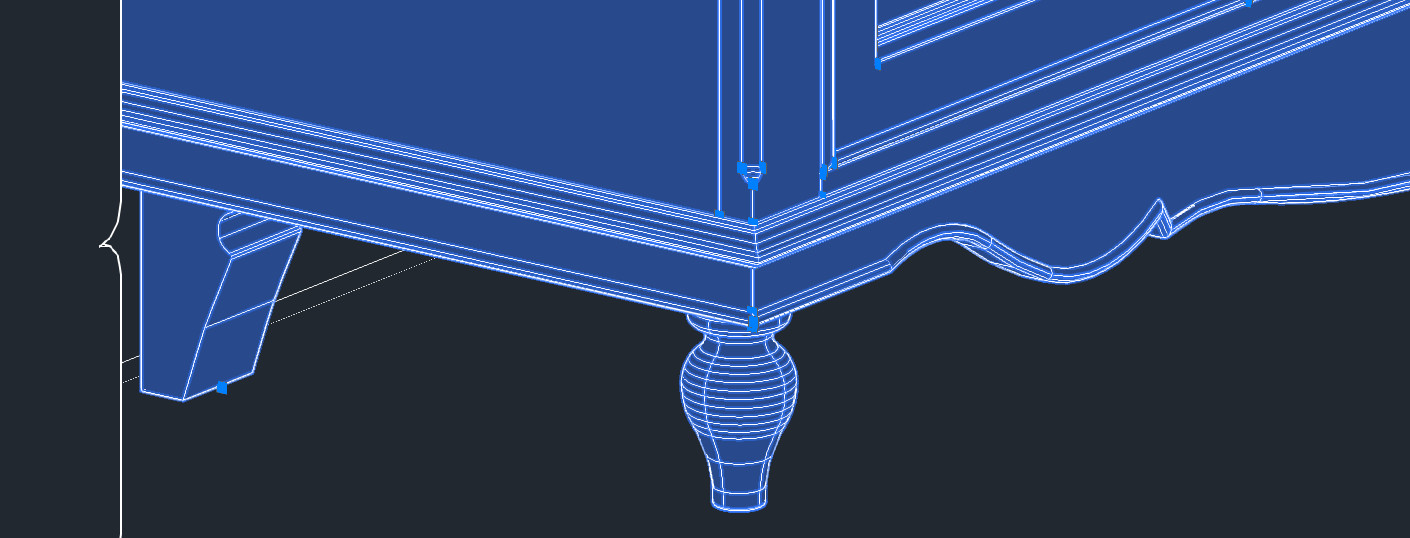
Рассмотрим 3d-моделирование в Автокаде, в основе которого лежат двухмерные примитивы. В AutoCAD 3d-модели можно создавать двумя различными способами (читать подробнее). Один из которых – создать плоский объект, а затем, используя соответствующие команды, придать ему объем. Инструмент «Выдавить» мы уже рассмотрели, теперь давайте уделим внимание команде «Вращать».
3d моделирование в Автокаде. Инструмент «Вращать»
Построение 3d-моделей в AutoCAD с помощью инструмента «Вращать» позволяет создавать тела вращения, в основе которых лежит криволинейная линия. Суть данного принципа проста. Создание 3д-модели в Автокаде сводится к построению линии нужной формы и указанию оси вращения. Для создания оси вращения используется отрезок, а вот линию можно создать с помощью сплайна или полилинии.
Если в качестве профиля вы используете 3D полилинию или 3D сплайн, то убедитесь, что объект был начерчен в одной плоскости. В противном случае команда «Вращать» не выполнится.
Рассмотрим пример. Создадим профиль произвольной формы, используя сплайн. Для оси вращения создадим отрезок.

Выберем команду «Вращать» на вкладке «Главная» - панель «Моделирование».
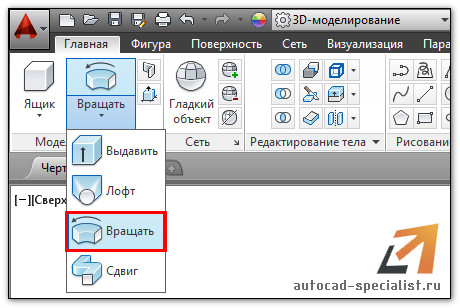
Далее читаем запросы командной строки и пошагово выполняем инструкции:
1. Выбрать объекты для вращения (наш профиль);
2. Указать ось вращения (выбираем по очереди точки отрезка);
3. Задать угол вращения (по умолчанию 3600).
Если профиль будет замкнутый, то в результате выполнения команды «Вращать» получится твердотельный объект. А если в качестве профиля будет выступать незамкнутая криволинейная линия, то получится объект-поверхность (см. рис).
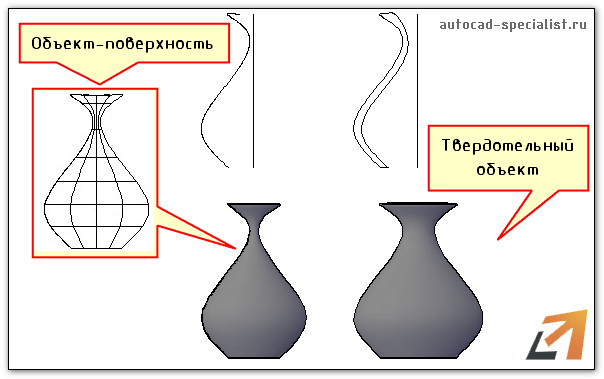
3д чертежи в Автокаде – это просто!
Программа AutoCAD 3d обладает мощным функционалом для создания трехмерных проектов. Один и тот же объект можно создать различными способами. Для рационального использования данного продукта необходимо знать возможности того или иного инструмента. Поэтому на вопрос, «как в Автокаде сделать 3д», однозначно ответить нельзя. Старайтесь изучить как можно больше команд, а мои бесплатные видеоуроки 3d AutoCAD Вам в этом помогут!
Читайте также:


