Как построить xyz график в excel
Налоги лучше вычислять на основе информации из таблиц. А для презентации достижений фирмы лучше использовать графики и диаграммы.
Графики хорошо подходят для анализа относительных данных. Например, прогноз динамики увеличения продаж или оценка общей тенденции роста потенциала предприятия.
Как построить график в Excel?
Самый быстрый способ построить график в Excel – это создание графиков по шаблону:
- Диапазон ячеек A1:C4 заполните значениями так как показано на рисунке:
- Выделите диапазон A1:C4 и выберите инструмент на закладке «Вставка»-«Гистограмма»-«Гистограмма с группировкой».
- Щелкните по графику чтобы активировать его и вызвать дополнительное меню «Работа с диаграммами». Там же доступны три закладки инструментов: «Конструктор», «Макет», «Формат».
- Чтобы поменять оси в графике выберите закладку «Конструктор», а на ней инструмент-переключатель «Строка/столбец». Таким образом, вы меняете значения в графике: строки на столбцы.
- Щелкните по любой ячейке чтобы снять выделение с графика и таким образом дезактивировать режим его настройки.
Теперь можно работать в обычном режиме.
Как построить диаграмму по таблице в Excel?
Теперь построим диаграмму по данным таблицы Excel, которую нужно подписать заголовком:

- Выделите в исходной таблице диапазон A1:B4.
- Выберите «Вставка»-«Круговая». Из группы разных типов диаграмм выберите «Разрезная круговая».
- Подпишите заголовок вашей диаграммы. Для этого сделайте по заголовку двойной щелчок левой кнопкой мышки и введите текст как показано на рисунке:
После подписи нового заголовка щелкните по любой ячейке, чтобы дезактивировать настройки диаграммы и перейти в обычный режим работы.
Диаграммы и графики в Excel
Как не оформляйте таблицу, ее данные будут менее читабельны, чем их графическое представление в диаграммах и графиках. Для примера обратите внимание на рисунок:

По данным таблицы не сразу заметишь, в каком месяце были доходы фирмы наибольшие, а в каком наименьшие. Можно, конечно же, применить инструмент «Сортировка», но тогда теряется общее представление о сезонности деятельности фирмы.
Обратите внимание на график, который построен по данным этой же таблице. Здесь не приходится мозолить глаза, чтобы заметить месяцы с наименьшим и наибольшим показателем доходности фирмы. А общее представление графика позволяет проследить сезонность активности продаж, которые приносят большую или меньшую прибыль в определенные периоды года. Данные записанные в таблицу прекрасно подходят для детальных расчетов и вычислений. Но графики и диаграммы предоставляют нам свои бесспорные преимущества:
Информация воспринимается легче, если представлена наглядно. Один из способов презентации отчетов, планов, показателей и другого вида делового материала – графики и диаграммы. В аналитике это незаменимые инструменты.
Построить график в Excel по данным таблицы можно несколькими способами. Каждый из них обладает своими преимуществами и недостатками для конкретной ситуации. Рассмотрим все по порядку.
Простейший график изменений
График нужен тогда, когда необходимо показать изменения данных. Начнем с простейшей диаграммы для демонстрации событий в разные промежутки времени.
Допустим, у нас есть данные по чистой прибыли предприятия за 5 лет:
| Год | Чистая прибыль* |
| 2010 | 13742 |
| 2011 | 11786 |
| 2012 | 6045 |
| 2013 | 7234 |
| 2014 | 15605 |
Заходим во вкладку «Вставка». Предлагается несколько типов диаграмм:

Выбираем «График». Во всплывающем окне – его вид. Когда наводишь курсор на тот или иной тип диаграммы, показывается подсказка: где лучше использовать этот график, для каких данных.

Выбрали – скопировали таблицу с данными – вставили в область диаграммы. Получается вот такой вариант:

Прямая горизонтальная (синяя) не нужна. Просто выделяем ее и удаляем. Так как у нас одна кривая – легенду (справа от графика) тоже убираем. Чтобы уточнить информацию, подписываем маркеры. На вкладке «Подписи данных» определяем местоположение цифр. В примере – справа.

Улучшим изображение – подпишем оси. «Макет» – «Название осей» – «Название основной горизонтальной (вертикальной) оси»:

Заголовок можно убрать, переместить в область графика, над ним. Изменить стиль, сделать заливку и т.д. Все манипуляции – на вкладке «Название диаграммы».

Вместо порядкового номера отчетного года нам нужен именно год. Выделяем значения горизонтальной оси. Правой кнопкой мыши – «Выбрать данные» - «Изменить подписи горизонтальной оси». В открывшейся вкладке выбрать диапазон. В таблице с данными – первый столбец. Как показано ниже на рисунке:

Можем оставить график в таком виде. А можем сделать заливку, поменять шрифт, переместить диаграмму на другой лист («Конструктор» - «Переместить диаграмму»).
График с двумя и более кривыми
Допустим, нам нужно показать не только чистую прибыль, но и стоимость активов. Данных стало больше:

Но принцип построения остался прежним. Только теперь есть смысл оставить легенду. Так как у нас 2 кривые.

Добавление второй оси
Как добавить вторую (дополнительную) ось? Когда единицы измерения одинаковы, пользуемся предложенной выше инструкцией. Если же нужно показать данные разных типов, понадобится вспомогательная ось.
Сначала строим график так, будто у нас одинаковые единицы измерения.

Выделяем ось, для которой хотим добавить вспомогательную. Правая кнопка мыши – «Формат ряда данных» – «Параметры ряда» - «По вспомогательной оси».

Нажимаем «Закрыть» - на графике появилась вторая ось, которая «подстроилась» под данные кривой.

Это один из способов. Есть и другой – изменение типа диаграммы.
Щелкаем правой кнопкой мыши по линии, для которой нужна дополнительная ось. Выбираем «Изменить тип диаграммы для ряда».

Определяемся с видом для второго ряда данных. В примере – линейчатая диаграмма.

Всего несколько нажатий – дополнительная ось для другого типа измерений готова.
Строим график функций в Excel
Вся работа состоит из двух этапов:
- Создание таблицы с данными.
- Построение графика.
Пример: y=x(√x – 2). Шаг – 0,3.
Составляем таблицу. Первый столбец – значения Х. Используем формулы. Значение первой ячейки – 1. Второй: = (имя первой ячейки) + 0,3. Выделяем правый нижний угол ячейки с формулой – тянем вниз столько, сколько нужно.

В столбце У прописываем формулу для расчета функции. В нашем примере: =A2*(КОРЕНЬ(A2)-2). Нажимаем «Ввод». Excel посчитал значение. «Размножаем» формулу по всему столбцу (потянув за правый нижний угол ячейки). Таблица с данными готова.

Переходим на новый лист (можно остаться и на этом – поставить курсор в свободную ячейку). «Вставка» - «Диаграмма» - «Точечная». Выбираем понравившийся тип. Щелкаем по области диаграммы правой кнопкой мыши – «Выбрать данные».
Выделяем значения Х (первый столбец). И нажимаем «Добавить». Открывается окно «Изменение ряда». Задаем имя ряда – функция. Значения Х – первый столбец таблицы с данными. Значения У – второй.

Жмем ОК и любуемся результатом.


Наложение и комбинирование графиков
Построить два графика в Excel не представляет никакой сложности. Совместим на одном поле два графика функций в Excel. Добавим к предыдущей Z=X(√x – 3). Таблица с данными:

Выделяем данные и вставляем в поле диаграммы. Если что-то не так (не те названия рядов, неправильно отразились цифры на оси), редактируем через вкладку «Выбрать данные».
А вот наши 2 графика функций в одном поле.

Графики зависимости
Данные одного столбца (строки) зависят от данных другого столбца (строки).
Построить график зависимости одного столбца от другого в Excel можно так:

Условия: А = f (E); В = f (E); С = f (E); D = f (E).
Выбираем тип диаграммы. Точечная. С гладкими кривыми и маркерами.
Выбор данных – «Добавить». Имя ряда – А. Значения Х – значения А. Значения У – значения Е. Снова «Добавить». Имя ряда – В. Значения Х – данные в столбце В. Значения У – данные в столбце Е. И по такому принципу всю таблицу.

Готовые примеры графиков и диаграмм в Excel скачать:

Пример создания динамического синхронного еженедельного графика вместе с ежедневным. Синхронное отображение двух таймфреймов на одном графике.
Точно так же можно строить кольцевые и линейчатые диаграммы, гистограммы, пузырьковые, биржевые и т.д. Возможности Excel разнообразны. Вполне достаточно, чтобы наглядно изобразить разные типы данных.
1. Открыть Excel (дальнейшее проверено для ExcelXP, но должно быть верно и для Excel2002, для других версий не проверялось)
2. Выбрать место для таблицы значений, которые будут использованы для графика - область ячеек размером 2 столбца на 362 строку. (Далее считается, что это область A1:B362 на листе Лист1).
3. В A1 ввести "Градусы"
4. В B1 ввести "Значение"
5. В A2 ввести -360
6. Далее нужно было бы ввести формулу, но Указанная Вами формула не имеет разумного смысла, на мой взгляд. В ней пропущены, как минимум, аргумент x (он мог бы быть указан где-то так - Sin(x)^2 и Cos(x)) и знак действия между Sin и Cos (или хотябы скобки где-нибудь между ними). Предположим, что Вы имели в виду формулу =Sin(x)^2*Cos(x)+2. Тогда в B2 вводим следующую формулу:
7. В ячейку A3 вводим формулу
8. Установив курсор в ячейке B3, нажимаем <Ctrl+D> (клавиатура должна быть переключена в EN (латинский)) - скопируется формула из ячейки выше
9. Выделяем ячейки (при нажатой кнопке Shift) области A3:B362 и снова нажимаем <Ctrl+D> (скопируются формулы на весь выделенный диапазон)
Таблица значений готова.
10. Меню-Вставка-Диаграмма
11. Нестандартные-Тип-Гладкие графики, Далее
12. Диапазон данных (может оказаться уже заполненым) должен быть задан, как =Лист1!$A$1:$B$362 (в окне предпросмотра должен виднеться график с двумя линиями, одна из которых идет по диагонали из угла в угол графика - это нормально для данного этапа).
13. Переходим на вкладку Ряд
14. В окошечке Ряд должны быть две строки Градус и Значение. Выбираем в окошечке Ряд строку Градус, нажимаем дважды Табуляция. Теперь выделенным (черным) должно быть всё поле Значения. Нажимаем <Ctrl+C>
15. Переходим в поле Подписи оси Х (внизу) и нажимаем <Ctrl+V> (должно стать =Лист1!$A$2:$A$362)
16. Снова выделяем в окошке Ряд строку Градус и нажимаем кнопку Удалить. (Теперь в предпросмотре график выглядит, как плавная кривая.)
17. Далее, Далее, Отдельном, Готово

Похожие вопросы
1. Открыть Excel (дальнейшее проверено для ExcelXP, но должно быть верно и для Excel2002, для других версий не проверялось)
2. Выбрать место для таблицы значений, которые будут использованы для графика - область ячеек размером 2 столбца на 362 строку. (Далее считается, что это область A1:B362 на листе Лист1).
3. В A1 ввести "Градусы"
4. В B1 ввести "Значение"
5. В A2 ввести -360
6. Далее нужно было бы ввести формулу, но Указанная Вами формула не имеет разумного смысла, на мой взгляд. В ней пропущены, как минимум, аргумент x (он мог бы быть указан где-то так - Sin(x)^2 и Cos(x)) и знак действия между Sin и Cos (или хотябы скобки где-нибудь между ними). Предположим, что Вы имели в виду формулу =Sin(x)^2*Cos(x)+2. Тогда в B2 вводим следующую формулу:
7. В ячейку A3 вводим формулу
8. Установив курсор в ячейке B3, нажимаем <Ctrl+D> (клавиатура должна быть переключена в EN (латинский)) - скопируется формула из ячейки выше
9. Выделяем ячейки (при нажатой кнопке Shift) области A3:B362 и снова нажимаем <Ctrl+D> (скопируются формулы на весь выделенный диапазон)
Таблица значений готова.
10. Меню-Вставка-Диаграмма
11. Нестандартные-Тип-Гладкие графики, Далее
12. Диапазон данных (может оказаться уже заполненым) должен быть задан, как =Лист1!$A$1:$B$362 (в окне предпросмотра должен виднеться график с двумя линиями, одна из которых идет по диагонали из угла в угол графика - это нормально для данного этапа).
13. Переходим на вкладку Ряд
14. В окошечке Ряд должны быть две строки Градус и Значение. Выбираем в окошечке Ряд строку Градус, нажимаем дважды Табуляция. Теперь выделенным (черным) должно быть всё поле Значения. Нажимаем <Ctrl+C>
15. Переходим в поле Подписи оси Х (внизу) и нажимаем <Ctrl+V> (должно стать =Лист1!$A$2:$A$362)
16. Снова выделяем в окошке Ряд строку Градус и нажимаем кнопку Удалить. (Теперь в предпросмотре график выглядит, как плавная кривая.)
17. Далее, Далее, Отдельном, Готово
Исходные данные необходимо занести в форме таблицы, представленной ниже (табл. 3).
Исходные данные
| Исходные данные | |||
| № пп. | Средний запас за квартал | Объект | Спрос на объекты за период, шт |
| 1 период | 2 период | 3 период | 4 период |
Данные необходимо вносить с ячейки A4.
Этап. Решение задачи ABC
Для удобства расчетов необходимо отсортировать исходные данные по среднему запасу за квартал. Выделяем диапазон ячеек (B4:G53), заходим в меню Данные/Сортировка. В открывшемся окне выбираем по убыванию и нажимаем кнопку OK (рис. 3).

Рис. 3. Сортировка данных
Далее следует вычислить суммы среднего запаса за квартал
по всем объектам, для этого необходимо установить курсор в ячей-
ку B54 и в строке формул набрать следующую формулу
“ =СУММ(B4:B53)” и нажать клавишу Enter.
Затем рассчитаем долю каждого объекта в общем объеме. Устанавливаем курсор в ячейку H4 и набираем формулу “=B4/B54”. Для того чтобы рассчитать долю каждого объекта, опускаем курсор в правый нижний угол ячейки H4 до появления черного курсора и опускаем до последнего объекта управления (рис. 4).
Для расчета доли нарастающим итогом устанавливаем курсор в ячейку I4 и в строке формул набираем “ =H4 ”, после этого опускаем курсор в ячейку I5, набираем формулу “ =I4+H5 ”. Опускаем курсор в нижний правый угол ячейки I5, до появления черного курсора и опускаем до последнего объекта (рис. 5).

Рис. 4. Расчет доли объекта в общем объеме

Рис. 5. Расчет доли нарастающим итогом
Для распределения объектов управления по группам необходимо в ячейке J4 задать условие “ =ЕСЛИ(I4<0,75;"A"; ЕСЛИ(I4<0,95;"B"; "C")) ” и скопировать это условие на все необходимые ячейки (рис. 6).

Рис. 6. Распределение объектов управления по группам
Этап. Построение кривой ABC
Чтобы построить кривую ABC необходимо воспользоваться кнопкой на панели инструментов (рис. 7), либо пунктом меню Вставка/Диаграмма.

Рис. 7. Мастер диаграмм
В появившемся окне выбираем тип диаграммы (рис. 8) и нажимаем клавишу далее. В открывшемся окне выбираем диапазон ячеек, по которым будет строиться график, в нашем случае это I4:I53 (рис. 9). В этом же окне выбираем вкладку Ряд и устанавливаем значение подписи оси X: “=Лист1!$C$4:$C$54”. После этого нажимаем клавишу Далее, в открывшемся окне выбираем настройки, необходимые для более наглядного отображения графика и нажимаем Далее. Указываем место, где будет находиться диаграмма.
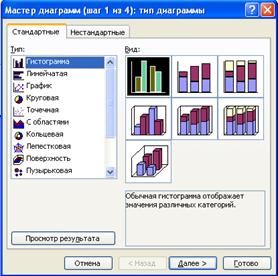
Рис. 8. Построение диаграммы (шаг 1)

Рис. 9. Построение диаграммы (шаг 2)
Этап. Решение задачи XYZ
Для решения этой задачи необходимо определить среднее значение по 4-м кварталам по всем объектам. Для этого воспользуемся встроенной в Excel функцией СРЗНАЧ. В ячейке K4 набираем формулу “=СРЗНАЧ(D4:G4)” и скопируем на нужные ячейки (рис. 10).

Рис. 10. Определение среднего значения
Далее следует определить коэффициент вариации, для этого воспользуемся встроенной функцией Excel СТАНДОТКЛОНП. В ячейке L4 наберем “=СТАНДОТКЛОНП(D4:G4)/K4” (рис. 11) и скопируем на необходимые ячейки.

Рис. 11. Расчет коэффициента вариации
Для распределения объектов управления по группам необходимо в ячейке J4 задать условие “ =ЕСЛИ(I4<0,75;"A";ЕСЛИ(I4<0,95; "B";"C"))” и скопировать его на нужные ячейки (рис. 12).

Рис. 12. Распределение объектов по группам
Этап. Построение кривой XYZ
Для построения кривой XYZ воспользуемся мастером построения диаграмм, находящихся на панели инструментов. В открывшемся окне выбираем тип нужной диаграммы, и нажимаем кнопку Далее. Затем необходимо выбрать диапазон ячеек, по которым будет строиться кривая, в нашем случае это L4:L54. Для подписания объектов по оси OX выбираем вкладку Ряды и в значении подпись по оси Х указываем “=Лист1!$C$4:$C$54”. Далее, следует указать в каком месте будет располагаться диаграмма.

Организация стока поверхностных вод: Наибольшее количество влаги на земном шаре испаряется с поверхности морей и океанов (88‰).
Поперечные профили набережных и береговой полосы: На городских территориях берегоукрепление проектируют с учетом технических и экономических требований, но особое значение придают эстетическим.

Общие условия выбора системы дренажа: Система дренажа выбирается в зависимости от характера защищаемого.

Опора деревянной одностоечной и способы укрепление угловых опор: Опоры ВЛ - конструкции, предназначенные для поддерживания проводов на необходимой высоте над землей, водой.
Читайте также:
- Приложению microsoft excel не удается получить доступ к файлу
- Сортировка данных в диаграмме excel
- 1с изменить порядок колонок управляемые формы
- Яндекс браузер после установки фона вместо видео может отображаться картинка как исправить
- В каком формате нужно сохранить файл чтобы он мог быть прочитан в других приложениях


