Как построить радиус в автокаде
За создание скругления кромок объектов отвечает команда Сопряжение в AutoCAD, которая позволяет построить скругление кромок двух 2D-объектов или смежных граней 3D-тела. Таким образом, данная команда помимо двухмерного проектирования используется также в 3D моделировании.
Примеры сопряжений углов
Система позволяет сделать в AutoCAD скругление кромок следующих 2D объектов:
- сегментов ломаных линий; ; ; ; ; ; ;
- прямолинейных сегментов полилиний и полилиний в целом; .
Команда Сопряжение в Автокад может быть вызвана одним из следующих способов (начать построение):
- построить скругление можно из строки меню пункт Редактировать - строка Fillet;
- создать его можно из вкладки Главная ленты инструментов - в группе Редактирование - кнопка Fillet;
- сделать сопряжения можно из классической панели инструментов Редактирование - кнопка Fillet;
- выполнить его можно из командной строки, прописав наименование команды в командной строке Сопряжение/Fillet.



Как выполнить скругление острого угла образованного двумя отрезками
Начните строить сопряжение в Автокад с вызова команды (логично ;)). Как только вы ее вызовите, в командной строке появится запрос:
Текущие настройки: Режим = С ОБРЕЗКОЙ, Радиус сопряжения = 0.0000Выберите первый объект или [о Т менить/пол И линия/ра Д иус/о Б резка/ Н есколько]:
В верхней строке запроса отображаются параметры скругления по умолчанию, которые можно изменить при помощи опций команды Fillet.
По умолчанию в системе Автокад радиус сопряжения равен 0. Если использовать нулевой радиус, то программа его не построит.
Нажав и удерживая клавишу "Shift" перед выбором второго объекта или линейного сегмента 2D-полилинии, можно удлинить или обрезать выбранные объекты для получения острого угла. Пока клавиша "Shift" нажата, текущему значению радиуса скругления временно назначается нулевое значение.Выберем опцию команды Радиус. Введите в командной строке название режима "Радиус" или просто "Р". Нажмите "Enter". Система отобразит запрос:
Вы можете ввести значение радиуса сопряжения в командную строку либо указать двумя точками на чертеже. Введем значение радиуса сопряжения 10 мм. Нажимаем "Enter". Система повторит запрос:
Выберите первый объект или [о Т менить/пол И линия/ра Д иус/о Б резка/ Н есколько]:В ответ на который выберем первый отрезок. Выбранный отрезок подсветится синим цветом (при включенном аппаратном ускорении). Командная строка выдаст следующий запрос:
Выберите второй объект или нажмите на клавишу Shift при выборе, чтобы создать угол, или [ Р адиус]:При наведении прицела-курсора на второй объект (отрезок) система отобразит предварительный вид скругления угла. Выберем второй отрезок щелчком мыши. Как только укажем второй отрезок, скругление угла в Автокад будет построено, а команда Fillet завершит свое выполнение.
Вы можете не заметить построенное скругление угла, если масштаб сопряжения намного меньше, чем размеры сопрягаемых объектов!Как построить сопряжение в Автокад с обрезкой и без обрезки
Опция "Обрезка" инструмента Сопряжение в Автокаде - позволяет указать, требуется или не требуется обрезать концы объектов за скруглением в точках сопряжения.
По умолчанию выполнение сопряжения производится с обрезкой. Вызовите команду, затем выбираем опцию "Обрезка". В командной строке отобразится запрос:
Щелчком правой кнопкой мыши и из контекстного меню выберем опцию команды "Без обрезки". Программа повторит запрос:
Выберите первый объект или [о Т менить/пол И линия/ра Д иус/о Б резка/ Н есколько]:В ответ на который выберем первый отрезок. На следующий запрос командной строки выберем второй отрезок. Как только вы выберите второй отрезок, программа построит скругление угла в Автокад заданного радиуса (10 мм значение радиуса сопряжения по умолчанию) без обрезки концов в точках сопряжения, а команда Fillet завершит свое выполнение.

3d-модели Автокад можно делать двумя разными способами: либо используя стандартные примитивы, либо на основе 2d-объектов. Поговорим о первом способе. Не будем рассматривать каждый параметр той или иной команды. Для этого вы всегда сможете воспользоваться справкой AutoCAD (F1).
Автокад. 3д моделирование. Стандартные примитивы
Программа AutoCAD 3D насчитывает всего 7 стандартных примитивов. Несмотря на их немногочисленное количество, 3д-чертежи в Автокаде получаются на очень высоком уровне.

1) Первая и часто используемая команда – это Ящик (параллелепипед). Про неё детально рассказывалось в статье про важнейший аспект AutoCAD. 3d модели должны быть правильно ориентированы относительно осей X и Y (читать статью).
2) Следующая команда – «Цилиндр». Принцип ее выполнения аналогичен команде «Ящик». Сначала необходимо начертить то, что лежит в основании, задавая соответствующие параметры. Затем - задать высоту объекта. Т.к. в основании цилиндра лежит окружность или эллипс, вспоминаем 2D-примитивы и задаем параметры по аналогии.
Для окружности надо задавать центр и радиус (или диаметр). Также можно окружность начертить по «трем точкам касания» (3Т), «двум точкам касания» (2Т) или «двум точкам касания и радиусу» (ККР). Чтобы выбрать тот или иной режим, нужно обратиться в командую строку:

Параметр «Эллиптический» позволяет в основание цилиндра положить эллипс.

3) Конус. В основании конуса лежит окружность, а значит, все правила, рассмотренные для цилиндра и его основания – идентичные. Перед тем, как задать высоту конуса, выберите данный параметр и задайте значения радиуса. Пример усеченного конуса показан на рис.

4) Чтобы построить сферу в Автокаде, достаточно указать ее центральную точку и радиус (или диаметр). Проблем с данным примитивом у вас возникнуть не должно.
5) Команда «Пирамида». Принцип ее построения несколько отличается от др. примитивов. Тут следует понимать, что в основании пирамиды лежит многоугольник, и, соответственно, соблюдаются все правила построения 2D-примитива «Многоугольник».
Так же, как и с конусом, пирамиду можно сделать усеченной, обратившись к параметру «Радиус верхнего основания». Примеры построения данного примитива показаны на рис.

6) Клин по своей сути можно представить как отсеченную часть ящика. Отсюда и построение примитива очень схоже.
Особое внимание нужно уделить ориентации данного объекта. Тут существует некое правило, понять которое лучше всего получается на практике: клин будет поднят в ту сторону, где была указана первая точка.
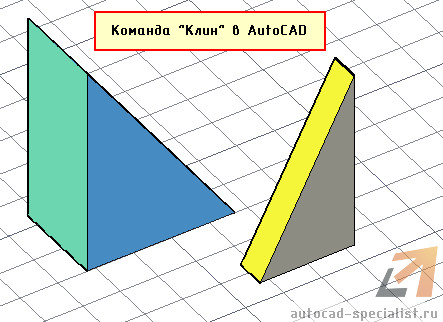
7) Команда «Тор» или в простонародье «бублик» - примитив интересной формы. Для построения 3D-моделей в Автокаде его используют крайне редко. Параметров у него немного. Надо задать центральную точку, радиус тора, а также радиус кольца, лежащего в поперечном сечении. Ничего сложного нет. Просто поэкспериментируете.
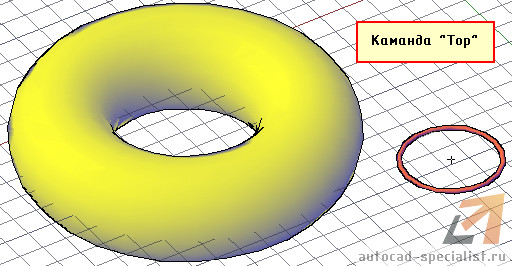
Осталось разобраться с командами редактирования, и вопрос «Как в Автокаде сделать 3д-модель» исчезнет сам по себе.
Мой самоучитель AutoCAD 3D будет стремительно наполняться новым материалом каждую неделю. Обязательно следите за появлением новых статей. Если перед вами стоит цель научиться быстро и грамотно работать в программе, то вам непременно помогут мои видеоуроки 3d AutoCAD - как бесплатные, так и полный платный курс, который позволит за 6 дней научиться создавать реальные коммерческие проекты! (подробнее…)
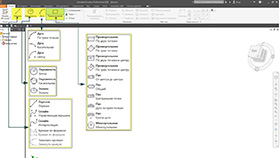
Сплайны – это гладкие кривые, проходящие через множество заданных точек (эскизные точки, рабочие точки, середины и конечные точки отрезков, вершины, центры дуг и окружностей) с изменением радиуса кривизны. Точки сплайна могут быть частично или полностью связаны зависимостями с другими объектами.
В Inventor поддерживаются два типа сплайнов: Сплайны с интерполяцией и Сплайны по управляющим вершинам
- Сплайны с интерполяцией проходят через серию точек, которые называются определяющими точками. Изменять кривую можно с помощью ручек, расположенных на точках. В графическом окне конечные точки сплайнов с интерполяцией являются квадратными, а определяющие точки вдоль кривой имеют ромбовидную форму. Сплайны с интерполяцией можно создавать как на 2D-, так и на 3D-эскизах, а также на поверхности.
Алгоритм создания сплайнов с интерполяцией
- В активном эскизе выбрать Сплайн с интерполяцией .
- Щелкнуть в графическом окне, чтобы задать первую точку, или выбрать существующую.
- Выполнить ряд последовательных щелчков мышью для создания определяющих точек.
- По завершении нажать кнопку ОК, чтобы завершить построение сплайна и закрыть команду, или нажать кнопку Создать, чтобы завершить построение сплайна и создать дополнительные сплайны.
- Нажать кнопку ОК
- Сплайны по управляющим вершинам – создание сплайна с помощью управляющей рамки. При создании сплайна форма и расположение отображаются как вспомогательные линии. Управляющие вершины на рамке, отображаемые как окружности, воздействуют на кривые сплайнов. Сплайн данного типа является касательным к управляющей рамке в начальной и конечной точках.
Алгоритм создания сплайнов по управляющим вершинам
- В активном эскизе выбрать Сплайн по управляющим вершинам
- Щелкнуть в графическом окне, чтобы задать первую точку, или выбрать существующую точку.
- Выполнить ряд последовательных щелчков мышью для создания.
- По завершении нажать кнопку ОК, чтобы завершить построение сплайна и закрыть команду, или нажать кнопку Создать, чтобы завершить построение сплайна и создать дополнительные сплайны.
- Нажать кнопку ОК
Алгоритм изменения типа сплайна
- В контекстном меню выбрать Преобразовать в сплайн по управляющим вершинам или Преобразовать в интерполяцию
Если вернуть преобразованный сплайн к первоначальному типу, то у сплайна не будет аналогичных определяющих точек или управляющей рамки сплайна, как в исходной геометрии. При исходном преобразовании создается оптимальный сплайн, и добавляются дополнительные точки или вершины. - Можно изменить расположение точек
Окружность и эллипс
На вкладке 2D-эскиз в группе команд Создать в списке Окружность содержатся команды создания окружности и эллипса
- Окружность: центр - построение окружности с заданием центра и радиуса.
- Окружность: касательная – построение вписанной окружности, касающейся трех пересекающихся прямых.
- Эллипс – построение эллипса заданием точки центра, большой и малой оси.
Окружность
Для построения окружности необходимо выбрать грань детали или рабочую плоскость в качестве плоскости построений. Окружность может быть создана по центральной точке и радиусу, или как касательная к трем линиям:
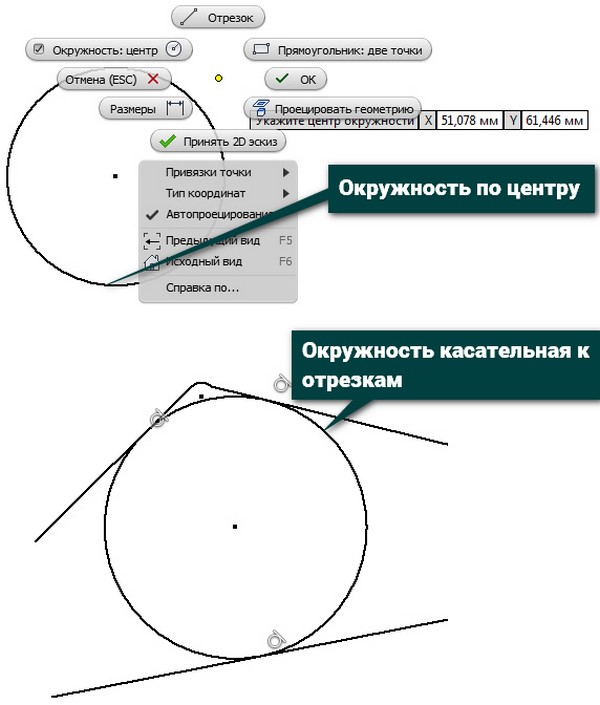
Рисунок 5 – Создание окружности
Алгоритм создания окружности
- Щелкнуть на вкладке Эскиз в группе команд Создать выбрать способ создания окружности:
- Окружность: центр.
- Первый щелчок задает центральную точку,
- Второй щелчок определяет радиус.
- В контекст ном меню выбрать ОК
- Окружность: касательная.
- Первый щелчок задает центральную точку,
- Второй щелчок определяет радиус. Зависимость касательности применяется в том случае, если вторая точка расположена на линии, дуге, окружности или эллипсе.
- Указать третью линию
- Щелкнуть в графическом окне, чтобы задать точки окружности или линии касательной.
Эллипс
Для построения эллипса необходимо выбрать грань детали или рабочую плоскость в качестве плоскости построений. Inventor позволяет создать эллипс с помощью начала координат, большой и малой оси, определяемых пользователем. Так же как и другие кривые, эллипсы можно обрезать и удлинять.
Алгоритм создания эллипса
- В активном эскизе выбрать Эллипс.
- Щелкнуть в графической области для выбора центра эллипса.
- Переместить курсор для определения направления первой оси эллипса, которая обозначена осевой линией. Щелкнуть для определения направления и длины оси.
- Переместить курсор, указывая длину второй оси эллипса. Затем щелкнуть в нужной позиции для создания эллипса.
- Для завершения проецирования нажать Esc или выбрать другую команду.
Дуга
На вкладке 2D-эскиз в группе команд Создать в списке Дуга содержатся команды создания дуги.
![Рисунок 6 - Создание дуги]()
Рисунок 6 – Создание дуги
Дуга по трем точкам - создание дуги, определяемой двумя конечными точками и точкой, принадлежащей дуге. Первый щелчок определяет первую конечную точку, второй устанавливает вторую конечную точку (длину хорды), и третий щелчок показывает направление дуги и радиус.
Алгоритм создания дуги по трем точкам или началу координат:
- В активном эскизе выбрать один из параметров:
- Дуга: 3 точки.
- Дуга: начало координат.
Касательная дуга - создание дуги, касающейся заданной линии или дуги в конечной точке. Первый щелчок (на конечной точке кривой) указывает касательную конечную точку. Вторая точка указывает конец касательной дуги
Алгоритм создания касательной дуги до существующей геометрии в 2D-эскизе
- В активном 2D-эскизе выбрать Касательная дуга .
- Переместить курсор к концу существующей кривой, выделив конечную точку.
- Щелкнуть рядом с конечной точкой, чтобы начать от нее построение дуги.
- Просмотреть дугу, перемещая курсор, а затем щелкнуть кнопкой мыши, чтобы выбрать конечную точку дуги.
Зависимость совмещения конца отрезка и дуги накладывается автоматически - Для завершения нажать ESC или выбрать другую команду.
Дуга по центральной точке - создание дуги, определяемой ее центральной точкой и двумя конечными. Первый щелчок устанавливает центральную точку, второй определяет радиус и начальную точку, и третья точка завершает дугу.
Прямоугольник, многоугольник и пазы
На вкладке 2D-эскиз в группе команд Создать в списке Прямоугольник содержатся команды создания прямоугольников, многоугольников и пазов.
![]()
Автор:
Скругление и сопряжение кромок двух 2D-объектов или смежных граней 3D-тела
найти![]()
Скругление или сопряжение:
- это дуга, которая создается по касательной между двумя 2D-объектами;
- это криволинейный переход между двумя поверхностями или смежными ребрами 3D-тела.
В этом примере дуга создана по касательной к выбранным отрезкам, которые совмещаются с конечными точками дуги путем обрезки.
Создание 2D-сопряжений
Скругление и сопряжение могут создаваться между двумя объектами, каждый из которых относится к одному из следующих типов: 2D-полилинии, дуги, окружности, эллипсы, эллиптические дуги, отрезки, лучи, сплайны или прямые.
Если два выбранных объекта находятся на одном слое, дуга создается на этом же слое. В противном случае дуга создается на текущем слое. Слой определяет такие свойства объекта, как цвет и тип линий.
При создании 2D-сопряжения отображаются следующие запросы.
Первый объект
Выберите первый из двух объектов или первый линейный сегмент 2D-полилинии для определения сопряжения.
Выбор объекта или нажатие клавиши Shift при выборе для создания угла![]()
Выберите второй объект или линейный сегмент 2D-полилинии для определения сопряжения.
Нажав и удерживая клавишу SHIFT перед выбором второго объекта или линейного сегмента 2D-полилинии, можно удлинить или обрезать выбранные объекты для получения острого угла. Пока клавиша SHIFT нажата, текущему значению радиуса сопряжения временно назначается нулевое значение.
Сопрягаемые линейные сегменты 2D-полилинии не обязательно должны быть смежными, между ними может находиться третий сегмент. Если выбранные сегменты разделены таким сегментом, то сегмент-разделитель удаляется и заменяется сопряжением.
Направление и длина созданной дуги определяются точками, указанными при выборе объектов. Следует всегда выбирать объект, который находится ближе всего к тому месту, где должны быть конечные точки сопряжения.
![]()
Если выбрать окружность, то она не обрезается, и создаваемое сопряжение полностью совпадает с окружностью.
Прим.: Добавление сопряжения или скругления в границах штриховки, определенных отдельными объектами, приводит к отмене ассоциативности штриховки. Если же граница штриховки задана полилинией, ассоциативность сохраняется.Отменить
Отменяет предыдущую операцию в команде.
Полилиния
Добавление сопряжения ко всем вершинам 2D-полилинии, являющихся точками пересечения двух прямолинейных сегментов. Если параметру "Обрезка" не присвоено значение "Без обрезки", сопряжения становятся новыми сегментами полилинии.
![]()
Выберите 2D-полилинию, к вершинам которой нужно добавить сопряжения.
Если два прямолинейных сегмента разделены дуговым сегментом, то дуговой сегмент удаляется и заменяется сопряжением.
Прим.: Слишком короткие для радиуса сопряжений линейные сегменты не изменяются.Радиус
Настройка радиуса для новых сопряжений. Изменение этого значения не влияет на существующие сопряжения.
Прим.: Нулевое значение радиуса можно использовать для формирования острого угла. При сопряжении двух отрезков, лучей, прямых или линейных сегментов 2D-полилинии с нулевым радиусом указанные объекты удлиняются или обрезаются до пересечения.Обрезка
Настройка обрезки выбранных объектов для совпадения с конечными точками сопряжения.
- Обрезка. Выбранные объекты или линейные сегменты обрезаются для совпадения с конечными точками сопряжения.
- Без обрезки. Выбранные объекты или линейные сегменты не обрезаются перед добавлением сопряжения.
Текущее значение сохраняется в системной переменной TRIMMODE.
Несколько
Добавление скругления к нескольким наборам объектов.
Создание 3D-сопряжения (недоступно в AutoCAD LT)
Эта функция позволяет добавить сопряжение к ребру 3D-тела или поверхности. При появлении запроса выбора первого объекта для определения сопряжения выберите ребро 3D-тела или поверхность.
Прим.: Если выбрать объект-сеть, то эту сеть можно преобразовать в 3D-тело или поверхность, а затем продолжить выполнение операции.После выбора ребра 3D-тела или поверхности отображаются следующие запросы.
Ребро
Если выбрано ребро 3D-тела, то для сопряжения можно указать несколько ребер. Чтобы завершить выбор объектов, нажмите клавишу ENTER.
Если выбрано не менее трех ребер, сходящихся в вершине и образующих угол параллелепипеда, то при совпадении радиусов трех сопряжений эти вершины объединяются и формируют шарообразный участок.
Изменение режима выбора с одного ребра на несколько последовательных касательных ребер (цепочка).
Например, при выборе ребра, идущего вдоль одной из сторон 3D-тела, касательные ребра, примыкающие к выбранному ребру, также будут выбраны.
![]()
- Цепь ребер. Включение режима выбора цепочки ребер.
- Ребро. Включение режима выбора отдельного ребра.
Задание замкнутого контура, формируемого ребрами на грани 3D-тела или поверхности.
Например, при выборе ребра верхней грани 3D-параллелепипеда все остальные ребра, образующие цепочку вдоль верхней грани параллелепипеда, также будут выбраны.
![]()
- Принять. Выбор ребер, формирующих текущей замкнутый контур.
- Далее. Выбор ребер, формирующих примыкающий контур.
Радиус
Настройка радиуса сопряжения.
Выражение
Задание математического выражения для определения радиуса сопряжения.
Список допустимых операторов и функций см. в разделе об управлении геометрией с помощью диспетчера параметров.
Читайте также:
- Окружность: центр.










