Как построить полилинию в автокаде по координатам из excel
У меня есть этот список координат в Excel. В них есть координата X, координата Y, а также имя вершины. Я хочу нарисовать его в AutoCAD. В этом случае мы воспользуемся выполнением скриптов из составного текста в Excel.
Объединить команду для вставки точек в AutoCAD
Таблица, показанная на графике, как вы можете видеть, включает столбец с именем вершины, а затем координаты UTM для столбцов X, Y.
Первое, что мы должны сделать, это объединить координаты в соответствии с ожиданиями команды AutoCAD. Например, чтобы нарисовать точку, мы займем координату ТОЧКИ X, координату Y.
Итак, что мы сделаем, это вставим новый столбец с этими объединенными данными в виде:
POINT 374037.8,1580682.4
POINT 374032.23,1580716.25
POINT 374037.73,1580735.14
POINT 374044.98,1580772.49
POINT 374097.77,1580771.83
POINT 374116.27,1580769.13
Для этого я сделал следующее:
- Я назвал ячейку D4 с именем POINT,
- Я создал с помощью функции конкатенации строку, которая включает ячейку ТОЧКА, затем я оставил пробел, используя »«, затем я объединил ячейку B5 с двузначным округлением, затем, чтобы нарисовать запятую, которую я использовал «,», у меня есть конкатенированная ячейка C5. Затем я скопировал остальные строки.
Нарисуйте точки в Excel

Я скопировал содержимое столбца D в текстовый файл.
Чтобы выполнить его, вы набираете в командной строке SCRIPT, затем нажимаете клавишу Enter. Это вызывает проводник, и я ищу файл, который назвал geofumadas.scr. После выбора нажимается кнопка открытия.
И вуаля, у нас есть нарисованные вершины.

Если точки не видны, необходимо увеличить весь набор объектов. Для этого пишем команду Zoom, Enter, Extent, Enter.
Если точки кажутся не очень видимыми, выполняется команда PTYPE, а затем выбирается та, которая указана на изображении.

Объедините команду в Excel и нарисуйте многоугольник в AutoCAD.
При рисовании многоугольника будет такая же логика. с вариантом, в котором мы будем использовать команду ПЛИНИЯ, затем объединенные координаты и, наконец, команду ЗАКРЫТЬ.
полилиниями
374037.8,1580682.4
374032.23,1580716.25
374037.73,1580735.14
.
374111.31,1580644.84
374094.32,1580645.98
374069.21,1580647.31
374048.83,1580655.01
ЗАКРЫТЬ
Мы назовем этот скрипт geofumadas2.scr, и когда мы его выполним, у нас будет след рисунка. Я выбрал желтый цвет, чтобы заметить разницу с красными вершинами.

Объедините команду в Excel и запишите вершины в AutoCAD
Наконец, мы занимаемся аннотированием текстов первого столбца как аннотации в каждой вершине. Для этого объединим команду в цепочку следующим образом:
ТЕКСТ JC 374037.8,1580682.4 3 0 1
Эта команда представляет:
- Команда TEXT,
- Состояние текста в данном случае обосновано, поэтому буква J,
- В центре текста мы выбрали Центр, поэтому буква С
- Каскадная координата X, Y,
- Тогда размер текста мы выбрали 3,
- Угол поворота, в данном случае 0,
- Напоследок текст, который мы надеемся, что в первом ряду будет номер 1
Уже распространяется на другие ячейки, это будет выглядеть следующим образом:
ТЕКСТ JC 374037.8,1580682.4 3 0 1
ТЕКСТ JC 374032.23,1580716.25 3 0 2
ТЕКСТ JC 374037.73,1580735.14 3 0 3
ТЕКСТ JC 374044.98,1580772.49 3 0 3A
ТЕКСТ JC 374097.77,1580771.83 3 0 4
ТЕКСТ JC 374116.27,1580769.13 3 0 5
ТЕКСТ JC 374127.23,1580779.64 3 0 6
.
Я активировал зеленый цвет, чтобы заметить разницу. После выполнения скрипта текст указанного размера находится прямо в центре координаты.
В статье показано, как строится шаблон. Если вы используете шаблон в Excel, уже созданный только для подачи данных, Вы можете купить его здесь.
Один ответ на «Рисование точек, линий и текстов хода из Excel в AutoCAD»
Мне нужна помощь
Я должен нарисовать сотни прямоугольников, которые представляют концессии добычи, это прямоугольники со средними точками и сторонами x и y, мне нужна помощь, у меня есть данные в excel
Оставьте ответ Отменить ответ
Этот сайт использует Akismet для уменьшения количества спама. Узнайте, как обрабатываются ваши данные комментариев.

Курс BIM 4D - использование Navisworks
Мы приветствуем вас в среде Naviworks, инструменте совместной работы Autodesk, предназначенном для управления проектами .
Курс Blender - Городское и ландшафтное моделирование
Blender 3D С помощью этого курса студенты научатся использовать все инструменты для моделирования объектов в 3D, используя .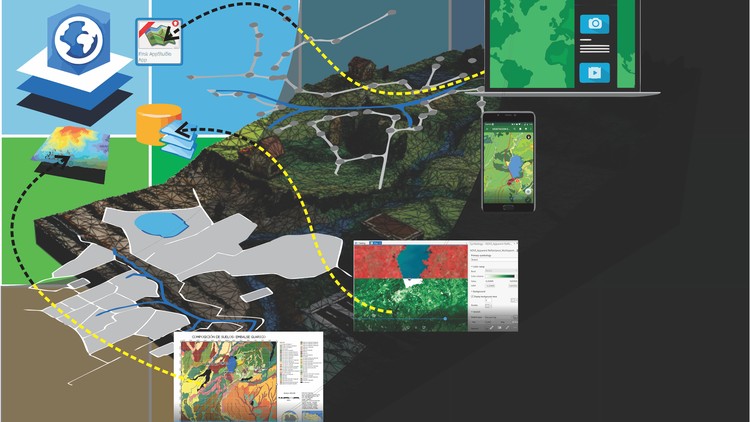
Продвинутый курс ArcGIS Pro
Узнайте, как использовать расширенные функции ArcGIS Pro - программное обеспечение ГИС, которое заменяет ArcMap. Узнайте о .
Эксперт BIM MEP - 32 часа видео - 100% онлайн
1. MEP - Сантехнические системы U $ 24.99
2. MEP - Электрические системы… .. U $ 24.99
3. MEP - Системы HVAC ……… U $ 24.99
4. Методология BIM ……………… U $ 24.99
5. BIM 4D- NavisWorks ………… U $ 24.99
6. Изобретатель Настран ……………… .. U $ 24.99
Отвечаю. В AutoCAD это сделать легко с помощью инструмента Извлечение данных. Вообще, с помощью него можно много чего сделать, подробнее смотрите в хэлпе.
1. Открываем файл, на ленте Аннотации запускаем команду Извлечение данных (ДАННЫЕИЗВЛ или _DATAEXTRACTION)
2. Создаем новое извлечение данных, его можно будет многократно использовать в других файлах и проектах
3. Выбираем источник данных, из которого будут извлекаться данные. Как видите, можно использовать подшивку, выбрать определенную часть чертежа и многое другое.
Нажимаем кнопку Настройка. и включаем опцию Все объекты на чертеже, если нужно обработать объекты в пространстве листа
4. На следующем шаге из всех доступных объектов чертежа выбираем только Полилиния (можно нажать в области данных правой кнопкой мыши и выбрать опцию Отменить выбор)
5. Из всех свойств, доступных для извлечения, выбираем нужное нам - Длина
6. На следующем шаге включаем опцию Объединить идентичные строки в том случае, если нужно объединить полилинии одной длины в одну строку таблицы.
7. Отсортируем таблицу - нажимаем кнопку Параметры сортировки столбцов, выбираем столбец Длина и устанавливаем В порядке возрастания
8. Определяем, куда вывести итоговую таблицу - вставить в текущий чертеж или выгрузить в формат. Выбираем Вывод во внешний файл и присваиваем имя таблице Excel
9. Наслаждаемся!
С остальными приемами работы в AutoCAD можно ознакомиться на специальной странице блога.
С уважением, Андрей.
Если вы получили ответ на свой вопрос и хотите поддержать проект материально - внизу страницы для этого есть специальная форма.
AutoCAD 2017, AutoCAD Architecture 2017, AutoCAD Civil 3D 2017, AutoCAD Electrical 2017, AutoCAD MEP 2017, AutoCAD Map 3D 2017, AutoCAD Mechanical 2017, AutoCAD P&ID 2017, AutoCAD Plant 3D 2017, & AutoCAD Utility Design 2017
Автор:
Построение полилиний из прямых и криволинейных сегментов. Определение ширины сегментов полилинии и ее сужения вдоль сегмента. Построение многоугольников с указанием размеров и количества сторон.
Построение полилинии из прямолинейных сегментов

- Выберите вкладку "Главная" панель "Рисование" "Полилиния" . найти
- Укажите начальную точку полилинии.
- Укажите конечную точку первого сегмента.
- Продолжать указание конечных точек для последующих сегментов.
- Нажмите Enter для завершения работы с командой или "з" для замыкания полилинии.
Прим.: Чтобы провести полилинию из конечной точки последней построенной полилинии, снова вызовите эту команду и нажмите ENTER при появлении запроса "Укажите начальную точку".
Построение широкой полилинии

- Выберите вкладку "Главная" панель "Рисование" "Полилиния" . найти
- Укажите начальную точку полилинии.
- Введите ш (Ширина).
- Введите значение ширины в начале сегмента.
- Задайте ширину в конце сегмента одним из следующих способов.
- Для создания сегмента с постоянной шириной нажмите клавишу ENTER.
- Для построения сужающегося или расширяющегося сегмента введите другое значение ширины.
- Укажите конечную точку этого сегмента.
- Продолжать указание конечных точек для последующих сегментов.
- Нажмите Enter для завершения работы с командой или "з" для замыкания полилинии.
Построение полилинии из прямолинейных и дуговых сегментов

- Выберите вкладку "Главная" панель "Рисование" "Полилиния" . найти
- Укажите начальную точку полилинии.
- Укажите конечную точку первого сегмента.
- Для перехода к режиму построения дуг в командной строке введите д (дуга).
- Для возврата в режим построения линейных сегментов введите л (Линейный).
- При необходимости постройте дополнительные сегменты.
- Нажмите ENTER для завершения работы с командой или з для замыкания полилинии.
Построение прямоугольника
Построение многоугольника
Построение многоугольника с заданной стороной
Построение полилинии контура
Прим.: Все области должны быть ограничены контуром без промежутков.
Прим.: Полилинии контура перекрывают объекты, на основе которых они строятся.
AutoCAD 2017, AutoCAD Architecture 2017, AutoCAD Civil 3D 2017, AutoCAD Electrical 2017, AutoCAD MEP 2017, AutoCAD Map 3D 2017, AutoCAD Mechanical 2017, AutoCAD P&ID 2017, AutoCAD Plant 3D 2017, & AutoCAD Utility Design 2017
Автор:
Растяжение сегмента
- Выберите полилинию для отображения ее ручек.
- Выберите ручку и перетащите ее в новое местоположение.

Добавление вершины
- Выберите полилинию для отображения ее ручек.
- Наведите указатель на ручку вершины для отображения контекстного меню.
- Щелкните "Добавить вершину".

Удаление вершины
- Выберите полилинию для отображения ее ручек.
- Наведите указатель на ручку вершины для отображения контекстного меню.
- Щелкните "Удалить вершину".
Преобразование прямолинейного сегмента в дуговой
- Выберите полилинию для отображения ее ручек.
- Наведите указатель на ручку в центре сегмента, который требуется преобразовать.
- Щелкните "Преобразовать в дугу".


Преобразование дугового сегмента в прямолинейный
- Выберите полилинию для отображения ее ручек.
- Наведите указатель на ручку в середине дуги.
- Щелкните "Преобразовать в отрезок".

Изменение ширины полилинии

- Выберите вкладку "Главная" панель "Редактирование" "Редактировать полилинию" . найти
- Выберите полилинию для редактирования.
- Введите ш (Ширина) для задания новой единой ширины для всей полилинии.
- Введите значение ширины для всех сегментов.

Изменение ширины отдельных сегментов

- Выберите вкладку "Главная" панель "Редактирование" "Редактировать полилинию" . найти
- Выберите полилинию для редактирования.
- Введите в (Вершина).
Первая вершина помечается крестиком (X). Переместите соответствующую вершину с помощью опций "Следующая" или "Предыдущая".
Читайте также:


