Как построить полигон в автокаде по координатам
Автор:
Полигональные объекты создаются путем выбора имеющихся объектов в виде замкнутых полилиний или кругов либо путем определения точек.
Эта функция предназначена только для объектов чертежа. Сведения о данных полигональных геопространственных элементов см. в разделе Создание нового полигона и составного полигона .
Для контуров полигонального объекта допускается взаимное наложение или соприкосновение, но не допускается пересечение. Когда пользователь выбирает точки для рисования контура, точка отвергается во всех случаях, когда ее выбор приводит к пересечению контуром самого себя или контура, ранее созданного с помощью команды.
Пользователь выбирает цвет и образец заполнения, используемые для заполнения полигональных объектов. Можно выбрать один из множества цветов, включая True Color и цвета из импортированных цветовых альбомов. В качестве образца можно выбирать стандартный образец штриховки, простой линейный образец собственного создания, более сложный образец штриховки или цвет заливки. Можно выбирать также градиентное заполнение, при котором происходит переход между оттенками одного и того же цвета или между двумя цветами. Градиентные заполнения позволяют также создать видимость отражения света от объекта.
См. также
Эта процедура предназначена только для объектов чертежа. Сведения о данных полигональных геопространственных элементов см. в разделе Создание нового полигона и составного полигона .
Как создать полигональный объект
-
Выберите вкладку "Главная" панель "Рисование" "Создание полигонов" . В командной строке введите команду mpolygon.
Щелкните мышью в чертеже для определения начальной точки или выберите существующий объект для включения в полигон.
По выбору введите a, чтобы нарисовать дугу в качестве составного элемента полигона.
Установка свойства " Заполнение " для объектов-полигонов
- В командную строку введите mpfill. Нажмите Enter.
- Введите f.
- В диалоговом окне "Настройки заливки полигона" определите настройки заливки полигона.
Данные свойства применяются к создаваемому полигону и ко всем последующим новым или преобразуемым полигонам.
Возникла недавно простая задача: построить в AutoCAD полилинию по координатам из таблицы Excel.
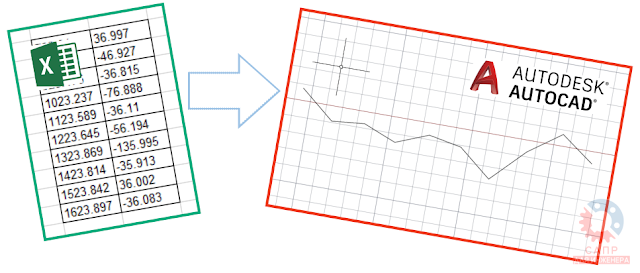
Знаю, что можно написать программу на AutoLISP (или найти готовую), но дело осложнялось тем, что создать полилинию надо было в AutoCAD LT, который, как известно, не поддерживает программирование. После недолгого изучения вопроса решение было найдено. Делюсь.
Задача: в таблице Excel содержатся координаты точек. Необходимо по этим точкам создать полилинию в AutoCAD. При этом, формат файла Excel может быть разным в зависимости от того, откуда получены данные (результат лазерного сканирования, топосъемка, таблица координат от контрольно-измерительной машины и пр.)
Решение: сначала штатными функциями Excel преобразовать координаты в вид X.X,Y.Y, скопировать массив координат в буфер обмена, затем в AutoCAD запустить команду ПЛИНИЯ (_PLINE) и подставить значения координат из буфера.
Предлагаю пошаговую инструкцию.
Подготовка данных в Excel
Открываем таблицу Excel.
В нашем случае в таблице каждая координата точки записана в отдельной ячейке

ВАЖНО! В AutoCAD координаты вводятся в формате X.X,Y.Y - т.е. дробные части координат отделяются друг от друга точкой, а сами координаты - запятой!
В появившемся окне Найти и заменить в качестве параметра Найти вводим запятую, в качестве Заменить на - точку и нажимаем кнопку Заменить все
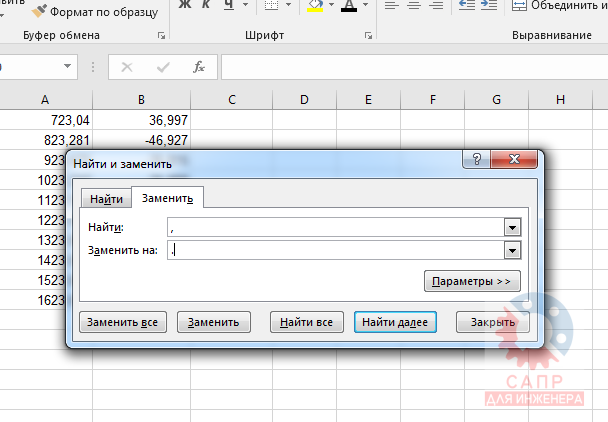
В результате все числа в таблице будут приведены к нужному нам формату
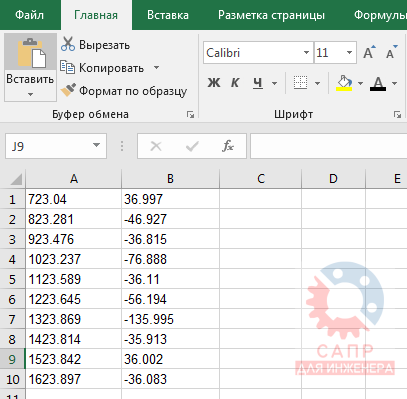
Обратите внимание, что если в вашем исходном файле в качестве разделителя используется точка, то дополнительно преобразовывать ничего не нужно.
Движемся дальше. Теперь необходимо разрозненные координаты X и Y объединить в одну запись в ячейке. Для этого можно использовать стандартные функции Excel, например, СЦЕПИТЬ или ОБЪЕДИНИТЬ.
В соседнем столбце вводим формулу =СЦЕПИТЬ(A1;",";B1)
В этой форуме A1 и B1 - адреса ячеек с координатами, "," - символ, который будет вставлен между ними

UPD: в комментариях предложили еще ввести параметр _none для отключения привязки. В этом случае значение формулы будет таким =СЦЕПИТЬ("_none ";A1;",";A1)
Перетаскиваем маркер заполнения ячеек для того, чтобы скопировать формулу во все ячейки столбца. В итоге получаем готовую таблицу координат
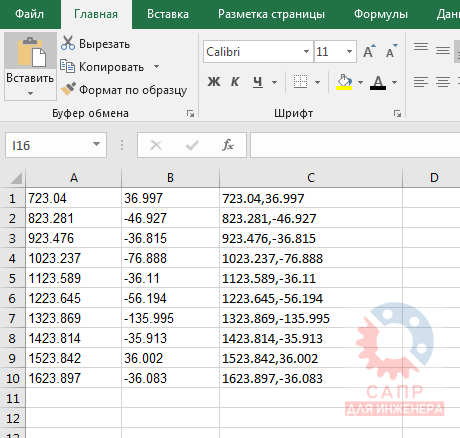
Если для объединения вы будете использовать функцию ОБЪЕДИНИТЬ, то формула будет следующая =ОБЪЕДИНИТЬ(",";ИСТИНА;A1;B1)
Главное, на что нужно обратить внимание: в результате преобразований мы должны получить в ячейке запись вида X.X,Y.Y.
Выделяем все полученные ячейки с координатами и копируем их содержимое в буфер обмена
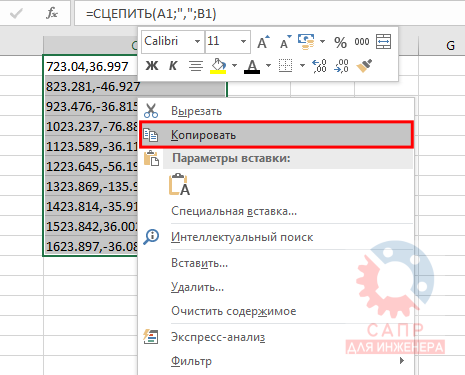
Строим полилинию в AutoCAD
Запускаем AutoCAD или AutoCAD LT.
Запускаем команду ПЛИНИЯ (_PLINE) и в командную строку вставляем содержимое буфера обмена

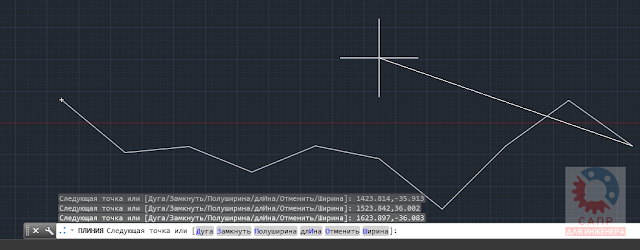
Заключение
Как видите, многие задачи можно упростить и автоматизировать даже без программирования, но далеко не все.
Если для вас привычней формат видеоурока, то он уже доступен
С остальными приемами работы в AutoCAD можно познакомиться на этой странице блога.
Часто при работе в AutoCAD возникает необходимость проставить значения координат точек на поле чертежа.
Когда это нужно? Вот лишь несколько примеров: прорисовка границ для контурной фрезеровки или лазерной резки заготовок для деталей в машиностроении, построение изолиний у геодезистов и генпланистов.
Измерять руками и руками же наносить требуемый текст - не наш метод, поэтому мы его максимально автоматизируем, не прибегая при этом к программированию и сложным инструментам.
Итак - наша задача: создать блок, при вставке которого на поле чертежа будет отображаться маркер и значения координат точки вставки этого блока относительно мировой системы координат (МСК или UCS). Приступим!
1. Создаем блок. Рисуем окружность радиусом, например, 2
Это будет наш маркер, обозначающий точку. Вместо окружности можно взять, например, точку. Создаваемый символ может содержать любые графические объекты, в том числе и штриховки и заливки, но обязательно должен содержать окружность или точку, поскольку только у них мы сможем считать координаты центра.
2. Создаем новый атрибут (команда АТОПР или _ATTDEF). Поля Тег атрибута и Подсказка могут быть любыми, поле По умолчанию будет отображаться на чертеже, поэтому его нужно заполнить осознанным значением, например "XY separator" style="clear: both; text-align: center;">
ВАЖНО. Не забудьте снять галочку Фиксированное положение, иначе вы не сможете перемещать надписи в блоке.
Здесь же можно определить параметры текста, стиль, высоту и пр.
3. Добавляем поле к значению атрибута (кнопка рядом с полем По умолчанию)
В левой части окна в списке Имена полей выбираем Объект, нажимаем кнопку Выбор объекта и указываем на чертеже окружность.
ВАЖНО. Ничего более кроме окружности выбирать нельзя!
4. В средней части окна выбираем свойство Центр, также отключаем галочку Z, если нет необходимости выводить координату по оси Z
Также можно определить формат единиц и точность измерения координат. Закрываем окна создания полей и атрибутов.
Примечание: если в качестве маркера вы выбрали точку, то нужно выбрать свойство Положение.
5. Создаем блок, состоящий из окружности и атрибута Координаты
В качестве базовой точки выбираем центр окружности
В итоге получаем полностью готовый к использованию инструмент
6. Вставляем блоки на поле чертежа в точки, координаты которых нужно отобразить, например, в вершины полилинии
Вставлять блок можно как угодно - через команду вставки блока, через копирование, массив и пр.
ВАЖНО. После копирования - вставки блока значения атрибутов остаются неизменными, для отображения реальных координат выполните регенерацию чертежа командой РЕГЕН или _REGEN.
7. Выравниваем и расставляем обозначения координат так, как это необходимо. Для этого выбираем блок, хватаемся за "ручку" атрибута и перетаскиваем его в нужное место
8. Сохраняем блок на диске. Для того, чтобы использовать созданный блок в других файлах, сохраняем его во внешний файл командой ПБЛОК (_WBLOCK)
9. Пользуемся! Помните, что значения координат вычисляются относительно МСК, поэтому начальную точку геометрии необходимо разместить в координатах 0,0. При переносе геометрии значения координат также будут изменены (не забывайте о РЕГЕН).
Для того, кто любит видеоуроки, ниже ролик, демонстрирующий процесс создания и работы с таким блоком
С остальными приемами работы в AutoCAD можно познакомиться на этой странице.
С уважением, Андрей.
Если вы получили ответ на свой вопрос и хотите поддержать проект материально - внизу страницы для этого есть специальная форма.

Автор:

Полигон можно редактировать, изменяя его границы (добавляя, удаляя, перемещая или отсоединяя их), изменяя свойства его заполнения, перемещая узлы в контуре, заменяя типы отдельных контуров на Внешний или Внутренний , либо заново настраивая баланс полигона. Пояснения к этим терминам см. в разделе Полигональные объекты.
Как добавлять контуры
- В командной строке введите команду mapmpedit.
- В площади чертежа выберите полигон для редактирования.
- Введите a.
- Выберите полигон или замкнутую полилинию для добавления к полигону.
Добавление контура к полигону и назначение ему статуса внутреннего или внешнего контура выполнятся в зависимости от того, как контур соотносится с остальной частью объекта.
Как удалять контуры
- В командной строке введите команду mapmpedit.
- Выберите редактируемый полигон.
- Введите d для удаления контура или введите c, чтобы удалить контуры из полигона, но сохранить ее в качестве объекта.
- Щелкните мышью на объекте "контур" для удаления его из полигона.
Контур удаляется из полигона.
Как перемещать контуры
- В командной строке введите команду mapmpedit.
- Выберите редактируемый полигон.
- Введите m.
- Щелкните мышью на объекте "контур" для перемещения его внутри полигона.
Выбираются также любые контуры, вложенные в контур.
Как редактировать узлы в контуре.
- В командной строке введите команду mapmpedit.
- Выберите редактируемый полигон.
- Введите e.
- Щелкните мышью на редактируемом объекте "контур".
- Щелкните мышью на редактируемом узле.
Для перехода к следующему узле нажмите на планку пробела.
Введите r для удаления узла, m для перемещения узла или i для вставки нового узла.Нельзя изменять контур таким образом, чтобы произошло его пересечение с другим контуром в полигоне. Например, нельзя удалять узел, если вследствие этого текущий контур пересечется с внутренним контуром.
Как изменить тип контура
- В командной строке введите команду mapmpedit.
- Выберите редактируемый полигон.
- Введите b.
- Щелкните мышью на объекте "контур", для которого хотите изменить тип.
- Введите o, i или a (Внешний/Внутренний/Аннотация).
Аннотационные контуры совпадают с внутренними контурами по всем характеристикам, однако не влияют на вычисления площадей.
Как перенастроить полигональный объект
- В командной строке введите команду mapmpedit.
- Выберите редактируемый полигон.
- Введите r.
С помощью параметра перенастройки можно заново вычислить полигональное дерево и назначить свойство "Внутренний/Внешний" всем контурам согласно их уровню вложенности.
Как отредактировать свойство заполнения для полигонального объекта
- В командной строке введите команду mapmpedit.
- Выберите редактируемый полигон.
- Введите f.
- Отредактируйте в диалоговом окне "Свойства заливки полигона" свойства заливки полигона. Эти свойства применяются ко всем редактируемым полигонам.
Выбор другого цвета для штриховки и контура полигона
- Создайте слой " Диспетчера отображения " для полигонов. Выберите в Диспетчере отображения команду "Данные" "Добавить данные чертежа" "Слой чертежа" .
- Щелкните правой кнопкой мыши новый слой и выберите пункт "Добавить стиль" "Объект" .
- Щелкните правой кнопкой мыши запись "Стиль объекта" и нажмите "Свойства" .
- Измените " Цвет " объекта, выбрав нужный цвет контура.
- Снова щелкните слой правой кнопкой мыши и выберите пункт "Добавить стиль" "Штриховка" .
- Щелкните правой кнопкой мыши запись "Стиль штриховки" и нажмите " Свойства ".
- Измените " Цвет " штриховки, выбрав нужный цвет контура.
- В командной строке введите команду Regen.
Как задать образец по умолчанию для полигонов
- В командной строке введите команду mpfill. Нажмите Enter.
- Выберите образец заполнения и свойства.
Во всех создаваемых или преобразуемых полигонах используется новое заполнение по умолчанию.
Читайте также:


