Как построить график в excel зависимости x от y
С помощью графика можно наглядно показать зависимость одних данных от других, а также проследить изменение значений. Такой метод визуализации очень востребован и используется как в учебных и деловых презентациях, так и в области точных наук и различных исследований. Давайте разберемся, как можно построить и настроить график в Microsoft Excel.
Как построить график
- Для создания графика в программе Эксель, в первую очередь, потребуется ее основа с информацией. Другими словами, сначала необходимо создать таблицу и внести в неё все значения, на базе которых будет строиться график. Или же можно открыть файл, который содержит таблицу.
- Переходим во вкладку «Вставка». Выделяем всю таблицу или только ту часть, которую необходимо отразить в виде графика. Нажимаем на кнопку «График».
Редактирование графика
Чтобы улучшить внешний вид и упростить восприятие данных, график можно отредактировать как целиком, так и изменить его отдельные элементы.
Добавление в график вспомогательной оси
Нередко возникает необходимость на одной диаграмме разместить несколько графиков. В этом нет никакой сложности, если они имеют одинаковые меры исчисления. Но порой приходится совмещать несколько графиков с различными мерами исчисления, к примеру, чтобы показать зависимость одних данных от других. Делается это следующим образом.
- Первые шаги такие же, как и описанные выше. Выделяем таблицу, переходим во вкладку “Вставка” и выбираем наиболее подходящий вариант графика.
- В полученной диаграмме построено несколько графиков в соответствии с количеством столбцов выделенной таблицы. Теперь нужно нажать правой кнопкой мыши на тот, для которого необходима вспомогательная ось. Внизу появившегося списка выбираем «Формат ряда данных…».
- Откроются настройки формата данных, в котором выбираем “Построить ряд по вспомогательной оси”.
- После этого будет добавлена вспомогательная ось, и график перестроится. Далее можно скорректировать название, подписи данных, легенду, и выбрать для них подходящее место.
Примечание: в диаграмму можно добавить только одну дополнительную ось, что ограничивает возможность построения графиков для трёх и более различных мер исчисления.
Как построить график функции
Эта возможность в Excel может здорово сократить время выполнения некоторых задач, например, по алгебре. Поэтому, давайте подробнее рассмотрим такой вариант и в качестве примера возьмем функцию y=x²+5.
- Как и полагается для всех диаграмм, сперва составляем исходную таблицу. В левый столбец записываем значение х с нужным шагом, а в правый – формулу, которая будет рассчитывать значение у. В таблице это будет выглядеть так:
- Рассчитав значение для первой ячейки, нужно протянуть формулу на остальные строки таблицы. Для этого наводим курсор на правый нижний угол ячейки, он меняет вид на крестик, теперь зажав левую кнопку тянем выделение до нижней ячейки, чтобы скопировать формулу и автоматически рассчитать значения по ней для оставшихся строк.
- Выделив таблицу, переходим во вкладку «Вставка», где нажимаем на кнопку “Точечная” и из вариантов, выданных всплывающим окном, лучше всего подходит под нашу задачу вид “Точечная с гладкими кривыми и маркерами”.
- После того, как сформируется диаграмма, привычным способом ее редактируем и удаляем за ненадобностью лишние элементы.
Заключение
Наряду с работой данных в табличном виде, в программе Microsoft Excel можно строить графики. Программа предлагает большое разнообразие видов и подвидов, которые прекрасно покрывают потребности пользователей в предоставлении информации в наиболее наглядном виде, значительно облегчающем ее восприятие.
В электронной таблице Excel можно производить вычисления, используя формулы, а на основе их результатов строить различные диаграммы, в частности, графики. С их помощью в книге отображаются колебания и изменения данных во времени, показывается зависимость одних значений от других. Такой метод визуализации очень облегчает восприятие числовой информации.
В электронной таблице Excel можно производить вычисления, используя формулы, а на основе их результатов строить различные диаграммы, в частности, графики. С их помощью в книге отображаются колебания и изменения данных во времени, показывается зависимость одних значений от других. Такой метод визуализации очень облегчает восприятие числовой информации.
Пошаговый процесс создания диаграммы
График включает в себя множество элементов, при этом одни из них по умолчанию отображаются на рисунке, другие можно добавить/удалить и настроить в ручном режиме. При построении графика в Excel пользователь выбирает нужный вариант из нескольких его видов. Например, простой (и объемный) показывает изменение кого-то значения во времени (прибыль по месяцам и т.д.), с накоплением – изменение составляющей целого значения с течением времени, а нормированный с накоплением – изменение доли каждого значения с течением времени. Каждый из них также может быть с маркером или без него, но рисуются они одинаково.
Создание графика происходит после подготовки исходной таблицы.
С простым содержимым
На простейшем примере рассмотрим, как отображаются конкретные события в разные промежутки времени:
- Выделить всю таблицу.
- В главном меню книги перейти в раздел «Вставка», кликнуть по пункту «График» – в выпадающем меню будет показано 6 рисунков.
Важно! При наведении курсора на любую диаграмму всплывает подсказка, для каких данных ее лучше использовать.
- Поскольку есть только одна кривая, справа стоит удалить легенду «прибыль, руб.». Выделить ее кликом мышки и нажать «Del».
- Перейти в раздел «Макет», где с помощью опции «Подписи данных» определить расположение цифр.

Если нужно перенести созданный рисунок на другой лист книги, следует перейти на вкладку «Конструктор», где на верхней панели справа есть опция «Переместить…». В новом окне клацнуть по пункту «На отдельном листе» и подтвердить действие нажатием на «Ок».

С несколькими кривыми
Несмотря на то, что данных будет больше, принцип построения остается прежним:
С последующим добавлением дополнительной оси
-
Выделить кликом ось. Из выпадающего меню выбрать пункт «Изменить тип диаграммы для ряда».
Важно! Программа позволяет добавить только одну дополнительную ось.
С функцией
-
Составить таблицу с исходными данными. Первая ячейка столбца X – это 1, вторая – содержимое первой ячейки + 0,3. Формула имеет следующий вид: =A2+0,3. При помощи маркера заполнения протянуть вычисление вниз.
С наложением нескольких функций
- В первую ячейку столбца Z вписать формулу =A2*(КОРЕНЬ(A2)-4). Размножить ее по остальным ячейкам.
- Выделить числа из столбца Z, скопировать их (Ctrl+C) и вставить (Ctrl+V) на область диаграммы. Некорректное название ряда и отображение цифр на оси редактируются посредством опции «Выбрать данные».
С зависимостью между данными
В результате должна отобразиться зависимость содержимого одного столбца от содержимого другого, то есть, другими словами, это зависимость функции от изменения аргумента.
Есть условие: A=f(E); B=f(E); C=f(E); D=f(E). Необходимо построить диаграмму стандартным способом.
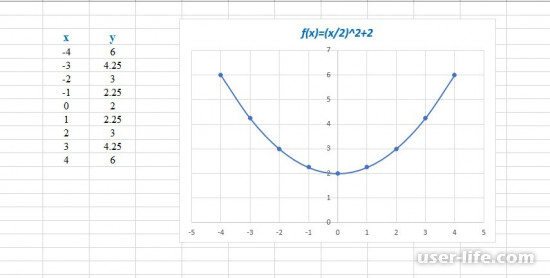
График в Эксель, как правило, показывает зависимости между величинами. Такие зависимости называются функцией. Функции могут быть заданы аналитически, таблично и графически. В данном случае будет рассмотрен пример зависимости X – составляющей от Y – составляющей. Обе составляющие представлены набором данных.
С помощью пакета Microsoft Excel можно провести графическую интерпретацию функции на основе формулы или таблицы.
На первом этапе необходимо перейти на вкладку «Вставка» и в группе объектов с графиками и диаграммами выбрать нужный тип графика.
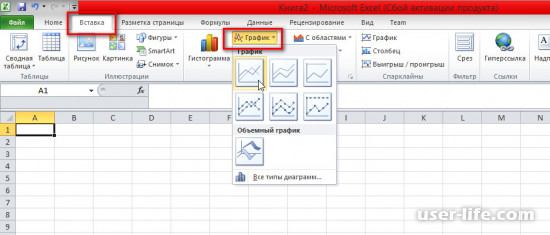
По умолчанию область диаграммы располагается в середине листа. Но ее можно переместить и изменить размеры.
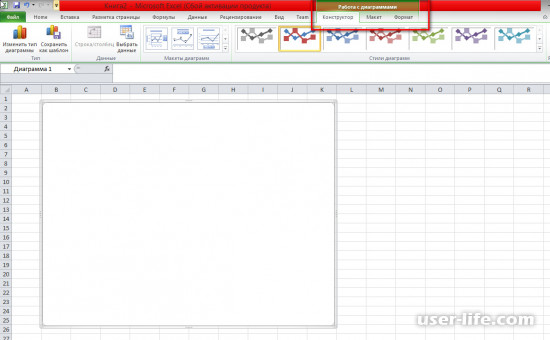
Сразу же на панели инструментов появляется новая группа вкладок для работы с графиками, в которых есть функции для настройки визуальных параметров (цветовая гамма, размеры и форма точек на кривой, наличие табличных данных или легенды и т.п.).
Даже если график будет построен как аналитическая функция, то необходимо сформировать таблицу, основанную на формулах. Таблица может быть расположена на том же листе, что и диаграмма, на другом листе или в другой книге.
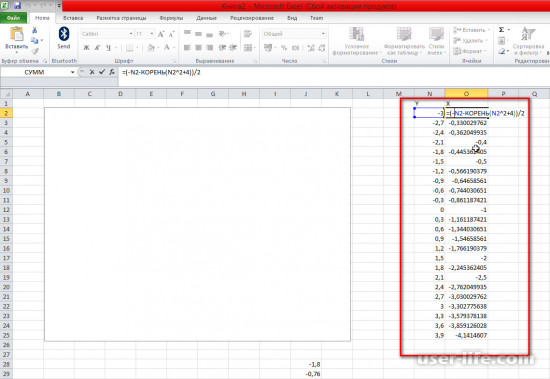
В этом случае y должен быть задан конкретными значениями с заранее выбранным шагом (пусть будет 0,3). Для столбика x нужно записать формулу и растянуть ее на определенное число ячеек.
Степень округления можно выставить дополнительно в параметрах ячейки.
После задания ряда значений, нужно связать набор элементов с диаграммой. Для этого на вкладке «Работа с диаграммами» - «Конструктор» потребуется опция выбора данных.
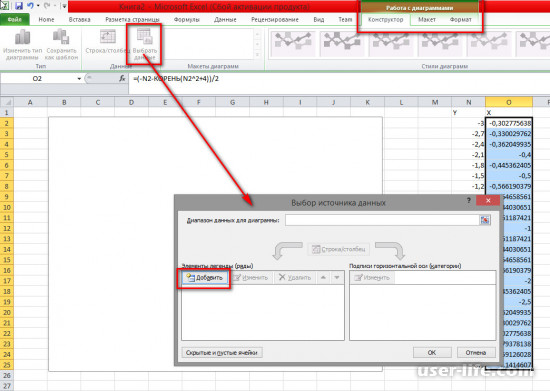
В окне для указания источника необходимо добавить ряд значений в элементах легенды.
Поле с именем ряда можно оставить пустым или – параметры этого поля влияют на подписи в области графика. В поле со значениями включаем набор из колонки для x.
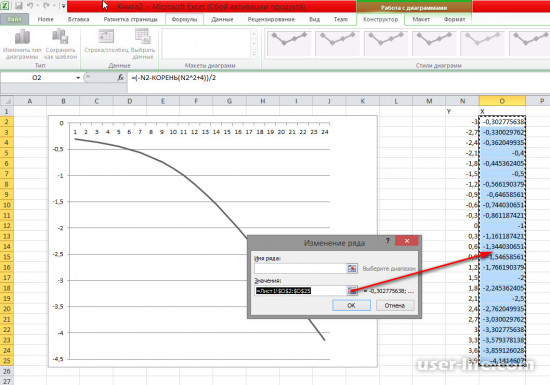
По умолчанию горизонтальная ось координат x соответствует первому столбцу значений, а вертикальная ось y – второму зависимому набору данных.
Поэтому нужно транспонировать (перевернуть) значение осей. В Excel это можно сделать только в определенном виде графиков – точечном.
Для этих целей выделяется область диаграммы и вызывается контекстное меню с функцией «Изменить тип диаграммы».
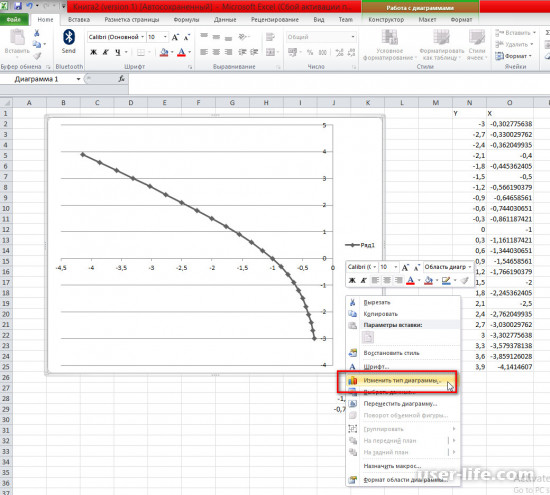
Есть несколько вариантов точечных графиков – для задач изменения направления осей координат подходит любой.
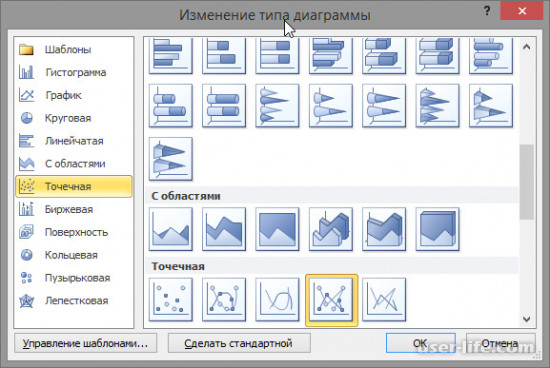
После этого снова выделятся диаграмма. Через контекстное меню вызывается опция выбора данных.
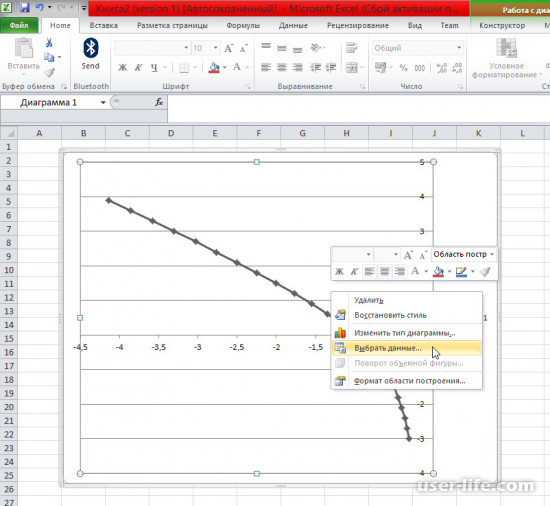
Для ряда значений нажимается кнопка «Изменить». Теперь можно указать данные для оси x и для оси y.
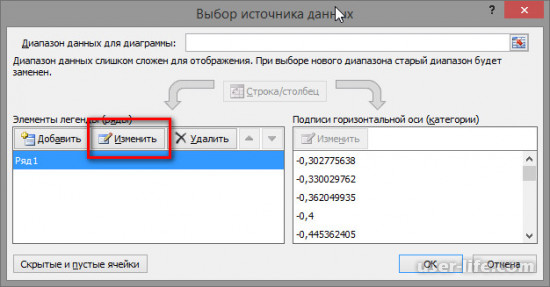
График будет перестроен.
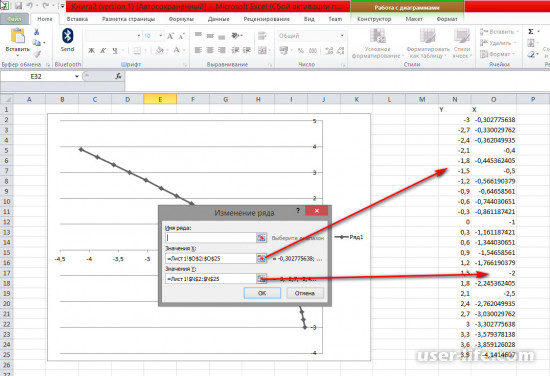
Можно сразу выбирать нужный тип диаграммы без лишних движений. Зависит от того, как именно нужно отражать информацию.
Довольно часто в программе эксель требуется построить график зависимости. Если вы только начали изучать данную программу, то построения такого графика может вызвать у вас вопросы. Поэтому давайте рассмотрим простую пошаговую инструкцию, как построить график зависимости в экселе.
Первый вариант.
Первый шаг. Построить график зависимости пройденного расстояния, в зависимости от времени.

Второй шаг. Для построения графика зависимости, необходимо выделить область данных, поэтому выделяем диапазон ячеек с «В2» по «F2». После этого переходим на верхнюю панель настроек программы эксель. В ней заходим во вкладку «Вставка», где отыскиваем раздел «Диаграммы» и среди множества ярлыков, находим ярлык с названием «Вставить точечную или пузырьковую диаграмму».

Третий шаг. Выбираем из появившегося меню вторую диаграмму: «Точечная с гладкими кривым…».

Четвертый шаг. Получаем нужный график зависимости.

Второй вариант.
Первый шаг. Построим график зависимости выручки от месяца. Сначала подготовим исходные данные, которые будут выглядеть следующим образом.

Второй шаг. Для построения данного графика, снова выделяем диапазон ячеек с «В2» по «F2». После этого переходим на верхнюю панель настроек программы эксель. А во вкладке «Вставка», в разделе «Диаграммы» выбираем ярлык «Вставить график или диаграмму с областями».

Третий шаг. После нажатия на стрелочку рядом с этим ярлыком, появляется дополнительное меню, в котором выбираем первый график.

Четвертый шаг. В итоге получим следующий график.

Таким образом в зависимости от вида графика, вам придется подбирать разные виды диаграмм.
Таблица – не самый доступный и понятный для пользователей способ представления данных. Иногда информацию проще проанализировать, если она показана в виде графика. Тем более что программа Excel предоставляет множество способов составления диаграмм. Рассказываем, как составить график в Эксель по таблице и изменять его настройки.


Простой график для одной переменной
Проще всего разобраться, как построить график в Эксель по данным таблицы, состоящей всего из двух колонок. Для наглядного примера можно взять названия месяцев и объем полученной за это время прибыли. Ряд будет только один, а осей на графике — две. Строить диаграмму можно по следующей пошаговой инструкции:
- Выделить таблицу с данными.
- Перейти на вкладку «Вставка», где можно выбирать вариант диаграммы: например, простой график функции, круговой или точечный.
- Убедиться в том, что данные в таблице были автоматически распределены так, как это было запланировано. В данном случае ошибки нет: значения указаны по оси X, даты — по OY.






Если пользователь случайно ошибся при построении графика или хочет изменить информацию, он может поменять настройки, выделив область построения диаграммы и использовав контекстное меню. Попасть в него легко с помощью клика правой кнопкой мыши. Изменению подлежат тип графика, данные для его построения, форматы сетки и каждой оси.

Перейдя в контекстном меню к пункту «Выбрать данные», можно настроить, какая информация будет отображаться. Например, для указанного примера у пользователя есть возможность выделять данные только для конкретных месяцев. Для этого достаточно убирать галочки с ненужных дат или изменить формулу в графе «Диапазон данных для диаграммы».

Стоит отметить, что построение графика по представленным в табличной форме данным обеспечит автоматическую перестройку линии при изменении информации. Например, если в показатели прибыли были внесены корректировки на основании более точных сведений, диаграмма станет другой без дополнительных действий со стороны пользователя. Точно так же изменятся и все названия, если откорректировать их на графике.

Легенду с названием графика при использовании только одного изменяющегося показателя оставлять необязательно. В современных версиях Excel имя ряда данных не будет показано на диаграмме автоматически. В более старых пакетах MS Office легенду можно удалить вручную.
Чтобы оценивать информацию на графике было проще, стоит выделить линию, в виде которой представлен ряд, и в контекстном меню указать необходимость добавления подписей. Результатом станет появление значений прямо на диаграмме — с той же точностью, с которой они указаны в таблице.

На вкладке «Конструктор» можно поменять еще больше настроек — выбрать экспресс-макет и готовый шаблон, изменить цвета и добавить дополнительные элементы графика. В том числе — подписи к осям данных, названия которых в последних версиях MS Excel вводятся вручную.

Также читайте, как сделать кнопку в Excel, чтобы быстрее перейти у нужной таблице или графику.

График с несколькими переменными
Узнав, как в Эксель нарисовать график при наличии только одного столбца со значениями, стоит перейти к решению более сложной задачи — составлению диаграмм, на которых будет несколько рядов.
Если рассматривать тот же пример, вместе с прибылью могут быть представлены еще накладные расходы. Принцип создания будет включать такие шаги:
- Выделить таблицу с данными, захватив все колонки.
- На вкладке «Вставка» выбрать тип диаграммы.
- Проверить, соответствует ли автоматически построенный программой график нужным требованиям. Если нет — изменить настройки вручную.

Для графика с двумя и большим количеством рядов данных стоит оставить «легенду» с подписями. Она позволит разобраться, каким цветом, оттенком или типом линии отмечен нужный показатель. Однако название диаграммы в этом случае придется вносить вручную — или указать в настройках, в какой ячейке таблицы расположен нужный текст.

С помощью контекстного меню на состоящем из нескольких рядов графике можно менять различные настройки, характеристики осей и линий, добавлять подписи и менять шрифты. А при изменении информации в таблице это автоматически отразится и на диаграмме. Данные, которые вводились вручную, (например, название оси или графика) придется менять тем же способом.


Добавление второй оси
Иногда информация может быть представлена в таблице так, что поместить ее на одной общей диаграмме, на первый взгляд, невозможно. Если представить, что накладные расходы указаны не в рублях, а в долларах, график получится некорректным.
Можно построить две разных диаграммы для каждого ряда данных. Или перед тем, как сделать график в Экселе, пересчитать сумму по действующем курсу — но это будет не слишком правильно, если затраты определялись именно в валюте. Решение проблемы — добавить вторую ось со своими единицами измерения.
Читайте также:


