Как построить биржевую диаграмму в excel
Пончиковая диаграмма, очевидно, может показать процентное соотношение и вклад каждой части в общую сумму. Теперь я расскажу, как создать кольцевую диаграмму в Excel.
Вкладка Office позволяет редактировать и просматривать в Office с вкладками и значительно упрощает работу . Kutools for Excel решает большинство ваших проблем и увеличивает вашу производительность на 80%- Повторное использование чего угодно: Добавляйте наиболее часто используемые или сложные формулы, диаграммы и все остальное в избранное и быстро используйте их в будущем.
- Более 20 текстовых функций: Извлечь число из текстовой строки; Извлечь или удалить часть текстов; Преобразование чисел и валют в английские слова.
- Инструменты слияния : Несколько книг и листов в одну; Объединить несколько ячеек / строк / столбцов без потери данных; Объедините повторяющиеся строки и сумму.
- Разделить инструменты : Разделение данных на несколько листов в зависимости от ценности; Из одной книги в несколько файлов Excel, PDF или CSV; От одного столбца к нескольким столбцам.
- Вставить пропуск Скрытые / отфильтрованные строки; Подсчет и сумма по цвету фона ; Отправляйте персонализированные электронные письма нескольким получателям массово.
- Суперфильтр: Создавайте расширенные схемы фильтров и применяйте их к любым листам; Сортировать по неделям, дням, периодичности и др .; Фильтр жирным шрифтом, формулы, комментарий .
- Более 300 мощных функций; Работает с Office 2007-2019 и 365; Поддерживает все языки; Простое развертывание на вашем предприятии или в организации.
Создать кольцевую диаграмму в Excel
Удивительный! Использование эффективных вкладок в Excel, таких как Chrome, Firefox и Safari!
Экономьте 50% своего времени и сокращайте тысячи щелчков мышью каждый день!
Создать кольцевую диаграмму очень просто, просто выполните следующие действия:
1. Выберите диапазон данных, который необходимо отобразить на кольцевой диаграмме, и нажмите Вставить > Другие графики > Пончик. Смотрите скриншот:

В Excel 2013 щелкните Вставить > Вставить пирог или кольцевой диаграммы > Пончик. Смотрите скриншот:

2. Затем на ваш рабочий лист вставляется кольцевая диаграмма. Теперь вы можете щелкнуть правой кнопкой мыши по всем сериям и выбрать Добавить метки данных из контекстного меню, чтобы добавить метки данных. Смотрите скриншоты:
Графики акций, как видно из названия, полезны для отображения колебаний цен на акции. Тем не менее, эти диаграммы полезны для отображения колебаний в других данных, таких как суточные осадки или годовые температуры.
Если вы используете график акций для отображения колебаний цен акций, вы также можете включить объем торгов.
Для графиков акций данные должны быть в определенном порядке. Например, чтобы создать простую диаграмму акций по максимуму и минимуму, расположите ваши данные по максимуму, минимуму и закрытию, введенным в качестве заголовков столбцов, в указанном порядке.
Следуйте приведенным ниже инструкциям, чтобы вставить биржевую диаграмму в свой рабочий лист.

Вы увидите различные типы доступных биржевых диаграмм.
- High-Low-Close
- Open-High-Low-Close
- Объемно-High-Low-Close
- Объемно-Open-High-Low-Close

В этой главе вы поймете, когда каждый из типов биржевых диаграмм полезен.
Вы можете использовать график акций High-Low-Close, чтобы показать тренд акций за определенный период времени.
Open-High-Low-Close
График акций Open-High-Low-Close Stock также используется для иллюстрации цен акций. Требуются четыре серии значений в следующем порядке: Open, High, Low, а затем Close.
Чтобы создать эту диаграмму, расположите данные в следующем порядке: Open, High, Low и Close.

Вы можете использовать график акций Open-High-Low-Close Stock, чтобы показать тренд акций на протяжении определенного периода времени.
Объемно-High-Low-Close
График «Объем-максимум-минимум-закрытие» также используется для иллюстрации цен на акции. Требуются четыре серии значений в следующем порядке: громкость, высокая, низкая и затем закрытие.
Чтобы создать эту диаграмму, расположите данные в следующем порядке: объем, максимум, минимум и закрытие.

Вы можете использовать биржевую диаграмму объема-максимума-минимума закрытия, чтобы показать тренд акций за определенный период времени.
Объемно-Open-High-Low-Close
График «Объем-открытие-максимум-минимум-закрытие» также используется для иллюстрации цен на акции. Требуется пять серий значений в следующем порядке: громкость, открытый, высокий, низкий и затем закрытый.
Чтобы создать эту диаграмму, расположите данные в следующем порядке: объем, открытие, максимум, минимум и закрытие.

Вы можете использовать график акций Volume-Open-High-Low-Close Stock, чтобы показать тренд акций за определенный период времени.
Созданные в Excel диаграммы и гистограммы используются для сравнения величин, отслеживания изменения той или иной величины во времени.
Общие сведения и понятие диаграммы и гистограммы.
Диаграмма – это некоторая зависимость одной величины от другой. Для удобства существуют несколько типов диаграмм. К ним относятся: гистограммы, графики, круговые, линейчатые, точечные, с областями и другие.
Гистограмма – это тип диаграммы, позволяющий отразить изменение величины в зависимости от других условий (например, времени), в виде прямоугольников одной площади. Высота прямоугольников пропорциональна размерности сравниваемой величины.
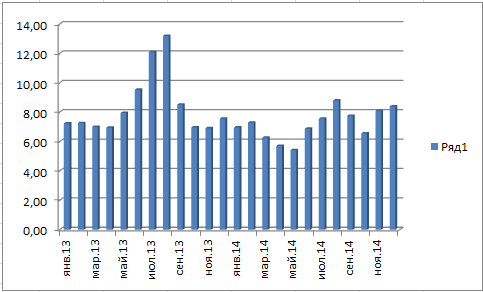
На данной гистограмме приведено изменение дохода предприятия за период времени от января 2013 и до декабря 2014 года.
Создание гистограммы.
Для того, чтобы создать гистограмму на основе существующих значений, необходимо перейти во вкладку «Вставка», выделить диапазон значений для создания гистограммы и выбрать из перечня диаграмм «Гистограмму».
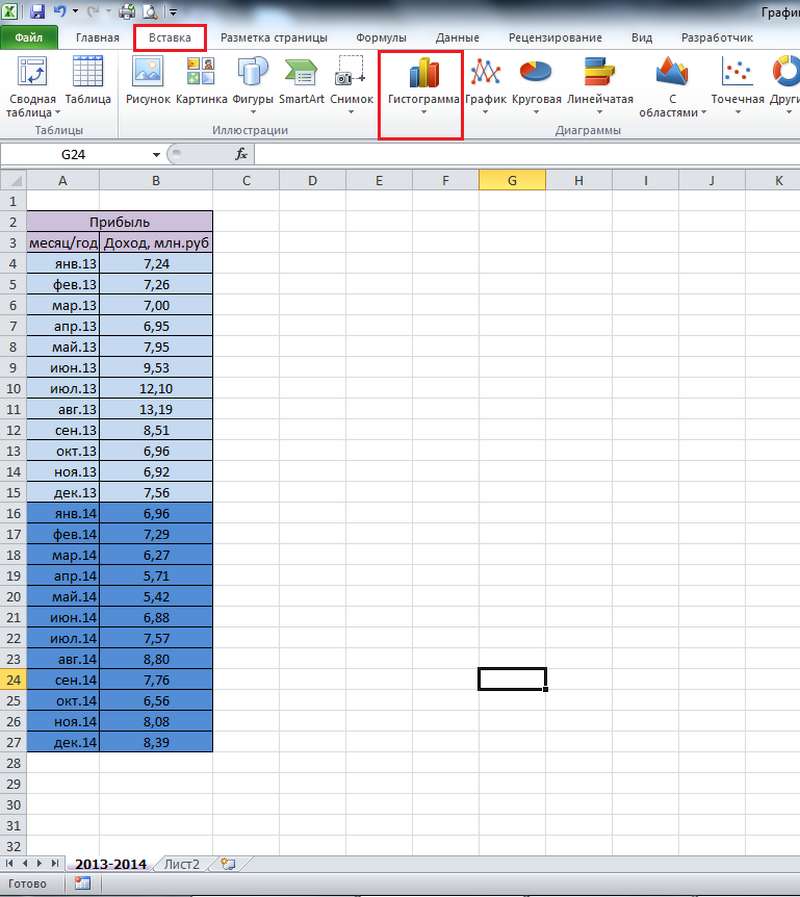
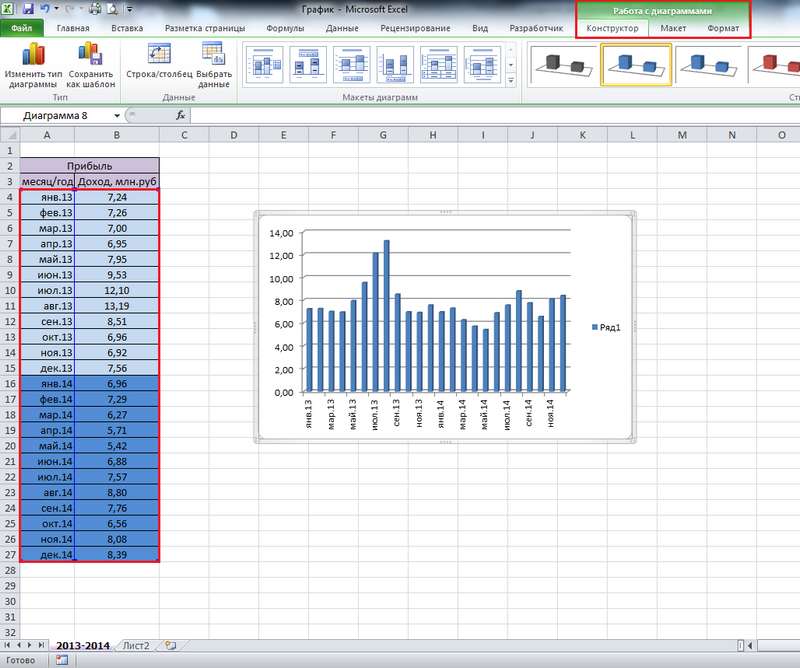
Обратите внимание, что выделяемая область не захватывает название таблицы со значениями, а только непосредственно значения! Также необходимо обратить внимание на то, что в данном случае числовые значения, которые должны располагаться по оси ординат (вертикальная ось), следует вносить во вторую (правую) колонку таблицы значений, а значения, располагающиеся по оси абсцисс (горизонтальная ось) – в первую (левую) колонку. Иначе вы получите неверную картину. Для примера, мы поменяли местами колонки и вот, что из этого получилось.
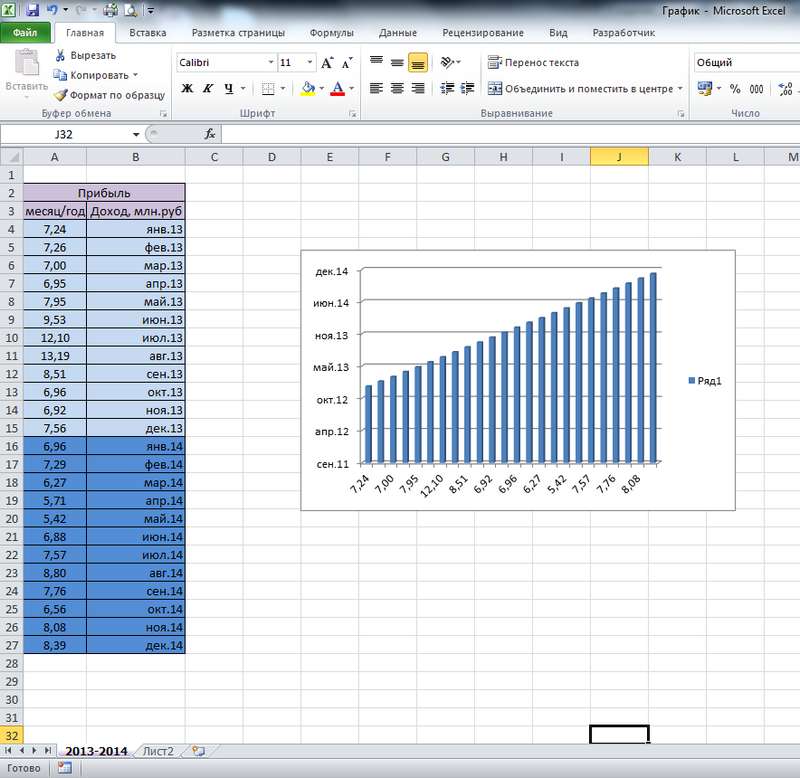
Таким образом, даже большие значения визуально отражены меньше, то есть информация представлена некорректно.
Изменение оформления диаграммы (гистограммы)
Гистограмма может быть стандартной, как на картинке, т.е. синей на белом фоне, но можно и изменить оформление, сделав ее яркой, красочной и привлекающей внимание (то, чего, чаще всего, и нужно добиться с помощью диаграмм).
Так, для того, чтобы изменить оформление, нужно кликнуть в любом месте на поле с диаграммой. После этого появится меню для работы с диаграммами, в котором можно задать все параметры, начиная от наличия/отсутствия подписей осей и заканчивая цветом графических элементов самой диаграммы. На вкладке «Конструктор» можно изменить цвет диаграммы, как показано на экране.
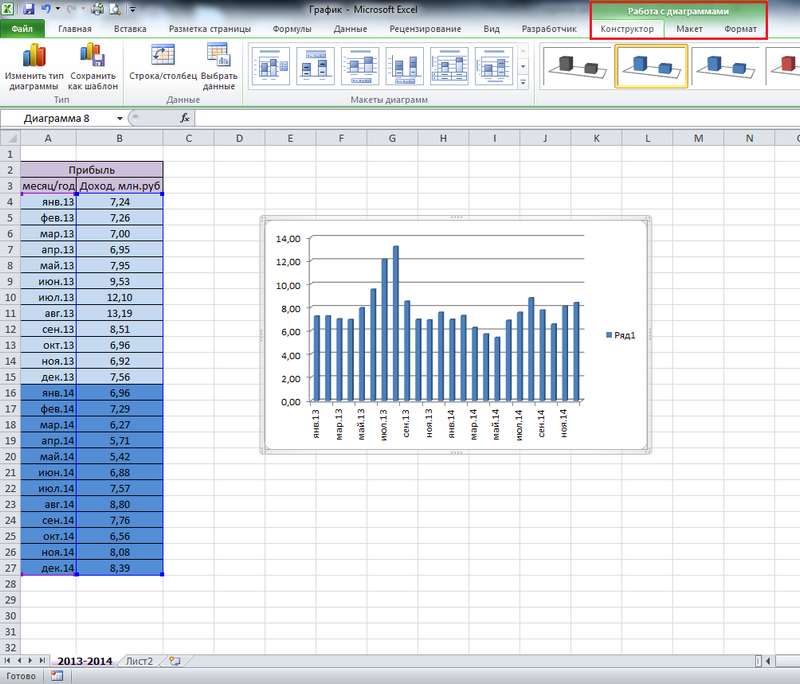
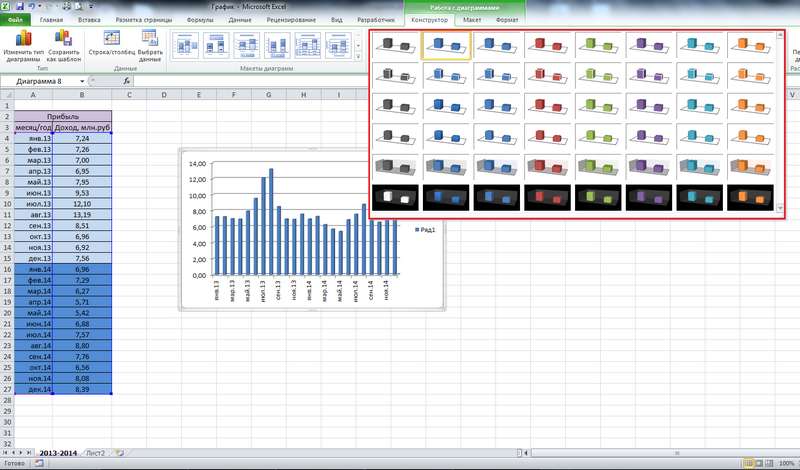
Можно изменить макет диаграммы, в зависимости от того, как вы хотите расположить свои данные на диаграмме.
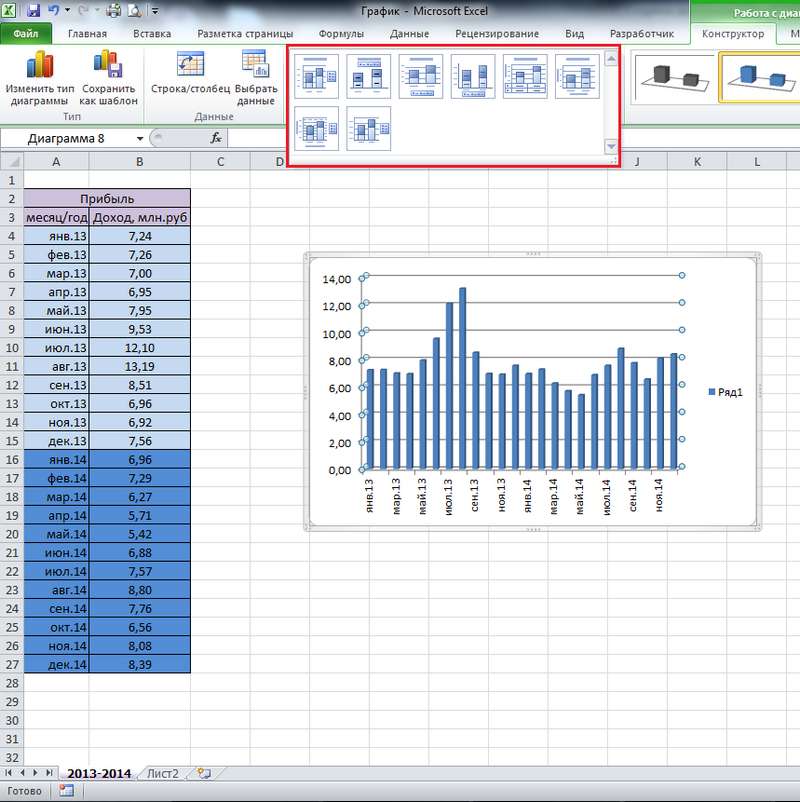
Сейчас используется последний вариант, т.к. достаточно много данных и для того, чтобы не загромождать гистограмму, непосредственно значения не отображаются, а указан лишь диапазон, по которому можно судить о величине в тот или иной промежуток времени. Если мы выберем второй вариант, то на диаграмме будут отражаться точные значения, указанные в таблице, однако воспринимать такую информацию будет достаточно сложно.
Для примера, вот, как это будет выглядеть.
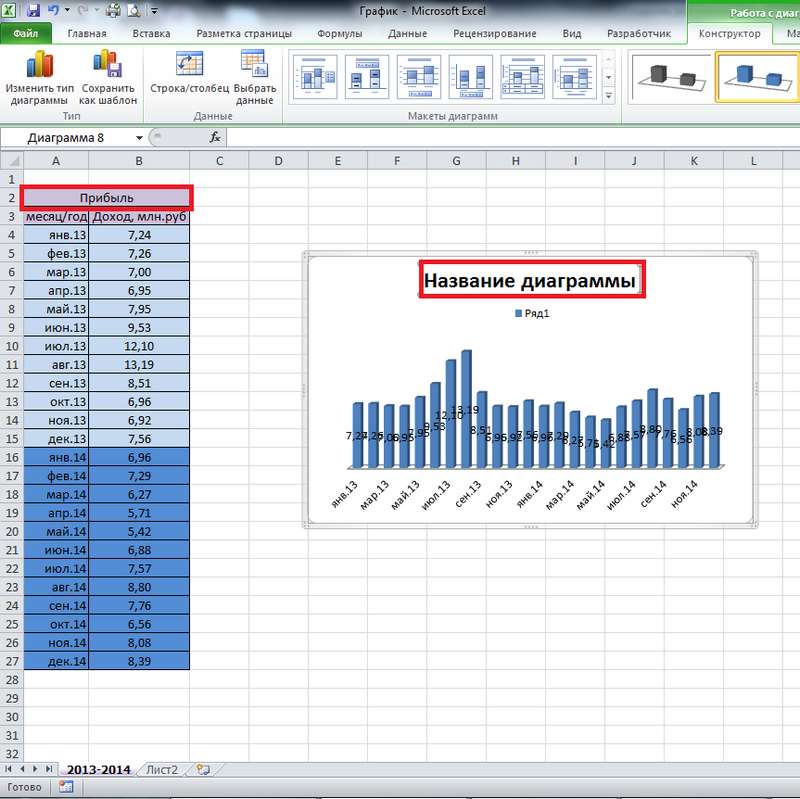
В строке «Название диаграммы» можно указать название таблицы значений, например, или любое другое на Ваше усмотрение.
На вкладке «Макет» можно изменять/удалять размещение названия диаграммы, осей, легенды (слово «ряд 1» на предыдущих примерах), подписей и таблицы данных, сетки.
На вкладке «Формат» можно изменять оформление поля диаграммы и, в целом, вносить те же изменения, что и в стилях WordArt. Так, например, на картинке показан выбор фона из предложенных вариантов оформления, однако этим не ограничивается, т.к. Вы всегда можете выбрать свой цвет контура или фона из палитры, а также сделать необходимый угол или объем, настроив все это самостоятельно. Для этого нужно выбрать необходимый цвет, кликнув на «Заливка фигуры», «Контур фигуры». Для изменения объема или угла поворота диаграммы – «Эффекты фигур».
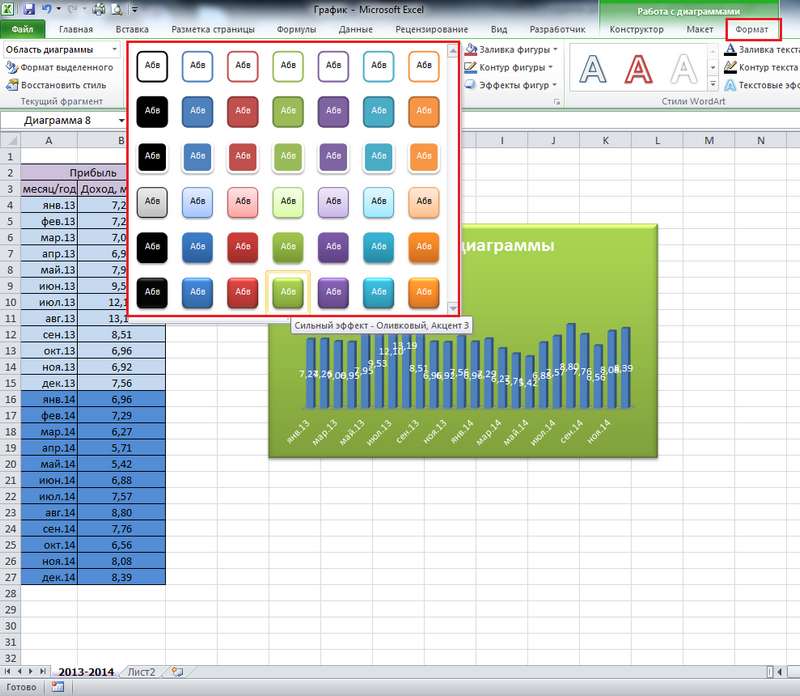
Цвет и стиль текста меняется в меню «Стили WordArt».

Создание графиков
График – та же зависимость одной величины от другой, но представленная в виде точек, соединенных между собой линией. Точки могут быть видны или линия может быть ровной и сплошной.
Создание и оформление графика аналогично гистограмме. Вкладка «Вставка» -> выделяем таблицу с данными -> «График».
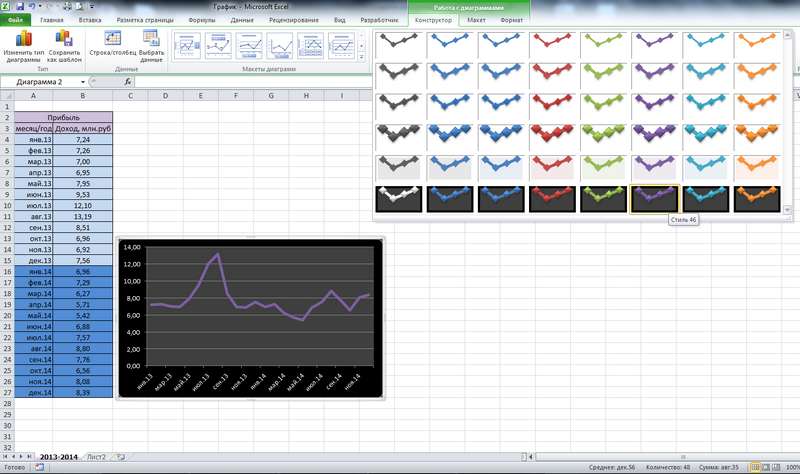
Есть нюанс в создании поверхностной диаграммы (она в разделе «Другие диаграммы»). Для ее создания необходимо два диапазона значений, зависимых от времени, например. Этот тип диаграмм удобен при сравнении, к примеру, плановых величин с фактическими.
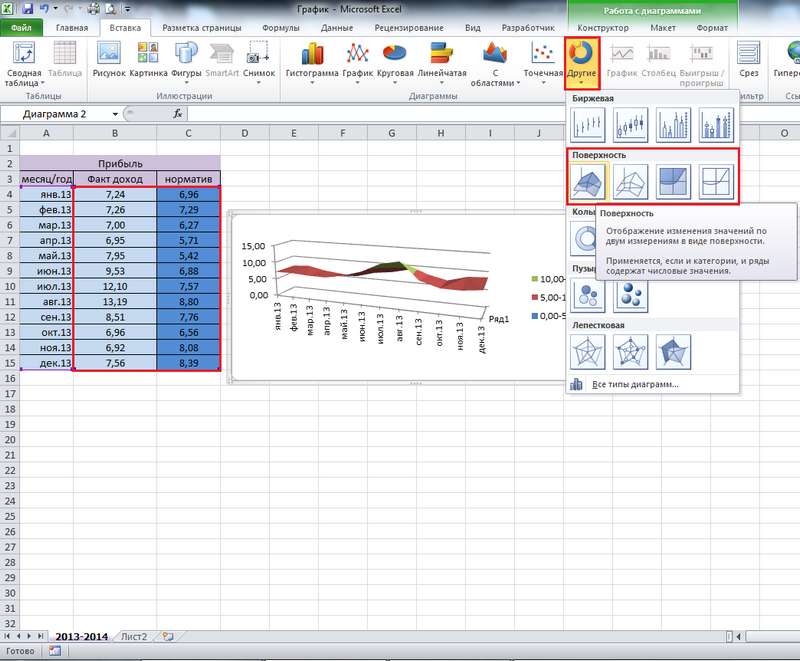
Биржевые диаграммы
Биржевые диаграммы – это графики, позволяющие отследить статистику изменения заданной величины (цены на акции, погодные условия в течении времени и т.п.). Таким образом, данный тип диаграмм позволяет прогнозировать вероятное изменение величины в большую или меньшую сторону. В Excel есть четыре типа биржевых диаграмм: с тремя, четырьмя и пятью рядами значений. Самое главное в биржевой диаграмме – это правильная последовательность данных в рядах. Последовательность значений ряда можно увидеть, наведя курсор мыши на соответствующую иконку диаграммы.
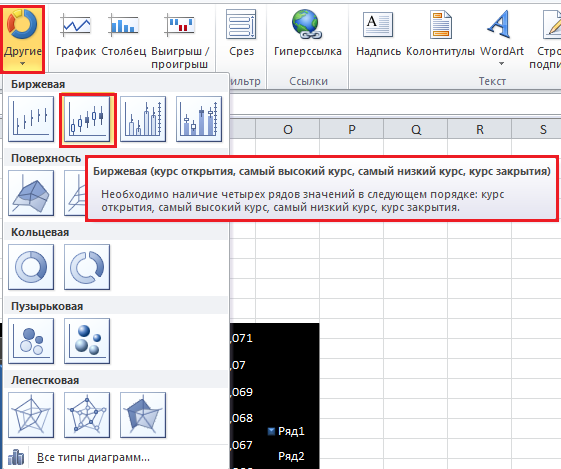
Для примера разберем биржевую диаграмму для промежутка времени от 12.00 до 15.00. Важно, при построении такой диаграммы, - формат данных. То есть, ячейки, в которых указано время, должны быть в формате времени, соответственно, ячейки, в которых указаны значения цен, должны быть в числовом формате.
Также есть такой нюанс – при указании формата времени в самой диаграмме, необходимо поставить галочку «Связь с источником». Для этого необходимо дважды кликнуть мышкой на ряду с временем (горизонтальная ось), перед нами открывается меню формата оси, в нем мы выбираем подпункт «Число», задаем формат времени и внизу ставим галочку возле указанного выше пункта. Это был пример для отслеживания статистики изменения цен на бирже.
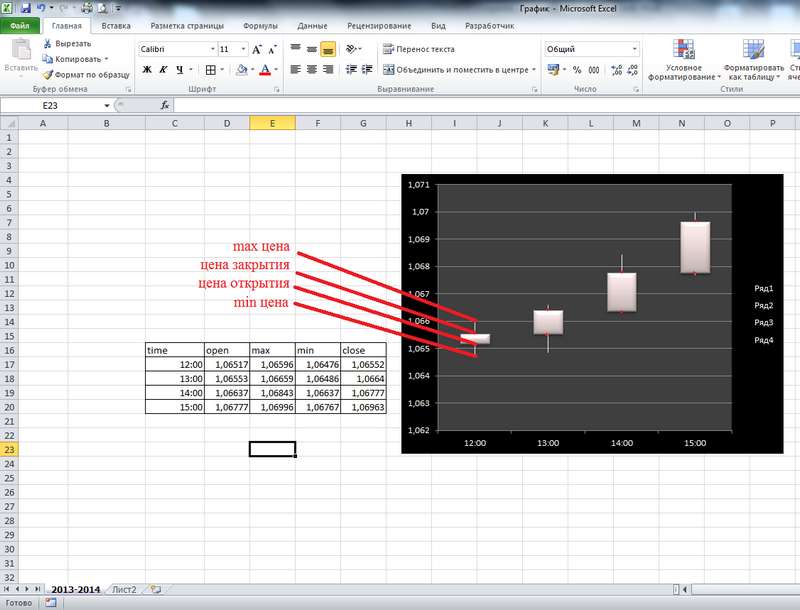
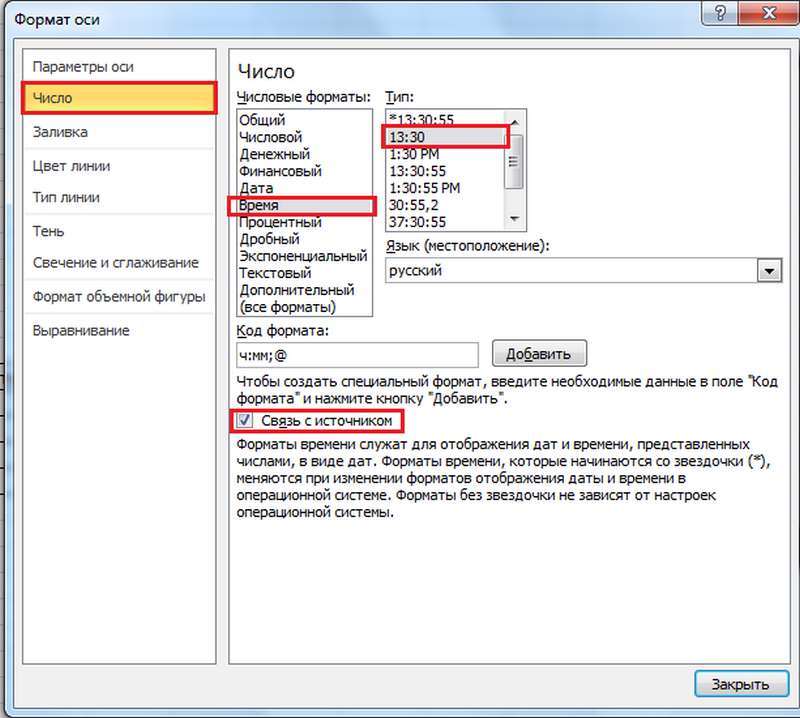
Далее, я приведу пример использования данного типа диаграмм для построения изменения температуры в течении года. Для этого мы возьмем первый тип биржевых диаграмм, т.к. у нас только три ряда значений – максимальное значение, минимальное и среднее.
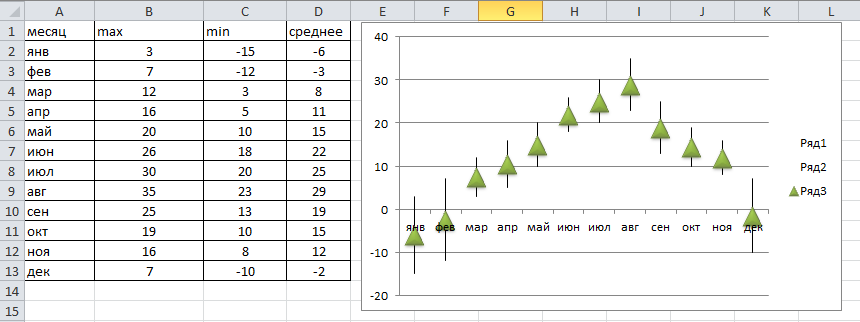
При построении, мы выделяем все четыре столбца (т.е. в т.ч. столбец с месяцами), а на диаграмме мы будем видеть только три значения.

В общем, подводя итоги, надо сказать, что любая диаграмма подразумевает наличие диапазона значений, а также зависимости одних величин от других. Разница лишь в том, сколько этих значений и как вы хотите их представить. Так, например, круговая диаграмма больше подходит для небольшого количества значений, т.к. иначе разница будет не так заметна, как хотелось бы. Линейчатая диаграмма аналогична гистограмме, только повернута на 900 . Точечная аналогична графику, только вместо ровной сплошной линии, у вас будут точки, соединенные линией. Таблица со значениями создается произвольно, то есть, нет каких-либо строгих правил по ее оформлению (единственное – очередность столбцов со значениями, о которой говорилось выше). Исключение составляют только биржевые диаграммы, где важна последовательность значений.
В этом видео показано как создать диаграммы, гистограммы в Excel:
Рекомендуем смотреть видео в полноэкранном режиме, в настойках качества выбирайте 1080 HD, не забывайте подписываться на канал в YouTube, там Вы найдете много интересного видео, которое выходит достаточно часто. Приятного просмотра!

К сегодняшнему дню я подготовил материал, а точнее получилась подробная инструкция для работы с программой Excel. Или как посчитать, и построить процентный и рублевый график доходностей.
Для начала необходимо заполнить необходимые поля в таблице. Сразу оговорюсь, что применяемые навыки можно использовать как для инвестиций, так и для спекуляций. Соответственно зная базовые навыки из данной статьи, вы сможете самостоятельно построить графики как годовой доходности, так и месячной/дневной и т. д.
Определитесь, за какие дни/месяцы вам нужны данные. Я использовал данные на примере неполного месяца августа. Вы можете выбрать свой интервал. Моя задача передать принцип работы.
Колонка В – Месяц, Колонка С – Число, D – Сумма на начало дня, Е – Сумма наконец дня, сразу можете создать колонку % и Комментарий. Обращаю ваше внимание на то, что колонки Начало и Конец дня отображаются оценку портфеля на плановую дату. То есть с учетом нерассчитанных сделок Т+. Эта оценка включает в себя и деньги и активы. Вы можете использовать и свои данные, но такой подход будет более точным.
Для чего обозначены 2 поля зеленым цветом? Для того, чтобы учесть такие ситуации как зачисление денег (докапитализация) и начисление доходов.
Рассмотрим ситуацию с дозачислением денег. В нашем примере мы зачисляли 50 000 рублей.
Для того, чтобы % считался верно, вам НЕОБХОДИМО в день зачисления прибавить зачисленную сумму к концу предыдущего дня. В нашем случае 101635 (конец 14.08) + 50 000 = 151 635 рублей. Деньги мы зачисляли 15 числа, поэтому на начало 15 числа мы помещаем значение 151 635 на начало дня.
При начислении дохода (дивиденды, купоны и т.д.) лично я закладываю значение начисленной суммы в результат дня. Вы можете поступать иначе. В данном примере нам начислили дивиденды в размере 4 000 рублей, и наш портфель увеличился на 3 000 рублей за день, таким образом, сумма на начало дня 152 550+4 000+3 000=157 550. Для эксперимента или верности расчетов можете закладывать сторонний доход как зачисление денег. Учет будет вестись как с примером 50 000 рублей.
Читайте также:


