Как поставить вектор в ворде
Методы обучения по характеру познавательной деятельности:
Обучающая: познакомить учащихся с векторным графическим редактором и его интерфейсом; научить создавать простые векторные рисунки, используя операции порядка слоев, группировки отдельных объектов.
Развивающая: создать условия для развития умений работы с графикой, развивать творческое мышление при создании рисунков.
Воспитательная: создать на уроке атмосферу психологической комфортности, условия для воспитания самостоятельности, умения контролировать свои действия.
•компьютеры с ОС MS Windows;
•графический редактор MS Word
•экран (интерактивная доска);
(цель: обеспечить внешнюю обстановку для работы на учебном занятии, психологически подготовить учащихся к учебному занятию). Приветствие, представление, организация внимания школьников.
Тема нашего урока – «Векторная графика. Простейшие операции с векторными объектами».
Цель урока – рассмотреть достоинства векторных изображений, научиться создавать простые векторные рисунки, используя операции порядка слоев, группировки отдельных объектов.
На предыдущих уроках мы с вами работали с использованием графического редактора Paint. Мы говорили о том, что в нем получаются растровые изображения, т. е. изображения, состоящие из пикселей. Основным недостатком растрового изображения является масштабирование рисунка. На сегодняшнем уроке мы рассмотрим еще один вид графики, которая называется векторной. Рассмотрим ее достоинства и недостатки.
В отличие от растровых изображений векторные графические изображения используются для хранения высокоточных графических объектов (чертежей, схем), для которых имеет значение сохранение четких и ярких контуров.
Векторные изображения формируются из элементов – точка, линия, окружность, прямоугольник и др. Для каждого элемента задаются координаты, а также цвет.
Достоинством векторной графики является то, что векторные графические изображения могут быть увеличены или уменьшены без потери качества.
Для создания векторного изображения разработаны специальные программы, такие как например CorelDraw.
Мы познакомимся сегодня с векторным редактором, который встроен в известный нам текстовый редактор MS Word, и попробуем создать рисунок из различных элементов, которые называются Автофигурами.
Создание векторных изображений в MS Word
К векторным графическим редакторам относится графический редактор, встроенный в MS Word. Векторные рисунки создаются из примитивов: линий, кривых, прямоугольников и других объектов.
После того как в векторном редакторе создан объект, он продолжает сохранять свою индивидуальность, его можно выделять, масштабировать, перемещать и т. д.
Векторные объекты можно выбрать на панели инструментов MS Word Рисование. Чтобы вывести ее на экран:
Вид – Панели инструментов – Рисование.
Панель Рисования находится в нижней части Рабочего стола.
Наиболее часто используемые примитивы: Линия , Стрелка , Овал , Прямоугольник , Надпись . Они вынесены непосредственно на панель инструментов Рисование.
Созданные рисунки можно заливать цветом , обрамлять линиями
Также как и в растровом графическом редакторе в MS Word можно выбирать тип линии , вначале необходимо построить линию, затем выбрать Тип линии или Тип штриха.



Векторным фигурам можно придавать эффект объема или тени . Эти инструменты также расположены на панели инструментов Рисование.
Графический векторный редактор в MS Word имеет набор простейших объектов для рисования более сложных изображений. Эти объекты располагаются в пункте Автофигуры на панели инструментов Рисование (см. рис. 27).
Автофигуры — набор типичных фигур, включающий кроме таких базовых фигур, как прямоугольники и окружности, также различные линии, соединительные линии, фигурные стрелки, компоненты структурных схем, выноски, звезды и ленты.
Рис. 1. Панель инструментов Рисование
После выбора объекта на панели инструментов, его можно нарисовать в любом месте окна редактора.
В векторном редакторе MS Word имеется возможность создания текстовой области, в которой можно вводить и форматировать текст. Кроме этого, для ввода надписей к рисункам можно использовать Выноски различных форм. Выноски выбираются на панели инструментов Рисование командой Автофигуры – Выноски (рис. 28).
2. Виды выносок
В векторном редакторе MS Word существует инструменты группировки и разгруппировки объектов. Операция группировки объединяет несколько объектов в один, что позволяет производить над ними общие операции (перемещение, удаление и т. д.). Можно разбивать объект, состоящий из нескольких, на самостоятельные объекты (разгруппировывать).
Для этого нужно выделить все изображения объектов, удерживая клавишу Shift и щелкая левой кнопкой мыши по каждому объекту.
Можно, изменять порядок отображения фигур (поместить на задний или передний план, поместить перед или за текстом и т. д.).
Чтобы выполнить эти операции на панели инструментов Рисование нажмите кнопку Действия, а затем выберите команду Группировать или Разгруппировать (для группировки и разгруппировки объектов) или Порядок (для того, чтобы поместить на передний или задний план объекты), см. рис
Векторные рисунки сохраняются в формате MS Word и имеют тип DOC.
Закрепление нового материала.
Творческая работа по созданию векторного рисунка
Используя векторный графический редактор, встроенный в MS Word, нарисовать картинку, на которой изображен дом, сказочный замок или какое-то другое изображение, построенное из Автофигур.
Можно изобразить сложный рисунок, воспользовавшись построением Кривых линий.
Пример домика приведен на рисунке 4
Последовательность выполнения задания
1. Запустить MS Word. Если панель инструментов Рисование не изображена, то ее можно подключить: Вид — Панели инструментов — Рисование.
2. Основные объекты рисунка – Основные фигуры. Выполним коробку дома. Нарисуйте прямоугольник: Автофигуры – Основные фигуры – Прямоугольник.
Закрасить фигуру: выделить Автофигуру Формат – Автофигура – Цвета и линии. Выбрать способ заливки: Текстура.
Аналогичным способом изобразить пристройки к дому.
3. Крыши выполнить при помощи Автофигуры – Равнобедренный треугольник, применить к ним заливку Узор (дранка). Печную трубу трубу рисуем с помощью Автофигуры — Прямоугольник, применяем к нему заливку Узор (кирпичики). Забор рисуем фигурными стрелками: Автофигуры – Фигурные стрелки.
Выполнить заливку фигурной стрелки.
Остальные фигуры забора выполняем следующим образом:
· скопировать фигурную стрелку: Правка – Копировать;
· переместить вставленную фигуру на нужное место: Правка – Вставить;
· Применить кнопку ctrl. Выделить фигуру, зажать кнопку ctrl и с помощью мыши перетащить фигуру на новое место.
· аналогично построить все элементы забора.
4. Нарисовать окно с занавесками. Занавески выполнить Рисованной кривой, вторая занавеска получена копированием, а затем поворотом фигуры слева – направо. Залить занавески каким-либо цветом заливки.
5. Труба на крыше дома нарисована также как коробка дома и крыша..
6. Для выполнения фона: возьмем Автофигуру — Прямоугольник и закроем полностью рисунок. Далее Порядок — Перенести на задний план. Заливку можно сделать с помощью двухцветного градиента.
7. Месяц и звезды также выполнены при помощи:
Автофигуры — Звезды и ленты (звезды), Основные фигуры – Месяц. Залить звезды и месяц заливкой нужного цвета.
Подведение итогов урока. Рефлексия.
Что нового вы узнали? Что вам понравилось и какие трудности вы испытали в работе с графическим редактором? Где вы можете применить полученные знания?
(Учащиеся отвечают на вопросы и делают следующие выводы: Сегодня на уроке мы узнали, что существует два вида компьютерной графики: растровая и векторная. Узнали, что существуют специальные программы для создания и редактирования графических изображений, а также учились создавать и редактировать векторные графические изображения. Нам сегодня понравилось… Мы испытали трудности в …Полученные знания можно применить …).
Статус темы: Закрыта.
Доброго всем дня!Нужно вставить в ворд векторную картинку, но так, чтобы в ворде можно было спокойно и без лишних программ редактировать отдельные векторные элементы.
Конкретно, просят вставить в ворд карту Украины, но так, чтобы можно было перекрашивать области.
Прислали пару образцов — там рисунок выполнен как автофигура — т.е. тот же вектор, как и в иллюстраторе, с возможностью двигать узловые точки и все подобное.
Можно вставить карту из Корела, но тогда и редактировать можно только в кореле.
Какие есть варианты?
попробовал через экспорт в emf и wmf — без толку. eps тоже как то странно вставляется и редактируется кусками.
гугл, также, скуп на подобную информацию.
Спасибо за помощь.
попробовал через экспорт в emf и wmf — без толку.
Нажмите, чтобы раскрыть…
Экономить на рекламе — всё равно, что остановить часы, пытаясь сэкономить время © Генри Форд
Знаете, был не прав насчет emf и wmf — двойной клик по элементу и можно красить.Спасибо!
так а я что спрашивал? а ещё лучше пкм группировать > разгруппировать > преобразовать в рисунок МСО.двойной клик по элементу и можно красить.
Нажмите, чтобы раскрыть…
Экономить на рекламе — всё равно, что остановить часы, пытаясь сэкономить время © Генри Форд
Статус темы: Закрыта.
В разделе Прочее компьютерное на вопрос Как поставить знак вектора над буквой F в ворде 2010? заданный автором Анна Тесла лучший ответ это
22 ответа
Привет! Вот подборка тем с ответами на Ваш вопрос: Как поставить знак вектора над буквой F в ворде 2010?
Ответ от Оксана Костенко
Может попробовать сверху нарисовать стрелочку сверху. Настройка панели инструментов- рисование
Ответ от Voldemaar
1. Документ должен быть совместим с новейшей версией Ворд.
2. Вставка — Уравнение
3. Выбираем панель»Диакритические знаки» (Фото у Евгения Жукова)
4. Там стрелки над буквами точно есть…
Проверить работоспособность матрицы ноутбука можно с помощью специализированных утилит. Также большинство неисправностей экрана можно решить самостоятельно.
Встроенные инструменты платежной системы QIWI не предусматривают возможности пополнять кошелек со стороннего номера напрямую, но существуют альтернативные способы сделать это.
Встроенные инструменты кошелька QIWI не предусматривают возможность пополнять счет с номера телефона, который не привязан. Но есть альтернативные способы.
Вариант 1: Единый личный кабинет Если вы пользовались книжным сервисом ЛитРес в браузере на ПК, отказаться от подписки, оформленной через Ростелеком, можно на сайте последнего, придерживаясь практически того же алгоритма, что и при подключении рассматриваемой услуги. Личный кабинет Ростелекома
Отменить действие подписки на книжный сервис ЛитРес от Ростелекома можно через Личный кабинет, доступный на официальном сайте и в мобильном приложении.
Важная информация Представленные далее способы позволяют решить проблему, однако имеется ряд ограничений: разблокируются только те каналы, на которые вы были подписаны до блокировок; поиск новых будет недоступен и открыть их можно только при прямом переходе.
К каналам, заблокированным в Telegram на iOS по условиям Apple, можно получить доступ посредством одного из вариантов приложения для других систем.
Шаг 1: Проверка системных требований Первое, что нужно сделать при проблемах в работе Телеграма на айФоне – проверить, соответствует ли целевое устройство системным требованиям приложения, а именно версии операционной системы. На момент написания настоящей статьи клиент мессенджера можно установить на iOS 9.0 и новее.
Проблемы с работой Telegram на iPhone возникают чаще всего по внешним причинам, но в большинстве случаев их можно устранить без особых затруднений.
Параметры страницы в документе Microsoft Word настраиваются на вкладке «Макет»/«Разметка страницы» в соответствующем блоке панели инструментов.
Зная, как настроить параметры страницы в текстовом редакторе Майкрософт Ворд, можно оперативно и грамотно отформатировать документ буквально в несколько кликов.
Вариант 1: iOS Живые обои способны значительно разнообразить интерфейс iPhone. Сейчас любой пользователь Тик Тока может установить за несколько минут любимое анимационное видео в качестве постоянного фона своего смартфона. Инструкция ниже подойдет для всех последних версий iOS.
Установить живые обои из Тик Тока может любой владелец смартфона, однако процесс для разных операционных систем осуществляется по-разному.
Способ 1: Wi-Fi Если модель телевизора LG предусматривает подключение по Wi-Fi, то можно осуществить беспроводное соединение с ноутбуком. В случае такого подключения на лэптопе потребуется создать общедоступную папку, через которую можно просматривать и управлять файлами с телевизора. Мы рассматривали, как расшарить каталог на устройствах, работающих под управлением Windows, в других статьях. Подробнее: Как включить общий доступ к папкам на компьютере с Windows 10 / Windows 7
К телевизору LG ноутбук можно подключить различными способами: сеть Wi-Fi, порт HDMI, USB, VGA, RCA. При соединении дополнительно требуется настройка устройств.
Вариант 1: Проводные наушники Проводные устройства имеют специальный аудио-джек диаметром 3,5 мм. Он вставляется в разъем звуковой карты ноутбука или стационарного компьютера. Как правило, на ПК он располагается и на задней, и на передней панели системного блока, а у лэптопов выход всегда один – сбоку.
Чтобы подключить наушники к компьютеру, достаточно правильно настроить операционную систему и подобрать подходящий адаптер, если этого требует тип наушников.
Раньше можно было частично заблокировать кошелек QIWI, но сейчас его можно только удалить. Причем встроенных средств (функции в личном кабинете) не предусмотрено, поэтому в любом случае придется обращаться в службу поддержки.
Заблокировать КИВИ кошелек можно, только обратившись в службу поддержки по звонку или через сайт платежной системы. Нужно объяснить причину и дождаться ответа.
Вы отметили максимальное количество друзей (64) на этой фотографии.
В данный момент вы не можете отметить человека на фотографии. Пожалуйста, попробуйте позже.
Чтобы отметить человека, наведите на него курсор и нажмите левую кнопку мыши. Чтобы отметиться на фото, наведите на себя курсор и нажмите левую кнопку мыши.
Привет! Вот подборка тем с ответами на Ваш вопрос: Как поставить знак вектора над буквой F в ворде 2010?
Ответ от Оксана Костенко
Может попробовать сверху нарисовать стрелочку сверху. Настройка панели инструментов- рисование
Ответ от Voldemaar
1. Документ должен быть совместим с новейшей версией Ворд.
2. Вставка — Уравнение
3. Выбираем панель»Диакритические знаки» (Фото у Евгения Жукова)
4. Там стрелки над буквами точно есть…
Статус темы: Закрыта.
Надо расставить в тексте знаки вектора — стрелку над буквой. Как такое сделать?Ответ: Как поставить знак вектора? формульный набор
Ответ: Как поставить знак вектора? Вставить стрелку, приподнять базовую линию, перед стрелкой поставить пробел и кернить его в минус.
С уважением,
Дмитрий Сахаров
P.S. Каждый должен заниматься своим делом.
Ответ: Как поставить знак вектора? Пробел не нужен.
The closer you get to the fire the more you get burned…
Ответ: Как поставить знак вектора?
sakhar сказал(а):
Вставить стрелку, приподнять базовую линию, перед стрелкой поставить пробел и кернить его в минус.
Нажмите, чтобы раскрыть…
Похоже, других путей нет… Думал, вдруг шрифты какие есть… Ну ладно. Спасибо.
Ответ: Как поставить знак вектора?
Gore сказал(а):
Похоже, других путей нет… Думал, вдруг шрифты какие есть… Ну ладно. Спасибо.
Нажмите, чтобы раскрыть…
Как это нет? Ещё красивый изврат есть с Anchored Object. Один разик настроить, как поставить нужный объект в нужном месте, и потом клонить это. А уж в этом случае можно и протяжённые объекты использовать (типа морфологического разбора слов и т.д.)
Ответ: Как поставить знак вектора?
Tonyk сказал(а):
Пробел не нужен.
Нажмите, чтобы раскрыть…
Не нужен, если дальше в строке текста нет. А так без него фигня получится…
С уважением,
Дмитрий Сахаров
P.S. Каждый должен заниматься своим делом.
Ответ: Как поставить знак вектора? есть шрифты с глифами, у них уже настроены кернинговые пары. например, какие-нибудь фонетические шрифты…
Статус темы: Закрыта.
Иногда при наборе текста могут понадобиться символы, которых на клавиатуре нет – знаки ударения или копирайта, градусы и т.п. Однако, затруднительным такое положение может показаться только тем, кто ни разу не использовал специальные символы в MS Word.
Таблица специальных символов MS Word
Итак, раз на клавиатуре всевозможных нестандартных символов нет, попробуем поискать их в другом месте. На панели «Вставка» в группе «Символы», нажмите на одноименную ссылку и увидите перечень наиболее распространенных нестандартных букв, символов и значков.

Вставка специальных символов в MS Word
Впрочем, это ещё далеко не все – нажав кнопку «Другие символы» вы откроете обширную библиотеку в которой хранится просто бесчисленное количество различных символов на все случаи жизни.
Если предполагается, что символы могут потребоваться вам в текущем документе часто – можете даже не закрывать это окно, а перетащить в неиспользуемое пространство экрана и использовать по мере необходимости. Чтобы символ был добавлен в ваш документ – выделите его в таблице и нажмите кнопку «вставить».

Таблица специальных символов в MS Word
Символы, добавленные в документ, ведут себя, как и «нормальные» буквы – вы можете изменять их размер, цвет, копировать и вставлять.
Клавиатурные сокращения для специальных символов
Хотя использование таблицы символов удобно само по себе, если вы планируете большую работу, в которой некоторые символы (тот же знак ударения) будут использоваться часто, имеет смысл ещё более упростить себе работу.

Обратите внимание – под списком символов есть небольшое поле под названием «Код знака», справа от которого расположено небольшое окошко с коротким цифробуквенным кодом, который меняется всяких раз, когда вы выделяете один из символов.
Отыщем среди символов знак ударения и посмотрим его «Код знака» (0301) – запомним это число.
Теперь вернемся в документ и попробуем написать «слово» проставив на нем ударение — перед той буквой на которую падает ударение запишем его цифровой код:

Вставка ударения в документ MS Word. До нажатия Alt+X и после нажатия.
А затем нажмем на клавиатуре сочетание кнопок Alt+X. Вуаля – наша абракадабра превратилась в нечто осмысленно
Пользоваться кодами символов непросто только на первых порах – заучив несколько самых ходовых комбинаций
Векторная графика в Microsoft Word
Тип урока: урок формирования новых знаний и умений.
Методы обучения по характеру познавательной деятельности:
Обучающая: познакомить учащихся с векторным графическим редактором и его интерфейсом; научить создавать простые векторные рисунки, используя операции порядка слоев, группировки отдельных объектов.
Развивающая: создать условия для развития умений работы с графикой, развивать творческое мышление при создании рисунков.
Воспитательная: создать на уроке атмосферу психологической комфортности, условия для воспитания самостоятельности, умения контролировать свои действия.
•компьютеры с ОС MS Windows;
•графический редактор MS Word



•экран (интерактивная доска);
(цель: обеспечить внешнюю обстановку для работы на учебном занятии, психологически подготовить учащихся к учебному занятию). Приветствие, представление, организация внимания школьников.
Тема нашего урока – «Векторная графика. Простейшие операции с векторными объектами».
Цель урока – рассмотреть достоинства векторных изображений, научиться создавать простые векторные рисунки, используя операции порядка слоев, группировки отдельных объектов.
На предыдущих уроках мы с вами работали с использованием графического редактора Paint. Мы говорили о том, что в нем получаются растровые изображения, т. е. изображения, состоящие из пикселей. Основным недостатком растрового изображения является масштабирование рисунка. На сегодняшнем уроке мы рассмотрим еще один вид графики, которая называется векторной. Рассмотрим ее достоинства и недостатки.
В отличие от растровых изображений векторные графические изображения используются для хранения высокоточных графических объектов (чертежей, схем), для которых имеет значение сохранение четких и ярких контуров.
Векторные изображения формируются из элементов – точка, линия, окружность, прямоугольник и др. Для каждого элемента задаются координаты, а также цвет.
Достоинством векторной графики является то, что векторные графические изображения могут быть увеличены или уменьшены без потери качества.
Для создания векторного изображения разработаны специальные программы, такие как например CorelDraw.
Мы познакомимся сегодня с векторным редактором, который встроен в известный нам текстовый редактор MS Word, и попробуем создать рисунок из различных элементов, которые называются Автофигурами.
Создание векторных изображений в MS Word
К векторным графическим редакторам относится графический редактор, встроенный в MS Word. Векторные рисунки создаются из примитивов: линий, кривых, прямоугольников и других объектов.
После того как в векторном редакторе создан объект, он продолжает сохранять свою индивидуальность, его можно выделять, масштабировать, перемещать и т. д.
Векторные объекты можно выбрать на панели инструментов MS Word Рисование. Чтобы вывести ее на экран:
Вид – Панели инструментов – Рисование.
Панель Рисования находится в нижней части Рабочего стола.
Наиболее часто используемые примитивы: Линия , Стрелка , Овал , Прямоугольник , Надпись . Они вынесены непосредственно на панель инструментов Рисование.
Созданные рисунки можно заливать цветом , обрамлять линиями
Также как и в растровом графическом редакторе в MS Word можно выбирать тип линии , вначале необходимо построить линию, затем выбрать Тип линии или Тип штриха.
Векторным фигурам можно придавать эффект объема или тени . Эти инструменты также расположены на панели инструментов Рисование.
Графический векторный редактор в MS Word имеет набор простейших объектов для рисования более сложных изображений. Эти объекты располагаются в пункте Автофигуры на панели инструментов Рисование (см. рис. 27).
Автофигуры — набор типичных фигур, включающий кроме таких базовых фигур, как прямоугольники и окружности, также различные линии, соединительные линии, фигурные стрелки, компоненты структурных схем, выноски, звезды и ленты.
Рис. 1. Панель инструментов Рисование
После выбора объекта на панели инструментов, его можно нарисовать в любом месте окна редактора.
В векторном редакторе MS Word имеется возможность создания текстовой области, в которой можно вводить и форматировать текст. Кроме этого, для ввода надписей к рисункам можно использовать Выноски различных форм. Выноски выбираются на панели инструментов Рисование командой Автофигуры – Выноски (рис. 28).
2. Виды выносок
В векторном редакторе MS Word существует инструменты группировки и разгруппировки объектов. Операция группировки объединяет несколько объектов в один, что позволяет производить над ними общие операции (перемещение, удаление и т. д.). Можно разбивать объект, состоящий из нескольких, на самостоятельные объекты (разгруппировывать).
Для этого нужно выделить все изображения объектов, удерживая клавишу Shift и щелкая левой кнопкой мыши по каждому объекту.
Можно, изменять порядок отображения фигур (поместить на задний или передний план, поместить перед или за текстом и т. д.).
Чтобы выполнить эти операции на панели инструментов Рисование нажмите кнопку Действия, а затем выберите команду Группировать или Разгруппировать (для группировки и разгруппировки объектов) или Порядок (для того, чтобы поместить на передний или задний план объекты), см. рис
Векторные рисунки сохраняются в формате MS Word и имеют тип DOC.
Закрепление нового материала.
Творческая работа по созданию векторного рисунка
Используя векторный графический редактор, встроенный в MS Word, нарисовать картинку, на которой изображен дом, сказочный замок или какое-то другое изображение, построенное из Автофигур.
Можно изобразить сложный рисунок, воспользовавшись построением Кривых линий.
Пример домика приведен на рисунке 4
Последовательность выполнения задания
1. Запустить MS Word. Если панель инструментов Рисование не изображена, то ее можно подключить: Вид — Панели инструментов — Рисование.
2. Основные объекты рисунка – Основные фигуры. Выполним коробку дома. Нарисуйте прямоугольник: Автофигуры – Основные фигуры – Прямоугольник.
Закрасить фигуру: выделить Автофигуру Формат – Автофигура – Цвета и линии. Выбрать способ заливки: Текстура.
Аналогичным способом изобразить пристройки к дому.
3. Крыши выполнить при помощи Автофигуры – Равнобедренный треугольник, применить к ним заливку Узор (дранка). Печную трубу трубу рисуем с помощью Автофигуры — Прямоугольник, применяем к нему заливку Узор (кирпичики). Забор рисуем фигурными стрелками: Автофигуры – Фигурные стрелки.
Выполнить заливку фигурной стрелки.
Остальные фигуры забора выполняем следующим образом:
· скопировать фигурную стрелку: Правка – Копировать;
· переместить вставленную фигуру на нужное место: Правка – Вставить;
· Применить кнопку ctrl. Выделить фигуру, зажать кнопку ctrl и с помощью мыши перетащить фигуру на новое место.
· аналогично построить все элементы забора.
4. Нарисовать окно с занавесками. Занавески выполнить Рисованной кривой, вторая занавеска получена копированием, а затем поворотом фигуры слева – направо. Залить занавески каким-либо цветом заливки.
5. Труба на крыше дома нарисована также как коробка дома и крыша..
6. Для выполнения фона: возьмем Автофигуру — Прямоугольник и закроем полностью рисунок. Далее Порядок — Перенести на задний план. Заливку можно сделать с помощью двухцветного градиента.
7. Месяц и звезды также выполнены при помощи:
Автофигуры — Звезды и ленты (звезды), Основные фигуры – Месяц. Залить звезды и месяц заливкой нужного цвета.
Подведение итогов урока. Рефлексия.
Что нового вы узнали? Что вам понравилось и какие трудности вы испытали в работе с графическим редактором? Где вы можете применить полученные знания?
(Учащиеся отвечают на вопросы и делают следующие выводы: Сегодня на уроке мы узнали, что существует два вида компьютерной графики: растровая и векторная. Узнали, что существуют специальные программы для создания и редактирования графических изображений, а также учились создавать и редактировать векторные графические изображения. Нам сегодня понравилось… Мы испытали трудности в …Полученные знания можно применить …).
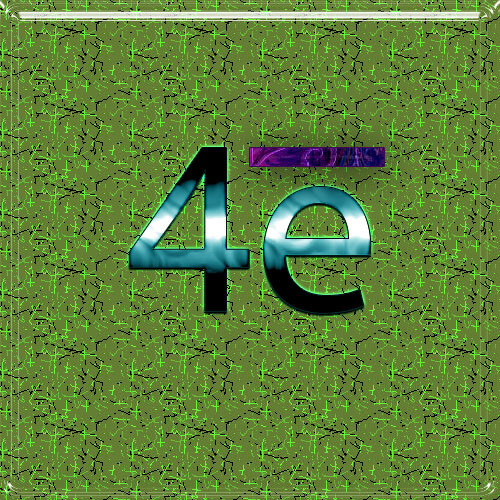
Как поставить над буквой риску? Вроде мелочи, но не каждый знает, как это сделать. Где используется такая риска? Например, в химических или математических формулах. Рассмотрим, как поставить значок электрона, например 4е̄.
Примеры показаны на Microsoft Office 2016, но должны также работать и на других версиях.
Первый способ — более длинный. Переходим в «Вставка → Уравнение». Появится область под названием «Место для уравнения». Если область не активна — щелкните на нее левой клавишей мыши. Должен открыться «Конструктор» с различными формулами.
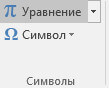

Нам нужны «Диакритические знаки» (см. скриншот ниже)
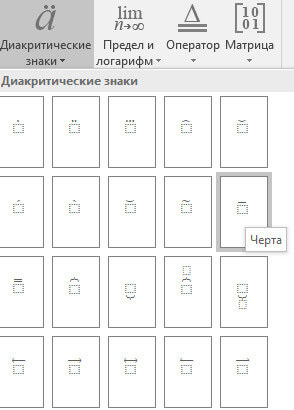
Выбираем знак с риской, нажав на него. Остается на место пустого символа написать нужную букву или цифру — в нашем случае букву е.
Второй способ. Ставим курсор после символа, над которым нужно написать данный знак. Идем в «Вставка → Символ → Другие символы → объединенные диакр. знаки» и ищем нужный знак. Можно значительно быстрее: напротив «Код знака» вводим цифры 0304 (чтобы быстро найти нужный) и нажимаем «Вставить».
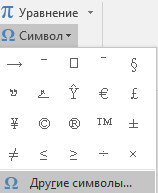

Если вы часто пользуетесь данным знаком, то можно настроить сочетание «горячих» клавиш для быстрой вставки. Для этого нажимаем «Сочетание клавиш» и в поле «Новое сочетание клавиш» пишем, например, ctrl + m, тогда нажимаем «Назначить», а потом «Закрыть». Теперь при нажатии клавиши ctrl и не отпуская ее m будет вставлен символ.
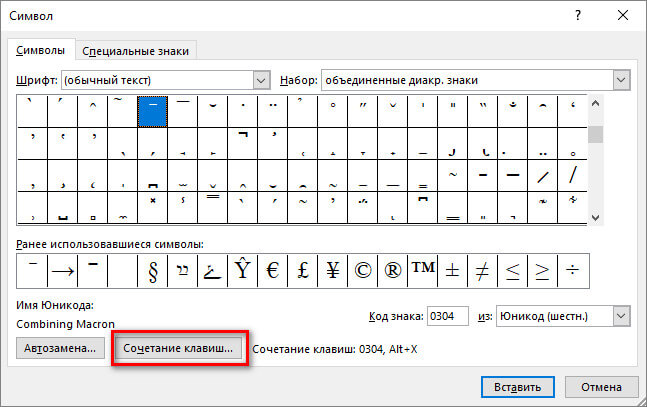
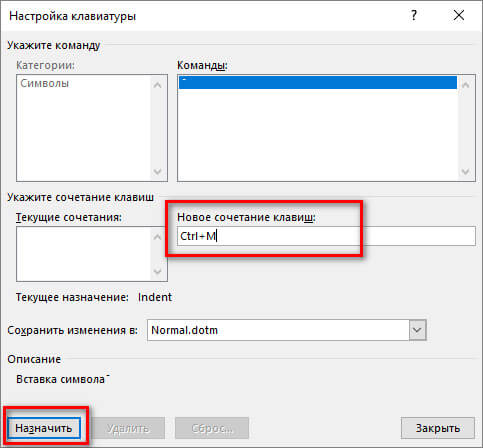
Третий способ. Последний способ самый быстрый. Для этого пишем нужную букву, ставим курсор за ней, и держа клавишу alt на дополнительной цифровой клавиатуре (клавиша num lock должна быть включена) набираем 772. Готово. Если набрать вместо 772 — 773, то риска будет немного выходить за символ.
Надеюсь, что подробно разъяснил. Если для Вас данный материал помог — поделитесь им в социальных сетях, так вы поможете для сайта.
Как поставить знак вектора в ворде
Для просмотра онлайн кликните на видео ⤵
как сделать символ над буквой Подробнее
Как поставить ударение над буквой в текстовых редакторах Подробнее
Как Напечатать Дробь, Корень в Word | Математические Символы в Word Подробнее
Как вставлять спец символы в Word Подробнее
Знаки клавиатуры символы | Как ввести символы с клавиатуры Подробнее
как . написать метр квадратный в Word Подробнее
MS Word за 30 минут (для студентов, секретарей и не только) Подробнее
Знакомство с клавиатурой компьютера Подробнее
Word для Начинающих (Часть 1) Подробнее
Как убрать большие пробелы в ворде Подробнее
32 Секретные Комбинации Для Вашей Клавиатуры Подробнее
Как работать на клавиатуре компьютера? Подробнее
Microsoft Word 2007. Рисунки и схемы Подробнее
10 СЕКРЕТНЫХ КОМБИНАЦИЙ НА ТВОЕЙ КЛАВИАТУРЕ, O КОТОРЫХ ТЫ НЕ ЗНАЛ! Подробнее
рисунки в ворде Подробнее
как в ворде поставить символ приставки корня суффикса над словом Подробнее
Как вставить специальные символы в Word
Работая в Word, большинство пользователей довольствуются символами на клавиатуре. Но при написании курсовых, дипломных или контрольных работ иногда требуются дополнительные знаки. Это может быть символ авторского права, предупредительной маркировки, математические знаки, греческие буквы, знак градуса или параграфа и т.д. Как найти их и вставить в текст?
Где искать символы?
Чтобы в Word открылась панель специальных символов, запустите программу, кликните «Вставка», перейдите к блоку «Символ». Откроется панель со специальными знаками, которые, по мнению разработчиков, чаще всего пользуются спросом.

Если нужные символы отсутствуют, кликните «Другие символы». Откроются все доступные знаки.

В открывшемся окне мы увидим много разных символов, сгруппированных по назначению и стилю. Чтобы не путаться и быстро отыскать нужный знак, найдите дополнительный параметр поиска в разделе «Набор». Помимо основной латиницы, можно выбрать математические или фонетические знаки, денежные единицы, геометрические фигуры и др.
Ввод символов с помощью панели Word
Этот способ удобнее, если у вас разовая вставка дополнительных символов. Чтобы добавить нужный знак в текст, нужно:
- Расположить курсор там, где требуется специальный символ;
- Сделать переход Вставка→Символ;
- Нажать кнопку «Другие символы» — появятся все имеющиеся знаки;
- При необходимости смены шрифта, в левом углу щелкнуть «Шрифт», выбрать нужный из списка. Появятся все символы, относящиеся к выбранному шрифту;
- Выбрав подходящий, дважды кликнуть по нему или воспользоваться кнопкой «Вставить»;
- Если нужны дополнительные знаки, повторить алгоритм.
Пример вставки дополнительного символа через встроенный ввод
Рассмотрим все детально на примере знака «Градус Цельсия».
- Наводим курсор на соответствующее место в тексте.

- Используя вкладку «Вставка», переходим в меню «Символы», нажимаем «Другие символы». В открывшемся окне находим знак градуса. Кликаем на него и на кнопку «Вставить».

- Значок градуса Цельсия появляется в тексте на нужном месте.
Вставка символов с помощью комбинации клавиш
Способ пригодится, если нужные символы будут встречаться в документе часто. Чтобы каждый раз не тратить время на ввод знака через меню «Символы», проще запомнить или записать в ежедневнике сочетание клавиш для нужных символов.
Заходим в раздел «Символы», в качестве примера возьмем знак «Бесконечность». Находим код выбранного знака 221E и сочетание клавиш Alt+X.

Это означает, что добавить в документ знак бесконечности можно так: установить курсор в нужном месте, набрать код символа и комбинацию Alt+X.
Читать еще: Как посчитать количество символов в wordАналогично поступаем с другими знаками. Например, нам требуется обозначение математического корня в лабораторной работе. найдем его в таблице. Код символа 221A, комбинация клавиш для исполнения команды Alt+X.
Метод введения символов с помощью сочетания клавиш требует использовать цифровую клавиатуру Num Lock. Перед работой убедитесь, что она включена.
Работать с дополнительными символами не сложно. Тем, кто регулярно вводит их в документ, проще освоить второй способ — ввод через комбинацию клавиш. На первых порах процесскажется хлопотным, но запомнив частые комбинации, вы будете делать это на автоматиз ме и существенно облегчите себе работу.
Создание векторного изображения в текстовом редакторе MS Word
Изображение создается посредством использования панели инструментов Рисование.
Необходимо вывести на экран два листа (для того, чтобы создавать элементы изображения и группировать их). Масштаб изображения ? 45%;
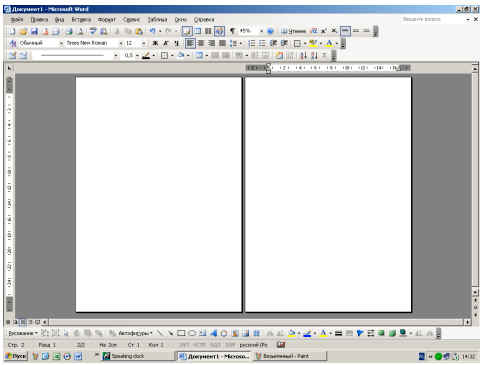
4. Оформляем небо.
Рисуем звезды на белом листе (2-ом). Панель Рисование -> Автофигуры -> Звезды и ленты -> 4-конечная звезда -> копируем один раз -> вставляем столько, сколько необходимо -> перетаскиваем их на фон неба -> заливаем одну звезду при помощи кнопки Заливка -> и, щелкая левой кнопкой мыши на другие (выборочно) звезды, нажимаем на клавишу F4 (повтор последней команды). Оставшиеся звезды заливаем другими цветами (на Ваш выбор).
5. Рисуем дома.
Копируем один раз -> вставляем столько, сколько необходимо -> перетаскиваем их на дом -> заливаем одно окно при помощи кнопки Заливка -> и, щелкая левой кнопкой мыши на другие (выборочно) окна, нажимаем на клавишу F4 (повтор последней команды). Оставшиеся окна заливаем другими цветами (на Ваш выбор). Рисуем антенну и другие элементы.
На стене дома помещаем вывеску предприятия. На панели Рисование -> кнопка Добавить объект -> выбираем нужный Стиль надписи -> набираем текст -> OK -> на панели инструментов WordArt выбираем Вертикальный текст WordArt и получаем результат.
Второй дом. Автофигуры Основные фигуры -> Крест. Заливка -> Способы заливки -> вкладка Узор -> Кирпичи -> Штриховка – черная -> Фон – оранжевый. Рисуем окна, двери (с группировкой объектов). Заливаем их, выбираем цвет и тип линии. Размещаем в доме. Группируем объекты дома. Создаем вывеску при помощи кнопки Надпись. Чтобы просматривалась стена, выполняем следующие операции: на панели Рисование -> Цвет линий – нет, цвет заливки – нет. Создаем эффект фейерверка: выделяем текст надписи Боулинг -> Формат -> Шрифт -> вкладка Анимация -> Фейерверк -> ОК.
Третий дом. Автофигуры -> Основные фигуры -> куб, прямоугольники, арка. Заливаем -> Заливка -> Способы заливки -> вкладка Текстура -> Мрамор. Лестницы рисуем при помощи кнопки Линии панели Рисование, только применяем меню Штрих.
Топ Альбомы











Слушают
Влюбился Theadresov Без Слов
Зарабонам Туи Чону Чахонам Туи
Niteboi S Lost Stars
Live It If We Made It Drum Cover
Чикибамбони Все Виды
Bu Aksam Ölürüm Beni Kimse Tutamaz
Lucifer Rus Cover
Бабушка Бабушка Я Пикачу Нарисовал
Эй Вой Хавои Шуде
Руслан Утюг Dance Monkey
Saher Guslar Sayranda
Tural Davutlu Uzaqlaşmaq Istədim 2019 Official Audio
Лив И Мэдди Любовь
Maher Zain Lawlaka Mp3
Скачивают
Wcau Fm 98Now Philadelphia Jam Creative Outstanding Jingles 1982
Tgbr 2018 Lake Morris 1 Car 747
Round 3 Football West Night Series 2012 Stirling Lions V Bayswater City
О Молитва О Молитва В Жизни Богом Ты Дана М York Гостi З М Фiладельфiя
Ferrari Jackson Gassed Up Prod By Themlenny X Jiri11
Football 360 Webisode 1
Песни В Головах Всех Аниматроников Из Всех Частей Фнафа
Barnstoneworth United Fc Vs Port Phillip Spiders League Cup Final On 29 9 19 Highlights
Small Stream Fly Fishing Tasmania
Round 2 Langwarrin V Pegasus Highlights 2017
Wews News Close January 1993
Teramaze From Saviour To Assassin Official Music Video
Как Сделать Дреды Как У Xxxtentacion
Sayaka Mori Nhk World Newsline February 5Th 2018
Messing Around With The Wii Weather Channel
Анна Финогенова Деревня Моя
Cup Match Gets Ugly Dirty Tackles Knee To The Temple Cheap Shot Injury Heartless Smack Talk
Читайте также:


