Как поставить скобки в excel
Формулы массива — это мощные формулы, позволяющие выполнять сложные вычисления, которые часто не могут выполняться со стандартными функциями. Их также называют формулами CTRL+SHIFT-ВВОД или CSE, так как для их ввода необходимо нажать CTRL+SHIFT+ВВОД. Формулы массива можно использовать для практически невозможного, например
Подсчет количества символов в диапазоне ячеек.
Суммирует числа, которые отвечают определенным условиям, например наименьшие значения в диапазоне или числа, которые выпадают между верхней и нижней границами.
Суммирование всех n-х значений в диапазоне значений.
Excel массива содержит два типа формул массива: формулы массива, которые выполняют несколько вычислений для получения одного результата, и формулы массива, которые вычисляют несколько результатов. Некоторые функции возвращают массивы значений или требуют массив значений в качестве аргумента. Дополнительные сведения см. в руководстве и примерах формул массива.
Примечание: Если у вас установлена текущая версия Microsoft 365, можно просто ввести формулу в верхней левой ячейке диапазона вывода и нажать клавишу ВВОД, чтобы подтвердить использование формулы динамического массива. Иначе формулу необходимо вводить с использованием прежней версии массива, выбрав диапазон вывода, введя формулу в левой верхней ячейке диапазона и нажав клавиши CTRL+SHIFT+ВВОД для подтверждения. Excel автоматически вставляет фигурные скобки в начале и конце формулы. Дополнительные сведения о формулах массива см. в статье Использование формул массива: рекомендации и примеры.
Создание формулы массива для вычисления одного результатаЭтот тип формулы позволяет упростить модель листа благодаря замене нескольких отдельных формул.
Щелкните ячейку, в которую нужно ввести формулу массива.
Введите необходимую формулу.
В формулах массива используется синтаксис обычных формул. Все они начинаются со знака равно (=), и вы можете использовать любую из встроенных Excel формул массива.
Например, эта формула вычисляет итоговую стоимость массива цен на акции и помещает результат в ячейку рядом с элементом "Итоговая стоимость".

Сначала формула умножает общие итоги (ячейки B2 – F2) на их цены (ячейки B3 – F3), а затем добавляет эти результаты, чтобы получить общий итог 35 525. Это пример формулы массива с одной ячейкой, так как она находится только в одной ячейке.
При нажатии CTRL+SHIFT+ВВОДExcel автоматически вставляет формулу между (пара открываемой и закрываемой скобок).
Примечание: Если у вас установлена текущая версия Microsoft 365, можно просто ввести формулу в верхней левой ячейке диапазона вывода и нажать клавишу ВВОД, чтобы подтвердить использование формулы динамического массива. Иначе формулу необходимо вводить с использованием прежней версии массива, выбрав диапазон вывода, введя формулу в левой верхней ячейке диапазона и нажав клавиши CTRL+SHIFT+ВВОД для подтверждения. Excel автоматически вставляет фигурные скобки в начале и конце формулы. Дополнительные сведения о формулах массива см. в статье Использование формул массива: рекомендации и примеры.
Создание формулы массива для вычисления нескольких результатовЧтобы вычислить несколько результатов с помощью формулы массива, введите массив в диапазон ячеек с таким же количеством строк и столбцов, что и в аргументах массива.
Выделите диапазон ячеек, в который нужно ввести формулу массива.
Введите необходимую формулу.
В формулах массива используется синтаксис обычных формул. Все они начинаются со знака равно (=), и вы можете использовать любую из встроенных Excel формул массива.
В следующем примере формула множается по цене в каждом столбце, а формула живет в выбранных ячейках строки 5.
При нажатии CTRL+SHIFT+ВВОДExcel автоматически вставляет формулу между (пара открываемой и закрываемой скобок).
Примечание: Если у вас установлена текущая версия Microsoft 365, можно просто ввести формулу в верхней левой ячейке диапазона вывода и нажать клавишу ВВОД, чтобы подтвердить использование формулы динамического массива. Иначе формулу необходимо вводить с использованием прежней версии массива, выбрав диапазон вывода, введя формулу в левой верхней ячейке диапазона и нажав клавиши CTRL+SHIFT+ВВОД для подтверждения. Excel автоматически вставляет фигурные скобки в начале и конце формулы. Дополнительные сведения о формулах массива см. в статье Использование формул массива: рекомендации и примеры.
Если вам нужно включить новые данные в формулу массива, см. статью Расширение формулы массива. Вы также можете попробовать:
Вы когда-нибудь замечали, что Excel может отображать отрицательные числа в скобках? Excel ' Формат ячеек функция может отлично завершить эту работу. Чтобы узнать больше об этой операции, прочтите следующую статью.
Вкладка Office позволяет редактировать и просматривать в Office с вкладками и значительно упрощает работу . Kutools for Excel решает большинство ваших проблем и увеличивает вашу производительность на 80%- Повторное использование чего угодно: Добавляйте наиболее часто используемые или сложные формулы, диаграммы и все остальное в избранное и быстро используйте их в будущем.
- Более 20 текстовых функций: Извлечь число из текстовой строки; Извлечь или удалить часть текстов; Преобразование чисел и валют в английские слова.
- Инструменты слияния : Несколько книг и листов в одну; Объединить несколько ячеек / строк / столбцов без потери данных; Объедините повторяющиеся строки и сумму.
- Разделить инструменты : Разделение данных на несколько листов в зависимости от ценности; Из одной книги в несколько файлов Excel, PDF или CSV; От одного столбца к нескольким столбцам.
- Вставить пропуск Скрытые / отфильтрованные строки; Подсчет и сумма по цвету фона ; Отправляйте персонализированные электронные письма нескольким получателям массово.
- Суперфильтр: Создавайте расширенные схемы фильтров и применяйте их к любым листам; Сортировать по неделям, дням, периодичности и др .; Фильтр жирным шрифтом, формулы, комментарий .
- Более 300 мощных функций; Работает с Office 2007-2019 и 365; Поддерживает все языки; Простое развертывание на вашем предприятии или в организации.
Отображать отрицательные числа в скобках в Excel
Удивительный! Использование эффективных вкладок в Excel, таких как Chrome, Firefox и Safari!
Экономьте 50% своего времени и сокращайте тысячи щелчков мышью каждый день!
Предположим, у вас есть список чисел, который содержит как положительные, так и отрицательные числа, как показано на скриншоте ниже, и вы можете заключить в скобки отрицательные числа, выполнив следующие действия:

1. Выделите числовые ячейки, щелкните правой кнопкой мыши и выберите Формат ячеек из контекстного меню см. снимок экрана:

2. В Формат ячеек диалоговое окно под Число вкладку нажмите Число вариант, а затем выберите нужные десятичные разряды (обычно вам нужно выбрать самые большие десятичные разряды существующих данных, чтобы ваши числа не изменились). Затем щелкните (1234.210) в Отрицательные числа список, см. снимок экрана:

3. Затем нажмите OK чтобы закрыть это диалоговое окно, и выбранные отрицательные числа были отображены в скобках, см. снимки экрана:
 |  |  |
Ноты:
1. После применения форматирования все числа отображаются как те же десятичные разряды, которые вы установили.
2. Если на вашем листе есть целые числа, вы можете установить Десятичные числа как 0 в Формат ячеек Диалог.
Вставьте скобки вокруг текста в ячейке с формулой
Удивительный! Использование эффективных вкладок в Excel, таких как Chrome, Firefox и Safari!
Экономьте 50% своего времени и сокращайте тысячи щелчков мышью каждый день!
Следующая простая формула может помочь вам добавить скобки вокруг текста в ячейке, пожалуйста, сделайте следующее:
1. Пожалуйста, введите эту формулу = "(" & A2 & ")" в пустую ячейку помимо ваших данных, например, C2, см. снимок экрана:

2, Затем нажмите Enter чтобы получить результат, а затем выберите ячейку C2, перетащите дескриптор заполнения вниз к ячейкам, которые вы хотите применить к этой формуле, все значения ячеек были вставлены в скобки, см. снимок экрана:

Вставьте скобки вокруг текста в ячейке с кодом VBA
Если вы знакомы с кодом VBA, я могу создать код VBA для вас, чтобы решить эту задачу.
1, Удерживать ALT + F11 ключи в Excel, и он открывает Microsoft Visual Basic для приложений окно.
2. Нажмите Вставить > Модульи вставьте следующий код в Окно модуля.
Код VBA: вставьте скобки вокруг текста в ячейке
3, Затем нажмите F5 нажмите клавишу для выполнения этого кода, появится окно подсказки, напоминающее вам о выборе диапазона данных, который вы хотите добавить в скобки, см. снимок экрана:

4, Затем нажмите OK, все выбранные ячейки были вставлены скобками сразу.
Вставьте скобки вокруг текста в ячейке с помощью Kutools for Excel
Если вас интересуют другие удобные надстройки для Excel, Kutools for Excel могу оказать вам услугу своим Добавить текст функция, вы можете быстро добавить любые символы в содержимое ячейки в любом месте.
После установки Kutools for Excel, пожалуйста, сделайте следующее:
1. Выберите диапазон данных, в который вы хотите вставить скобки.
2. Нажмите Kutools > Текст > Добавить текст, см. снимок экрана:

3. В Добавить текст диалоговом окне введите полуоткрытую скобку « ( ”В Текст и выберите Перед первым персонажем под Позиция, затем нажмите Применить кнопку, см. снимок экрана:

4. Перед каждым выбранным текстовым значением были вставлены полуоткрытые скобки, и диалоговое окно все еще открыто, продолжайте вводить половину закрывающей скобки “ ) ”В Текст поле и выберите После последнего символа , затем нажмите Ok кнопку, см. снимок экрана:

5. И скобки были вставлены в значения ячеек.
Примечание:
С этой Добавить текст вы также можете вставить скобки в любое место содержимого ячейки. Например, я хочу вставить скобки вокруг текста после четвертого символа ячейки, пожалуйста, сделайте следующее:
1. В Добавить текст диалоговом окне введите полуоткрытую скобку « ( ”В Текст коробка и выберите Указывать вариант, затем введите конкретный номер позиции, в которую вы хотите вставить скобку, а затем нажмите Применить кнопку, чтобы завершить этот шаг, см. снимок экрана:

2. Затем вставьте полузакрывающуюся скобку “ ) ”В Текст коробка и выберите После последнего символа вариант, и теперь вы можете просмотреть результаты в правом списке, см. снимок экрана:
3, Наконец, нажмите Ok кнопку, чтобы закрыть это диалоговое окно, и скобки были вставлены вокруг текста в определенном месте по мере необходимости.
Советы: Если вы проверите Пропускать нетекстовые ячейки в диалоговом окне, добавляемый текст не будет вставлен в нетекстовые ячейки.
Демо: вставьте скобки вокруг текста в ячейку с помощью Kutools for Excel
Kutools for Excel: с более чем 200 удобными надстройками Excel, которые можно попробовать бесплатно без ограничений в течение 60 дней. Загрузите и бесплатную пробную версию прямо сейчас!
Чтобы создать математическое выражение в Word и Excel, мы должны использовать специальные символы, такие как фигурные скобки, квадратные скобки. Следующая статья предоставит вам способы вставки скобок, таких как квадратные скобки, заостренные, двойные, в Word, Excel.

1. Вставьте квадратные скобки, заостренные, двойные в Word, Excel.
Метод 1. Вставьте скобки в Word, Excel с помощью клавиш на клавиатуре.



Метод 2: вставьте скобки в Word, Excel с фигурой
Шаг 1: Вы помещаете курсор в то место, где вам нужно вставить скобки. Затем перейдите в меню Insert => Shapes и выберите фигурные скобки для вставки.
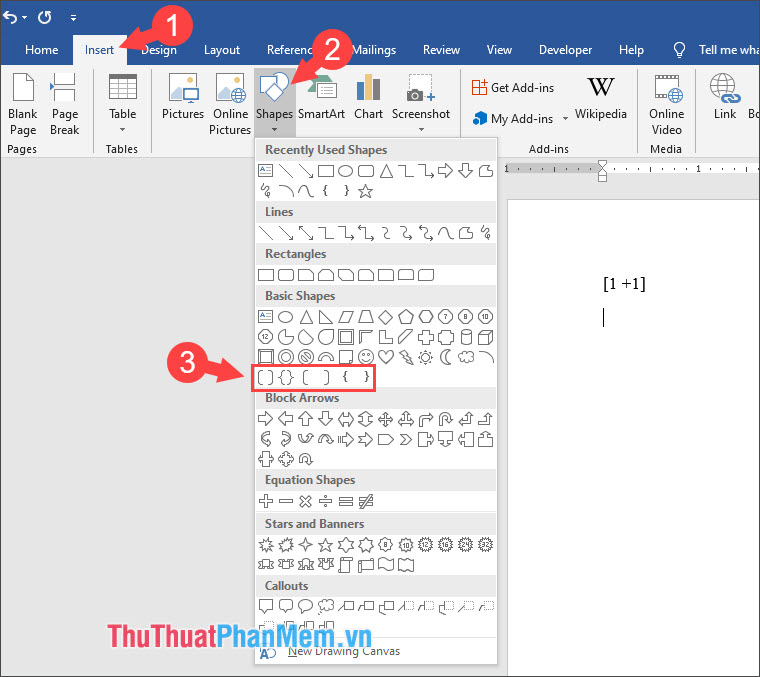
Шаг 2. Перетащите область в Word, щелкните правой кнопкой мыши и выберите «Добавить текст».

И результат, показанный ниже, успешен.
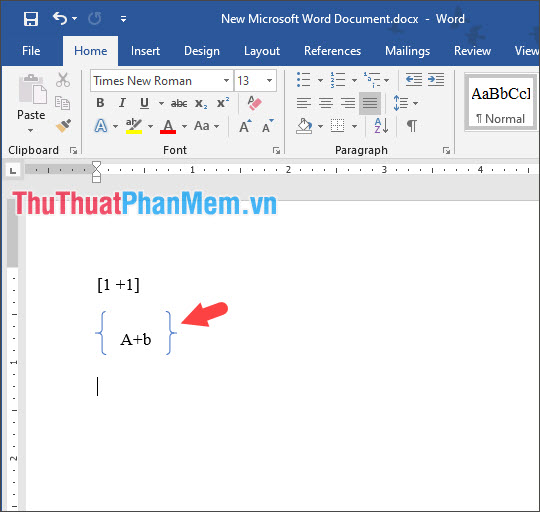
С Excel вы можете сделать то же самое.
2. Вставьте квадратные скобки в Word, Excel в математических выражениях.
Шаг 1: Сначала мы должны вставить математическую формулу. Вы переходите в меню Insert => Equation и выбираете подходящее математическое выражение для вставки.

Шаг 2: Выделите математическую формулу, которую нужно вставить. Затем перейдите в меню Дизайн => Скобки и выберите тип квадратных скобок, которые вам нужно вставить.

И результат, как показано ниже, является успешным.

Для Excel мы делаем то же самое.
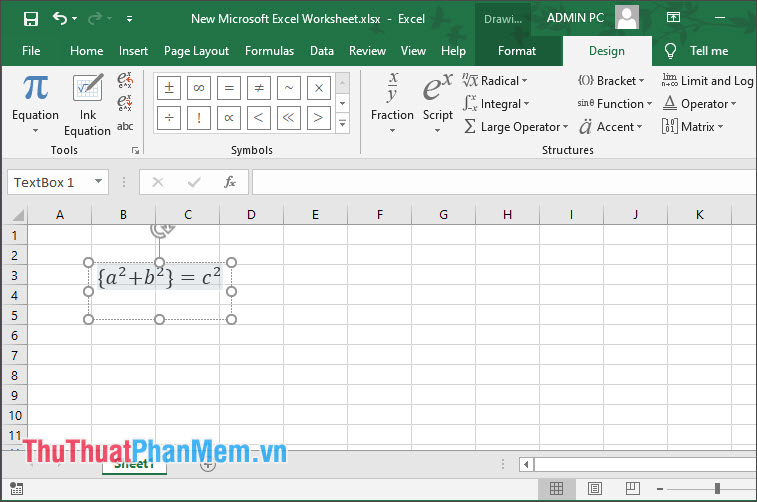
С помощью инструкций по вставке скобок в Word и Excel мы можем практиковаться и вставлять скобки в математические выражения и формулы более удобно и легко. Удачи!
Читайте также:


