Как поставить позицию в автокаде
Автор:
Номер позиции представляет собой графические данные, идентифицирующие компонент детали или сборки и связывающие его с меткой. Номера позиций могут присваиваться только деталям, имеющим соответствующие записи в списке деталей. По умолчанию отображаются существующие номера позиций. Однако можно создать формулу для отображаемого в номерах позиций значения (текста).
Типы номеров позиций
Система поддерживает несколько стандартных типов номеров позиций. В процессе настройки выберите используемый по умолчанию тип номеров позиций. Можно выбрать любой созданный номер позиции и переопределить его тип.
Пользовательские номера позиций
Если номера позиций должны иметь особую форму или если требуется отображать большее число свойств компонентов, чем допускается в стандартных номерах позиций, можно с помощью блоков создать пользовательские номера позиций. Более подробную информацию см. в разделе Настройка пользовательских номеров позиций документа "Руководство по конфигурации и настройке".
Выноски номеров позиций
По умолчанию номера позиций имеют одну выноску. Однако по желанию можно создать несколько выносок или не создавать выносок вовсе (автономные номера позиций). Автономные номера позиций всегда помещаются в центре соответствующей инфоточки или компонента (детали или сборки).
Выноски номеров позиций можно прикреплять к объектам на чертеже. При перемещении прикрепленного объекта выноска номера позиции перемещается вместе с этим объектом.
Группирование номеров позиций
Можно сгруппировать несколько меток номеров позиций на одной выноске. Сгруппированные номера позиций выравниваются по горизонтали или по вертикали. Пользовательские номера позиций при группировании соединяются по своим границам.
Упорядочение номеров позиций
Номера позиций можно выровнять по горизонтали, по вертикали, по прямой линии или вдоль сторон прямоугольника. Интервал между выровненными номерами позиций является одним из используемых по умолчанию параметров номеров позиций.
Используемые по умолчанию параметры номеров позиций
Значения по умолчанию для типа номеров позиций задаются в диалоговом окне "Параметры номеров позиций" и в диалоговом окне "Параметры спецификации". Более подробную информацию о задании стандартных значений см. в документе "Руководство по конфигурации и настройке".

Рассмотрим, как настроить привязки в Автокаде. Почти всегда в AutoCAD требуется чертить объекты, точно привязывая их друг к другу. Например, точно построить отрезок, начинающийся из угла уже построенного прямоугольника. Далее мы вам расскажем, как работать с Автокадом, включить привязки в Автокаде и правильно их настроить.

Чтобы подобные построения можно было выполнять с помощью мыши, в системе AutoCAD предусмотрен режим "объектной привязки". Когда мы начнем строить отрезок и подведем курсор к углу прямоугольника, то курсор автоматически "притянется" к нужной точке.
Чтобы осуществить объектную привязку в (autocad) автокад, необходимо выполнить следующие шаги:
Включение/выключение привязки в автокаде осуществляется нажатием ЛКМ (левой кнопки мыши) на пиктограмму "Привязка" на строке состояния. Чаще всего я использую горячую клавишу вызова - F3.

У этого режима "объектной привязки" в autocad имеется множество методов. Например, один метод привязки в автокаде (autocad) указывает, как курсор должен привязываться к прямолинейным отрезкам. Другой - дает возможность привязаться к середине отрезка, и так далее.
Настроить режим объектной привязки в автокаде можно в диалоговом окне "Режимы рисования" ➾ вкладка "Объектная привязка".
Вызываем это окно следующим образом.
- Наводим курсор мыши на пиктограмму "Объектная привязка".
- Нажимаем ПКМ правой кнопки мыши.
- В появившемся контекстном меню выбираем пункт "Настройка".
Вот как выглядит вкладка "Объектная привязка" в окне "Режимы рисования" в autocad.

На вкладке содержится перечень всевозможных методов объектной привязки в автокаде. Каждый метод имеет свои характерные точки, связанные с определенными объектами.
Возле каждого метода объектной привязки в autocad (автокад) показан внешний вид маркера, появляющегося в районе соответствующей характерной точки при «привязывании» к ней курсора.
Для наглядности описание методов объектной привязки я свел в таблицу.
| Метод объектной привязки | Объекты, к которым применяется привязка | Характерные точки метода объектной привязки |
|---|---|---|
| Конточка | Отрезки, дуги и сплайны | Конечные точки объектов |
| Середина | Отрезки, дуги, сплайны | Привязка будет осуществляться к серединам объектов |
| Центр | Круги, эллипсы и дуги | Центры кругов, эллипсов и дуг |
| Узел | Специальные объекты Точка | Привязка в автокаде (autocad) осуществляется к центру точки |
| Квадрант | Круги, эллипсы и дуги | Точки, делящие указанные объекты на квадранты (четверти). Это точки, соответствующие углам 0, 90,180 и 270 градусов |
| Пересечение | Пересечение любых объектов | Точки пересечения объектов |
| Продолжение | Условная линия, являющаяся продолжением отрезков и дуг | Точки на линиях, образующих продолжение отрезков, дуг и полилиний. Для срабатывания данного метода необходимо установить курсор на конец отрезка или дуги и немного подождать. Затем следует двигать курсор, как бы продолжая линию или дугу. Появится пунктирная линия, которая является условным продолжением объекта. А на пунктире появится привязка в виде косого знака «+». |
| Твставки | Блоки, атрибуты блока и текст | Для блоков привязка привязка в автокаде (autocad) будет производиться к базовым точкам вставки. О тексте в autocad и его характерных точках вставки читайте в другом уроке. |
| Нормаль | Прямолинейные отрезки, дуги, круги, эллипсы и сплайны | Точки на объектах в предполагаемом месте окончания перпендикуляра. Этот метод позволяет строить перпендикуляры к различным объектам в автокаде. |
| Касательная | Дуги, круги и эллипсы | Характерная точка появляется в предполагаемой точке касания. Этот метод позволяет строить касательные к дугам, кругам и эллипсам |
| Ближайшая | Все объекты | Привязка происходит к точке, в данный момент наиболее близко расположенной к курсору |
| Кажущееся пересечение | Все объекты | Позволяет осуществить привязку к воображаемому пересечению объектов. При этом характерная точка высвечивается в воображаемой точке пересечения |
| Параллельно | Отрезки | Позволяет строить отрезки параллельно выбранным. Сначала надо построить первую точку параллельного отрезка. Затем подвести курсор к исходному объекту, параллельно которому мы будем строить отрезок. Необходимо немного подождать, пока маркер связи не изменит вид на знак «+». Затем перемещайте курсор из начальной точки параллельно выбранному объекту. При этом появится вспомогательная пунктирная линия, проходящая точно параллельно выбранному объекту. |
Для наглядности приведу пример каждого из методов объектной привязки в autocad на рисунках.
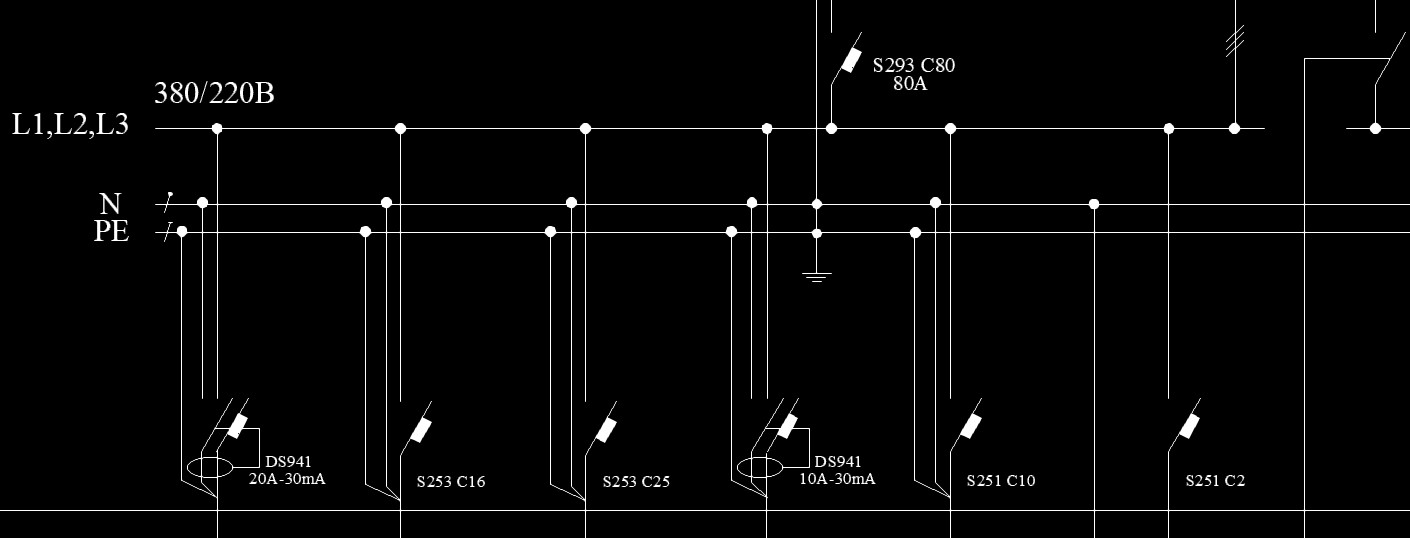
В AutoCAD в качестве вспомогательных объектов удобно использовать такой примитив, как точка в Автокаде (Аutocad). Такие объекты часто называют узловыми точками в Автокад. Они выводятся на печать, как и другие элементы чертежа. К тому же точка в AutoCAD может быть самостоятельным объектом. Можно настроить стиль отображения точки в Автокаде (Аutocad).
Далее рассмотрим, как поставить точку в Автокаде. Также узнаем, как изменить ее внешний вид. Для подробного изучения данной программы мы предлагаем общий курс "Autocad для начинающих" на нашем сайте.
Работа с точками в AutoCAD (как сделать точку в Автокаде)
Точка в AutoCAD представляет собой объект, для которого указать можно только координаты. Внешний вид определяется преднастройками программы.
Чтобы узнать, как нарисовать точку в Автокаде, нужно выполнить следующие шаги:
Вызов данной команды на вкладке «Главная» → «Рисование» → «Несколько точек».
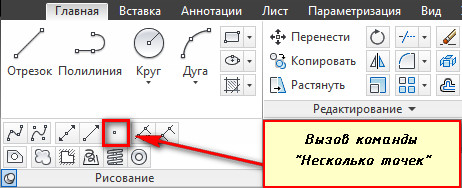
В командной строке отображается значение двух системных переменных:
- (PDMODE = 0) - установлена стандартная форма точек в Автокаде (Аutocad);
- (PDSIZE = 0) - установлен стандартный нулевой размер точек.
По умолчанию размер точки равен одному пикселю.
Далее необходимо указать местоположение точки на чертеже. Это можно сделать двумя способами:
- графически - с помощью мыши;
- указать координаты (x,y) в командной строке.
Чтобы завершить выполнение команды, нажмите Enter или Esc. Используя режим «Узел», к поставленной точке AutoCAD можно привязаться. Это существенно облегчает построение более сложных объектов.
Точка в Автокад характеризуется следующими параметрами: координатами вставки, размером маркера и его стилем.
Стили точек в Автокаде
Чтобы изменить внешний вид создаваемых точек в Автокаде, нужно на вкладке «Главная» → «Утилиты» выбрать «Отображение точек…»
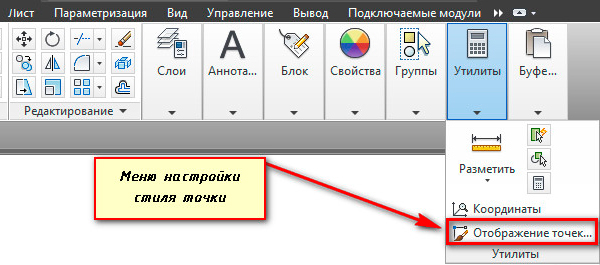
Отображение точек в Автокаде представлено 20 вариантами. Вам предлагается выбрать один из подходящих стилей маркера.

В этом же диалоговом окне можно задать размеры точки. Если выбран переключатель «Относительно экрана», то значение задается в процентах от размера экрана. По умолчанию размер точки составляет 5% от размера дисплея. Во втором случае размер задается в абсолютных единицах. Для изменения размера точки нужно ввести подходящие числовое значение в соответствующее поле.
После задания всех необходимых параметров закройте окно кнопкой "Oк". Все точки, которые были построены в системе AutoCAD, автоматически перерисуются в соответствии с новыми настройками.
Рассмотрим простейший пример использования данного инструмента. Между двумя точками можно провести отрезок. При этом координаты начальной точки и конечной задавать не надо. Достаточно привязаться к узловым точкам на чертеже, как показано на рисунке. Теперь мы с вами знаем, как сделать точку в Автокаде. С нашими статьями вы узнаете, как научиться работать в Автокаде с различными графическими объектами и не только.

Автор:
Выносные элементы с прямоугольной или круговой границей можно создавать на основе любого вида чертежа в документации модели.
Прим.: Документация модели доступна только в 64-разрядных системах.
Создание выносного элемента с прямоугольной границей


- Нажмите вкладку "Лист" > панель "Создать вид" > раскрывающийся список "Выносной элемент" > "Прямоугольный" . найти
- Выберите вид, который требуется использовать в качестве родительского.
Совет: Формат выносного элемента определяется текущим стилем выносного элемента. Эти параметры можно переопределить на контекстной вкладке ленты "Создание выносного элемента". Например, можно указать идентификатор выносного элемента, масштаб и видимость метки выносного элемента.
Прим.: При необходимости после создания выносного элемента положение идентификатора можно изменить.
Создание выносного элемента с круговой границей


- Выберите вкладку "Лист" > панель "Создать вид" > раскрывающийся список "Выносной элемент" > Круговой . найти
- Выберите вид, который требуется использовать в качестве родительского.
Совет: Формат выносного элемента определяется текущим стилем выносного элемента. Эти параметры можно переопределить на контекстной вкладке ленты "Создание выносного элемента". Например, можно указать идентификатор выносного элемента, масштаб и видимость метки выносного элемента.
Прим.: При включении подразумеваемых зависимостей (CONSTRAINTINFER = 1) к этой точке применяется зависимость совмещения.
Прим.: При необходимости после создания выносного элемента положение идентификатора можно изменить.
Читайте также:


