Как поставить пароль на браузер хром
Современные браузеры позволяют сохранять пароли, которые пользователь вводит на различных сайтах. Эта функция очень удобна, т.к. позволяет не терять время на запоминание и ввод пароля при посещении какой-либо страницы.
С другой стороны пароли, сохраненные в браузере, могут быть доступны другим пользователям. Поэтому при использовании этой функции браузеров следует задуматься о безопасности ваших данных. Даже если вы не сохраняете пароли в вашем браузере, возможно, вы просто захотите защитить от посторонних настройки браузера, сохраненные закладки, историю посещенных страниц и т.д.
Давайте на примере браузера Google Chrome рассмотрим, как защитить вашу персональную информацию.
Как посмотреть сохраненные пароли в Google Chrome
Пароли, которые сохранил Chrome можно посмотреть через настройки браузера. Для этого в меню браузера нужно выбрать пункт «Настройки», затем в самом низу страницы нажать на пункт «Показать дополнительные настройки». В секции «Пароли и формы» нажмите на ссылке «Управление паролями».

После выполнения этих действий должно открыться окно со списком сайтов, для которых были сохранены пароли. При этом сами пароли скрыты. При выборе какой-либо строки, рядом со скрытым паролем появляется кнопка «Показать», при нажатии на которую должен отобразиться пароль.

В Google Chrome нет возможности установить мастер-пароль для защиты всех сохраненных паролей, но современные версии браузера включают другую функцию для безопасности ранее введенных паролей. Она называется «Password Manager Reauthentication».
Функция Password Manager Reauthentication
Если включена эта функция, то при нажатии на кнопку «Показать» для отображения скрытого пароля будет вызываться диспетчер учетных записей системы. И только после того как пользователь введет пароль от своей учетной записи Windows (эта функция также доступна для пользователей Mac), будет отображен скрытый пароль.
Если при нажатии на кнопку диспетчер учетных записей не загружается, то, скорее всего, функция «Password Manager Reauthentication» у вас отключена. Чтобы включить ее выполните следующие действия:
- Проверьте, установлена ли у вас последняя версия Google Chrome и при необходимости обновите ее.
- Запустите браузер и в адресной строке введите chrome://flags, чтобы перейти на станицу функций.
- Найдите пункт «Отключить повторную аутентификацию менеджера паролей» и установите ему значение «Включить».
- Перезапустите Chrome, чтобы сохранить изменения.

Для того чтобы эта функция работала у системного пользователя должен быть установлен пароль.
Блокировка Google Chrome с помощью пароля
Для предотвращения несанкционированного доступа к вашему браузеру можно установить на него пароль. Новые версии Chrome содержат функцию, которая позволяют заблокировать настройки браузера, связанные с вашей учетной записью Google. Это очень удобная функция, которая позволяет закрыть доступ к вашим персональным данным, таким как закладки, расширения, история посещенных страниц, сохраненные пароли и т.д.
Для того чтобы использовать эту функцию нужно выполнить следующие действия:
- В адресной строке браузера наберите chrome://flagsи перейдите к списку функций.
- Найдите пункт «Включить новую систему управления профилями» и установите значение «Включено».
- Перезапустите Chrome для применения изменений.

После перезапуска браузера вы увидите в верхнем правом углу кнопку с именем текущего пользователя. Если вход в Chrome не производился, то на кнопке будет отображаться слово «Вы». Для использования функции блокировки нужно обязательно войти в Chrome при помощи учетной записи Google.
После входа в учетную запись для блокировки браузера достаточно нажать на кнопку с именем учетной записи вверху и затем нажать на значок в виде замка.

Теперь при запуске Chrome будет появляться окно с предложением ввести пароль, связанный с определенной учетной записью. Также при установке этих настроек есть возможность войти в Chrome с гостевой учетной записью. При этом будет загружен новый профиль с настройками по умолчанию.
! Дополнение (20.05.2015)
В текущей версии Chrome несколько изменился процесс блокировки браузера с помощью менеджера профилей. Теперь, чтобы была доступна функция блокировки профиля нужно сначала войти в аккаунт Google и после этого создать хотя бы одного контролируемого пользователя (Настройки -> раздел «Люди» -> Добавить пользователя).

При этом при создании пользователя нужно обязательно поставить галочку, как показано на рисунке выше.

Теперь после нажатия на кнопку с именем учетной записи вы увидите, что там добавился новый пункт «Выйти и заблокировать». Используйте его, чтобы заблокировать вашу учетную запись.
Установка пароля при помощи расширения Chrome
Недостатком предыдущего способа является то, что блокировку нужно ставить каждый раз вручную. Если вы хотите чтобы Chrome блокировался автоматически после завершения каждого сеанса работы, то в этом вам поможет расширение LockWP. При использовании этого расширения браузер при каждом запуске будет запрашивать пароль. Выполните следующие шаги, чтобы установить и использовать расширение LockWP в Google Chrome:
- Скачайте и установите расширение LockWP.
- После завершения установки расширение должно автоматически открыть окно с настройками. Если этого не произошло, откройте настройки вручную через меню браузера -> Настройки -> Расширения -> Настройки LockWP.
- В настройках расширения установите галочку «Разрешить использование в режиме инкогнито».
- Далее откроется окно с инструкциями, выполнив которые вы можете установить пароль, включить безопасный режим, ограничить число попыток входа и т.д.

После выполнения всех настроек Chrome при каждом запуске будет требовать пароль. Если пользователь попытается закрыть окно ввода пароля или захочет перейти на другую вкладку, браузер автоматически закроется.

Используя расширение LockWP, вы также может заблокировать браузер во время работы, не закрывая его. Для этого достаточно нажать правой кнопкой мыши на текущей странице Chrome и в контекстном меню выбрать пункт «LockWP».
С точки зрения безопасности и защиты информации базовые настройки Хрома трудно назвать оптимальными. Если вы знаете, что кто-то другой имеет доступ к вашему устройству, с которого вы выходите в интернет, то наверняка вам захочется защитить свои данные – например, историю посещений, учетные записи сайтов. Чтобы сделать это, можно поставить пароль на браузер Google Chrome с помощью специального расширения или приложения. Многие из них бесплатны и есть в свободном доступе.
Можно ли поставить пароль на браузер Гугл Хром
В базовый функционал Хрома установка пароля не входит, так как он всегда позиционировался как максимально открытый и простой браузер. Но многие предпочитают сохранять свой «цифровой след» конфиденциальным – именно поэтому и хотят запаролить Chrome.
Установить пароль на Гугл Хром все-таки можно. Для компьютерной версии браузера это делается с помощью расширения LockPW. А для мобильной версии можно использовать приложение AppLock PRO.
Во многих браузерах, включая Хром, у пользователя есть возможность запоминать пароли для учетных записей на посещаемых сайтах. Это удобно с точки зрения экономии времени, но есть и обратная сторона – при использовании этой опции возникает риск компрометации сразу всех паролей при несанкционированном доступе.
И даже если у вас нет привычки сохранять в браузере свои пароли, поставить защиту все равно стоит – такая предосторожность обеспечит защиту настроек, закладок и истории от посторонних взглядов и вмешательств.

Способы установки пароля
Большинство пользователей пользуются Хромом для выхода в интернет со всех устройств – как мобильных, так и стационарных. И если вы хотите, что доступ к вашей информации имели только вы – имеет смысл поставить пароли на все устройства.
На ПК это делается с помощью расширений, которые можно скачать из магазина Chrome. На телефоне можно воспользоваться специальным приложением, скачанным из Google Play или App Store.
Для ПК
Расширение LockPW – самое популярное среди аналогов. Оно скачивается бесплатно, устанавливается быстро и практически не нагружает систему.
Плагин LockPW обладает рядом полезных функций, помимо непосредственной установки пароля. Например, с помощью этого расширения вы сможете ставить блокировку браузера даже в режиме инкогнито, а также при продолжительном ожидании.
Для установки приложения нужно выполнить следующие шаги:
После этого можно будет сразу настроить параметры расширения и задать пароль, а можно сделать это позже.
Для настройки LockPW:
- нажимаем кнопку «Расширения» в правом верхнем углу Chrome;
- нажимаем на три точки напротив LockPW;
- выбираем «Параметры».
Откроется новая вкладка, в которой отобразится полное меню программы. Здесь нужно будет заполнить несколько обязательных полей: сам пароль и подсказку всякий случай. После этого нажимаем «Сохранить».
Когда пароль установлен и сохранен, можно приступать к изучению полного функционала программы. В левой части находятся все основные переключатели, отвечающие за следующие функции:
- Блокировка при бездействии – эта кнопка предназначена для автоматической блокировки Хрома через заданный промежуток времени (вы его устанавливаете сами).
- Логирование – сохранение истории попыток входа.
- Открытие окна ввода пароля – при открытии браузера окно ввода пароля будет перекрывать полностью браузер.
- Горячие клавиши – быстрая блокировка браузера по нажатию Ctrl + Shift + L.
- Сворачивать окна браузера – при старте браузера открывается только маленькое окошко для ввода пароля. Смысл тот же самый, что и в «Открытии окна ввода пароля» – спрятать свои вкладки от посторонних глаз.
- Безопасный режим – защищает расширение от закрытия через диспетчер задач.
- Количество попыток входа (0 = неограниченное) и действия при превышении лимита: закрыть окна браузера, очистить историю, открыть новое окно в режиме инкогнито.
С помощью LockPW можно запаролить и режим Инкогнито. Это полезно в тех случаях, если вы знаете, что кто-то может использовать ваш ПК «скрытно» и хотите это предотвратить.
Для установки пароля на использование режима инкогнито действуем так:
- открываем быструю ссылку chrome://extensions/
- в окне LockPW жмем Подробнее;
- выбираем «Разрешить использование в режиме инкогнито».
Теперь расширение будет требовать пароль при попытке запустить режим инкогнито
Для смартфона
Для того чтобы заблокировать Хром на мобильных устройствах, используйте блокировщик приложений – например, AppLock PRO. Для его скачивания нужно выполнить следующие действия:
- Открываем в смартфоне магазин приложений;
- Находим AppLock PRO через поисковую строку;
- Скачиваем и запускаем приложение.
- Устанавливаем пароль;
- Даем приложению все необходимые разрешения;
После запуска программы перед вами появляется окно с перечнем приложений, для которых вы можете использовать пароль.
Выбираем нужное приложение, которое нужно запаролить – для этого жмем напротив него значок с замочком.
Опционально можно предусмотреть дополнительные варианты восстановления доступа. Например, это может быть ответ на секретный вопрос – главное, чтобы этой информацией обладали только вы.
Настройки пароля
Настройки пароля задаются в самой программе блокировки. Например, для LockPW на ПК это делается так:
- После скачивания расширения жмем «Далее» и попадаем на страницу с настройками.
- В левой части экрана находится список с «Дополнительными настройками», в правой – поле для заполнения пароля и подсказки.
- Заполняем поля и сохраняем пароль. Для включения жмем «Сохранить», для выключения – значок с круглой кнопкой.
- В «Дополнительных настройках» ставим тумблеры в нужное положение. Здесь настраиваются такие параметры, как блокировка при бездействии, горячие клавиши, сворачивание окон и пр.
В любой момент пароль можно поменять, и это рекомендуется делать регулярно – каждые несколько месяцев. Для мобильных устройств можно вместо пароля использовать привычную систему распознавания пальца или лица.
Пароль блокировки Хрома не должен совпадать с другими паролями (тем более, банковскими). Задача пароля – обеспечить Вашу безопасность, поэтому постарайтесь сделать его как можно более сложным, но запоминаемым.
Как отключить пароль
Чтобы убрать пароль в Хроме на ПК, действуем так:
- Запускаем браузер;
- Вверху справа находим кнопку «Расширения» – она находится последней в строке с установленными расширениями и выглядит как элемент пазла.
- Нажимаем на эту кнопку левой кнопкой мыши и видим список со всеми установленными расширениями.
- Находим LockPW, жмем значок с тремя точками напротив него
- В выпавшем меню выбираем Параметры.
- Жмем кнопку «Отключить» над полем с заданными паролями.
Все, после этого пользоваться Хромом сможет кто угодно, система не будет запрашивать пароль.
На мобильных устройствах для снятия блокировки Хрома нужно будет отключить приложение AppLock PRO. Это делается легко – просто нажмите значок с замочком около названия приложения. Также вы можете удалить приложение целиком – при этом все пароли ликвидируются автоматически.
QA инженер, руководитель отдела автоматизированного тестирования программного обеспечения. Владение Java, C/C++, JSP, HTML, XML, JavaScript, SQL и Oracle PL/SQL. Журналист и обозреватель сферы IT. Создатель и администратор сайта.
Многие задаются вопросом, как на Go ogle C hrome поставить пароль – прочтите нашу инструкцию, чтобы защитить личные данные от посторонних глаз.
Зачем нужно устанавливать блокировку входа с веб-обозреватель? Большинство пользователей хранят комбинации входа от сайтов, электронной почты, финансовые данные и другую важную личную информацию. Эти данные могут попасть в руки посторонних людей – необходимо защититься и поставить пароль на браузер Go ogle C hrome.
Специальное расширение
Основной способ, позволяющий поставить пароль на Гугл Хром при входе, достаточно прост – необходимо установить дополнительное расширение:
- Нажмите на кнопку в виде трех точек;
- Выберите пункт меню «Дополнительные инструменты», а затем – «Расширения»;

- Кликните на иконку в виде трех полосок в верхнем левом углу на синей панели;


- Введите в поисковую строку название LockPW и кликните «Установить»;

- После инсталляции кликните «ОК» в окне приложения и переходите к адресной строке;

- Введите команду chrome://extensions ;
- Выберите нужный плагин, нажмите на кнопку «Подробнее»;

- И установите флажок в окне «Разрешить использование Инкогнито»;

Настройки пароля
Далее, чтобы поставить пароль на Гугл Хром при входе откройте настройки расширения, кликнув на значок в верхнем правом углу.

В открывшемся окне укажите пароль, который вы хотите вводить при входе в браузер.

Мы ответили на вопрос, как на Go ogle C hrome поставить пароль
Также можем дать еще один совет. Если вам хочется ограничить доступ других пользователей компьютера к вашим данным, попробуйте завести нового пользователя в браузере. Для этого:
- Нажмите на иконку пользователя и выберите пункт «Управлять пользователями»
- В появившемся окне кликните на «Добавить пользователя»


Обратите внимание, обязательное условие, позволяющее поставить пароль на Гугл Хром – наличие учетной записи пользователя. Если вы еще не проходили регистрацию – необходимо сделать это до начала работы с настройками.
Если вы не хотите, чтобы ваши данные были видны другим — просто выполняйте выход перед тем, как завершить работу в браузере!
Теперь вы знаете, можно ли поставить пароль на браузер Гугл Хром – нет ничего проще. Личные данные всегда будут под надежной защитой, никто не проникнет в ваш аккаунт, не зная комбинации для входа.
Беспокоитесь о конфиденциальности своих данных и хотите знать, как поставить пароль на браузер Google Chrome? В функционале браузера имеется множество инструментов для обеспечения вашей безопасности, однако встроенной возможности запаролить его не предусмотрено. Из этой статьи вы узнаете, как включить и настроить данную опцию при помощи сторонних инструментов.

Можно ли в браузере Chrome поставить пароль?
Так как в Хроме нет зашифрованных данных, разработчики не предусмотрели возможность запаролить его. Учитывается также, что большинство пользователей использует программу на защищенных паролем ПК. Однако сторонние разработчики озаботились данной проблемой и написали несколько дополнительных плагинов, дающих возможность поставить пароль на Гугл Хром при входе, и отдельные его компоненты.
Способы установки пароля на браузер Google Chrome
На компьютере
На компьютерную версию веб-обозревателя защиту можно потсавить только при помощи дополнительного расширения под названием LockPW. Помимо этой, основной опции, в его арсенале имеется множество других, например, блокировка использования программы в режиме Инкогнито, при длительном отсутствии действий, пароль на отдельные компоненты.Чтобы установить плагин, используйте следующую инструкцию.
Как избавиться от новостей в Гугл Хроме на телефонеТакже можно заблокировать паролем переход в режим Инкогнито. Для этого в «LockPW» выберите пункт «Подробнее», затем отключите «Разрешить использование в режиме инкогнито».
На телефоне
Если вы используете мобильную версию, разберем алгоритм действий для неё. Мобильная версия браузера не предусматривает установку расширений, поэтому установить LockPW не получится. Однако существует альтернативный способ защиты вашего мобильного веб-обозревателя. Заключается он в установке отдельной программы на телефон, через которую можно ставить пароли на приложения, например «AppLock». Для этого:
- Откройте мобильный маркет приложений Play Market или App Store.
- В строке поиска впишите название, выберите утилиты и установите её.
- После установки и запуска программы, на экране вы увидите список приложений, установленных на вашем смартфоне.
- Напротив необходимой (в нашем случае Хром) нажмите на иконку в виде зеленого замка.
- Установите доступ по паролю, графическому ключу или отпечатку пальца.
- Сохраните настройки, предоставив приложению доступ к системным изменениям.
Теперь утилита находится под защитой и никто, кроме вас, не сможет получить к ней доступ. Таким же образом вы можете зашифровать вход для других программ.
Как изменить/поменять пароль
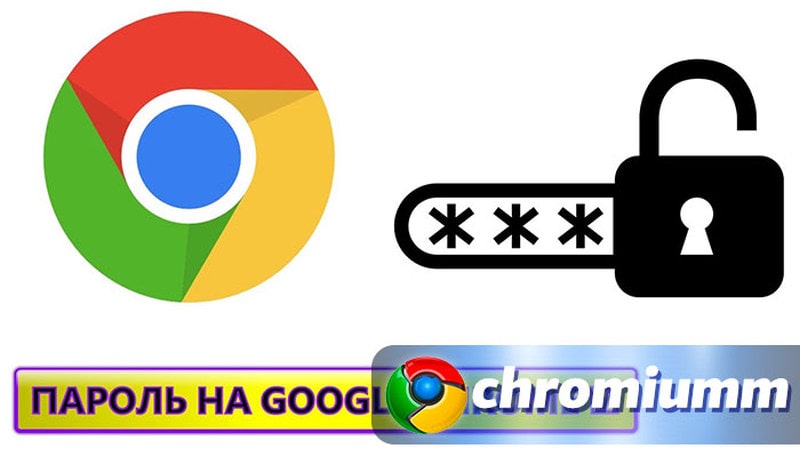
Так как настройки доступа производились в обоих случаях при помощи сторонних приложений, изменить их также можно через них. Вам достаточно просто открыть десктопный плагин или мобильную утилиту и внести новые данные, после чего сохранить изменения. Новый пароль сразу же вступит в силу.
Гугл Хром грузит процессор на 100 процентов - что делатьКак убрать пароль
Если со временем необходимость в зашифрованном доступе отпала, вы можете выключить эту опцию и продолжить использовать программу, как и раньше. Если вы используете плагин LockPW, выполните следующие действия:
- Запустите обозреватель Google и перейдите по адресу chrome://extensions/, либо откройте раздел «Дополнительные инструменты».
- Перейдите во вкладку «Расширения».
- Найдите в списке нужное и нажмите кнопку «Параметры».
- Откроется окно, где под полями для ввода и подтверждения пароля находится кнопка «Отключить». Нажмите её, затем ОК.
Если вы использовали мобильное приложение «AppLock», шифрование можно отключить путем нажатия иконки в виде замка возле названия программы. Также утилиту можно просто полностью удалить со смартфона, после чего все сохраненные в её памяти пароли исчезнут вместе с ней.
Читайте также:


