Как поставить модуль в excel
Мой коллега однажды спросил меня, как использовать формулы Excel, чтобы вычислить сумму абсолютных значений в указанном диапазоне. Этот вопрос довольно регулярно всплывает на форумах, и многие пользователи часто испытывают большие трудности при работе с этим, казалось бы, простым действием.
К сожалению, в Microsoft Excel не существует встроенной функции способной выполнить суммирование по модулю, поэтому Вы должны немного поработать, чтобы получить правильный ответ.
Вот наши данные:
Мы видим, что сумма чисел в диапазоне A2:A8 дает результат -60:
= -10 + 10 + 20 + -20 + 30 + -40 + -50 = -60
= 10 + 10 + 20 + 20 + 30 + 40 + 50 = 180
На мой взгляд, лучший способ подсчета суммы абсолютных значений в Excel – использовать вспомогательный столбец. В ячейку B2 вводим формулу:
Затем протянем ее до ячейки B8. Функция ABS возвращает модуль числа. Так что теперь мы можем просто просуммировать диапазон B2:B8 и это даст нам результат 180.
В моем примере диапазон A1:A8 – это полноценная таблица данных. Поэтому при добавлении формулы =ABS(A2) в ячейку В2, Excel расширил таблицу и автоматически заполнил все ячейки в столбце. Далее я перешел на вкладку Конструктор (Design), которая находится в группе вкладок Работа с таблицами (Table tools), и поставил галочку возле опции Строка итогов (Total Row). Все значения в столбце B автоматически просуммировались, а результат отобразился в отдельной строке.
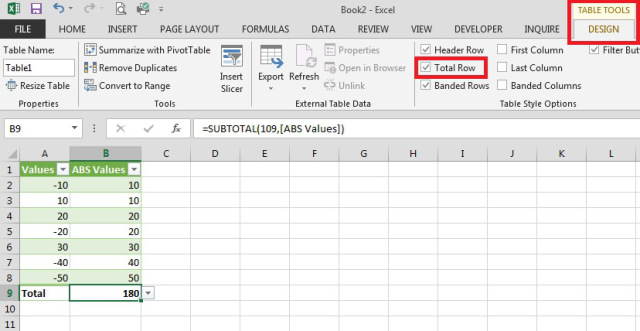
Для подсчета суммы в строке итогов используется функция ПРОМЕЖУТОЧНЫЕ.ИТОГИ (SUBTOTAL). Это универсальная функция, которая может выполнять суммирование, так же как и функция СУММ (SUM). Но есть и существенные отличия, например, ПРОМЕЖУТОЧНЫЕ.ИТОГИ (SUBTOTAL) полностью игнорирует числа, которые были скрыты вручную или с помощью фильтрации. Есть еще несколько отличий, но это мало относится к теме данной статьи.
Способ со вспомогательным столбцом хорош тем, что дает большую гибкость, если необходимо использовать данные в дальнейшем, например, в виде таблицы или сводной таблицы. Кроме этого, вспомогательный столбец может использоваться для сортировки чисел по модулю.
Это без сомнения очень хороший способ, но что же делать, когда необходимо все уместить в одну формулу без каких-либо вспомогательных столбцов?
Использовать формулу массива или СУММПРОИЗВ (SUMPRODUCT) для решения такой задачи – очень грубый подход!
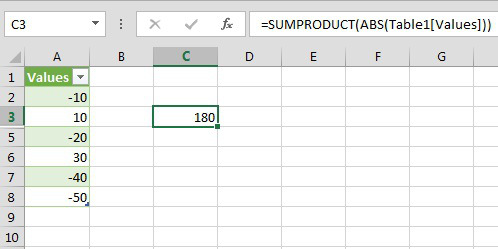
Функция СУММ в формуле массива:
При вводе формулы массива не забудьте нажать Ctrl+Shift+Enter.
Формула с СУММПРОЗВ:
Учитывая, что можно использовать более эффективную функцию СУММЕСЛИ (SUMIF), чтобы получить тот же результат (см. вариант 3), путь с использованием этих двух формул становится непредпочтительным. Обе формулы прекрасно работают с небольшими диапазонами данных, уверен, вы даже не ощутите разницу. Если же понадобится просуммировать большое количество значений, скорость работы станет заметно замедляться.
Думаю, что данный подход самый удобный из всех ранее перечисленных. С помощью функции СУММЕСЛИ (SUMIF) значения делятся на 2 массива: с положительными и отрицательными числами и суммируются. Ноль по понятным причинам игнорируется. Затем мы просто вычитаем из положительной суммы отрицательную (т.е. суммируем их). Формула выглядит вот так:
Можно записать и в таком виде:
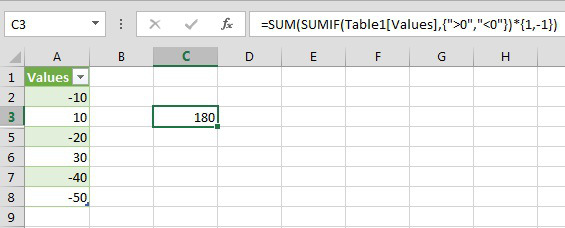
Если мы возьмем первый вариант формулы, получим следующее:
Для полноты картины, подсчитаем сумму с помощью второго варианта:
Думаю, что теперь вы знаете все основные способы подсчета суммы абсолютных значений в Excel. Если вы используете другой подход для суммирования чисел по модулю, поделитесь им в комментариях. Удачи!

Модуль – это абсолютная положительная величина любого числа. Даже у отрицательного числа модуль будет всегда положительным. Давайте выясним, как рассчитать величину модуля в Microsoft Excel.
Функция ABS


Существует еще один способ расчета модуля. Он подойдет для тех пользователей, которые не привыкли держать в голове различные формулы.
- Кликаем по ячейке, в которой хотим, чтобы хранился результат. Жмем на кнопку «Вставить функцию», размещенную слева от строки формул.






Важно заметить, что некоторые пользователи пытаются записать модуль, как это принято в математике, то есть |(число)|, например |-48|. Но в такой ситуации вместо ответа появится лишь ошибка, так как Excel не понимает подобный синтаксис.
В расчете модуля из числа через Microsoft Excel нет ничего сложного, так как данное действие выполняется с помощью простой функции. Единственное условие состоит в том, что данную функцию нужно просто знать.

Отблагодарите автора, поделитесь статьей в социальных сетях.

Для нахождения значения по модулю в Excel существует стандартная функция ABS.
В общем и целом поиск абсолютного значения является достаточно простой операцией для вычисления, поэтому данная функция является стандартной во многих языках программирования, к примеру, на языке VBA (Visual Basic for Applications) формула модуля также записывается как Abs.
Функция модуля в Excel
Синтаксис и описание функции ABS:
ABS(число)
Возвращает модуль (абсолютную величину) числа.
В качестве аргумента функции задаем произвольное действительное число, в результате получаем его абсолютную величину:

Несмотря на то, что знак модуля в математике обозначается как вертикальная черта |, попытка поставить знак модуля в Excel для поиска значения по модулю приведет к ошибке, например, при вводе формулы =|-29| Excel выдаст ошибку.
Альтернативные способы расчета
Если вдруг формула ABS вылетела из головы, и Вы забыли как посчитать модуль в Excel с ее помощью, то рассмотрим несколько способов поиска абсолютной величины числа без использования данной формулы.
С помощью функции ЗНАК

С помощью функции КОРЕНЬ
Чтобы найти модуль мы также можем воспользоваться свойством вычисления квадратного корня в Excel.
Напомним, что в Excel используется понятие арифметического корня для вычисления корней четных степеней.
Другими словами, корень четной степени в Excel всегда принимает неотрицательное значение, поэтому при извлечении квадратного корня от числа возведенного в квадрат, мы опять в результате получим абсолютную величину:
Модуль в Excel можно легко посчитать с помощью встроенных инструментов. Процедура не сложная, поэтому не займет много времени, а выполнить ее можно, используя функцию ABS. Также допускаются и некоторые альтернативные способы, которые будут рассмотрены ниже.
Принцип нахождения с помощью функции ABS
Модуль — это абсолютная величина. То есть, если необходимо найти его от числа -46, то ответ будет — 46 без знака минус. Но чтобы найти значение более сложных выражений, которое посчитать быстро в уме проблематично, можно воспользоваться функцией ABS. Стоит отметить, что данный инструмент работает во всех версиях Microsoft Office. Рассмотрим принцип ее работы на примере программы 2016 года выпуска. Обозначение синтаксиса данной программы: =АBS (число). Но знания этой аббревиатуры недостаточно, главное правильно применить ее на практике.
- Откройте программу Microsoft Excel, на пустом листе в одной из ячеек пропишите число, от которого необходимо найти модуль. Предположим, это -12.
- Теперь подставьте в эту же ячейку формулу, а в скобки внесите заявленное число. Посмотрите, как это должно выглядеть, на скриншоте.
- После того, как прописали необходимые обозначения, нажмите кнопку «Enter» на клавиатуре. Вследствие этого отрицательное значение числа изменится на положительное.
Обратите внимание! Для того чтобы расчет функции получился правильным, необходимо использовать при вводе строго латинские буквы. В противном случае система будет выдавать ошибку.
Если вы планируете найти значение модуля в отдельно стоящей ячейке по отношению к той, где установлено отрицательное число, то в формуле вместо самого числа нужно будет прописать адрес необходимого окошка.
Еще один способ, который можно использовать для расчета модуля, он подойдет тем пользователям, которые не готовы запоминать множество цифр и формул, а полагаются лишь на алгоритмы электронной книги Microsoft Excel. Рассмотрим его более детально:
- Открываем программу и кликаем по той ячейке, в которой необходимо будет отобразить результат расчетов. Затем в этом месте делаем клик ПКМ и вызываем контекстное меню. В нем выбираем «Вставить функцию». Если такого обозначения нет, тогда переходим во вкладку «Формулы» и прямо в верхнем левом углу находим необходимый нам инструмент.
- Перед нами открывается окно «Вставка функции», здесь в выпадающем списке выбираем «Математические» и находим «ABS». В конце нажимаем на кнопку «ОК».
- Появляется следующее окошко, которое называется «Аргументы функции». Здесь нам необходимо в поле «Число» прописать значение, которое нужно использовать для нахождения модуля. У нас это число с минусом (-16). Жмем кнопку «ОК».
Совет! Кнопку «ОК» можно не нажимать, так как результат значения сразу видно в диалоговом окне. При закрытии «Аргументов функции» мы можем заметить, что выбранное нами число из отрицательного превратилось в положительное. Соответственно, можно считать, что способ нахождения математического модуля выполнен верно.
Как найти модуль для нескольких чисел одновременно
Предположим, что у вас есть таблица с отрицательными числовыми значениями. Чтобы найти их модуль, необходимо сделать следующее.
- Имея четко сформированную таблицу, в ячейке, в которой необходимо найти модуль, делаем клик мышью, затем перемещаемся в строку для записи формул.
- Перед отрицательным числом прописываем знак равенства и устанавливаем функцию ABS, как это было выполнено на примере выше. Можем прописать вручную, чтобы было наглядно понятно, что имеется в виду. По итогу жмем кнопку «Enter», чтобы получить значение.
- Мы видим, что число изменило свой знак, соответственно, функция применилась корректно. Теперь, чтобы найти модуль для оставшихся цифр, нам необходимо взять границу ячейки и протянуть ее по всему диапазону, в котором присутствуют численные значения, чтобы использовать маркер автозаполнения.
Обратите внимание! Большинство пользователей прописывают формулу для нахождения модуля с вот такими знаками I-16I, причем еще и записывают их в скобки. Вместо корректного результата в таком случае появятся только ошибки, так как система программы Microsoft Excel независимо от версии документа не понимает подобный синтаксис.
Нахождение модуля с помощью функции «Корень»
Функция «Корень» в Excel тоже идеально подходит для нахождения модуля числа. Так как в офисной программе применяется понятие вычисления арифметического корня, то подходит он только для четных степеней. Соответственно, нечетные числа найдены не будут.
Другими словами, если мы найдем корень от числа, предварительно возведенного в квадрат, то сможем найти четную абсолютную величину, это и будет значение модуля.
Альтернативное нахождение с помощью функции «Знак»
Данный метод принято считать самым простым, так как он не требует углубленных знаний интерфейса программы. Все что вам нужно при вычислении модуля — это умножить отрицательное число на -1, а положительное на 1. В результате мы получим абсолютную величину от исходного значения.
Подведем итоги
На самом деле самостоятельное нахождение модуля одного числа выполнить быстрее и легче. А вот при использовании обширных таблиц и оперировании большим количеством данных незаменимым будет именно Microsoft Excel. Обращаем внимание, что в различных версиях программы возможны отличия в шагах при выполнении алгоритмов по нахождению величин.
Читайте также:


