Как посмотреть все открытые файлы в автокаде
Как просмотреть все открытые файлы в AutoCAD?
В командной строке AutoCAD введите FILETABCLOSE и нажмите кнопку <Enter> на клавиатуре. Вы также можете использовать CTRL + TAB для переключения между открытыми файлами.
Как просмотреть все чертежи в AutoCAD?
- В командной строке AutoCAD введите ПАНЕЛЬ ЗАДАЧИ.
- Измените значение на 1, чтобы отображать отдельный элемент панели задач для каждого открытого чертежа. При вводе 0 отображается только имя текущего чертежа.
Как вернуться к классическому виду в AutoCAD?
- Выберите меню "Инструменты"> "Рабочие области"> "Сохранить текущее как".
- В диалоговом окне "Сохранить рабочую область" в поле "Имя" введите AutoCAD Classic.
- Щелкните Сохранить.
Как просмотреть файлы AutoCAD?
Как открыть чертеж AutoCAD
Как переключаться между файлами в AutoCAD?
В старой версии AutoCAD (версия без ленты) я могу быстро переключаться между чертежами, нажимая [alt] + W, а затем число. Теперь нам нужно переключаться между рисунками, используя переключение окон на вкладке просмотра. Мы можем поместить его на панель быстрого доступа, чтобы переключаться быстрее.
Как открыть сразу два файла AutoCAD?
Откройте второй экземпляр AutoCAD.
Что такое активатор объектов AutoCAD?
Как показать панель задач в AutoCAD?
Как показать строку меню в AutoCAD?
Как изменить классический вид AutoCAD 2014?
Как изменить классический вид AutoCAD 2015?
Как вернуть AutoCAD 2015 к классическому виду
Как перейти в классический режим в AutoCAD 2015?
Чтобы создать собственное рабочее пространство AutoCAD Classic:
Как я могу просматривать файлы DWG без AutoCAD?
Решение. Autodesk предоставляет бесплатную программу просмотра DWG TrueView. Помимо открытия файлов DWG, программное обеспечение также можно использовать для печати, создания PDF-файлов и преобразования из одного формата DWG в другой. DWG TrueView также можно использовать для открытия, просмотра и печати файлов DXF.
Как я могу бесплатно просматривать файлы DWG?
Как я могу просматривать файлы DWG в Интернете?
Программа онлайн-просмотра Autodesk
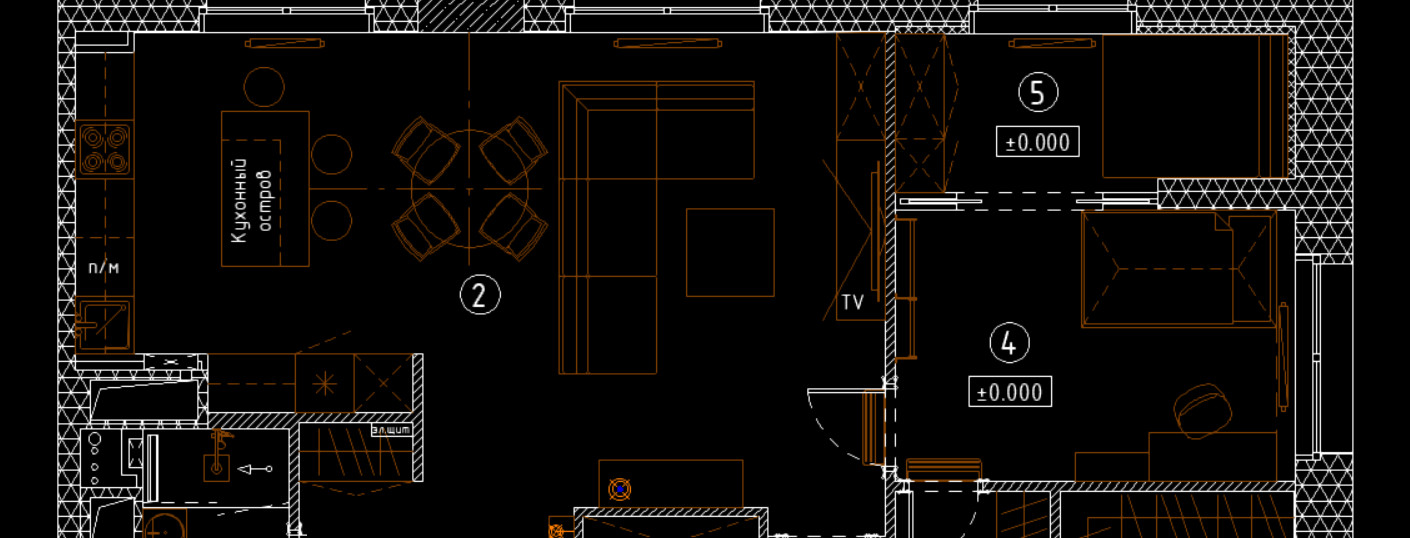
Документы с расширением *.sv$ - это файлы автосохранения Автокада. Не стоит путать их с временными, которые имеют расширение *.sс$.
Пользователь может отключить автоматическое сохранение (читать подробнее про настройку автосохранения), а вот временные файлы Автокада создаются всегда, независимо от настроек. Нужны они, чтобы программа нормально функционировала. Отключить их создание нельзя, но временные файлы AutoCAD *.sс$ сами удаляются, если работа в программе нормально завершается.
При аварийном окончании работы эти файлы сохраняются на вашем компьютере в специально отведенном месте на диске. Открыть их путем переименования расширения вручную на *.dwg не получится.
Однако для нас при восстановлении чертежей они не представляют особого интереса. Поэтому сконцентрируем все внимание на файлах автосохранения (*.sv$). Читайте про процесс восстановления чертежей с помощью этих файлов.
Почему у файлов автосохранения (*.sv$) такое сложное название?
Ранее мы определились, что в случае, если активна опция автосохранения файлов, программа по истечению установленного временного интервала сохраняет чертеж в специальную папку. При этом имя автосохраненного файла генерируется автоматически. Форма записи имеет следующий вид:

Где хранятся файлы автосохранения Автокад?
Диспетчер восстановления чертежей Автокад открывает файлы автосохранения по умолчанию. Однако бывает так, что в Диспетчере нет подходящего файла, т.к. он имеет очень позднюю дату сохранения.

Теперь вы знаете, где хранятся временные файлы Автокада, файлы автосохранения и резервные копии. Поэтому, если случилось так, что в испорчен файл Автокад, его можно восстановить посредством изменения расширения с (*.sv$) на (*.dwg) или (*.bak) на (*.dwg).

Освой AutoCAD за 40 минут пройдя базовый курс от Максима Фартусова.
Текстовая версия урока:
Привет дорогой друг! Сегодня мы поговорим о таких важных вещах, как автосохранение в AutoCAD, о том, как открыть более старые версии в программе Автокад и затронем другие не менее важные темы. Например, как восстановить изменения в Автокаде после непредвиденного закрытия программы.
Пункт 1. Как открыть чертеж в Автокаде созданный в более свежей версии?
Бывают ситуации, когда по работе Вам могут прислать чертеж, который был создан в более свежей версии программы, например, Вы работаете в 2014 версии, а чертеж был сделан в 2018! И в Вашей программе он не откроется. Вопрос, как быть?
(Кстати, Вы можете сами оказаться в обратной ситуации, поэтому узнайте, какая версия программы у Вашего коллеги)


Еще от себя добавлю, что бывают ситуации, когда человек, который Вам отправил файл не можете пересохранить. В этой ситуации полезно иметь под рукой программу от компании AutoDESK TrueView. Как ей пользоваться расскажем в другом уроке.
Пункт 2. Поговорим про автосохранение в Автокаде и файл формата bak.


Вуаля, файл изменился и его можно открыть. Но увы, это не всегда работает из-за неправильной настройки автосохранения в Автокад.





Пункт 3. Мы настроили автосохранение, теперь поговорим о том, как восстановить чертеж в Автокад.
Если очень коротко, то алгоритм по восстановлению чертежа такой:
- Открыли программу после экстренного завершения;
- Открыли диспетчер восстановления файлов;
- Нашли файл с расширением sv$;
- Открыли этот файл;
- Пересохранили его в формат dwg.
После настроек, все изменения у нас будут автоматически сохраняться в спец временные файл с расширением sv$ с интервалом в пять минут. Именно с помощью него, в случае отключения программы (или электричества) и можно будет все восстановить.

А теперь внимание, логика работы автосохранения и восстановления чертежей в Автокад.
Это нужно сразу уяснить и в случае необходимости еще уменьшить интервал сохранения. Итак, дело в том, что теперь чертеж будет сам сохраняться каждые пять минут. Каждые пять минут, программа будет запоминать все изменения и сохранять их во временный файлик, о котором я говорил выше. Поэтому при экстренном завершении и восстановлении чертежа, Вы получите те денные, которые программа успела сохранить в этот временной промежуток. Вот грубый словесный пример (извините за нудятину, это правда важно).
Мы начертили какие-то произвольные линии, скажем три штуки. И они все попали в интервал автосохранения в Автокад. Тоесть за пять минут мы создали линии и произошло автосохранение, а потом, не шестой минуте мы начертили еще две линии, а на седьмой минуте произошло выключение программы (электричество отключили, опять). Так вот, при восстановлении чертежа, у Вас будут только те самые три лини, которые сохранились за пять минут. А вот линии на шестой минуте не восстановятся, т.к. не прошел нужный временной промежуток для автосохранения. Вот если бы еще пять минут прошло, то тогда да.
Надеюсь понятно разжевал, если нет, напишите об этом в комментариях под этой статьей.
Давайте разберемся, как все таки восстановить файл то? Ну отключился компьютер у нас, мы не успели нажать на дискетку, но автосохранение в AutoCAD настроили, что дальше?

Важно! Данный диспетчер мог и сам открыться. Скорее всего так и произойдет, после того как программа решила с Вами сыграть в жмурки.
Нас интересует название файла, в котором нужно открыть тот самый временный файлик с расширением sv$. Т.к. именно этот файл будет в себе нести самые свежие данные!
Как только нашли этот файл, кликаем по нему два раза, а затем, пересохраняем в программе Автокад в нормальное, родное и знакомое нам расширение DWG. (см скриншоты ниже)


Затем, пересохраняем файлик в формат DWG. И Вуаля, мы восстановили данные. Но в нашем случае, одна линия не восстановилась, т.к. как я писал выше, не было второго автосохранения по интервалу.

Для того что бы открыть документ в программе Аutocad можно нажать на соответствующий значок на панели быстрого запуска или с помощью Файл – Открыть – Чертеж, что показано на рисунке:

Далее берем необходимый нам чертеж и нажимаем кнопку Открыть.


Или можно открыть документ путем перетаскивания чертежа из проводника Windows в AutoCAD.

Также открывать документы autocad можно через проводник Windows, путем двойного щелчка на необходимом Вам файле. Для сохранения нажимаем Файл – Сохранить.

Вводим имя файла и нажимаем Сохранить.

Файл сохраняется с расширением .dwg. Расширение можно изменить в диалоговом окне.
Сохранить чертеж под другим именем не меняя старую редакцию можно следующим образом Файл – Сохранить как – Чертеж AutoCAD, вводим новое имя файла, нажимаем сохранить.

Для изменения формата Вашего чертежа используем Файл – Экспорт – Другие форматы.

Выбираете нужный Вам формат и нажимаете Сохранить.

Для закрытия используем Файл – Закрыть – Текущий чертеж или Файл – Закрыть – Все чертежи.
Читайте также:


