Как посмотреть свойства цвета в фотошопе
Все эти хитрости помогут сделать нашу фотографию красивее и более гармоничной. А так же избавиться от ненужных оттенков.
Для начинающих фотошоперов эта информация - просто находка.
Цветовой тон и насыщенность
«Цветовой тон» позволяет смещать цвета по цветовому кругу. С помощью него можно перекрасить любой одноцветный участок
Цветовой тон определяет название цвета: зеленый, красный, желтый, синий и др. Это качество цвета, которое позволяет сравнить его с одним из спектральных или пурпурным цветом (кроме хромотических) и дать ему название.
В 1676 г И. Ньютон провел эксперимент по расщеплению светового луча с помощью призмы. В результате он получил 7 явно различимых цветов спектра.
Основные цвета
Основные цвета – это цвета, с помощью которых можно получить все остальные.
Это КРАСНЫЙ ЖЕЛТЫЙ СИНИЙ
Если смешать между собой красные, синие и желтые цветовые волны, то получится белый цвет.
Если же смешать красную, желтую и синюю краски, то получится темно-неопределенный цвет.
Эти цвета разные по светлоте, в которой яркость на пике. Если их перевести в черно белый формат, то вы отчетливо увидите контраст.
Сложно представить себе яркий темно — желтый цвет, как яркий светло — красный. За счет яркости в разных диапазонах светлоты создается огромная гамма промежуточных ярких цветов.
Цветовой тон, яркость, насыщенность, светлота
Тон – это основная характеристика, по которой называют цвета.
Например, красный или желтый. Существует обширная палитра цветов, основой которой являются 3 цвета (синий, желтый и красный), они, в свою очередь, являются сокращением от 7 основных цветов радуги (потому что, смешивая основные цвета можно получить недостающие 4)
Тона получают смешиванием в разных пропорциях основных цветов.
Тона и оттенки – синонимы.
Полутонами называется незначительное, но уловимое глазом изменение в цвете.
Яркость — характеристика восприятия. Она определяется нашей скоростью выделения одного цвета на фоне других.
Яркими считается «чистые» цвета, без примеси белого или черного. У каждого тона максимальная яркость наблюдается при разной светлоте:
Это утверждение верно в том случае, если рассматривать линейку оттенков одного цвета.
Если же выделять наиболее яркий оттенок среди других тонов, то более яркими будут цвет как можно больше разнящийся по светлоте с остальными.
Давайте от теории цвета в фотошопе перейдем к практике.
Двигая ползунок цветового тона - мы меняем всю картинку целиком
Цветовой тон в фотографии на курсе Азы фотошоп с Натальей Новак Цветовой тон в фотографии на курсе Азы фотошоп с Натальей НовакПолзунок насыщенности изменяет фото от черно-белого до кислотно-цветного.
Цветовой тон и насыщенность делают фотографию черно белой в фотошопе Цветовой тон и насыщенность делают фотографию черно белой в фотошопеРегулировка яркости позволяет затемнять и осветлять фотографию.
Затемненение фотографии при помощи цветового тона и насыщенности в фотошоп Затемненение фотографии при помощи цветового тона и насыщенности в фотошопНо редактировать сразу всю фотографию.. не совсем правильно. Так ни кто, обычно не делает.
Обычно все редактируют какой то один цвет. Для этого нужно выбрать его в выпадающей панели.
можно выбрать, какой конкретно цвет на фотографии будут менять три шкалы ниже. можно выбрать, какой конкретно цвет на фотографии будут менять три шкалы ниже.и тогда мы можем менять (например розы- красный канал) В любой цвет
Замена канала красного в цветовом тоне на курсе азы фотошоп с Натальей Новак Замена канала красного в цветовом тоне на курсе азы фотошоп с Натальей Новак Замена канала красного в цветовом тоне на курсе азы фотошоп с Натальей Новак Замена канала красного в цветовом тоне на курсе азы фотошоп с Натальей Новак Замена канала красного в цветовом тоне на курсе азы фотошоп с Натальей Новак Замена канала красного в цветовом тоне на курсе азы фотошоп с Натальей Новак Замена канала красного в цветовом тоне на курсе азы фотошоп с Натальей Новак Замена канала красного в цветовом тоне на курсе азы фотошоп с Натальей НовакColor Balance (Цветовой баланс)
Выберите в меню Image (Изображение) – Adjustments (Коррекция) – Color Balance (Цветовой баланс) . Комбинация клавиш Ctrl+B .Но лучше щелкните по значку Create new fill or adjustment layer (Создать новый слой заливки или корректирующий слой). Его можно найти внизу палитры Layers (Слои). Выберите пункт Color Balance (Цветовой баланс). Появится диалоговое окно:
В появившемся окне находятся три ползунка, соответствующие основным цветам моделей CMYK и RGB.
4 секрета цвета в фотошоп. Цветокоррекция. Цветовой тон и насыщенность. Цветовой баланс. Света и тени. 4 секрета цвета в фотошоп. Цветокоррекция. Цветовой тон и насыщенность. Цветовой баланс. Света и тени.Теплые и холодные тона расположены парами напротив друг друга. Увеличивая количество одного цвета, вы уменьшаете количество другого.
Количество тона можно увеличить, передвигая ползунок в сторону его наименования. Уменьшая количество красного цвета, мы, тем самым, увеличиваем количество голубого.
А также, для увеличения нужного цвета можно уменьшить количество цветов, соседних с противоположным. Чтобы увеличить Cyan (Голубой), можно добавить Green (Зеленый) и Blue (Синий).
Теплые оттенки создают романтическую атмосферу, они напоминают закат и рассвет, когда небо окрашивается в оранжево-красную гамму. Эти оттенки придают фотографии хорошее настроение. Холодные тона ассоциируются с облачным, пасмурным небом. Иногда создают ощущение тревоги, плохого настроения и холода, а иногда наоборот ассоциируются с морем и зимними пейзажами и заставляют восхищаться величием нашей матушки природы.
Для устранения желтизны старого снимка передвиньте немного ползунок желто-синей шкалы в сторону синего цвета.
В большинстве случаев следует устанавливать галочку Preserve Luminosity (Сохранять свечение или яркость) , чтобы компенсировать изменения яркостей, которые будут происходить при настройке цветового баланса. Если этого не сделать, яркость фотографии будет изменяться вместе с изменением цвета.
Как изменять баланс в тенях, светах и средних тонах по отдельности.
Выберите диапазон,который собираетесь корректировать Shadows (Тени), Midtones (Средние тона) или Highlights (Света). Для этого в разделе Tonebalance(Тоновый баланс) выберите соответствующий пункт.
Для того чтобы эффект применялся ко всему снимку, отметьте пункт Midtones (Средние тона), тогда светлые и темные тона тоже будут слегка изменяться.
Тени и свет
Тени/Света
Инструмент Photoshop - Shadows/Highlights (Тени/Света) многих пугает, им очень легко испортить изображение. При первом вызове Image->Adjustments->Shadows/Highlights
В графическом редакторе Adobe Photoshop есть инструменты, с помощью которых можно определить цвет в какой-либо произвольной точке загруженного изображения. Результат измерения можно получить как в численном представлении, так и в виде эталонного цвета для любого инструмента рисования. Предусмотрена и возможность обратной операции - зная числовое выражение цветового оттенка, вы можете задать его в качестве текущего рабочего цвета.

- Как определить цвет в Фотошопе
- Как изменить цвет в фотошопе
- Как определить цвет пикселя
Если нужно определить цвет в какой-то точке уже существующего изображения, начните с загрузки его в редактор. Для этого предназначен диалог, вызываемый сочетанием клавиш Ctrl + O - с его помощью вам надо найти в компьютере файл изображения, выделить его и нажать кнопку «Открыть».
При необходимости определить цвет в какой-то точке на экране монитора загрузите в Photoshop копию изображения с экрана. Сделать это очень легко - нажмите на клавиатуре Print Screen, переключитесь в окно графического редактора, нажмите Ctrl + N, затем Enter и Ctrl + V.
После того, как изображение открыто в Photoshop тем или иным способом, включите инструмент «Пипетка» - нажмите клавишу с английской литерой I. Можно сделать это и щелчком по соответствующей иконке на панели инструментов графического редактора.
Наведите указатель мыши на нужную точку картинки. Если требуется определить цвет какого-то мелкого элемента, увеличьте изображение - нажмите сочетание клавиш Ctrl и «Плюс» нужное число раз. Когда понадобиться вернуть нормальный размер, используйте сочетание Ctrl + Alt + 0.
Если вам требуется произвести обратную операцию, т.е. установить рабочий цвет по известному числовому представлению, используйте эту же палитру. Составляющие кодировок RGB и CMYK придется набирать вручную, а шестнадцатеричный код можно скопировать в источнике и вставить в соответствующее поле палитры. Цвет будет установлен, когда вы нажмете кнопку OK.
Adobe Photoshop – самый мощный и популярный в мире редактор изображений. Как и фотографы, мы рядовые пользователи доверяем Photoshop, он позволяет сделать наши фотографии ещё лучше. Возможно, вы удивитесь, узнав, что цветовые настройки по умолчанию в Photoshop не позволяют вашим фотографиям выглядеть так, какими они должны выглядеть на самом деле. В программе настройки цвета определяют диапазон доступных нам цветов при редактировании наших изображений. Больше цветов подразумевает больше потенциальных деталей на фотографиях. Фотография станет более «богаче», ярче и насыщенней, как на экране монитора, так и в напечатанном виде.
Тем не менее настройки цвета по умолчанию в Photoshop не придадут фотографии больше цветов, фактически, они дают меньше цветов. В этом уроке вы узнаете, почему Adobe считает, что меньше цветов – лучше. Я покажу вам, где расположены настройки цвета, чтобы вы смогли их изменить. Так же мы рассмотрим одну важную настройку, изменив которую, можно расширить диапазон цветов и сделать свои фотографии ещё лучше и качественнее. Я буду использовать Photoshop CC, но вы можете использовать и более ранние версии.
Где располагаются настройки цвета?
В Photoshop настройки цвета находятся в меню Edit (Редактирование) в раскрывающемся списке Color Settings (Настройка цветов).
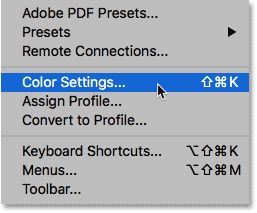
Диалоговое окно «Настройка цветов»
Если вы никогда раньше не сталкивались с диалоговым окном Color Settings (Настройка цветов), то поначалу оно может показаться запугивающим и непонятным. Не стоит переживать, так как большинство настроек, выставленных по умолчанию, справляются со своей работой прекрасно. Нас интересует только один параметр, который мы изменим.
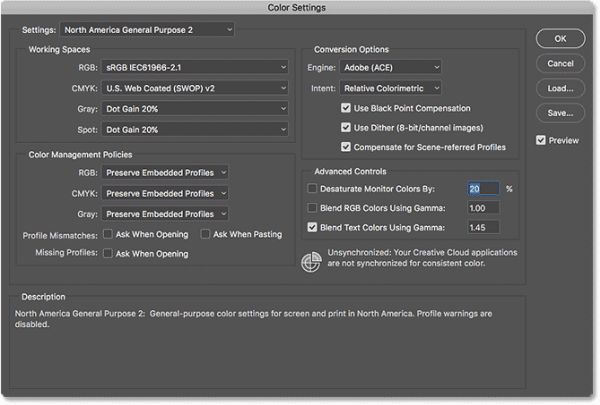
Диалоговое окно «Настройка цветов» может немного отличаться в зависимости от того, какую версию Photoshop вы используете. В самых последних версиях Photoshop CC диалоговые окна темнее, а с версии CS6 и раннее они более светлые. Конкретный оттенок серого не имеет значения, настройки все одинаковые.
Кроме того, в Photoshop CS6 и более ранних версиях некоторые настройки по умолчанию скрыты. Получить доступ к ним можно нажатием кнопки More Options (Дополнительные настройки). Однако нам не нужно менять какие-либо дополнительные параметры, поэтому вы можете оставить их скрытыми.
Настройка параметров цвета по умолчанию
По умолчанию Photoshop использует стандартный набор настроек цвета, известных как North America General Purpose 2 (Универсальные настройки для Северной Америки 2). Если вы находитесь в другой части мира, то стандартная настройка может быть названа по-другому. Так или иначе мы всё равно внесём свои изменения.
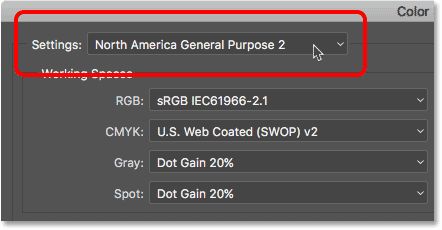
Рабочие пространства в Photoshop
Чуть ниже в диалоговом окне находится раздел Working Space (Рабочие пространства). Рабочее пространство говорит Photoshop какое цветовое пространство использовать в той или иной ситуации. Например, для отображения фотографий на экране Photoshop использует одно цветовое пространство, а для печати другое. Цветовое пространство определяет диапазон доступных цветов. Некоторые цветовые пространства предлагают более широкий диапазон цветов, чем другие. Конкретный диапазон цветов, предлагаемых цветовым пространством, называется цветовой гаммой.
Существует четыре варианта (4 разных ситуации), указанные в разделе Working Space (Рабочие пространства). Это RGB, CMYK, Gray (Градации серого) и Spot (Плашка). Из всех вариантов нас интересует первый вариант RGB. Потому что RGB Photoshop использует для отображения изображений на экране. Остальные три параметра (CMYK, Gray и Spot) относятся к коммерческой печати. Если вы не работаете с коммерческим принтером, вы можете оставить все эти три параметра без изменения.
Рабочее пространство RGB
Давайте более подробно рассмотрим рабочее пространство RGB. RGB означает красный, зелёный и синий. Это рабочее пространство Photoshop использует для отображения и редактирования изображений. Красный, зелёный и синий – это базовые цвета. Монитор компьютера, смартфон, телевизор и другой тип экрана – всё это устройство RGB. RGB-устройства смешивают разные пропорции красного, зелёного и синего цветов, чтобы отображать различные цвета, которые мы видим на экране.
Программа Photoshop так же использует RGB. Она использует цветные каналы, чтобы смешивать различные пропорции красного, зелёного и синего и отображать различные цвета, которые мы видим на изображениях. Конкретный диапазон цветов, который будет воспроизводиться в Photoshop, определяется цветовым пространством, которое вы выбрали в качестве рабочего пространства RGB. По умолчанию Photoshop устанавливает рабочее пространство RGB – sRGB.
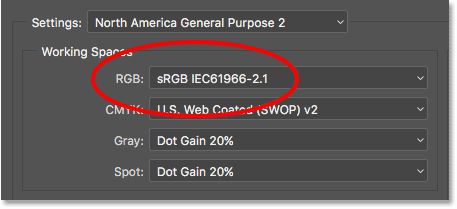
Цветовое пространство sRGB
Цветовое пространство sRGB было создано ещё в 1996 году компаниями Hewlett-Packard и Microsoft. Оно было разработано как стандарт, основанный на диапазоне цветов, доступных на обычном компьютерном мониторе. Даже в наше время большинство мониторов могут отображать только диапазон цветов sRGB. В связи с этим sRGB по умолчанию является цветовым пространством для интернета. Цифровые камеры так же по умолчанию обычно имеют цветовое пространство sRGB. На самом деле многие фотографы не знают, что имеется опция Color Space, заложенная в меню камеры. Ваш домашний струйный принтер по умолчанию настроен на получение изображений с цветовым пространством sRGB. И даже коммерческие лаборатории, где производят печать фотографий ожидают, что вы сохраните свои фотографии в цветовом пространстве sRGB.
По всем этим причинам Adobe решила, что лучше всего для рабочего пространства RGB по умолчанию установить sRGB. В конце концов sRGB – это самый безопасный выбор. Помните, безопасный выбор – не всегда лучший выбор. Когда дело доходит до редактирования изображений в Photoshop, «безопасные» и «лучшие», безусловно, не совпадают. Причина в том, что из всех цветовых пространств RGB, которые мы можем выбрать, sRGB содержит наименьший диапазон цветов.
Глаз человека против sRGB
Чтобы наглядно проиллюстрировать проблему, давайте посмотрим на график. Он показывает диапазон цветов, доступный нам при работе в цветовом пространстве sRGB. Внешняя изогнутая область представляет все цвета, которые может видеть глаз человека. Это наглядное представление, потому что оно не отображает значение яркости. Но этого достаточно, чтобы дать нам общее представление о том, что происходит. Внутри основной формы – небольшой треугольник. Область внутри треугольника представляет собой диапазон цветов sRGB. Ни один из цветов, расположенных вне треугольника, не доступен в sRGB. Это означает, что многие насыщенные и яркие цвета, особенно зелёные и голубые оттенки, отсутствуют в цветовом диапазоне sRGB.
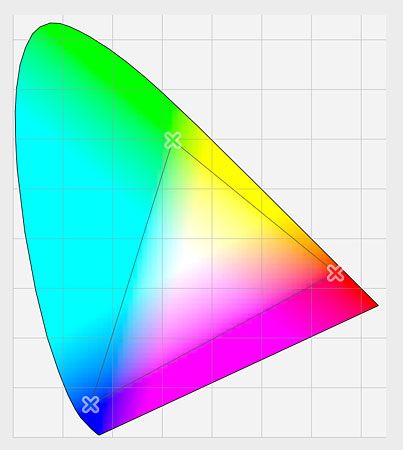
Цветовое пространство Adobe RGB
Хотя sRGB на сегодняшний день является наиболее широко используемым цветовым пространством RGB, он не единственный из всех вариантов. Так как он предлагает самый маленький диапазон цветов – это не самый лучший вариант. Лучший выбор – Adobe RGB (1998). Adobe RGB, созданная в 1998 году, предлагает более широкий диапазон цветов, чем sRGB. Первоначальная цель заключалась в том, чтобы помочь нашим фотографиям выглядеть лучше в напечатанном формате. Несмотря на то, что принтеры могут печатать гораздо меньше цветов, чем количество цветов, доступных в sRGB, они могут воспроизводить более глубокие насыщенные цвета, которые способны видеть наши глаза. Многие струйные принтеры высшего класса имеют возможность переключаться с sRGB на цветовое пространство Adobe RGB, чтобы использовать расширенный цветовой диапазон.
Цифровые камеры так же способны использовать гораздо больше цветов, чем доступно в sRGB. На сегодняшний день многие камеры, особенно высококачественные DSLR, имеют возможность изменить цветовой диапазон от sRGB до Adobe RGB. Если вы снимаете в формате JPEG, то Adobe RGB позволит вашим фотографиям сохранить больше оригинальных цветов снимаемого объекта. Если ваша камера поддерживает формат RAW и снимает фотографии в формате RAW, то в опциях цветовое пространство не имеет никакого значения. Формат RAW запечатлевает цвета, которые «видит» камера. Тем не менее Adobe Lightroom и Camera RAW – это инструменты, которые мы используем для обработки изображений формата RAW, используя Adobe RGB в качестве рабочего пространства RGB по умолчанию.
Глаз человека против Adobe RGB
Давайте рассмотрим другой график, на этот раз он показывает диапазон цветов, доступных в Adobe RGB. Опять же внешняя изогнутая область представляет все цвета, которые видит глаз человека. Треугольник внутри формы представляет собой диапазон цветов, которые может воспроизводить Adobe RGB. Обратите внимание, насколько в этом случае больше фигура треугольника, нежели в sRGB. Если sRGB охватывает примерно треть видимого диапазона, то Adobe RGB содержит примерно половину всех цветов, которые может видеть глаз человека. Большая разница в зелёных и голубых оттенках, так как треугольник простирается намного дальше в этих областях, чем в sRGB. Если цветовое пространство sRGB ограничено более приглушенными тонами, то Adobe RGB может производить более разнообразные, богатые и яркие цвета.
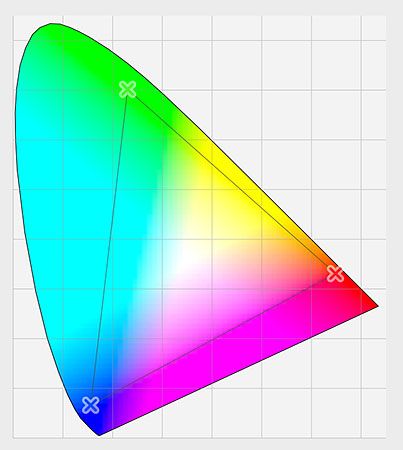
Нужно ли переключаться с sRGB на Adobe RGB?
Многие цифровые камеры могут снимать изображения в Adobe RGB. Многие струйные принтеры могут воспроизводить цвета, доступные только в Adobe RGB. В наши дни есть даже современные компьютерные мониторы, которые могут отображать почти весь цветовой диапазон Adobe RGB. Итак, следует ли переключать рабочее пространство с sRGB на Adobe RGB? В большинстве случаев ответ «Да». Adobe RGB предлагает гораздо более широкий диапазон цветов, чем sRGB. Поэтому, если ваша камера способна их воспроизвести и ваш принтер сможет их распечатать, зачем ограничиваться меньшим с приглушенным цветовым пространством sRGB?
Причины выбора sRGB
Имеется несколько причин, почему необходимо остановить свой выбор именно на sRGB. Чуть ранее я уже говорил, что sRGB – самый безопасный выбор. На компьютерных мониторах, камерах и струйных принтерах в настройках по умолчанию установлено sRGB. Кроме того, sRGB – это цветовое пространство, предназначенное для изображений и графики в интернете. Если вы часто выкладываете свои фотографии в интернет, то вам нужно придерживаться цветового пространства sRGB. Если вы веб-дизайнер, то sRGB будет для вас лучшим выбором. И, если вы новичок в Photoshop, то, возможно, вся эта информация о цветовых пространствах для вас не совсем понятна, поэтому нет никакого вреда, если в Photoshop вы будете использовать sRGB. Возможно, sRGB не имеет яркие и насыщенные цвета, как Adobe RGB, но все же он по-прежнему содержит достаточно широкий диапазон цветов для создания потрясающих и удивительных фотографий.
Причины выбора Adobe RGB
Однако, если вы фотограф, и хотите, чтобы ваши фотографии выглядели абсолютно безупречно, особенно при печати, в этом случае Adobe RGB – лучший выбор. Если вы снимаете в формате raw, как Camera Raw, так и Lighhroom используют Adobe RGB в качестве цветового пространства по умолчанию. Поэтому имеет смысл установить в Photoshop цветовое пространство Adobe RGB. Даже, если вы выкладываете свои снимки в интернет, вы смело можете редактировать их в Adobe RGB. Они будут обработаны в цветовом пространстве Adobe RGB. В процессе сохранения, используя диалоговое окно Save for Web (Сохранить для веб), Photoshop автоматически преобразует ваши изображения в sRGB. Другими словами, если вы хотите перестраховаться, выбирайте sRGB. В любом другом случае Adobe RGB – более подходящий вариант.
Установка в Photoshop Adobe RGB
Чтобы начать использовать расширенный цветовой диапазон Adobe RGB, необходимо просто изменить рабочее пространство RGB в Photoshop. Кликните по вкладке sRGB IEC61966-2.1.
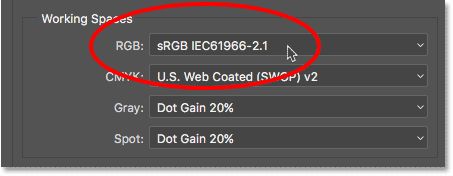
Из раскрывающегося списка выберите Adobe RGB (1998).
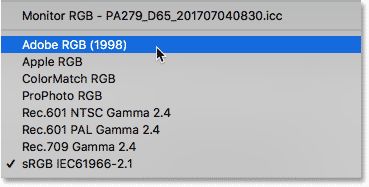
C помощью этих простых изменений Photoshop теперь будет использовать цветовой диапазон Adobe RGB для отображения и редактирования изображений. Для получения наилучших результатов проверьте свою цифровую камеру и струйный принтер, чтобы узнать, поддерживают ли они цветовое пространство Adobe RGB. Если они поддерживают, установите его в настройках.
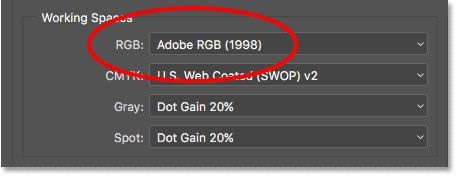
Стратегии управления цветом
Теперь, когда мы для рабочего пространства RGB установили Adobe RGB, стоит взглянуть ещё на один набор параметров – Color Management Policies (Стратегия управления цветом). Несмотря на то, что вы установили в Photoshop цветовое пространство Adobe RGB, вы всё равно можете открыть изображения, сохранённые в sRGB. На первый взгляд это звучит, как-то запутанно и устрашающе, но на самом деле всё не так страшно. Photoshop способен обрабатывать изображения, которые используют цветовое пространство, отличное от нашего. По умолчанию Photoshop просто сохранит исходный цветовой профиль фотографии. Это именно то, что нам нужно. Цвета на изображении будут выглядеть корректно, и вы сможете редактировать его, как обычно, без каких-либо проблем.
Мы сообщаем программе, как обращаться с этими несоответствиями цветового профиля в разделе Color Management Policies (Стратегия управления цветом). Рабочие пространства RGB, CMYK и Gray имеют свои собственные настройки. Опять же, единственный параметр, который в действительности нас интересует – RGB. Однако, не мешает убедиться, что для всех рабочих пространств задано значение Preserve Embedded Profiles (Сохранять встроенные профили), которое должно стоять по умолчанию.
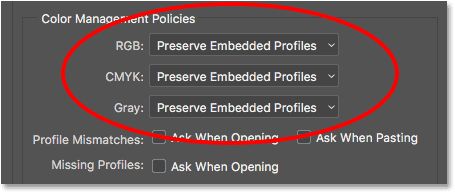
Флажки «Несовпадение профилей» и «Отсутствие профилей»
Ниже раздела Color Management Policies (Стратегия управления цветом) расположены три флажка. Первые два предназначены для параметра Profile Mismatches (Несовпадение профилей), где изображение, которое вы открываете, использует цветовой профиль, отличный от вашего рабочего пространства. Третий – относится к параметру Missing Profiles (Отсутствие профилей), где изображение вообще не имеет цветового профиля. Изображения, загруженные из интернета, зачастую не имеют связанного с ними цветового профиля. Если вы отметите галочками все эти параметры, то каждый раз, когда вы будете открывать изображение с другим цветовым профилем или без профиля, Photoshop вас будет спрашивать, как вы хотите его обработать. Чтобы программа каждый раз не задавала такой вопрос, оставьте эти параметры не выбранными, чтобы позволить Photoshop открывать изображения, как обычно.
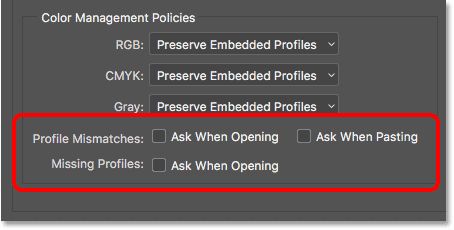
Сохранение новых настроек цвета
Как только вы переключитесь с sRGB на Adobe RGB, рекомендуется сохранить новые настройки. Таким образом, вы можете вернуться к ним снова, если будет необходимо. Для сохранения в диалоговом окне «Настройка цветов» нажмите кнопку Save (Сохранить).
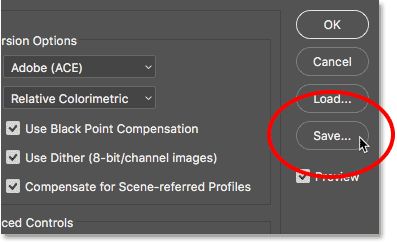
Введите название для ваших новых настроек. Я назову «My Color Settings», затем снова нажмите кнопку Save (Сохранить).
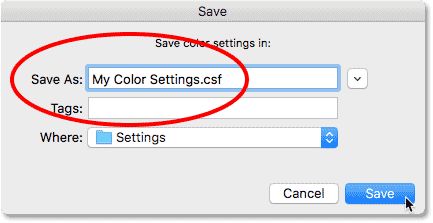
После этого откроется окно Color Settings Comment (Комментарий к цветовым установкам), где вы можете ввести описание к своим настройкам, чтобы помнить, для чего предназначены эти параметры. Я введу «Это лучшие настройки для моих изображений». Нажмите OK, чтобы закрыть диалоговое окно.
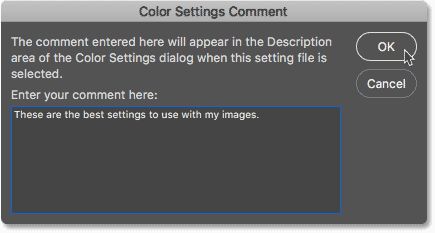
Ваши пользовательские настройки цвета в Photoshop теперь сохранены. Вы можете выбрать их снова в любое время в раскрывающейся вкладке Settings (Настройки) в верхней части диалогового окна Color Settings (Настройка цветов).
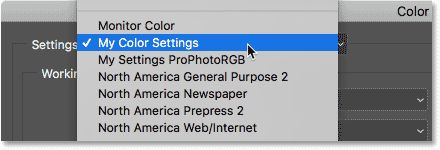
Куда пойти дальше…
Теперь вы знаете, как и для чего нужно переключать рабочее пространство RGB в Photoshop с sRGB на Adobe RGB. Если Photoshop – единственная программа, которую вы используете в Creative Cloud (или Creative Suite), то это всё, что вам нужно сделать. Но если вы используете другие приложения Adobe, такие как Illustrator или InDesign, вы должны убедиться, что все они используют одни и те же настройки цвета.
Автор: Сергей Бунин. Дата публикации: 08 февраля 2017 . Категория: Обработка фотографий в фотошопе.
Настройка цвета в фотошопе
Приветствую всех подписчиков и гостей сайта PhotoshopSunduchok!
Представляем Вам материал по настройке системы управления цветом в программе Photoshop.
Это серьезный вопрос, так как впоследствии могут возникнуть проблемы с отображением изображений на других мониторах, в различных программах просмотра изображений, в интернете на страничках Ваших социальных сетей и при распечатке фотографий в фотостудии.
Порядок настройки будет демонстрироваться в программе Photoshop CC 2017 и операционной системе Windows 10, но в предыдущих версиях Photoshop семейства Creative Cloud настройки будут аналогичными.
Если Вы используете более старые версии программы, настоятельно рекомендуем обновить их даже в силу того, что Вы уже не можете воспользоваться всеми теми удобными моментами и прелестями программы, которые создала компания Adobe.


Одной из первых причин возникновения таких недостатков может быть неправильная настройка программы Photoshop.
Найти настройки цветов можно в нижней части списка команд меню «Редактирование» (скриншот сокращенный), или нажав комбинацию клавиш «Shift+Ctrl+K». 
Выбрав данную команду, Вы попадете в окно «Настройка цветов».

В этом окне при наведении курсора на поле каждой из строк, в нижней части «Описание» появляется разъяснение указанного параметра, прочитав которое становится вполне понятным определенный выбор.
В первой строке «Настройки» выбираем « Универсальные настройки для Европы 3 » – естественно понятна наша территориальная принадлежность к данной материковой части.

Далее в поле «Рабочие пространства» выбирается один из главных параметров отображения цвета в палитре RGB это sRGB IEC61966-2.1 . Это стандартное цветовое пространство, используемое многими производителями аппаратного и программного обеспечения для потребительских сканеров, принтеров и главное для размещения изображений в Интернете. Но это цветовое пространство имеет ограниченный цветовой охват, впрочем, вполне подходящий для большинства нужд рядового потребителя.
К тому же, обычные мониторы, находящиеся в пользовании у любителей, да и у большинства фотографов занимающихся более профессионально фотографией, не могут правильно отобразить другие более широкие цветовые пространства.

В цветовом пространстве CMYK, предназначенном для предпечатной подготовки автоматически выбирается параметр Coated FOGRA39, предназначенный для офсетной печати.
Следующие два параметра «Градации серого» и «Плашка» также устанавливаются автоматически и указывают разброс их применения. Менять их не рекомендуется.

Поле «Стратегии управления цветом» определяет порядок действий работы программы при открытии изображений с иными не совпадающими цветовыми пространствами. При этом отдается предпочтение правильности их отображения, но при дальнейшем сохранении документа возвращается цветовой профиль, присутствующий в изображении до открытия в фотошопе.
Чтобы программа Вас каждый раз не спрашивала и не предупреждала об этом все галочки внизу поля удобнее отключить.

Далее необходимо проверить настройки в поле «Параметры преобразования».

Модуль преобразования предлагает два параметра: «Adobe» и «Microsoft». Естественно в программе разработанной фирмой Adobe нам выгоднее работать без применения дополнительных изменений, так что оставляем право управления цветом родным алгоритмам. Метод преобразования определяет рендеринг используемый для перевода одного цветового пространства в другое, оставляем его также автоматически предустановленным – «Относительный колориметрический». Также должны быть включены функции: «Использовать компенсацию точки черного» – используется для повышения степени детализации в тенях, «Дизеринг» – необходим для перевода изображения в меньшую глубину цвета, например из 24 бит RAW-файла в обыкновенные 8 бит на канал, «Компенсация профилей сцены» – необходима для вывода видео.
Поле «Дополнительные параметры». «Уменьшить насыщенность цветов монитора на» этот параметр определяет, нужно ли снижать насыщенность цветов на указанную величину при выводе изображений на экране монитора. «Наложение цветов RGB с гаммой» определяет особенности наложения цветов RGB при формировании совмещенных данных (например, при наложении или раскрашивании слоев в нормальном режиме). Если этот параметр не выбран, то цвета RGB накладываются непосредственно в пределах цветового пространства документа. «Наложение цветов текста» выполняется с использованием указанной гаммы – оставляем как есть.

Нажимаем «Ок» и для подтверждения применяемых настроек необходимо перегрузить программу.
Где еще необходимо настроить систему управления цветом, так это в конверторе Adobe Camera RAW, являющимся встроенным приложением программы Photoshop семейства CC.

Для того чтобы открыть окно настроек отображения изображений необходимо нажать на надпись расположенную по центру нижнего поля окна приложения.

Откроется диалоговое окно «Управление файлами», в котором нам потребуется самое верхнее поле «Цветовое пространство».

В указанном поле опять же обязательно указываем цветовое пространство sRGB IEC61966-2.1

«Глубина цвета» это параметр в основном влияет на работу с контрастностью изображения. Рекомендуемым значением является 8 бит/канал.

Нажимаем «Ок» и для подтверждения применяемых настроек необходимо перегрузить программу.
Кроме выше перечисленного необходимо проверить настройки цветового профиля самой операционной системы установленной на Вашем компьютере.
Для этого в Windows 10, нажимаем на кнопку «Поиск в Windows» в левой нижней части экрана. В предыдущих версиях Windows строку поиска можно вызвать через кнопку «Пуск».

В появившейся строке поиска набираем текст «Управление цветом». Система выдаст результат поиска, щелкаем по нему левой кнопкой мышки.

Появляется окно «Управление цветом». На вкладке «Устройства» в одноименной строке выбираем пункт «Универсальный монитор PnP», через дефис в этой строке отображается название Вашей видеокарты.

Если Ваш монитор не подвергался дополнительной калибровке, то поле «Профили, сопоставляемые этому устройству» должно быть пустым . В противном случае необходимо удалить имеющиеся настройки (выделить название настройки левой кнопкой мышки и нажать внизу кнопку «Удалить»). Если же Вы однозначно знаете, что монитор калибровался с помощью специального прибора, оставьте соответствующую запись .
Проверить наличие системного профиля монитора в программе Photoshop, можно зайдя в меню «Редактирование» в фотошопе, выбрать команду «Настройка цветов» и в появившемся окне в поле «Рабочие пространства» для RGB проверить соответствие профиля монитора или профиля калибратора.

Если Вы калибровали монитор, то в программе менять профиль рабочего пространства sRGB на профиль монитора НЕЛЬЗЯ!
Вот те необходимые настройки цвета в программе и в системе компьютера необходимые для корректного отображения изображений.
Второй и более серьезной проблемой может быть неправильная калибровка Вашего монитора.
Калибровать монитор необходимо с помощью специальных приборов: калибраторов или спектрофотометров. Но приобретение дополнительного оборудования всегда требует нежелательных материальных вложений. Так же необходимо иметь некоторые навыки по работе со специализированными программами калибровки. Откалибровать монитор можно в сервисном центре, конечно же при наличии таковых в Вашем населенном пункте.
Чтобы получить действительно хорошее изображение, где черное — это черное (а не темно-серое), белое — это белое, а цвет не зависит от угла поворота экрана, нужен профессиональный монитор. Фотографы и художники-графики отдают предпочтение экранам с матрицей IPS.
На бюджетных мониторах с матрицами типа TN добиться высокой точности оттенков и цветов, к сожалению, не получится, и дело не в том, что этого не позволяют программы, а в качестве самого экрана.
Простым первоначальным методом по восстановлению нормальной цветопередачи, яркости и контрастности может быть настройка монитора средствами Windows.
Перед настройкой монитора выполните следующие условия:
- Монитор должен стоять там, где вы обычно его используете.
- Перед калибровкой необходимо поработать на нем минут 30, для достижения нормальной рабочей температуры матрицы.
- Помещение должно быть достаточно освещено. Калибровку лучше проводить при том освещении, при котором вы работаете. Если вы работаете и при естественном, и при искусственном свете, оптимально создать два цветовых профиля. Направленные источники света на время калибровки следует удалить от экрана.
Нажимаем на кнопку «Поиск в Windows» в левой нижней части экрана. В появившейся строке поиска набираем текст «Калибровка цветов». В предыдущих версиях Windows строку поиска можно вызвать через кнопку «Пуск». Система выдаст результат поиска, щелкаем по нему левой кнопкой мышки.

После этого загрузится встроенная программа «Калибровка цветов экрана». Следуя пошаговому описанию, выполняете все необходимые настройки.

На последнем шаге Вам предлагается сравнить ПРЕЖНЮЮ и ТЕКУЩУЮ (вновь полученную) калибровку. Если Вас все устраивает, сохраняете настройки нажатием кнопки «Готово», если нет – делаете отмену.

Еще один вариант оценки существующей или произведенной калибровки это онлайн-сервисы.

Сервис Monteon позволяет оценить следующее:
- Точность цветопередачи.
- Наличие битых пикселей.
- Плавность градиентных переходов.
- Мерцание (синхронизацию фазы на VGA-мониторах) и муар (разводы в виде волнообразного узора, которого в норме быть не должно).
- Резкость границ.
- Яркость и контраст.
- Зональную яркость (различие яркости в центре и на периферии экрана).
- Геометрию и сетки (отсечение краев изображения, периферийные искажения на широкоформатном экране с соотношением сторон 16:9).
Приятных творческих успехов!
Если Вы не хотите пропустить интересные уроки по обработке фотографий - подпишитесь на рассылку.
Форма для подписки находится ниже.
Читайте также:


