Как посмотреть логи браузера
Журналы отладки браузера Chrome помогают при устранении неполадок, например при зависании вкладок. Журналы не создаются автоматически, поэтому сначала нужно включить ведение журналов.
Как включить ведение журналов
Примечание. В инструкциях подразумевается, что при браузер Chrome установлен в папку по умолчанию.
- Выйдите из браузера Chrome.
- Нажмите правой кнопкой на ярлык Chrome.
- Выберите Свойства.
- В конце строки Target: добавьте следующие параметры командной строки: --enable-logging --v=1
В результате строка должна выглядеть вот так: chrome.exe --enable-logging --v=1 - Нажмите ПрименитьOK.
- Запустите Chrome, дважды нажав на ярлык.
- Выйдите из браузера Chrome.
- Откройте приложение "Терминал".
- Выполните следующую команду:
/Applications/Google\ Chrome.app/Contents/MacOS/Google\ Chrome --enable-logging --v=1 - Нажмите Ввод.
- Выйдите из браузера Chrome.
- Откройте эмулятор приложения "Терминал".
- Запустите Chrome со следующим параметром:
--enable-logging --v=1 - Нажмите Ввод.
Журналы отладки хранятся в каталоге пользовательских данных под именем chrome_debug.log. Файл перезаписывается при каждом запуске Chrome, поэтому при возникновении ошибки проверяйте его до перезапуска браузера. Вы можете сохранить его копию, например на рабочем столе, чтобы данные не потерялись при перезаписи.
Расположение каталога зависит от операционной системы. Подробнее…
Как читать журналы
Существуют инструменты, которые помогают при чтении журналов и поиске источника проблемы, например Sawbuck для Microsoft ® Windows ® или "Консоль" для Apple ® Mac ® (Программы > Утилиты > Консоль). Они представляют журналы в графическом интерфейсе и позволяют использовать фильтры и поиск.
Также файлы журналов можно открыть в текстовом редакторе и использовать информацию ниже для поиска проблем.
На что обратить внимание
Начните с поиска ключевого слова ERROR в файле chrome_debug.log. Однако это не всегда является основной причиной неполадок. Например, если пользователь жалуется на то, что приложение слишком медленно запускается, вы можете увидеть повторяющиеся строчки в начале файла журнала или большие значения идентификаторов процессов (PID) и потоков (TID).
Строки файла журнала идут в хронологическом порядке и имеют следующий формат:
PROCESS_ID. Идентификатор текущего процесса.
THREAD_ID. Идентификатор потока внутри идентификатора процесса.
MMDD. Текущий месяц и день. В примере выше это 9 августа.
TIME. Текущее время в 24-часовом формате ЧЧ:ММ:СС. Это поможет сузить диапазон поиска до времени, когда проблема проявилась.
SOURCE_CODE_FILE_NAME(LINE_NUMBER). Имя и строка файла с исходным кодом, выполнение которого привело к появлению записи в журнале.
По своей технической структуре, логи очень сильно помогают программистам и порой тестировщикам понять, что конкретно означает та или иная ошибка, а также какова ее природа. Первоначальное предназначение логов – процесс протоколирования операций для последующего анализа системным администратором, текущее диагностирование системной активности, а также процедура сбора статистики.
Понятие HAR-файлов
HAR-файлы – это определенный архив или лог многочисленных сетевых запросов, своеобразный журнал событий, на основе которого специалисты технической поддержки или программисты могут проверить сетевые запросы веб-браузера в момент технической проблемы.
Также подобный файл может использоваться для сбора информации, чтобы максимально улучшить производительность и сохранность данных в нем.
Из-за того, что всегда присутствует очень большой массив данных (а именно не менее 5000 строк в конкретном формате json), на основе HAR-файла разработчики могут запросто реконструировать определенные действия на веб-странице и понять причину неисправности ПО.
Можно задаться вопросом, почему именно json? На самом деле, все очень просто – больше половины современных языков программирования имеют отличную библиотеку обмена тестовыми информационными блоками json.
Процесс снятия логов: наглядный пример
Переходим на страницу с проблемой. В меню находим вкладку Дополнительные инструменты > Инструменты разработчика > Сеть (network).

Вкладка Network в браузере
Как видно, запись запроса по умолчанию отключена (это можно определить по серому цвету иконки). Ставим галочку на поле Preserve log.

Ставим галочку на поле Preserve log
Нажимаем на кнопку F5 или Ctrl+R для выполнения перезагрузки страницы.
Теперь мы легко можем реконструировать процесс получения ошибки для последующего ее исправления.
Дальше необходимо нажать правой кнопкой мыши на окно запросов и выбрать соответствующий параметр Save as HAR with Content.

Выбираем параметр Save as HAR with Content
Подобный файл теперь можно просто добавить к найденному багу на просторах проверяемого ресурса.
Кроме того, может возникнуть вопрос, а как же просмотреть подобный файл? В сети есть масса инструментов для подобных целей, но также можно банально перетащить такой файл с места его хранения на «площадь» веб-браузера.

Перетаскиваем файл в браузер
Первые 2 шага аналогичны тем, что пользователи выполняют в браузере Google Chrome: открываем меню Веб-разработка > Инструменты разработчика > Сеть. Или одновременное нажатие на клавиши Ctrl+Shift+I.

Открываем вкладку Сеть в инструментах разработчика
Выполняем перезагрузку страницы.
Воспроизводим текущую проблему.
Выбираем опцию «Сохранить все как HAR».

Выбираем опцию «Сохранить все как HAR»
Все. Теперь пользователь может спокойно знакомиться с содержанием нужного HAR-файла, в котором потенциально могут храниться баги и дефекты.
По факту, для браузеров Microsoft Edge, Safari и Яндекс Браузер подобные операции выполняются по схожему сценарию и с той же последовательностью.
Краткие итоги
Владение определенными навыками снимать логи в различных веб-браузерах позволяет программисту и иногда QA-инженеру не только собирать много информации о найденных багах, но и разобрать их техническую природу, что естественным образом ускорит процесс исправления. Подобные вещи, в свою очередь, моментально улучшают общий процесс создания и построения программного обеспечения. От этого в большей степени и зависит качество веб-продуктов.

Блоги, форумы, посадочные страницы и другие интернет-ресурсы представляют собой совокупность графического, текстового, аудио- и видео-контента, размещенного на веб-страницах в виде кода. Чтобы обеспечить к ним доступ пользователей через интернет, файлы размещают на серверах. Это аппаратное обеспечение (персональный компьютер или рабочая станция), на жестком диске которого и хранится код. Ключевые функции выполняются без участия человека, что актуально для всех типов оборудования, включая виртуальный выделенный сервер. Но это не означает, что контроль не осуществляется. Большинство событий, которые происходят при участии оборудования, пользователей и софта, включая ошибки, логи сервера фиксируют и сохраняют. Из этой статьи вы узнаете, что они собой представляют, зачем нужны, и как их читать.

Что такое логи
Это текстовые файлы, которые хранятся на жестком диске сервера. Создаются и заполняются в автоматическом режиме, в хронологическом порядке. В них записываются:
Посмотреть логи сервера может каждый, у кого есть к ним доступ, но непосвященному обывателю этот набор символов может показаться бессмысленным. Интерпретировать записи и получить пользу после прочтения проще профессионалу.
Классификация логов
Для каждой разновидности софта предусмотрены соответствующие файлы. Все логи сервера могут храниться на одном диске или даже на отдельном сервере. Существует довольно много разновидностей логов, вот наиболее распространенные:
Записи в системные журналы выполняет установленный софт.

Зачем нужны логи
Анализ логов сервера — неотъемлемая часть работы системного администратора или веб-разработчика. Обрабатывая их, специалисты получают массу полезных сведений. Используются в следующих целях:
- поиск ошибок и сбоев в работе системы;
- выявление вредоносной активности;
- сбор статистики посещения веб-ресурса.
После изучения информации можно получить точную статистику в виде сводных цифр, информацию о юзерах, выявить поведенческие закономерности пользовательских групп.

Логи, по своїй суті, допомагають розробникам та тестувальникам зрозуміти, що означає помилка, а також звідки вона взялася. Призначення логів – протоколування операцій для подальшого аналізу адміністратором, діагностування активності, збір статистики.
В даному випадку це HAR-файл – архів або лог мережевих запитів, журнал подій, за допомогою якого фахівці техпідтримки або розробники перевіряють мережеві запити браузера у момент виникнення проблеми. Також файл може бути призначений для збору даних, щоб поліпшити продуктивність та безпеку ресурсу.
Так як присутній дуже великий масив даних, а точніше 5000 рядків у форматі json, за допомогою HAR файлу можна повністю реконструювати дії на сторінці і зрозуміти причину помилки.
Чому json? Все просто – більшість мов програмування мають гарну бібліотеку обміну текстовими даними json.
Перелік популярних браузерів:
- Google Chrome;
- Mozilla Firefox;
- Microsoft Edge;
- Safari.
Процес зняття логів на Windows у різних браузерах
- Зайти на сторінку з проблемою.
- В меню в правому верхньому куті вибрати пункти «Додаткові інструменти» → «Інструменти розробника» або натиснути клавішу F12 .
- У вікні розробника перейти на вкладку Мережа (Network).
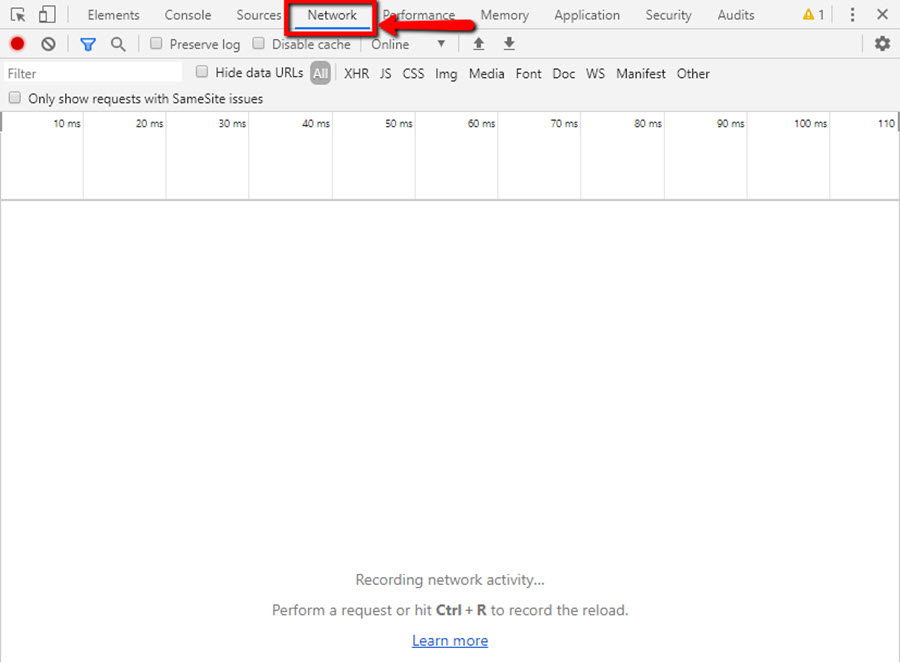
- Запис запитів за замовчуванням увімкнена (). Сірий колір означає, що запис не увімкнений.
- Поставити галочку на Preserve log.
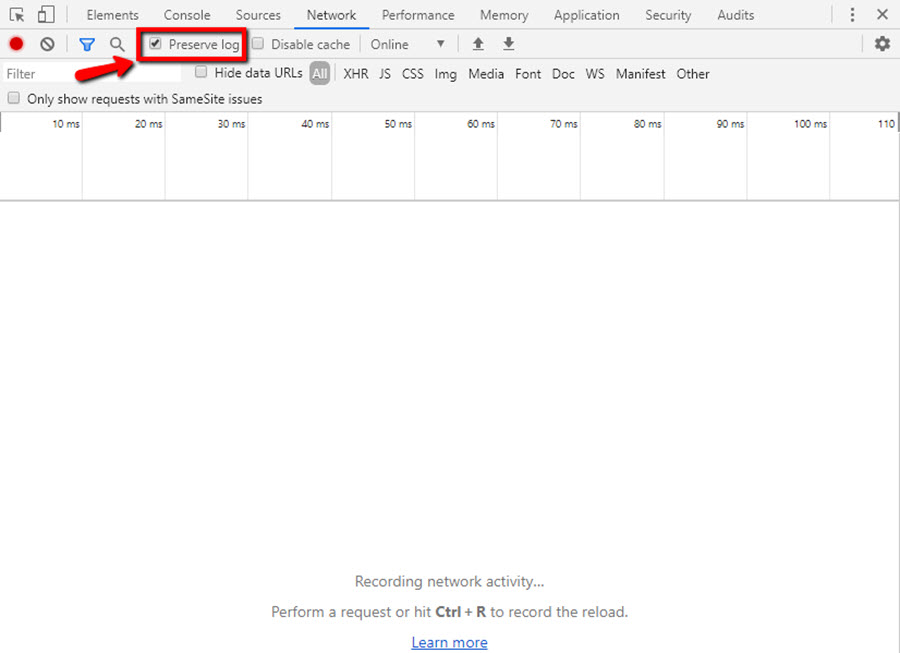
- Натиснути F5 або Ctrl+R для перезавантаження сторінки.
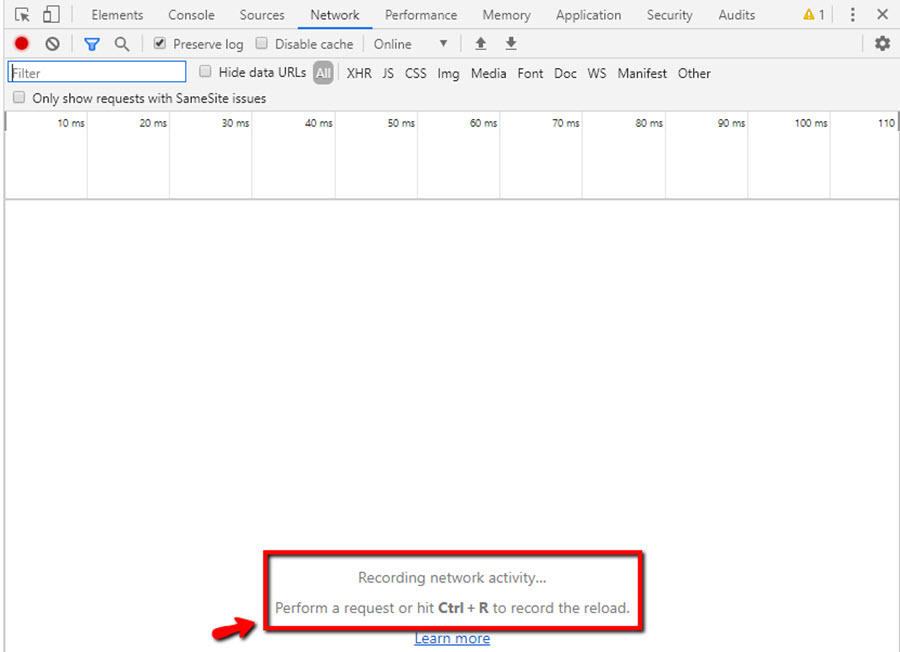
- Під час запису реконструювати проблему.
- Натиснути правою кнопкою миші у вікні запитів та вибрати пункт «Save as HAR with Content» .
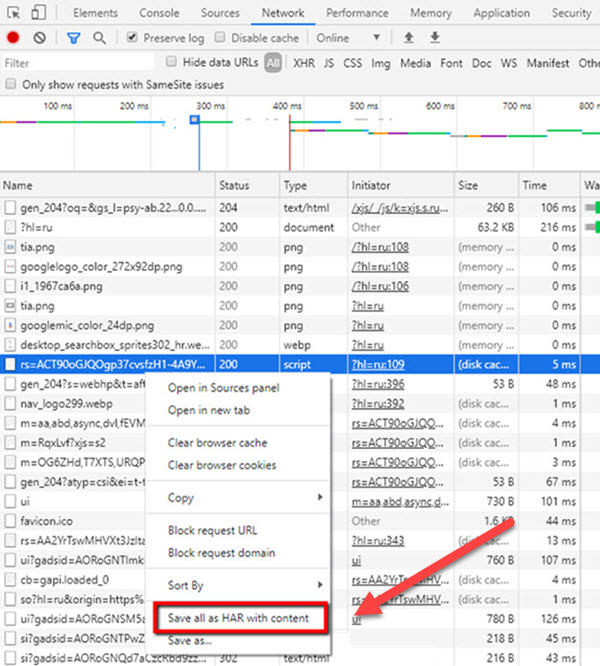
- Цей файл можна додати до знайденого дефекту на тестувальному ресурсі.
Як подивитись файл? Для цього є спеціальні ресурси або ж можна просто перетягнути файл із місця збереження у браузер.
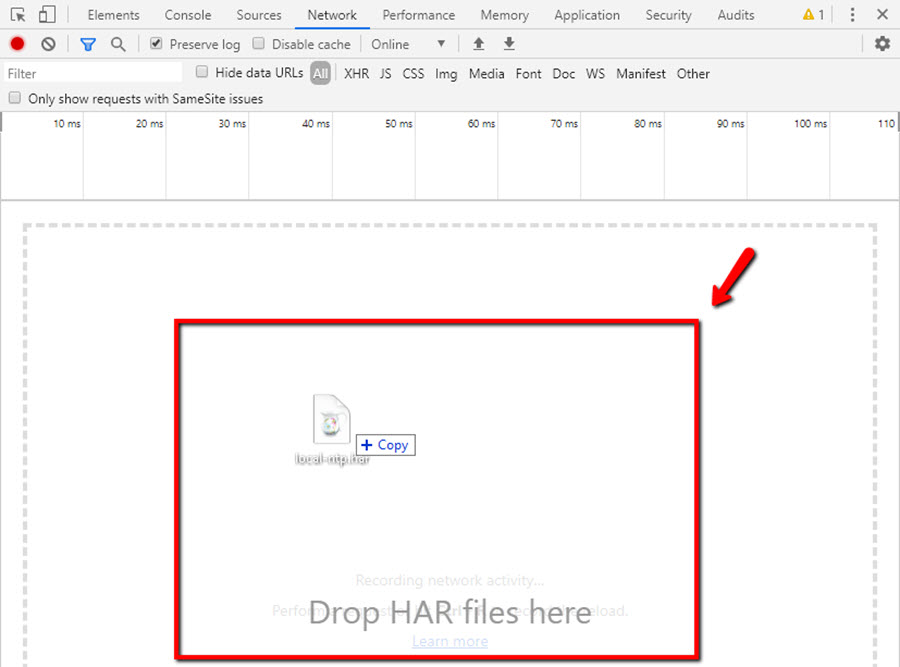
- Повторити перші кроки як для браузера Google Chrome → «Веб розробка» → «Інструменти розробника» або натиснути клавіші F12, Ctrl + Shift + I .
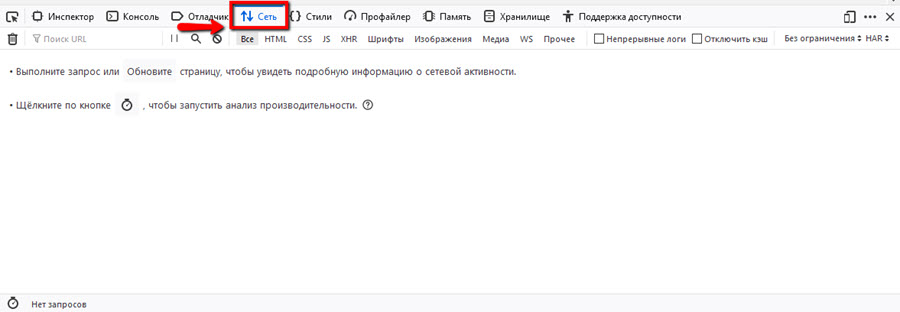
- Перезавантажити ресурс.
- Відтворити проблему.
- Вибрати «Зберегти усе як HAR».
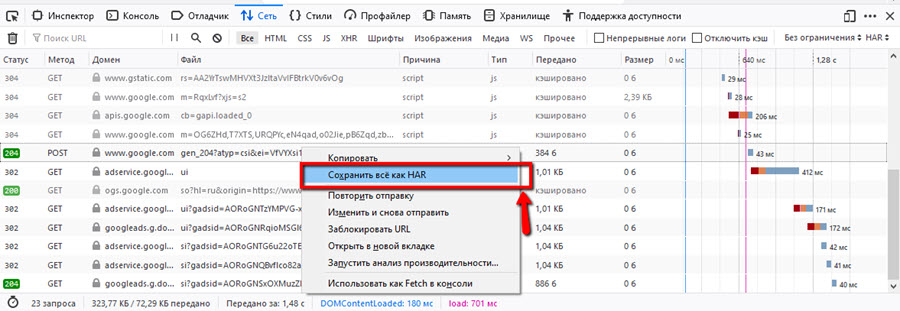
По суті, кроки є аналогічними для усіх браузерів. Розглянемо ще декілька прикладів.
- Перейти до «More tools» → «Developer Tools» → «Network» або використати клавішу F12.
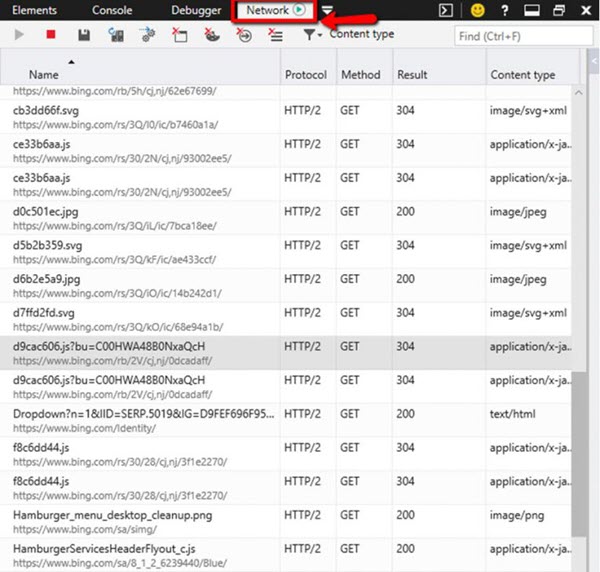
- Почати запис у лівому верхньому куті ().
- Під час запису мережевих запитів відтворити проблему.
- Після завершення запису натиснути кнопку «Експортувати як HAR-файл» () або натиснути Ctrl+S на клавіатурі.
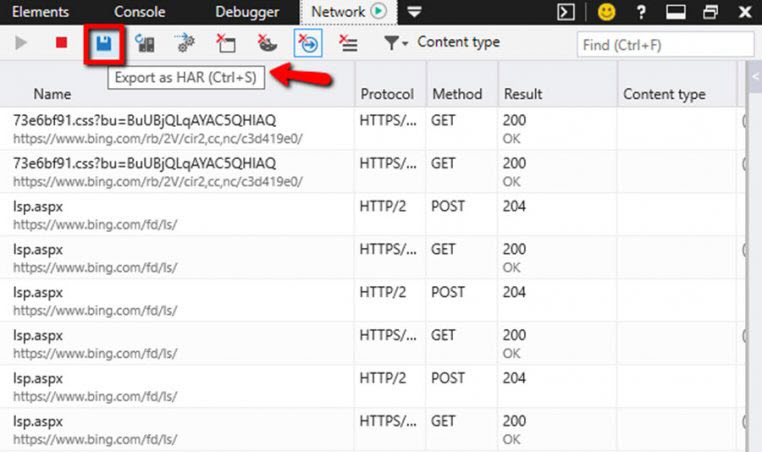
- Отримати необхідний HAR-файл та прикріпити до знайденого дефекту.
Процес зняття логів на macOS у браузері Safari. Створення HAR-файлу в Safari
- У верхній частині екрану виберіть пункти «Розробка» → «Показати веб-інспектор» або натисніть Option + command + i .
- Натисніть на «+» і створіть нову вкладку, якщо вкладка відсутня.
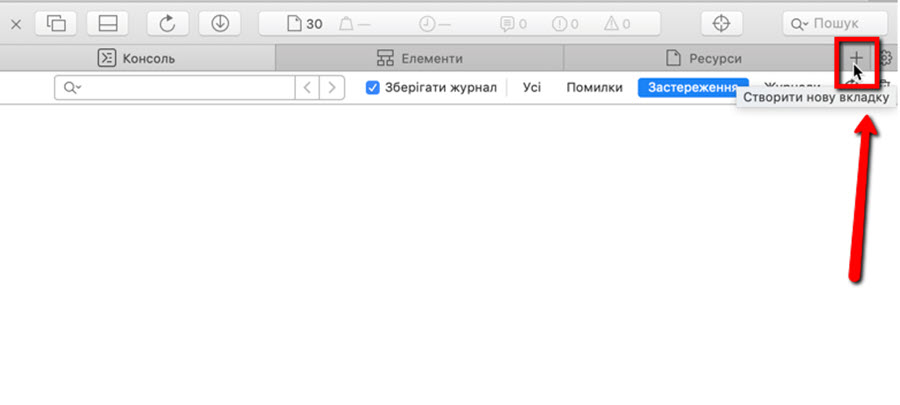
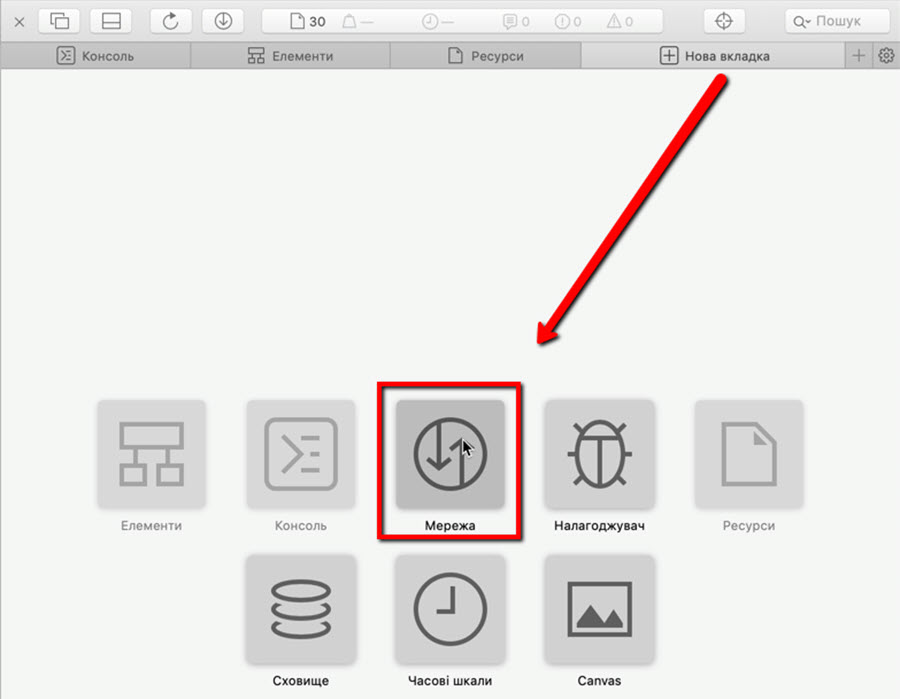
- Натиснути Command+R для перезавантаження.
- Повторити проблему на ресурсі.
- Вибрати «Експортувати HAR» .
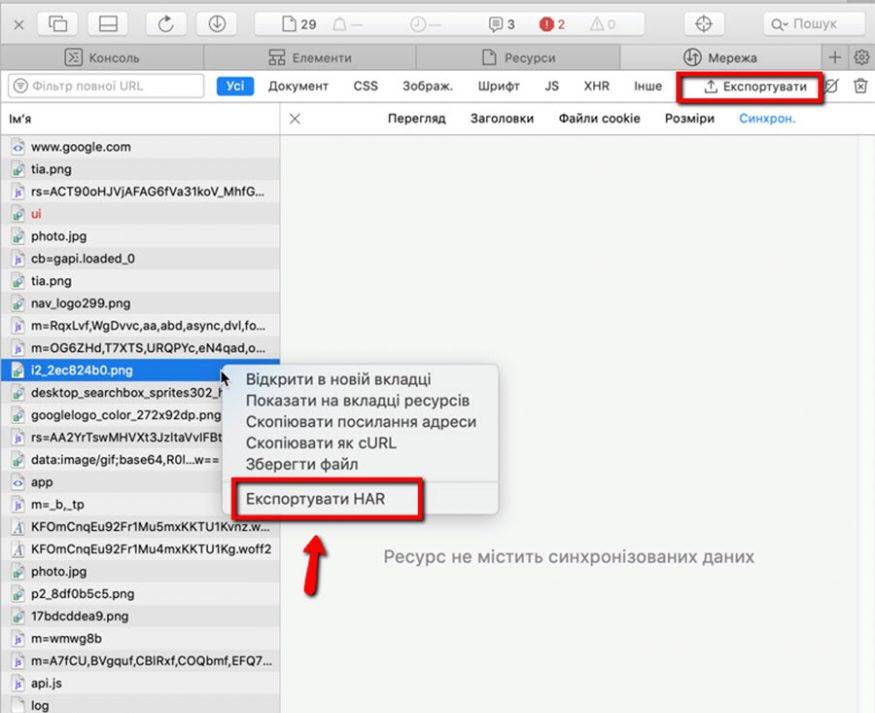
Вміння знімати логи в різних браузерах допоможе зібрати більше інформації про помилку, допомогти розібратися в її суті, що прискорить процес виправлення бага. А це, в свою чергу, поліпшить весь процес розробки ПЗ та його якість.
Рекомендовані курси
Онлайн-курс
Про нас
Тренінговий центр QATestLab — спеціалізований навчальний проєкт, організований компанією QATestLab, для розвитку і популяризації спеціальності «Тестувальник ПЗ» в Україні. Наші фахівці розробили ряд навчальних програм, мета яких — дати максимальний обсяг теоретичних знань і практичних навичок для роботи в сфері IT.дізнатися більше
Контакти
Соціальні мережі
Privacy Overview
Читайте также:


